Trabalhar com atividades do LinkedIn
Pode utilizar atividades relacionadas com o LinkedIn que foram definidas para sequências no acelerador de vendas para apresentar passos na lista de trabalho e no widget Próximo.
Requisitos de licença e de função
| Tipo de requisito | Tem de ter |
|---|---|
| Licença | Dynamics 365 Sales Premium Mais informações: Preços do Dynamics 365 Sales |
| Direitos de acesso | Qualquer função principal de vendas, como representantes de vendas ou gestor de vendas Mais informações: Funções principais de vendas |
Quais são atividades do LinkedIn?
Como vendedor, pode utilizar a rede LinkedIn, que contém milhões de utilizadores e oferece uma profundidade e qualidade únicas de informações que podem ajudá-lo a pesquisar e a ligar-se aos seus clientes. Esta funcionalidade permite-lhe utilizar o LinkedIn Sales Navigator na sua sequência para recomendar a próxima melhor ação.
Quando uma sequência contém passos relacionados com as atividades do LinkedIn, pode efetuar as seguintes ações para interagir com os clientes:
- Pesquise um cliente para saber mais sobre as suas preferências. Mais informações: Atividade de pesquisa
- Ser apresentado a um cliente. Mais informações: Atividade de ser apresentado
- Envie mensagens pessoais para se ligar a um cliente. Mais informações: Atividade de ligação
- Enviar um InMail a um cliente. Mais informações: Atividade de enviar InMail
Atividade de investigação
Pode utilizar a atividade de Investigação para ver perfis do LinkedIn, incluindo informações de conta e contacto do cliente. Isto pode ajudá-lo a entender melhor os clientes antes de começar a trabalhar com eles.
Pode efetuar as ações descritas na tabela seguinte.
| Widget A seguir | Item da lista de trabalho | |
|---|---|---|
| Imagem de exemplo |
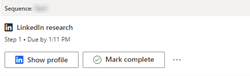
|
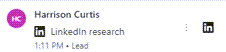
|
| Ação | Selecione Mostrar perfil. | Paire por cima do item e, em seguida, selecione o ícone do LinkedIn. |
| Fechar o passo | Selecione Marcar como concluído para fechar o passo e passar para o próximo passo. or Selecione o ícone Mais opções (...) e, em seguida, escolha uma opção apropriada:
|
Selecione o ícone Mais opções (⋮) e, em seguida, escolha uma opção apropriada:
|
Quando a ação é selecionada, o painel Investigação do LinkedIn abre-se no lado direito com informações sobre o perfil e a conta do cliente.
A imagem a seguir é um exemplo do painel lateral da Investigação do LinkedIn:
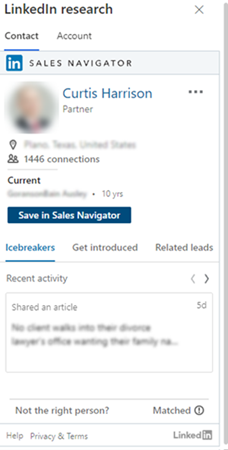
Para obter mais informações sobre contactos e contas, vá a Referências do Módulo de Oportunidades Potenciais e Referências do Módulo de Contas, respetivamente.
Atividade de ser apresentado
Utilize a atividade Ser apresentado para pedir uma apresentação a um cliente de qualquer pessoa dentro da sua rede que já esteja ligada ao cliente. Se a instância do Sales Navigator tiver licenciado o TeamLink, poderá ver qualquer pessoa na sua organização que esteja ligada ao cliente e possa fazer apresentá-lo.
Pode efetuar as ações descritas na tabela seguinte.
| Widget A seguir | Item da lista de trabalho | |
|---|---|---|
| Imagem de exemplo |
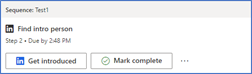
|
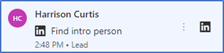
|
| Ação | Selecione Ser apresentado. | Paire por cima do item e, em seguida, selecione o ícone do LinkedIn. |
| Fechar o passo | Selecione Marcar como concluído para fechar o passo e passar para o próximo passo. or Selecione o ícone Mais opções (...) e, em seguida, escolha uma opção apropriada:
|
Selecione o ícone Mais opções (⋮) e, em seguida, escolha uma opção apropriada:
|
Quando a ação é selecionada, o painel Encontrar pessoa de apresentação abre-se no lado direito. No separador Contacto, selecione o separador Ser apresentado. É apresentada a lista de contactos que podem ser capazes de apresentar o cliente.
A imagem a seguir é um exemplo do separador Ser apresentado no painel lateral Encontrar pessoa de apresentação:
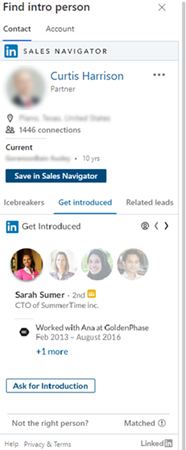
Para obter mais informações sobre as apresentações aos clientes, vá a Ser apresentado.
Atividade de ligar
Utilize a atividade Ligar para enviar convites de ligação juntamente com mensagens pessoais, para ajudar a solidificar as relações com os clientes e adicioná-los à sua rede.
Pode efetuar as ações descritas na tabela seguinte.
| Widget A seguir | Item da lista de trabalho | |
|---|---|---|
| Imagem de exemplo |
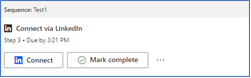
|
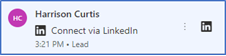
|
| Ação | Selecione Ligar. | Paire por cima do item e, em seguida, selecione o ícone do LinkedIn. |
| Fechar o passo | Selecione Marcar como concluído para fechar o passo e passar para o próximo passo. or Selecione o ícone Mais opções (...) e, em seguida, escolha uma opção apropriada:
|
Selecione o ícone Mais opções (⋮) e, em seguida, escolha uma opção apropriada:
|
Quando a ação é selecionada, o painel Ligar via LinkedIn abre-se no canto inferior direito. No separador Ligar via LinkedIn, pode ver a mensagem predefinida utilizada para se ligar ao cliente.
A imagem a seguir é um exemplo do painel lateral da mensagem Ligar:
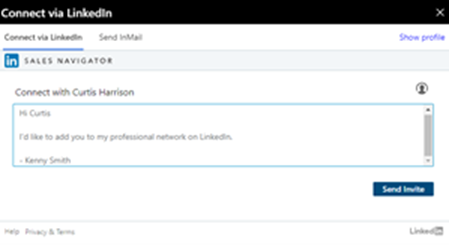
Para obter mais informações sobre a ligação a um cliente, vá a Ligar.
Atividade de enviar InMail
Utilize a atividade Enviar InMail para enviar mensagens diretas aos clientes a que ainda não está ligado no LinkedIn.
Pode efetuar as ações descritas na tabela seguinte.
| Widget A seguir | Item da lista de trabalho | |
|---|---|---|
| Imagem de exemplo |
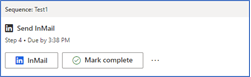
|
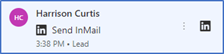
|
| Ação | Selecione InMail. | Paire por cima do item e, em seguida, selecione o ícone do LinkedIn. |
| Fechar o passo | Selecione Marcar como concluído para fechar o passo e passar para o próximo passo. or Selecione o ícone Mais opções (...) e, em seguida, escolha uma opção apropriada:
|
Selecione o ícone Mais opções (⋮) e, em seguida, escolha uma opção apropriada:
|
Quando a ação é selecionada, o painel Enviar InMail abre-se no canto inferior direito. Vá ao separador Enviar InMail, introduza um assunto e mensagem, adicione quaisquer anexos se necessário e, em seguida, selecione Enviar. A mensagem de InMail é enviada ao cliente.
Nota
Para ver o perfil do cliente, selecione Mostrar perfil.
A imagem a seguir é um exemplo do painel lateral Enviar InMail:
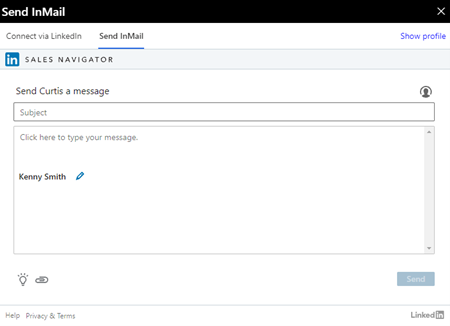
Para obter mais informações sobre o envio de InMail, vá a Enviar uma Mensagem de InMail.