Ver e trabalhar em informações do vendedor (pré-visualização)
Importante
Este tópico é documentação de pré-lançamento e está sujeito a alterações.
O recurso de insights do vendedor exibe informações contextuais e inteligentes sobre Dynamics 365 registros de vendas, com base em critérios específicos. Por exemplo, os vendedores podem ver informações sobre uma conta em que estão a trabalhar. Em seguida, eles podem executar ações sugeridas para levar o negócio adiante ou atribuir o insight a outro colega para trabalhar.
Pré-requisitos
- Seu Administrador deve habilitar o recurso de informações do vendedor para sua organização. Para obter mais informações, vá para Ativar informações do vendedor.
- Seu Administrador deve conceder ao seu direito de acesso acesso para visualizar e agir de acordo com as informações do vendedor. Para obter mais informações, vá para Gerenciar acesso para exibir informações.
Ver informações
Pode ver as informações de um registo a partir da lista de trabalho do Acelerador de Vendas. As informações são indicadas por um símbolo de lâmpada na lista de trabalho. Veja as informações através dos seguintes itens na área de trabalho do acelerador de vendas:
- Lista de trabalho: somente o título do insight é exibido. A partir daqui, você pode executar tarefas como aceitar a perceção, recusá-la ou atribuí-la a outro indivíduo. Um ponto azul ao lado da visão indica que ela não foi visualizada.
- Na próxima widget: informações detalhadas para o insight são exibidas, como a data de vencimento e a receita estimada. A partir daqui, você pode executar tarefas como aceitar a perceção, recusá-la ou atribuí-la a outro indivíduo.
Para obter mais informações sobre como executar tarefas, vá para a secção Trabalhar em insights .
A imagem a seguir mostra um exemplo de informações na lista de trabalho e na próxima widget.
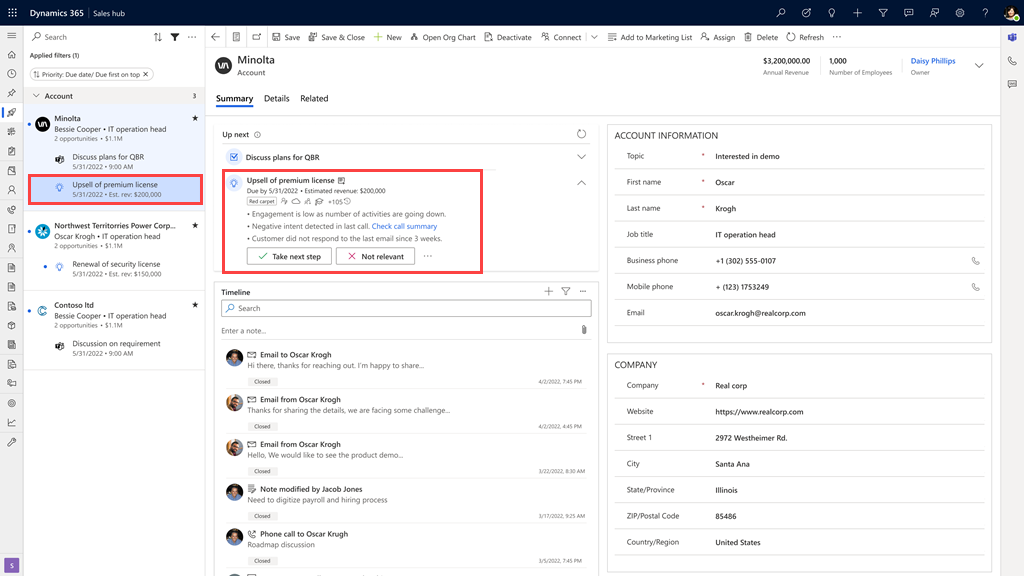
Trabalhar em informações
Como proprietário, você pode executar tarefas básicas, como aceitar as informações exibidas, recusá-las ou atribuí-las a outro vendedor.
Aceitar: Se você achar que uma visão é relevante e acreditar que ela ajuda a levar o negócio adiante, selecione Aceitar. Depois que o insight for aceito, você poderá executar as seguintes ações, com base no requisito:
Recusar: se você achar que uma perceção não é relevante para o registro, siga estas etapas:
- Selecione Recusar.
- Na caixa de diálogo de confirmação, insira o motivo da recusa da informação e selecione Enviar. As informações são removidas do registo.
Atribuir a um vendedor: se você achar que um insight é relevante para outro vendedor que pode ser mais adequado para trabalhar nele, siga estas etapas:
- Selecione Atribuir a um vendedor.
- Selecione um vendedor ou uma equipa à qual atribuir a informação. A informação é atribuída ao vendedor ou à equipa selecionada e é removida da sua lista.
Nota
Se você for o proprietário do insight e o vendedor ou a equipa ao qual você o atribuiu não o aceitar, você poderá atribuí-lo de volta a si mesmo.
Associar a uma sequência
Quando você abre um registro conectado a uma sequência, as atividades definidas na sequência são exibidas. Conclua as atividades conforme apropriado para levar o negócio adiante.
Para associar uma sequência, selecione Associar Sequência. Se uma sequência já estiver definida para o insight, ela será conectada automaticamente. Caso contrário, crie um e, em seguida, conecte-o ao insight.
Para obter mais informações, vá para Criar e conectar sequências por conta própria.
Abra o registo para ver e trabalhar nas tarefas. Quando uma tarefa é concluída, a linha cronológica do registo é atualizada automaticamente.
Para exibir a lista de atividades na sequência e a passo atual em que o registro está, selecione o nome da sequência.
Criar uma atividade
Com base nas informações, pode adicionar atividades manuais, tais como um compromisso, e-mail, chamada telefónica ou tarefa ao registo. Para adicionar uma atividade, siga estas etapas:
- Selecione Criar atividade e, em seguida, selecione a atividade.
- Insira as informações sobre a atividade e salve suas alterações. A atividade é criada para as informações e adicionada ao registo. Pode ver as atividades no mural da linha cronológica.
Fechar as informações
Depois de concluir as atividades definidas para um insight, marque o insight como concluído. Para fechar o insight, siga estas etapas:
- Selecione Fechar informações.
- Na caixa de diálogo de confirmação, insira o motivo para fechar o insight e selecione Enviar. A perceção é marcada como concluída e removida do registro. A linha cronológica do registo é atualizada em conformidade.
Filtrar informações
A lista de trabalho exibe todos os registros, com base nos itens de trabalho relacionados. Para ver as informações que lhe interessam, pode filtrar os registos.
Selecione o botão Filtrar na barra de comandos da lista de trabalho e, em seguida, selecione os filtros que atendem às suas necessidades. Os seguintes filtros de insight padrão estão disponíveis:
- Tipo de exibição Insights: selecione o tipo de exibição para exibir apenas os itens de trabalho que têm insights. Selecione Insights como o tipo de exibição.
- Status do Insights: selecione o filtro para exibir itens de trabalho que estão em um estatuto ativo ou em andamento.
- Insights com atividades: selecione o filtro para exibir itens de trabalho onde as atividades são definidas para os insights.
- Informações atribuídas a outros: selecione o filtro para ver itens de trabalho atribuídos a outros vendedores.
Você também pode criar filtros personalizados para insights. Para obter mais informações, vá para Filtros personalizados.
Informações relacionadas
Ativar informações do vendedor
Obter o Intelligent Insights para melhorar as vendas