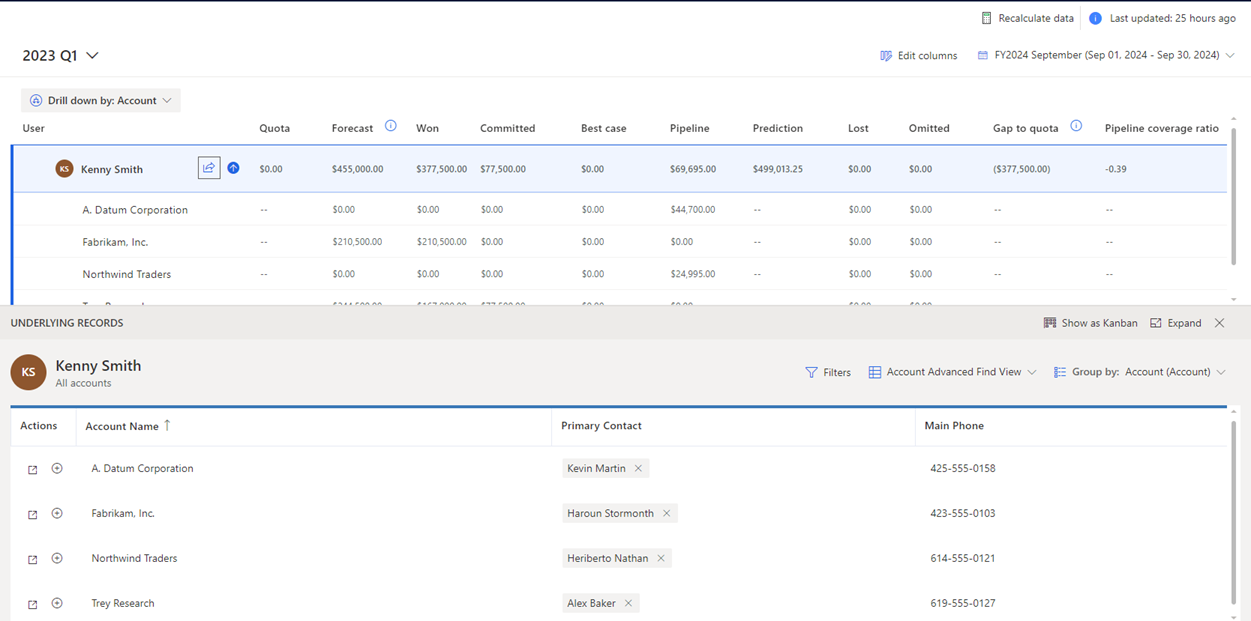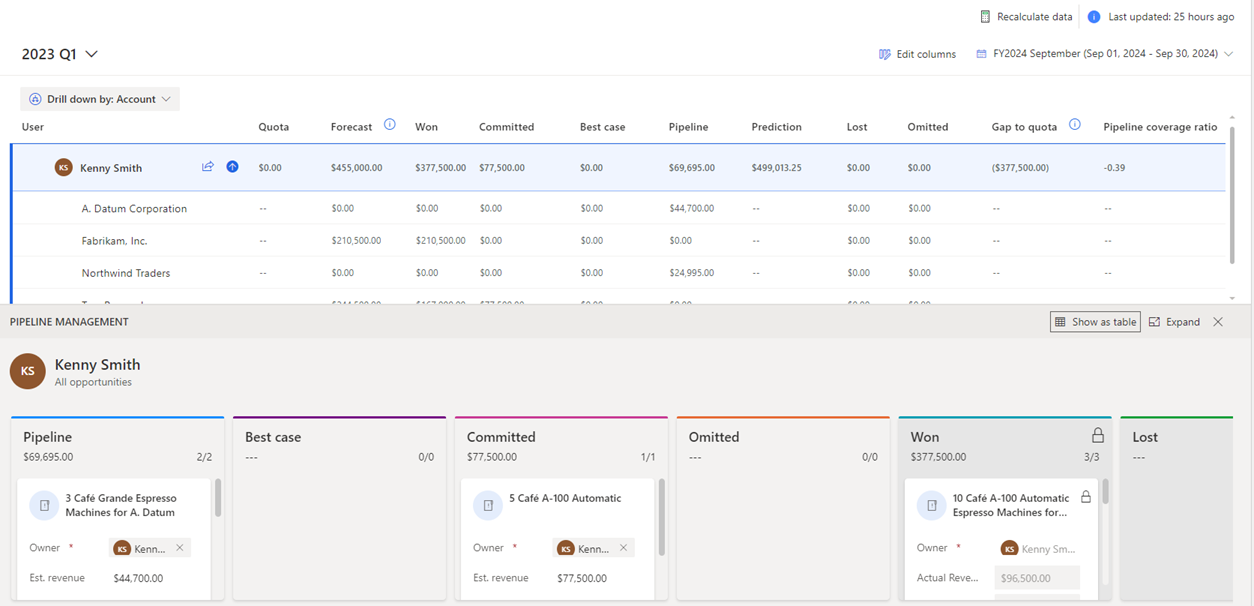Ver e gerir oportunidades subjacentes
Obter visibilidade das oportunidades subjacentes que estão a contribuir para os valores de previsão ajuda a equipa de vendas a focar-se em oportunidades específicas e a tomar ação.
Requisitos de licença e de função
| Tipo de requisito | Tem de ter |
|---|---|
| Licença | Dynamics 365 Sales Premium ou Dynamics 365 Sales Enterprise Mais informações: Preços do Dynamics 365 Sales |
| Direitos de acesso | Qualquer função principal de vendas, como representantes de vendas ou gestor de vendas Mais informações: Funções principais de vendas |
Ver oportunidades subjacentes
Para compreender quais as oportunidades que estão a afetar os valores de previsão, selecione uma das seguintes opções:
Selecione uma linha para mostrar todas as oportunidades, independentemente da categoria de previsão.
Selecione uma célula para mostrar apenas as oportunidades que correspondem ao valor de coluna acumulada.
Nota
As oportunidades subjacentes não serão apresentadas para tipos de Quota e de coluna simples, uma vez que nenhuma oportunidade contribui para calcular os respetivos valores; carregue manualmente estes valores através de uma pasta de trabalho do Excel.
As oportunidades que vê na tabela dependem da função atribuída a si na hierarquia que foi utilizada para configurar a previsão.
Por exemplo, Alyce Durham é uma gestora e Nicolas Frizzell seu subordinado. O Nicolas só pode ver as suas próprias oportunidades subjacentes, enquanto a Alyce pode ver as suas próprias oportunidades subjacentes e as do Nicolas.
Pode ver e editar oportunidades subjacentes de duas formas:
Ver e editar numa vista de tabela
Com a grelha avançada, também pode visualizar e editar registos de entidades relacionadas. O seguinte ecrã é um exemplo da vista de grelha avançada dos registos subjacentes:
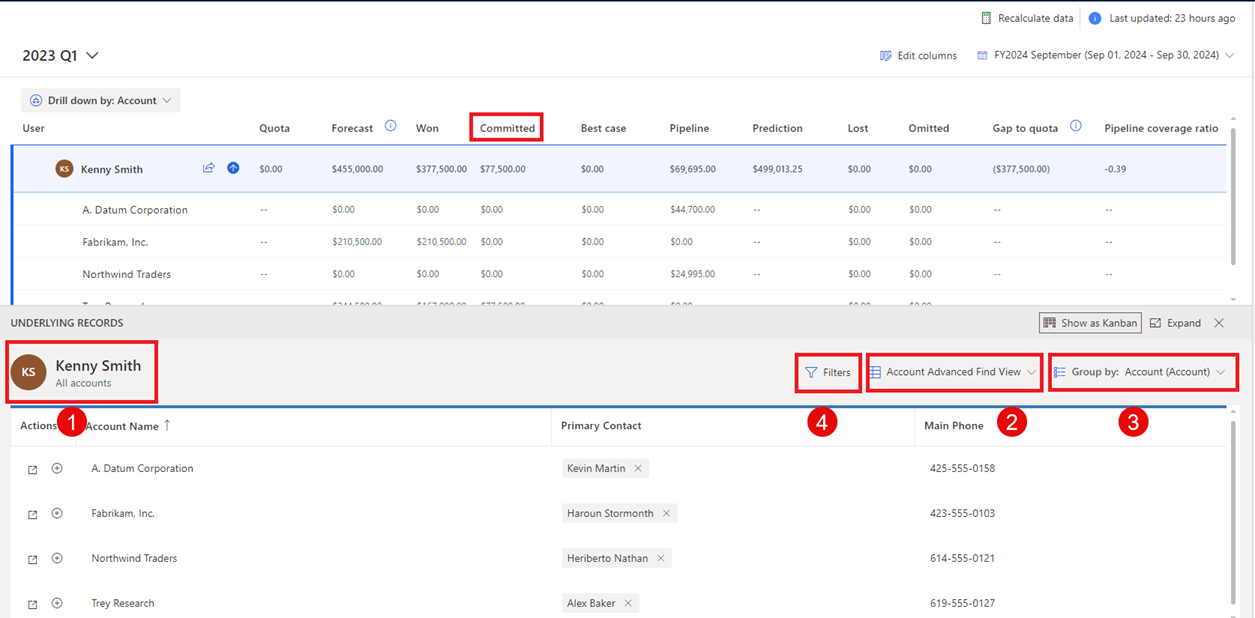
Informações gerais: pode identificar a equipa ou utilizador proprietário dos registos subjacentes. Além disso, pode ver a categoria dos registos subjacentes – tais como ganhas, consolidadas ou de pipeline, juntamente com o valor total da categoria.
Nota
Embora possa atualizar a categoria de previsão de uma oportunidade na grelha, as opções Ganha e Perdida estão desativadas e não podem ser selecionadas. Estas opções são automaticamente atualizadas quando uma oportunidade é fechada como ganha ou perdida; portanto, não deve ser atualizadas manualmente. Mais informações: Fechar oportunidades como ganhas ou perdidas.
Ver seletor: pode alterar a vista destes registos. Por predefinição, a vista selecionada quando a previsão foi configurada é apresentada.
Agrupar por: pode agrupar os registos de oportunidades subjacentes utilizando uma entidade relacionada, como, por exemplo, conta. Para obter mais informações sobre como utilizar a opção Agrupar por com ou sem um filtro, aceda a Filtrar as oportunidades subjacentes de uma previsão.
Filtro: pode filtrar as oportunidades subjacentes para ver um conjunto de oportunidades específico que pretende analisar ou em que trabalhar. Para obter mais informações sobre como utilizar filtros, aceda a Filtrar as oportunidades subjacentes de uma previsão.
Filtrar as oportunidades subjacentes de uma previsão
Ao selecionar uma linha na grelha de previsão, vê as oportunidades subjacentes que contribuem para essa linha na previsão. Pode agrupar e filtrar estas oportunidades para geri-las eficientemente e tomar as ações necessárias para finalizar negócios que mais importam.
Para filtrar as oportunidades subjacentes
Abra uma previsão e selecione uma linha.
As oportunidades subjacentes que contribuem para a linha selecionada são apresentadas.
(Opcional) No campo Agrupar por, selecione a entidade (como Conta) que pretende utilizar para oportunidades de agrupamento.
As oportunidades são agrupadas pela entidade selecionada.
Selecione Ver registos de rollup subjacentes (o ícone de adição (+)) junto de um grupo.
As oportunidades associadas a essa conta são apresentadas. Para obter mais informações sobre como os filtros funcionam quando os registos subjacentes são agrupados, aceda Exemplo: Agrupar e filtrar as oportunidades subjacentes.
Selecione Filtros e adicione as condições do filtro.
Se Agrupar por estiver definido como Nenhum, pode aplicar diretamente os filtros nas oportunidades subjacentes, como mostrado na captura de ecrã seguinte. O filtro de oportunidades persistirá em todas as periodicidades na mesma previsão até que desmarque o filtro manualmente.
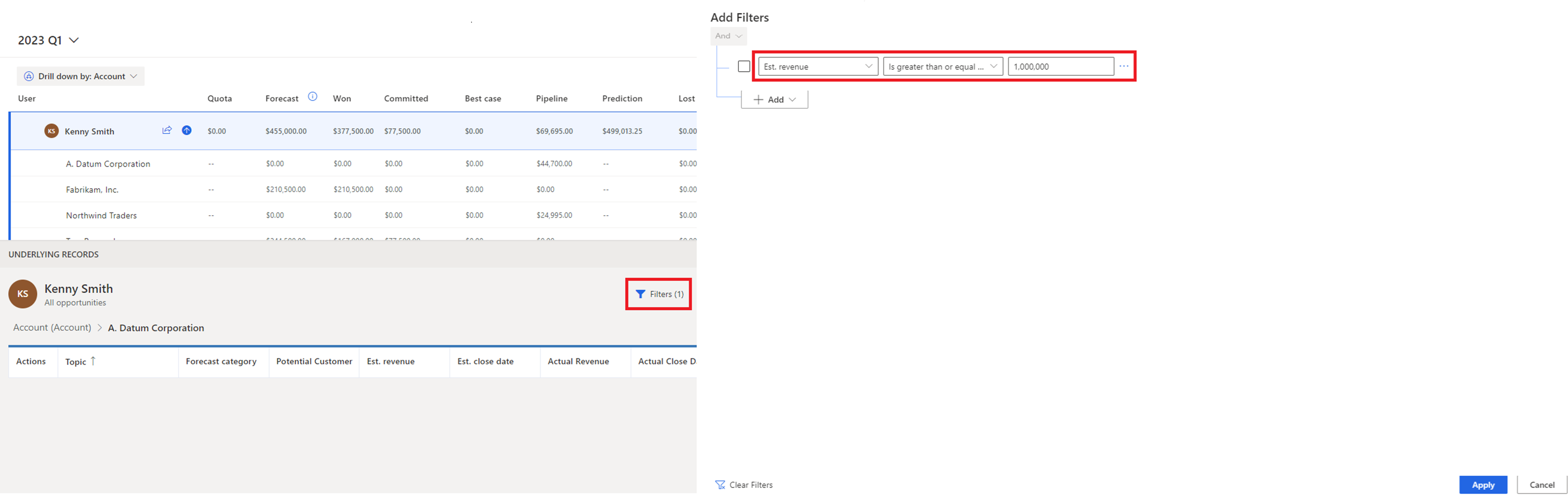
Se Agrupar por estiver definido para uma entidade (como, Conta),
Pode filtrar o grupo utilizando os atributos na tabela selecionada. Por exemplo, se escolheu agrupar as oportunidades por conta, pode filtrar as contas de uma região específica. Também pode adicionar um filtro a uma entidade relacionada, como a receita estimada das oportunidades associadas à conta.
Pode aplicar um filtro diferente para as oportunidades associadas ao grupo. Os filtros aplicados nas oportunidades subjacentes persistem independentemente da entidade agrupada, filtro de grupo e periodicidade da previsão.
Cada previsão pode ter diferentes condições de filtro e de agrupamento.
Para obter mais informações sobre filtros, aceda a Adicionar condições a um filtro.
Exemplo: Agrupar e filtrar as oportunidades subjacentes
Entendamos o agrupamento e a filtragem de registos subjacentes com um exemplo.
Kenny Smith é Vice-presidente da organização de vendas da Contoso Inc. e lidera as equipas de Vendas nas regiões da América do Norte (NA) e da Europa. Kenny pretende dar seguimento pessoalmente aos clientes das oportunidades de elevado valor na região da NA para que os negócios possam ser encerrados a tempo do T2. Seguem-se os passos que o Kenny deve executar:
Abrir a previsão do T2 para a sua organização.
Selecione Conta no campo Agrupar por. Todas as oportunidades subjacentes à previsão são agrupadas pelas respetivas contas.
Selecione Filtros>Adicionar>Adicionar linha e especifique a condição que se segue:
Address2: Country Equals North America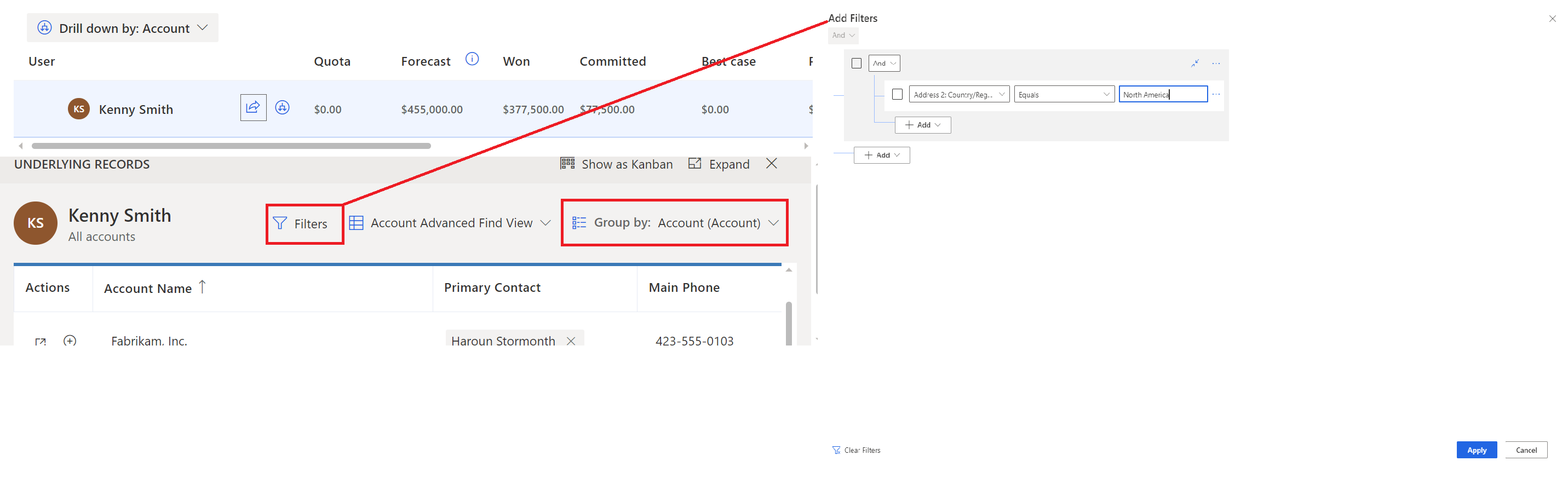
Todas as contas na América do Norte são apresentadas.
Selecione Ver registos de rollup subjacentes (o ícone de adição (+)) junto de uma conta. As oportunidades subjacentes associadas a essa conta são apresentadas.
Selecione Filtros>Adicionar>Adicionar linha e especifique a condição que se segue para as oportunidades:
Est.Revenue Is greater than or equal to 1,000,000São apresentadas as oportunidades de valor elevado da conta selecionada.
Nota
O filtro de oportunidades é persistido a menos que seja desmarcado manualmente. Por exemplo, quando Kenny abre os registos de rollup de outra conta na região NA, os registos já estão filtrados para oportunidades de elevado valor. Mesmo que Kenny mude o agrupamento para uma entidade Utilizador, o filtro de oportunidades subjacentes persiste e é automaticamente aplicado às oportunidades do novo grupo.
Ver e editar numa vista kanban
Abrir uma previsão.
Selecione uma linha ou uma célula para qualquer nível da hierarquia para a qual pretenda ver as oportunidades subjacentes.
Neste exemplo, estamos a selecionar Alyce Durham. Uma vez que Alyce é uma gestora, todas as oportunidades subjacentes que contribuem para a previsão da equipa são listadas. Por predefinição, esta vista é aberta numa tabela.
Pode identificar se as oportunidades selecionadas pertencem a uma equipa, uma pessoa, um único valor de célula ou uma linha completa consultando o título da tabela. O formato do título é descrito na tabela seguinte:
Formato do título Descrição Nome de utilizador (grupo) – todas as oportunidades Todas as oportunidades em diferentes categorias de previsão que o utilizador selecionado e a sua equipa possuem. Nome de utilizador – todas as oportunidades Todas as oportunidades em diferentes categorias de previsão que o utilizador selecionado possui. Nome de utilizador (grupo) – nome da coluna Todas as oportunidades que o utilizador selecionado e a sua equipa possuem para a categoria de previsão selecionada. Nome de utilizador – nome da coluna Todas as oportunidades que o utilizador selecionado possui para a categoria de previsão selecionada. Pode alterar a vista destas oportunidades utilizando o seletor de vista. Por predefinição, a vista selecionada quando a previsão foi configurada é apresentada.
Selecionar Mostrar como Kanban.
A vista de tabela muda para uma vista Kanban e a ordem das colunas é apresentada com base na ordem definida no conjunto de opções na aplicação. Todas as oportunidades subjacentes são apresentadas como cartões nas respetivas categorias de previsão. Cada cartão apresenta atributos que pode editar. Neste exemplo, são apresentados o nome da oportunidade, proprietário, est. receita, e est. Data de fecho.
Nota
As oportunidades nas colunas ganhas e perdidas estão bloqueadas. Não é possível editar estes valores diretamente, porque é necessário definir vários valores de atributo para introduzir uma oportunidade como ganha ou perdida. No entanto, pode selecionar o nome da oportunidade e a oportunidade será aberta numa nova página na qual poderá editá-la e, em seguida, guardar e fechar a oportunidade.
Para editar a oportunidade, pode alterar diretamente os valores dos atributos apresentados no cartão e arrastar os cartões de uma categoria de previsão para outra.
As alterações são guardadas e a oportunidade é atualizada no Dynamics 365 Sales. As alterações também são aplicadas automaticamente na grelha de previsão.
Nota
Para editar mais atributos para a oportunidade, selecione o nome da oportunidade. A oportunidade será aberta numa nova página, onde poderá editá-la conforme necessário e, em seguida, guarde-a e feche-a.
Não consegue encontrar as opções na sua aplicação?
Existem três possibilidades:
- Você não tem a licença ou função necessária. Verifique a secção Requisitos de licença e função na parte superior desta página.
- O seu administrador não ativou a funcionalidade.
- A sua organização está a utilizar uma aplicação personalizada. Contacte o seu administrador para saber os passos exatos. Os passos descritos neste artigo são específicos das aplicações Hub de Vendas e Sales Professional de origem.
Informações relacionadas
Projetar receita exata com previsão de vendas
Ver uma previsão