Obter conhecimentos aprofundados com dashboards
Os dashboards no Dynamics 365 Sales fornecem uma descrição geral dos dados de negócio acionáveis visíveis na organização. Utilize dashboards para ver dados importantes de relance.
Os dashboards utilizam vistas, listas e gráficos para fornecer dados que são significativos para si.
Onde encontrar os dashboards
Para abrir os dashboards, selecione Dashboards no mapa do site.
Dashboards no Hub de Vendas
O Hub de Vendas é fornecido com dashboards criados previamente que pode utilizar para obter rapidamente informações sobre os seus dados de vendas e o desempenho da equipa. Os dashboards mostram os números de vendas diárias relacionados com o trabalho, tais como as atividades nas quais está a trabalhar, o seu pipeline de vendas e as suas oportunidades potenciais e oportunidades abertas.
Os representantes de vendas ou gestores utilizam o Gráfico de linhas de Vendas de origem para visualizar a receita de uma oportunidade com base em cada fase do pipeline. Mais informações: Compreender o gráfico de linhas de vendas e as respetivas fases
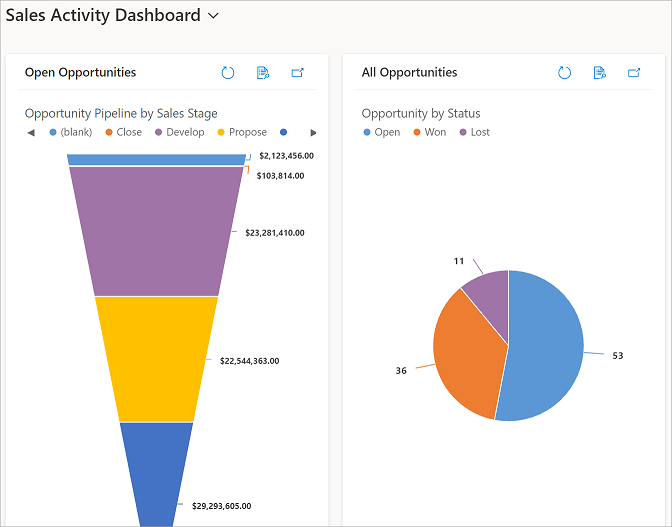
Dashboards no Sales Professional
O Sales Professional é fornecido com os seguintes dashboards criados previamente que pode utilizar para obter rapidamente informações sobre os seus dados de vendas e o desempenho da equipa.
Dashboard de resumo do Gestor de vendas
Este dashboard mostra dados que ajudam os gestores de vendas a obter conhecimentos importantes sobre o desempenho da equipa de vendas. O pipeline de vendas mostra oportunidades abertas em fases diferentes.
O gráfico Negócios Ganhos vs. Negócios Perdidos mostra o número de oportunidades ganhas ou perdidas por um proprietário. O dashboard também inclui gráficos que mostram dados financeiros importantes, como receitas estimadas versus reais por mês.
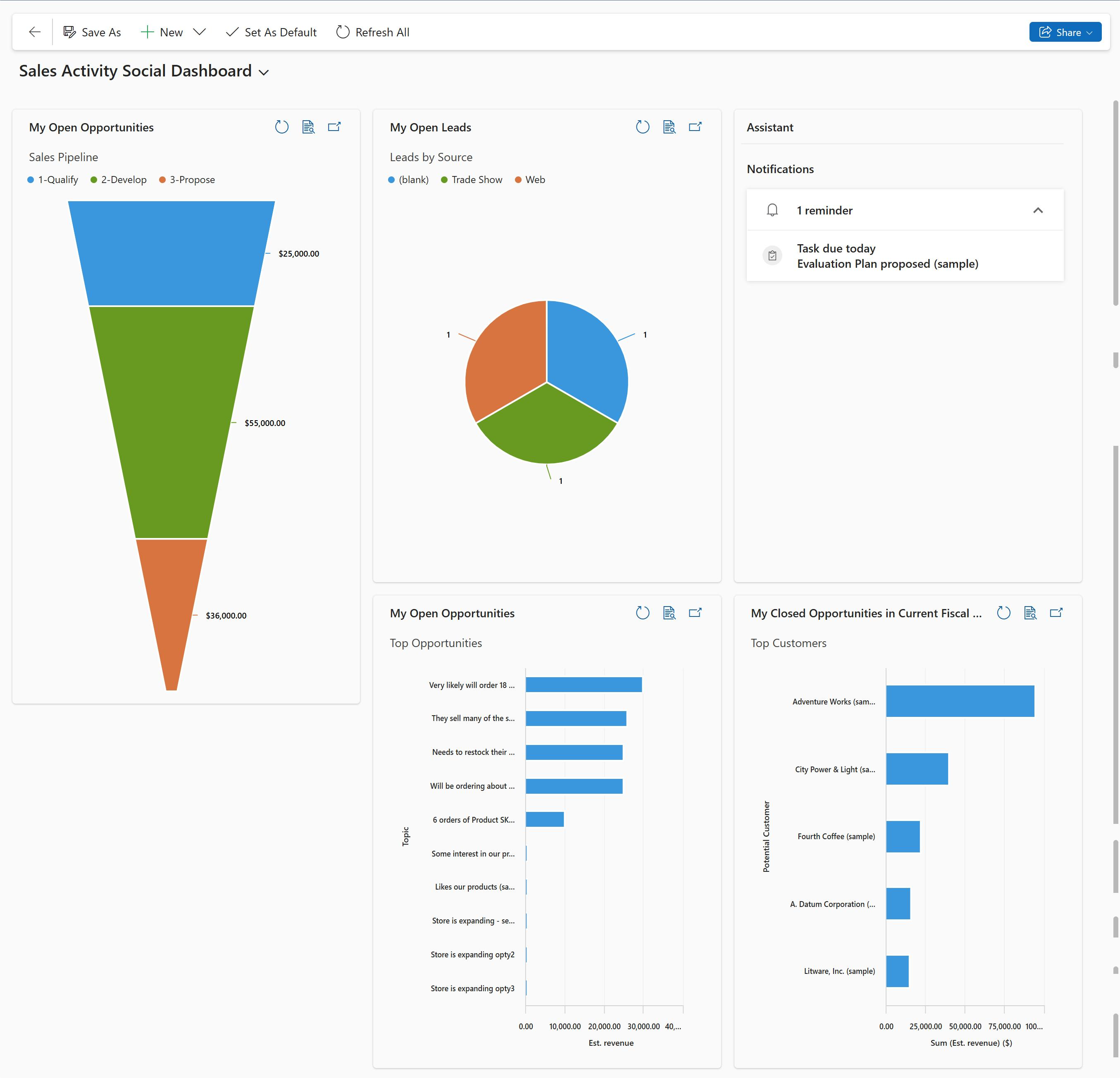
Dashboard de resumo do Sales Professional
Este dashboard mostra os números de vendas diárias relacionados com o trabalho, tais como as atividades nas quais está a trabalhar, o seu pipeline de vendas e as suas oportunidades potenciais e oportunidades abertas.
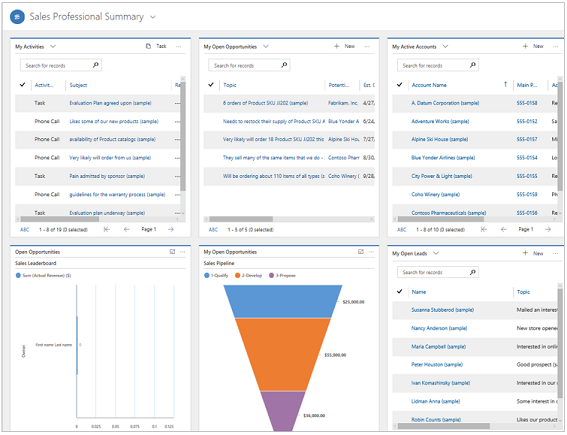
Dashboard de Vendas
O Dashboard de Vendas interativo ajuda-o a rever informações de várias entidades e agir sobre a mesma. Pode utilizar filtros visuais e globais no dashboard para chegar rapidamente ao que é mais importante.
O Dashboard de vendas é um dashboard multifluxo, em que cada fluxo mostra uma vista de uma entidade.
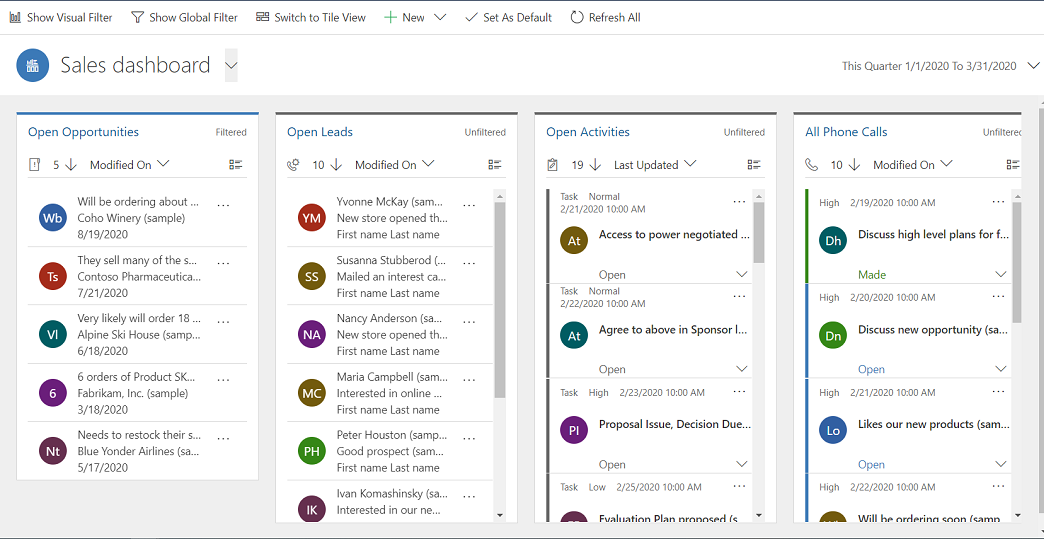
Tomar uma ação rápida num registo no fluxo
Pode adotar ações específicas de entidades a partir do fluxo. Por exemplo, no fluxo Oportunidades Potenciais Abertas, selecione Mais opções. No menu Mais opções, pode qualificar rapidamente uma oportunidade potencial ou atribuí-la a outros utilizadores.
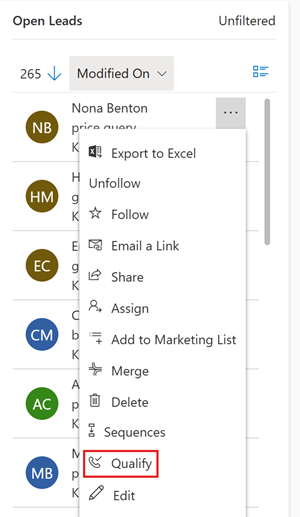
Efetuar ações em massa
Pode selecionar vários registos e agir sobre todos estes ao mesmo tempo. Selecione Selecionar vários registos para efetuar ações em massa , selecione vários registos selecionando as caixas de verificação junto dos registos e, em seguida, selecione Mais Comandos (...) para mostrar as ações que podem ser efetuadas nos registos selecionados.
, selecione vários registos selecionando as caixas de verificação junto dos registos e, em seguida, selecione Mais Comandos (...) para mostrar as ações que podem ser efetuadas nos registos selecionados.
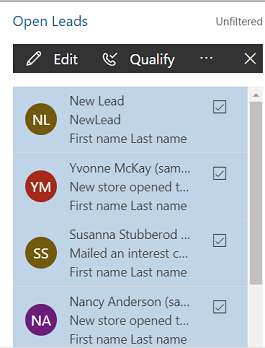
Filtros visuais no Dashboard de vendas
Quando seleciona Mostrar Filtro Visual num dashboard multifluxo, pode ver uma linha de filtros visuais na parte superior com os fluxos de dados abaixo.
Os filtros visuais fornecem um instantâneo das métricas-chave, tais como oportunidades por conta ou por classificação, ou oportunidades em fases diferentes de um pipeline de vendas.
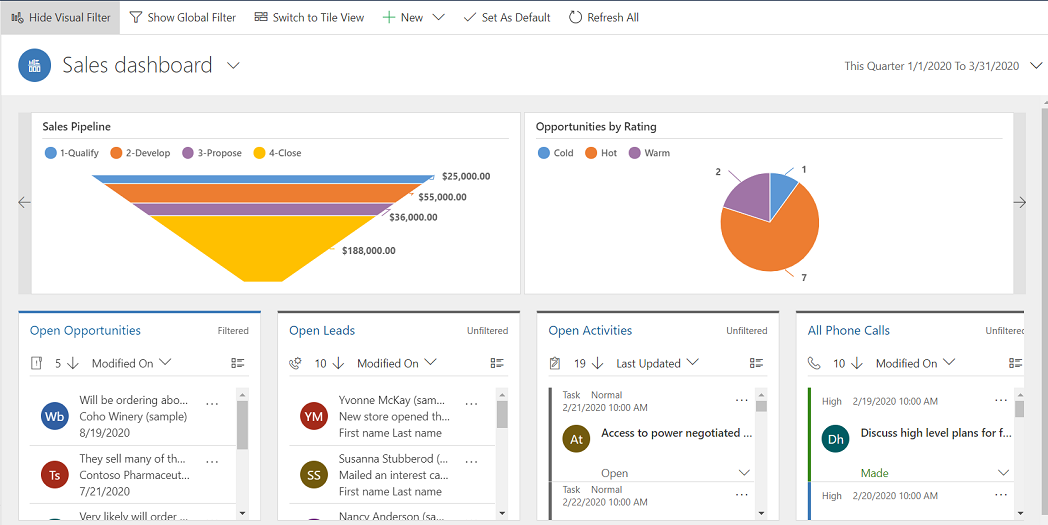
Utilize filtros visuais para apresentar as informações mais interessantes. Por exemplo, quando selecciona a área de Destaque do gráfico Oportunidades por Classificação, o dashboard e os fluxos são atualizados para mostrar apenas as oportunidades que têm uma classificação de Destaque.
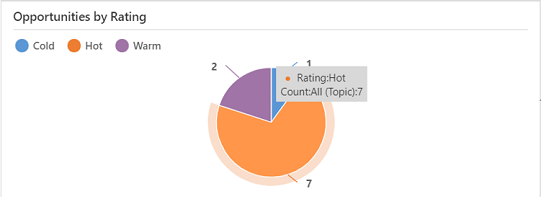
Verá o filtro aplicado na parte superior dos gráficos.
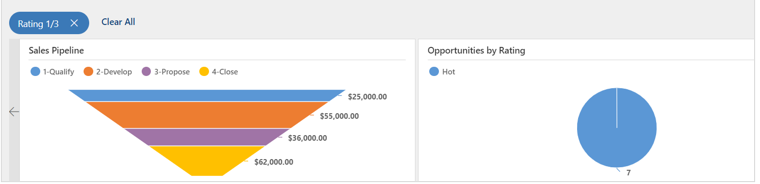
Para remover um filtro específico, selecione o ícone Fechar para o filtro aplicado.
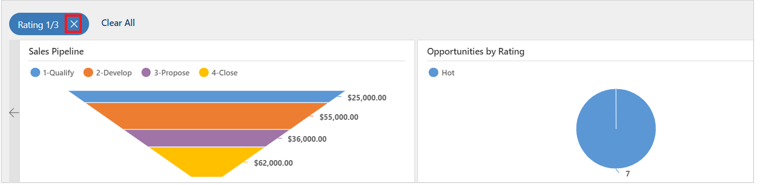
Para remover todos os filtros aplicados, selecione Limpar Tudo.
Filtros globais no Dashboard de vendas
Para desagregar mais detalhadamente os seus dados, utilize o filtro global. Por exemplo, pode aplicar o filtro global para ver apenas as oportunidades cuja data de fecho estimada está definida como uma data na semana atual.
Para aplicar um filtro global, selecione Mostrar Filtro Global na barra de comandos.
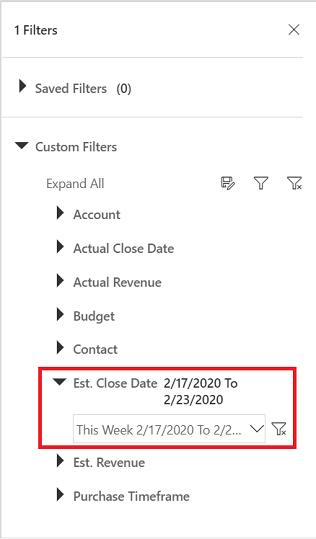
Depois de escolher um filtro, selecione Aplicar filtro![]() . Também pode guardar este filtro para o futuro selecionando Guardar como filtro reutilizável
. Também pode guardar este filtro para o futuro selecionando Guardar como filtro reutilizável .
.
Definir a sequência de ordenação
Pode alternar facilmente a sequência de ordenação no fluxo ao selecionar o campo pelo qual pretende que os dados sejam ordenados.
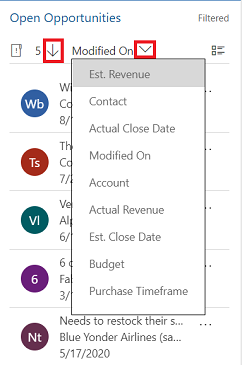
Abrir um dashboard diferente
Pode utilizar o seletor de vista para selecionar o dashboard à sua escolha. Selecione o seletor de vista e, em seguida, selecione o dashboard que pretende abrir na lista pendente.
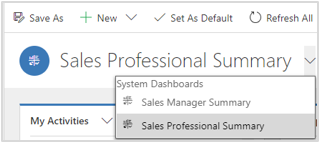
Definir um dashboard como predefinido
Para ver um dashboard específico sempre que iniciar sessão no Sales Professional, predefina-o. Para tal, abra o dashboard e, em seguida, selecione Predefinir no mapa do site.
Dashboards de entidade
Para além dos dashboards descritos anteriormente, alguns dashboards apresentam informações específicas sobre entidades. Estes estão disponíveis para entidades de Conta, Contacto, Oportunidade Potencial, Proposta e Fatura. Lembre-se de que uma entidade é igual a um tipo de registo.
Para ver um dashboard de entidade, aceda à lista de registos da entidade e, em seguida, selecione Abrir Dashboards na barra de comandos. Por exemplo, quando seleciona Abrir Dashboard na lista de oportunidades, é apresentado o seguinte dashboard, específico à entidade da Oportunidade.
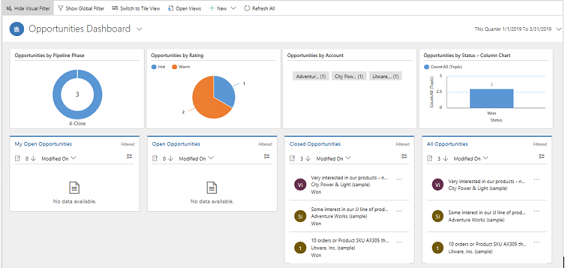
Pode utilizar os filtros globais ou visuais para mostrar apenas os dados que são importantes para si.
Informações relacionadas
Compreender o gráfico de linhas de vendas e as respetivas fases