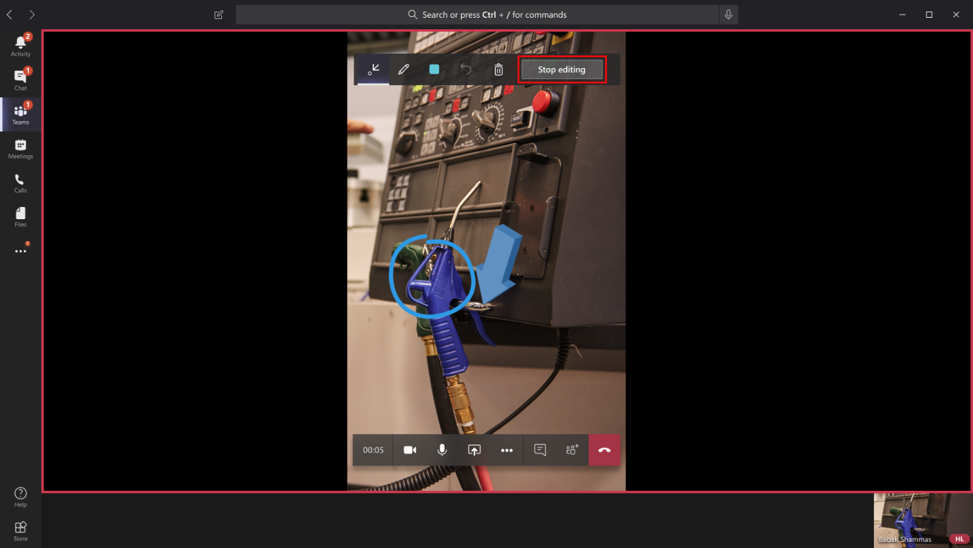Anotar o ambiente partilhado do técnico
Sugestão
Os clientes do Dynamics 365 Remote Assist têm agora acesso ao Remote Assist no Microsoft Teams para dispositivos móveis. Tire partido de tudo o que o Teams tem para oferecer e colabore com outros utilizadores!
As anotações de realidade mista possibilitam aos técnicos e colaboradores remotos especificar visualmente uma área ou um ativo em particular no respetivo ambiente para analisar ou manipular. Durante uma chamada de vídeo do Dynamics 365 Remote Assist para dispositivos móveis, o técnico partilha o respetivo ambiente com o colaborador remoto através da câmara traseira. O técnico pode colocar instantaneamente anotações de realidade mista no ambiente partilhado. O colaborador remoto coloca anotações de realidade mista num instantâneo do ambiente partilhado do técnico.
Nota
Provavelmente, os dispositivos Android com um sensor ToF (tempo de voo) e suporte para a Depth API e os dispositivos iOS com um sensor LiDAR (consulte Sensor LiDAR nas tabelas listadas para dispositivos iOS e iPadOS) oferecem melhor precisão de colocação de anotações.
Conheça as ferramentas de anotação
Aplicação móvel
Se estiver a utilizar a aplicação móvel Dynamics 365 Remote Assist, irá ver a barra de ferramentas de anotações a seguir.
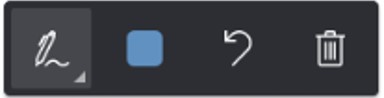
Se selecionar a seta para baixo junto ao botão mais à esquerda (a ferramenta ativa), o botão abre-se.
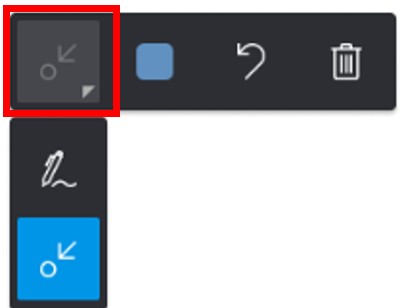
A tabela a seguir descreve cada um dos botões na barra de ferramentas de anotações da aplicação móvel.
| Botão | Descrição |
|---|---|

|
Adicione uma seta. |

|
Adicione tinta digital (desenhe). |

|
Selecione uma cor para a anotação. |

|
Anule a última anotação que colocou no seu ambiente. |

|
Elimine todas as anotações que colocou no seu ambiente. Não pode eliminar anotações colocadas pelo colaborador remoto. |
Aplicação Teams para computador
Se é o colaborador remoto e está a utilizar o Teams para computador, vê a barra de ferramentas de anotações a seguir.

A tabela a seguir descreve cada um dos botões na barra de ferramentas de anotações do Teams para computador.
| Botão | Descrição |
|---|---|

|
Adicione uma seta. |

|
Adicione tinta digital (desenhe). |

|
Selecione uma cor para a anotação. |

|
Anule a última anotação que colocou. |

|
Elimine todas as anotações que colocou durante a sessão. Não pode eliminar anotações colocadas pelo técnico. |
Adicionar uma anotação de seta
Certifique-se de que a seta está selecionada na barra de ferramentas de anotações.
Mova o seu dispositivo de modo a posicionar o ponto sobre o objeto ou a área que pretende realçar.
Toque para colocar a seta fantasma no ecrã do seu dispositivo.
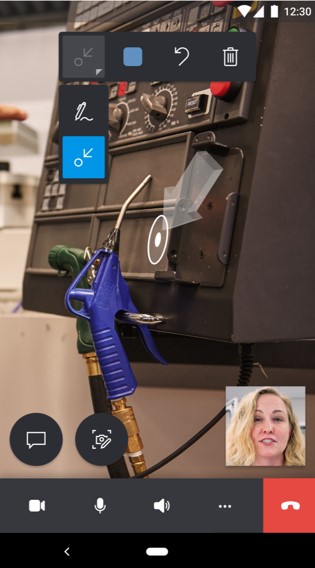
Toque na seta e arraste-a num movimento circular (360 graus) para rodar a seta.
Adicionar uma anotação a tinta digital
Certifique-se de que a ferramenta Tinta digital está selecionada na barra de ferramentas de anotações.
Toque e arraste no seu ecrã para começar a desenhar.
Adicionar uma anotação se for um técnico que utiliza o Dynamics 365 Remote Assist para dispositivos móveis
Na qualidade de técnico, pode colocar as anotações no seu ambiente partilhado. O colaborador remoto vê as suas anotações em tempo real no respetivo dispositivo.
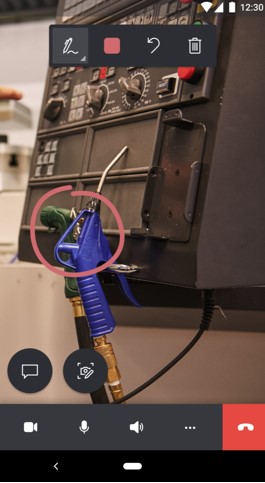
Adicionar uma anotação se for um colaborador remoto que utiliza o Dynamics 365 Remote Assist para dispositivos móveis
Para adicionar anotações, selecione Começar a anotar.
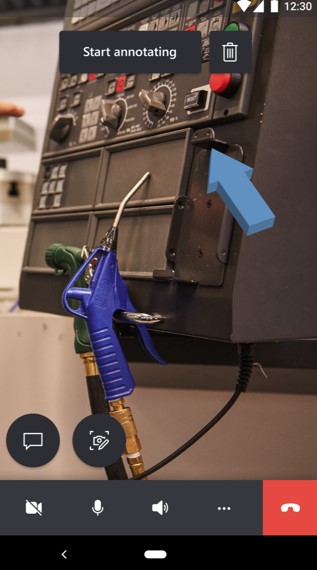
Sugestão
Para eliminar todas as anotações que adicionou durante uma sessão de edição, selecione o botão
 .
.Vê um instantâneo do ambiente do técnico. Pode adicionar as suas anotações a esse instantâneo.
Técnico Colaborador remoto 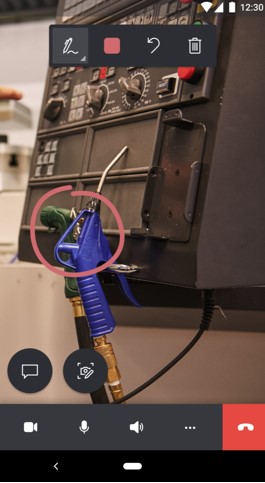
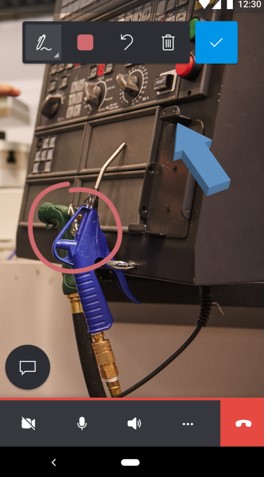
Para parar de adicionar anotações ao instantâneo, selecione o botão Marca de Verificação. Regressa ao feed de vídeo em direto do técnico e as suas anotações são apresentadas automaticamente no ambiente do técnico.
Adicionar uma anotação se for um colaborador remoto que utiliza o Teams para computador
Para adicionar anotações, selecione Iniciar edição.
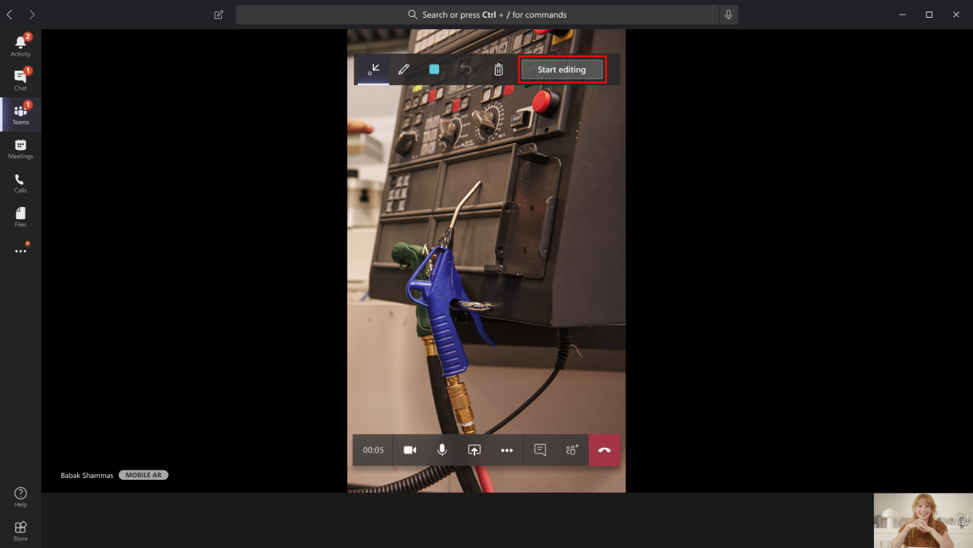
Vê um instantâneo do ambiente do técnico. Pode adicionar as suas anotações ao instantâneo.
Técnico Colaborador remoto 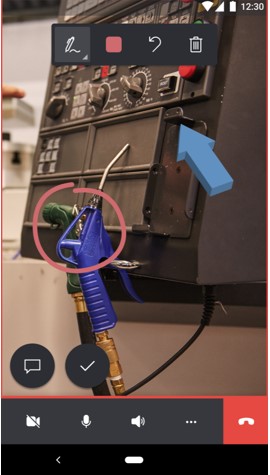
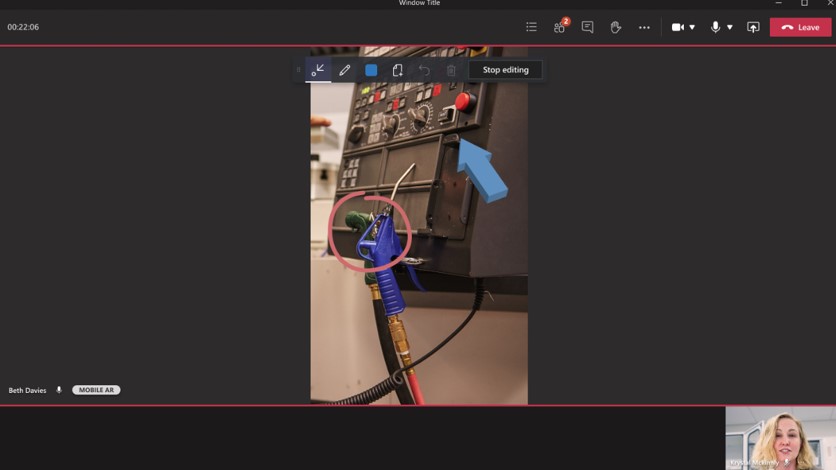
Para parar de adicionar anotações ao instantâneo, selecione Parar edição. Regressa ao feed de vídeo em direto do técnico e as suas anotações são apresentadas automaticamente no ambiente do técnico.