Exemplo de fluxo de trabalho 3: Colete dados de resposta para um guia não linear criado em Dynamics 365 Guides
Se você criou um guia não linear (ramificação) no Microsoft Dynamics 365 Guides, poderá coletar os dados sobre quais respostas são selecionadas pelo operador. Por exemplo, você pode ter um guia não linear que oferece três opções, com base na leitura de temperatura do medidor.
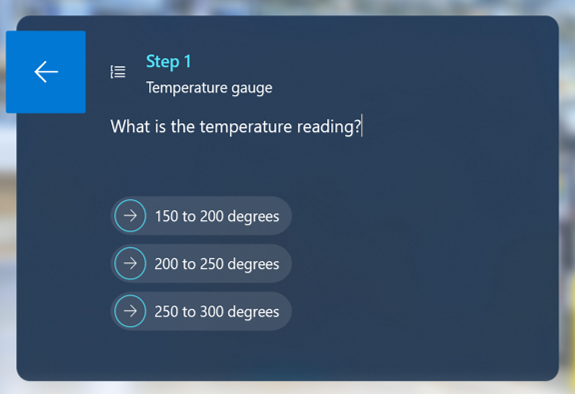
Você pode contar o número de vezes que o ID da etapa de cada resposta é selecionado para saber com que frequência um problema específico ocorre.
Observação
Você deve ter a função Environment Maker (Power Platform) para criar um Microsoft Power Automate fluxo.
O que você aprenderá neste exemplo
Encontre o ID da etapa de uma etapa de resposta
Exporte os dados do evento de um guia para Microsoft Excel e combine-os com os dados do Step ID
Configure uma condição Microsoft Power Automate para exportar os dados do evento de um guia para uma coluna específica em uma Microsoft Excel planilha
Tempo estimado para conclusão: 10 minutos para qualquer solução de fluxo de trabalho
Duas maneiras de coletar dados de resposta
Você pode coletar dados de resposta de duas maneiras diferentes:
Após a execução do evento guia (seleção de resposta)
Em tempo real Microsoft Power Automate à medida que o evento é executado
Obtenha o ID da etapa para cada etapa de resposta, independentemente do método escolhido. Este exemplo mostra como obter o Step ID e como usá-lo para qualquer cenário.
Obtenha o ID da etapa de uma etapa de resposta
Você pode usar o aplicativo baseado em modelo Guides para obter o ID da etapa de uma etapa de resposta.
Acesse make.powerapps.com.
Selecione Aplicativos e, depois, selecione Guides.
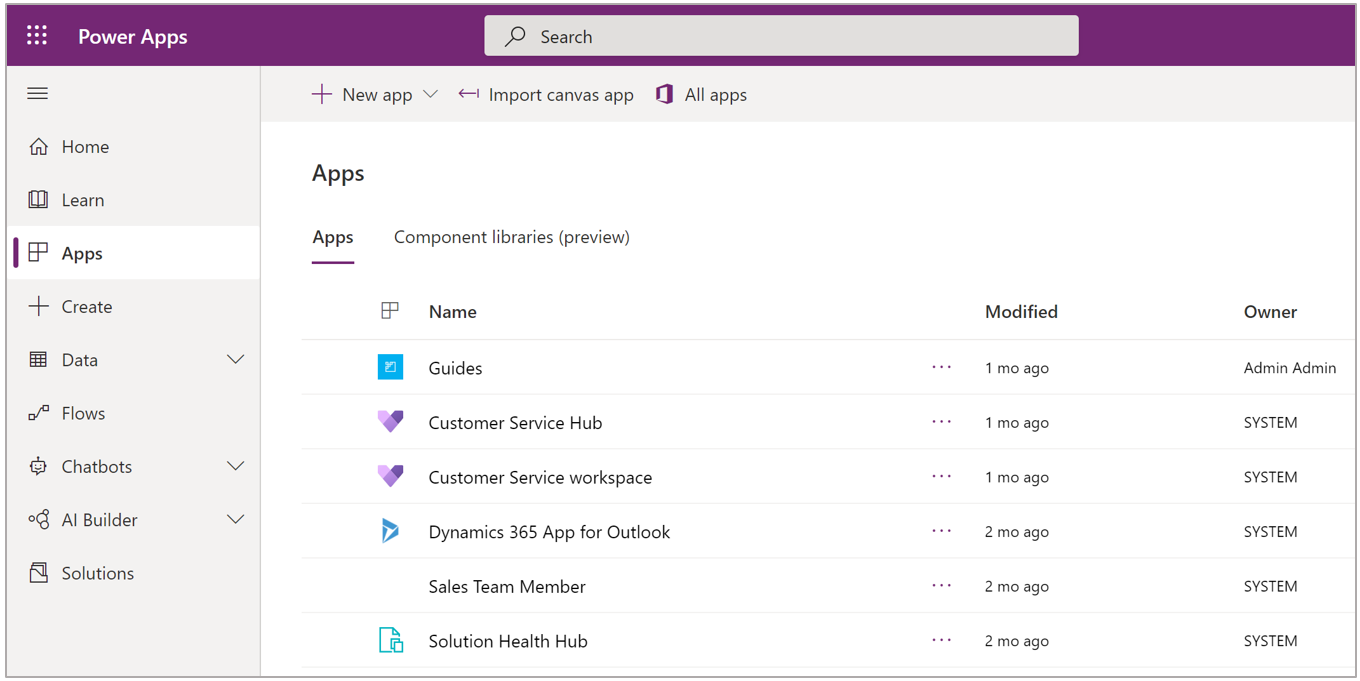
Selecione o guia apropriado na lista.
Selecione a guia Etapas para exibir as informações das etapas do guia.
Para este exemplo, temos uma etapa de pergunta e três etapas de resposta.
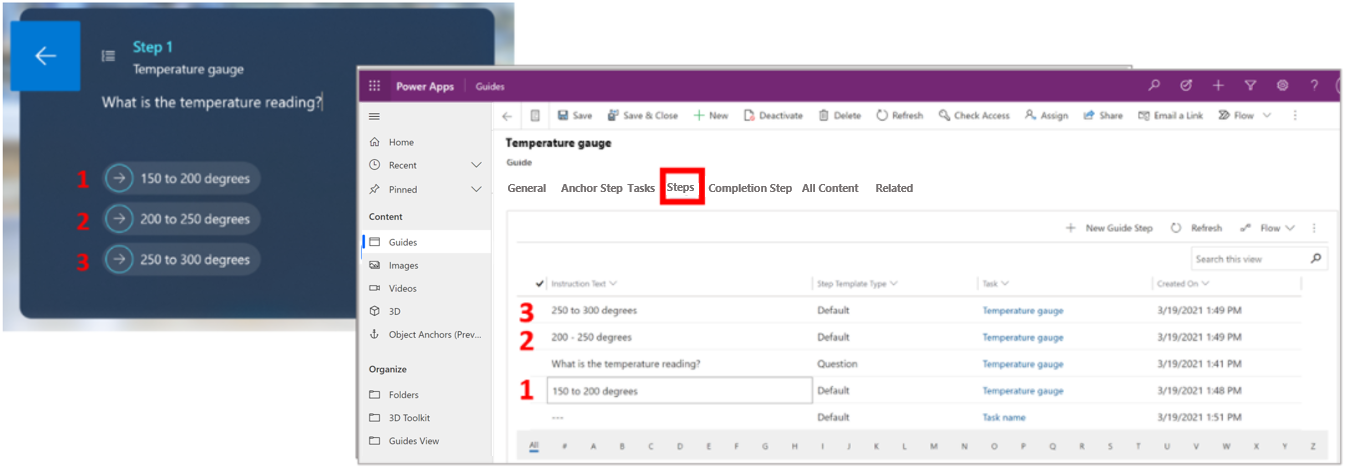
Para obter o ID da etapa de uma etapa de resposta, clique duas vezes na etapa no aplicativo baseado em modelo. O Step ID aparece no final do URL da página na tela resultante.
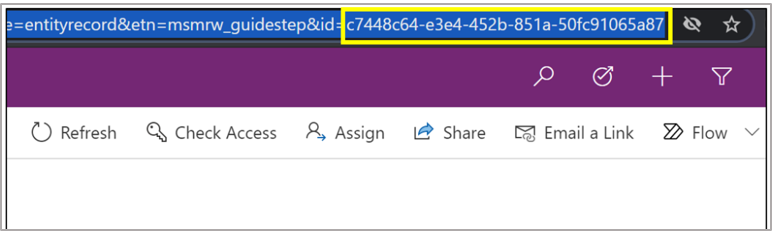
Coletar dados de resposta após a execução do evento
Copie o ID da etapa de cada etapa de resposta em uma planilha do Excel. A planilha ficará mais ou menos assim quando você terminar:
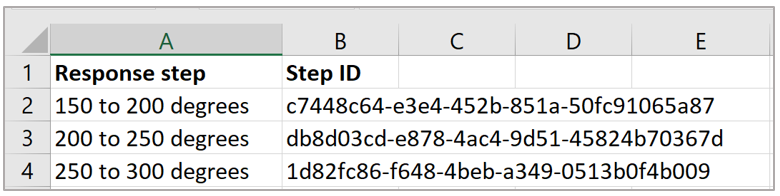
Use o aplicativo baseado em modelo para exportar os dados do evento de guia.
Acesse powerapps.com e selecione o ambiente apropriado.
No painel de navegação esquerdo, selecione Dados e selecione Tabelas.
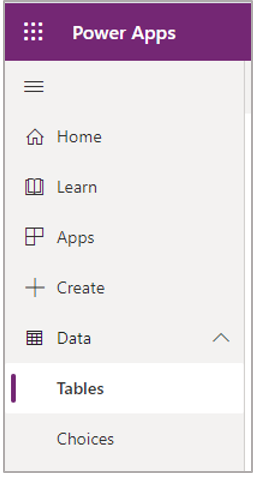
No lado direito da tela, altere a visualização para All para visualizar todas as tabelas.
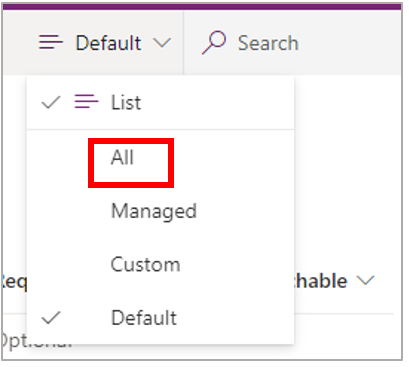
Selecione a tabela Visita da etapa da sessão guia .
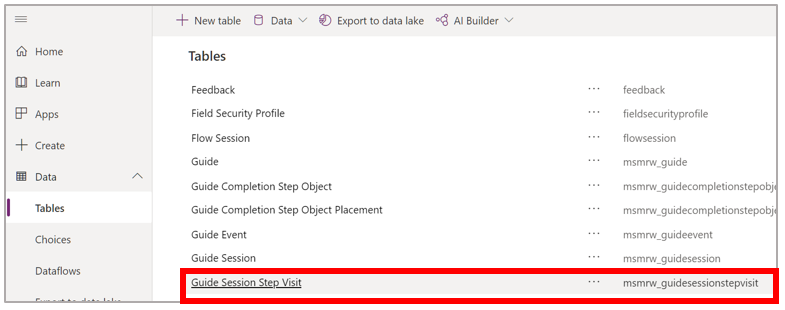
Na parte superior da tela, selecione Dados e selecione Exportar dados.
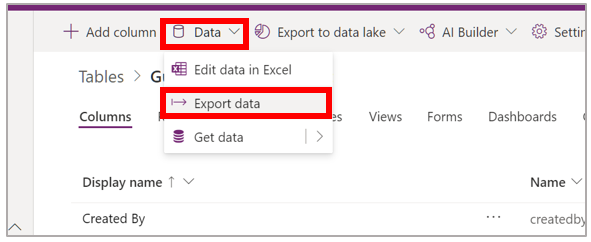
As informações do Step ID estão na coluna R da planilha Excel.
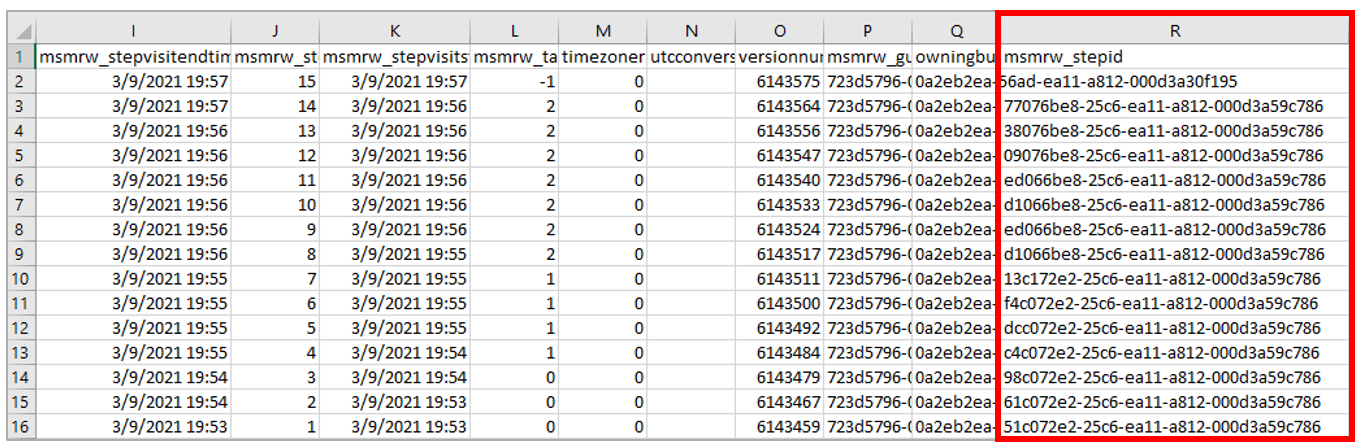
Analise a coluna Step Id na planilha exportada para verificar os Step IDs. Por exemplo, a fórmula do Excel a seguir compara os dados do evento na planilha Visita da etapa da sessão guia exportada com os IDs da etapa copiados na primeira etapa deste procedimento. A fórmula retorna 1 se corresponder a um ID ou 0 se não corresponder.
=IF(ISNUMBER(SEARCH(B$2,'Visita da Etapa da Sessão Guia'!R2)),1,0)
Os dados da planilha analisados e somados são mais ou menos assim.
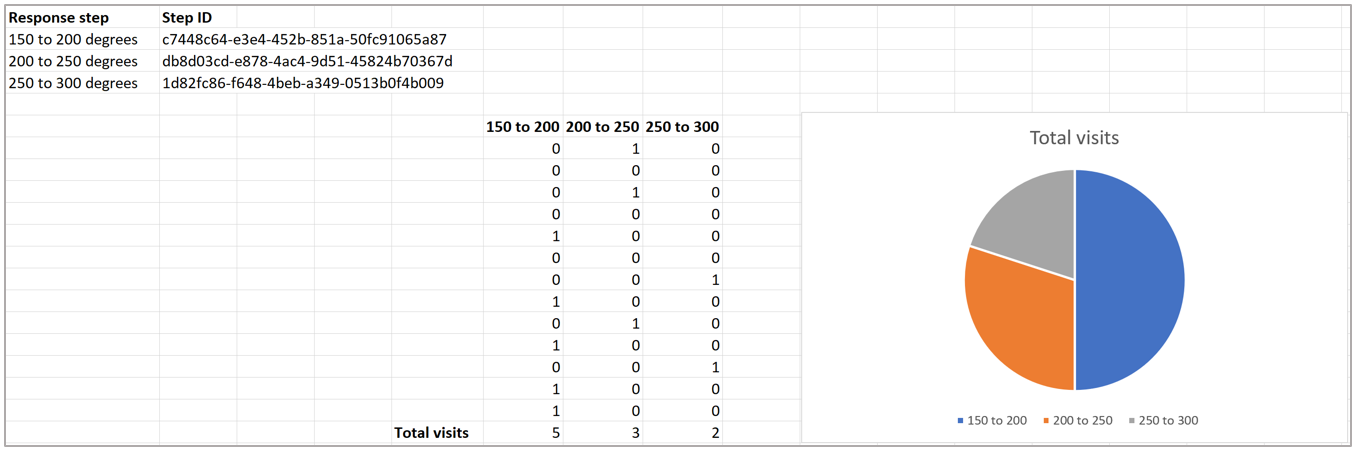
Colete dados de resposta em tempo real usando Power Automate
A coleta de dados de resposta em tempo real usando Power Automate requer quatro etapas:
Crie uma planilha Excel com as colunas apropriadas
Crie um Power Automate fluxo que:
É acionado quando o evento de guia é criado (quando um usuário seleciona uma etapa de resposta)
Define uma condição para o campo Step Id do evento guia que contém o Step ID
Grava a data na planilha do Excel
Crie a planilha
Crie uma planilha Excel com colunas que correspondam às etapas de sua resposta e uma coluna para registrar a data/hora em que a resposta foi selecionada. Por exemplo, para o guia do medidor de temperatura, a planilha incluiria estas quatro colunas:
Date
150 a 200 graus
200 a 250 graus
250 a 300 graus
Depois de criar as colunas, selecione-as e selecione Inserir > Tabela. Preencha esta tabela com o Power Automate fluxo.
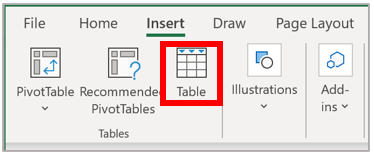
Criar o fluxo
Entre no Power Automate.
Selecione Criar e selecione Fluxo de nuvem automatizado.
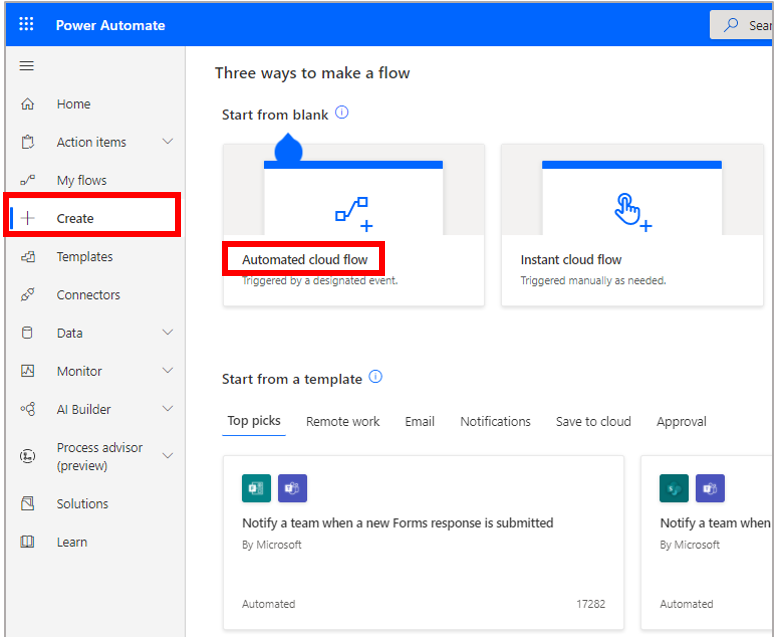
Dê um nome ao seu fluxo, selecione o gatilho Quando uma linha é adicionada, modificada ou excluída e selecione Criar.
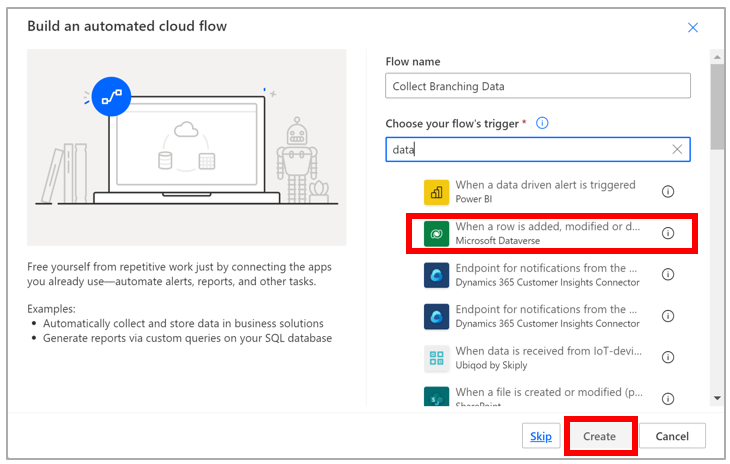
Dica
Você pode filtrar a lista de acionadores apenas para os Microsoft Dataverse gatilhos inserindo a palavra dados no campo Escolha o acionador do seu fluxo caixa.
No gatilho Quando uma linha é adicionada, modificada ou excluída :
No campo Tipo de alteração , selecione Criar.
No campo Nome da tabela , selecione Guiar visitas às etapas da sessão.
Selecione um escopo.
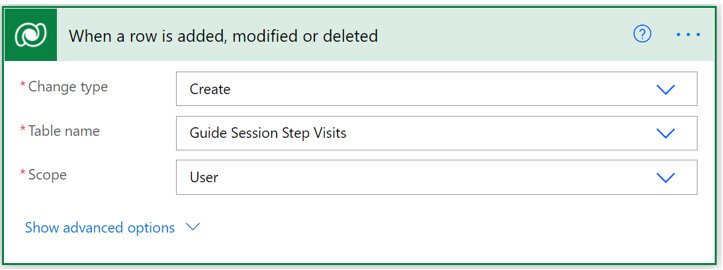
Selecione Nova etapa e selecione Condição.
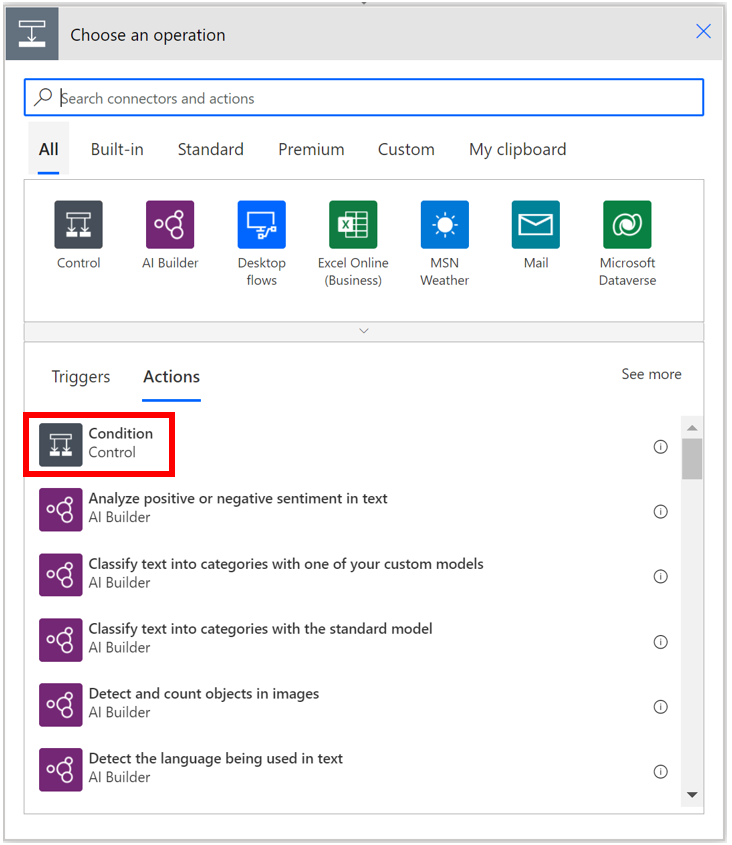
Crie uma condição em que o campo ID da etapa contenha um dos IDs da etapa de resposta.
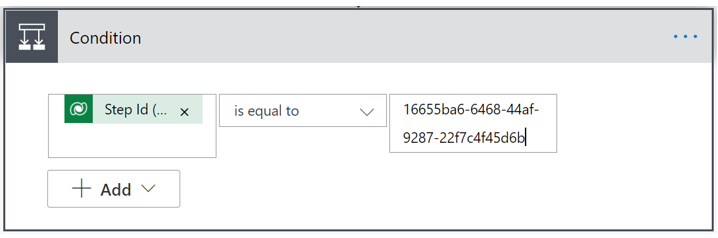
Na caixa Se sim da condição, selecione a categoria Excel Online (Business) e selecione a opção Adicionar uma linha a uma ação de tabela.
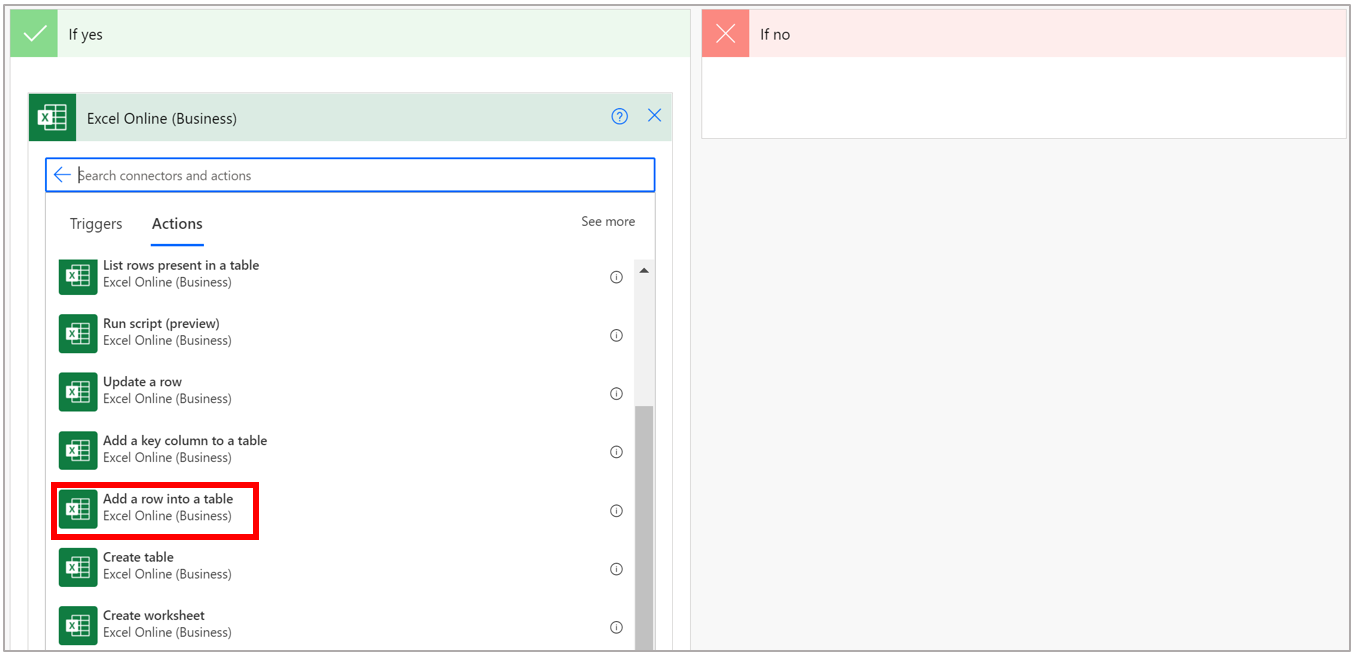
Preencha os campos para a ação Adicionar uma linha a uma tabela . Por exemplo, para o guia do medidor de temperatura, selecione/insira os seguintes dados.
Campo Valor Description Localização OneDrive for Business Localização da nuvem para o arquivo. Você pode selecionar OneDrive para Empresas ou SharePoint site. Biblioteca de Documentos OneDrive A biblioteca para o local da nuvem Arquivo Guias de dados de resposta.xlxs O nome do seu arquivo Excel Tabela tabela 1 A tabela que você criou em Microsoft Excel Data Criado no campo (você pode selecionar esse valor dinamicamente após colocar o cursor no campo) Registra a data e hora em que a seleção foi feita no guia 150 a 200 graus 0 Coluna na planilha Excel. Insira 1 se a coluna estiver alinhada com o ID da etapa na condição ou 0 se não estiver. 200 a 250 graus 0 Coluna na planilha Excel. Insira 1 se a coluna estiver alinhada com o ID da etapa na condição ou 0 se não estiver. 250 a 300 graus 0 Coluna na planilha Excel. Insira 1 se a coluna estiver alinhada com o ID da etapa na condição ou 0 se não estiver. A captura de tela a seguir mostra os campos preenchidos para o guia do medidor de temperatura.
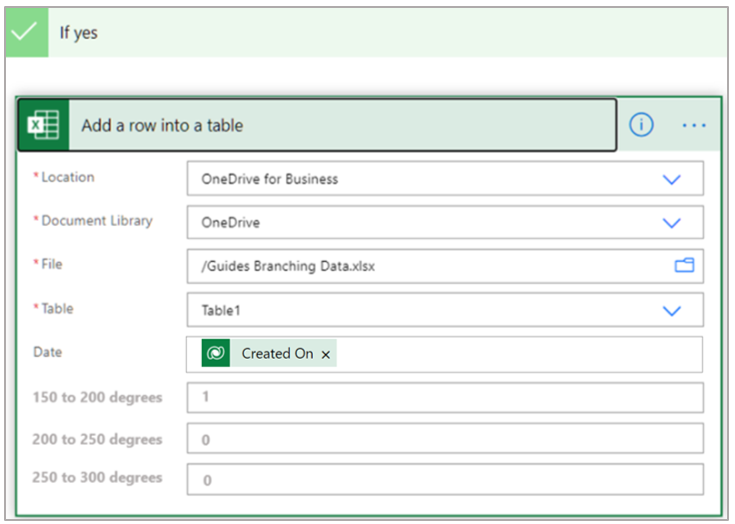
Essa condição obtém o ID da etapa para a etapa 150 a 200 graus e coloca 1 na etapa 150 a 200 na planilha do Excel quando o campo Step Id contiver esse Step ID.
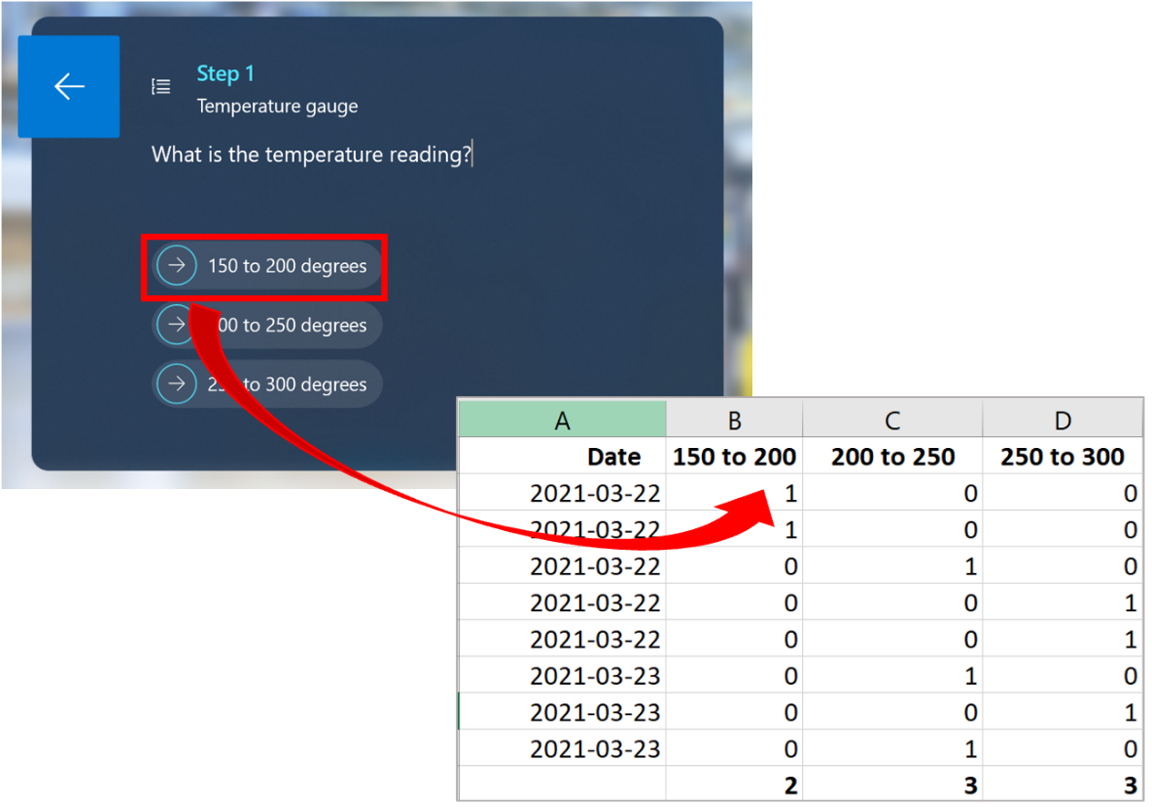
Você pode então tabular, representar graficamente e analisar os dados no Excel.
Repita as etapas 5 a 8 para os outros dois IDs de etapa de resposta.
Testar o fluxo
Selecione Salvar no canto superior direito da tela.
Para testar o fluxo, no canto superior direito da tela, selecione Testar, selecione Manualmente e em seguida, selecione Testar.
No painel Executar fluxo , selecione Executar fluxo.