Exemplo de fluxo de trabalho 1: gere automaticamente links profundos para o Dynamics 365 Guides para usar em um Gerenciador de links do Excel
Este exemplo mostra como criar um Gerenciador de links no Microsoft Excel para acompanhar seus guias e lançá-los rapidamente usando um link profundo para o aplicativo para PC ou um link profundo para o código QR do HoloLens. O mesmo fluxo de trabalho pode ser usado para adicionar um link a um guia em um fluxo de aprovação, inserir códigos QR a links para guias em uma ordem de serviço ou em um sistema de gerenciamento de aprendizagem.
O Dynamics 365 Guides dá suporte a links profundos em dois formatos diferentes:
- Texto não criptografado, que usa a ID do Guia. Por exemplo: ms-guides://MY-ORG.crm4.dynamics.com/g/8921ce53-ee6b-4006-b173-1deba90c9101, onde 8921ce53-ee6b-4006-b173-1deba90c9101 é uma ID de Guia.
- Compactado, que usa um algoritmo personalizado para encurtar o comprimento. Por exemplo: ms-guides:ms-guides://MY-ORG.crm4.dynamics.com/g/nl-tt6A_vUy1cGeU3HlhEQ, onde nl-tt6A_vUy1cGeU3HlhEQ é uma ID compactada.
O aplicativo Guides para PC gera links com o formato compactado, mas os aplicativos para PC e HoloLens abrem links com qualquer um dos formatos. Este exemplo demonstra a opção de texto não criptografado.
Observação
É necessário ter a função de Criador de Ambiente (Power Platform) para criar um fluxo do Microsoft Power Automate.
O que você aprenderá neste exemplo
Neste exemplo, você verá como fazer três coisas importantes:
Usar o Microsoft Power Automate para preencher automaticamente uma planilha com conteúdo do seu ambiente do Dynamics 365 Guides
Gerar automaticamente um link profundo para um guia quando ele é criado
Gerar automaticamente um código QR para o guia recém-criado
Tempo estimado para criar o Gerenciador de links: 10 minutos
Criar a planilha do Excel
Crie uma planilha do Excel que inclua as colunas de que você precisará para o Gerenciador de links. Os dados da maioria das colunas virão do Microsoft Dataverse (antes chamado de Common Data Service). Duas das colunas do Excel conterão dados concatenados de outras células na planilha.
A tabela a seguir mostra as colunas a serem adicionadas à planilha e de onde serão provenientes os dados de cada coluna.
Coluna do Excel a ser adicionada Fonte de dados Nome de usuário Nome de usuário (Microsoft Dataverse) Nome do guia Nome (Microsoft Dataverse) Link do guia (aplicativo para PC) Valor concatenado Link do código QR (aplicativo do HoloLens) Valor concatenado Criado em Criado em (Microsoft Dataverse) ID do guia Guia (Microsoft Dataverse) Criado por Usuário (Microsoft Dataverse) Depois de criar as colunas, selecione-as. Em seguida, selecione Inserir > Tabela. Você preencherá essa tabela mais tarde usando o fluxo do Power Automate.
Criar o valor concatenado do link do aplicativo para PC
Para criar o link profundo para o aplicativo para PC, concatene o prefixo do link profundo da URL do ambiente com a ID do guia gerada pelo Power Automate.
Para receber o prefixo do link profundo da URL do ambiente, clique com o botão direito do mouse em qualquer guia no aplicativo para computador e selecione Copiar link para este guia.
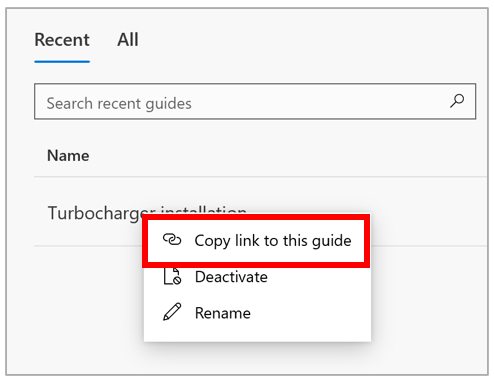
Copie apenas a parte do prefixo da URL para uma célula na sua planilha (fora da área das colunas designadas). Por exemplo, para a URL do ambiente a seguir, o texto realçado em amarelo é o prefixo.

Na coluna Link do guia (aplicativo para PC) da planilha, adicione uma fórmula que concatena o prefixo do link profundo com a ID do guia. Por exemplo, se você adicionar o prefixo da URL à célula K1 e a ID do guia for preenchida na coluna F, a fórmula da coluna Link do guia (aplicativo para PC) será:
=HYPERLINK(CONCAT($K$1,F2))
Essa concatenação acontecerá sempre que um guia for criado e irá gerar o link automaticamente.
Criar o valor concatenado do link do aplicativo do HoloLens
Para criar o link do aplicativo do HoloLens, é preciso concatenar a API da URL do gerador de código QR com o link profundo completo (link do aplicativo para PC). As características da API da URL são importantes. Por exemplo, veja uma API de URL ideal para digitalização:
A tabela a seguir descreve as principais características do código QR acima.
| Parte da URL | Descrição |
|---|---|
| qzone=4 | O espaço da zona silenciosa da borda ao início do código QR. Ele deve ter pelo menos quatro módulos. |
| size=1000x1000 | Tamanho do código QR |
| bgcolor=666666 | Cor em segundo plano (cinza) |
| data= | O link para o código QR |
Para concatenar essa URL com o link profundo na coluna C, se a API da URL estiver na célula K2, adicione a seguinte fórmula à coluna Link do código QR (aplicativo do HoloLens):
=HYPERLINK(CONCAT($K$2,C2))
Criar o fluxo do Power Automate
Depois de criar a planilha do Excel, você poderá preencher os dados na planilha usando o Power Automate. Crie um fluxo do Power Automate que preenche os dados na planilha dos dados do Dynamics 365 Guides armazenados no Microsoft Dataverse.
Crie um fluxo. Consulte Criar um fluxo da nuvem.
Especifique o gatilho do fluxo como Quando uma linha é adicionada, modificada ou excluída.
Especifique Alterar tipo como Atualizar, Nome da tabela como Guias e selecione um escopo.
Selecione Nova etapa e, em Escolher uma operação, selecione o Microsoft Dataverse para filtrar a lista de ações.
Especifique uma etapa de ação como Obter uma linha por ID. Para o Nome da tabela, selecione Usuários, coloque o cursor no campo ID da Linha e selecione Criada por (Valor) na lista dinâmica.
Nesse ponto, criamos um fluxo do Power Automate que é acionado sempre que alguém adiciona um registro à tabela do Guides. Então, o fluxo usa a ID na tabela do Guides para procurar o usuário que criou o guia na tabela de usuários.
Adicione as ações para preencher a planilha do Excel a partir do Microsoft Dataverse
Agora você já pode configurar as ações que preenchem as colunas da planilha do Excel.
No mesmo fluxo, selecione Nova etapa e Excel Online (Business) para filtrar as ações na caixa Escolher uma operação. Em seguida, selecione Adicionar uma linha a uma tabela.
Na ação Adicionar uma linha a uma tabela, faça as seguintes seleções:
Opção Descrição Local O local do seu arquivo do Excel (por exemplo, OneDrive) Biblioteca de Documentos A biblioteca de documentos em que o arquivo do Excel é armazenado (por exemplo, OneDrive) Arquivo O nome do arquivo (por exemplo, Guide List.xlsx). Você pode navegar para selecionar o arquivo. Tabela A tabela na planilha em que você quer gravar dados Nome de usuário Nome de usuário Nome do guia Nome Link do guia (aplicativo para PC) Deixar em branco Link do código QR (aplicativo do HoloLens) Deixar em branco Data da criação Data da criação ID do guia Guia Criadas por User
Ideia para personalizar ainda mais
Para personalizar ainda mais o Gerenciador de links, você pode definir condições no fluxo do Power Automate para preencher uma planilha específica com os guias de um usuário específico para que todos os seus usuários avançados tenham seu próprio Gerenciador de links para trabalhar.