Centro de atendimento a pacientes: forneça suporte aos pacientes com insights de pacientes
Usando o chat e chamadas de voz no Microsoft Teams, interaja com os pacientes como eles desejarem e monitore conversas automáticas por meio do serviço Microsoft Azure Health Bot. Os agentes de serviço podem ajudar seus pacientes oferecendo informações e marcando consultas.
Os principais recursos no Centro de atendimento a pacientes incluem:
Monitorar conversas com pacientes: o painel de conversas em andamento oferece informações sobre as conversas que estão sendo conduzidas por agentes e bots integrados.
Scripts para agentes: aproveite scripts para agentes específicos para provedores sobre como abordar os problemas de pacientes.
Monitoramento da eficiência: a inteligência em conversas fornece insights para os agentes de centros de serviço sobre o desempenho de agentes.
Acompanhamento: envie pesquisas de acompanhamento sobre a satisfação dos pacientes, lembretes de consultas e muito mais.
Agendamento de compromissos: agende ou reagende compromissos durante as conversas com os pacientes.
Chamada de equipes: conversa direta com o paciente para discutir a disponibilidade ou obter detalhes etc.
O Centro de atendimento a pacientes se baseia no Dynamics 365 Customer Service e em seu suplemento de mensagens digitais para adicionar recursos específicos de serviços de saúde ao Microsoft Cloud for Healthcare. Saiba mais sobre como usar o Dynamics 365 Customer Service e como implementar e configurar o Centro de atendimento a pacientes.
Conecte o Centro de atendimento a pacientes ao Acesso para pacientes para criar um canal direto para os pacientes e configurar o Microsoft Azure Health Bot para automatizar as conversas.
Para acessar o Centro de atendimento a pacientes, selecione Centro de atendimento a pacientes na página inicial do Microsoft Dynamics 365 depois da implantação.
Selecionar um painel
Para selecionar um painel para visualizar, selecione a seta ao lado de Seletor de Painel.
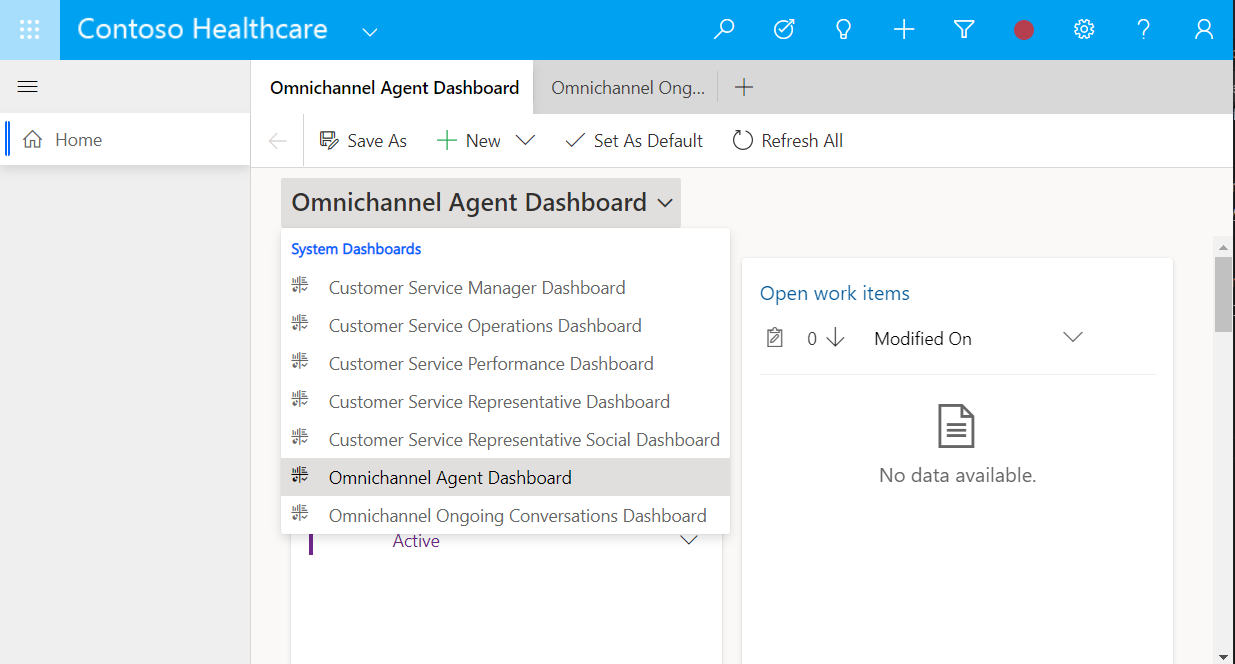
Para criar um novo painel, selecione Novo e Painel do Dynamics 365. Para saber como criar um painel, acesse Crie painéis de aplicativo baseado em modelos.
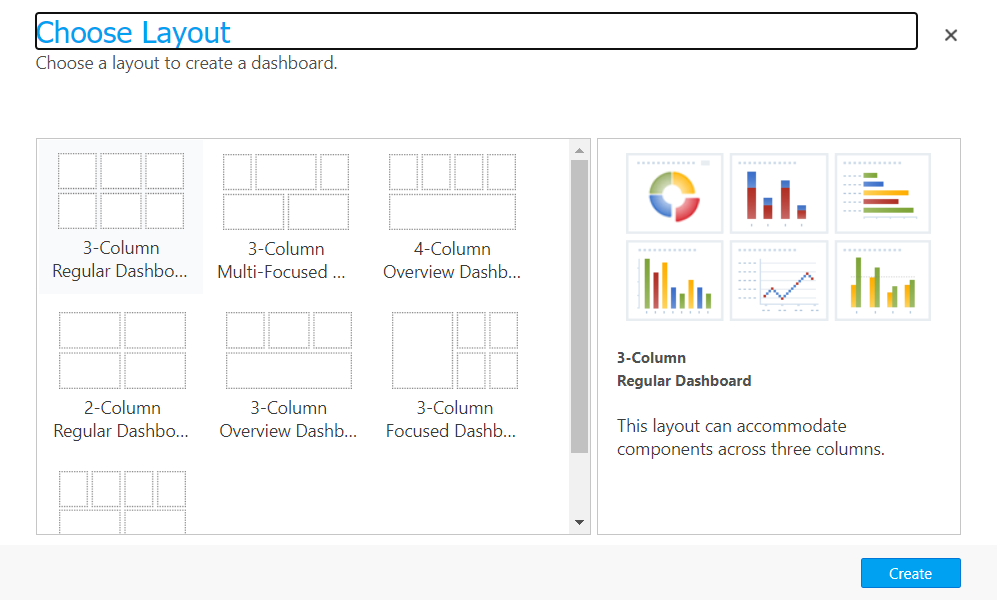
Adicionar um item ou painel a uma guia
Para adicionar um item ou um painel a uma nova guia no Centro de atendimento a pacientes, selecione Abrir item do mapa do site em uma nova guia, o símbolo de mais (+) e um item.
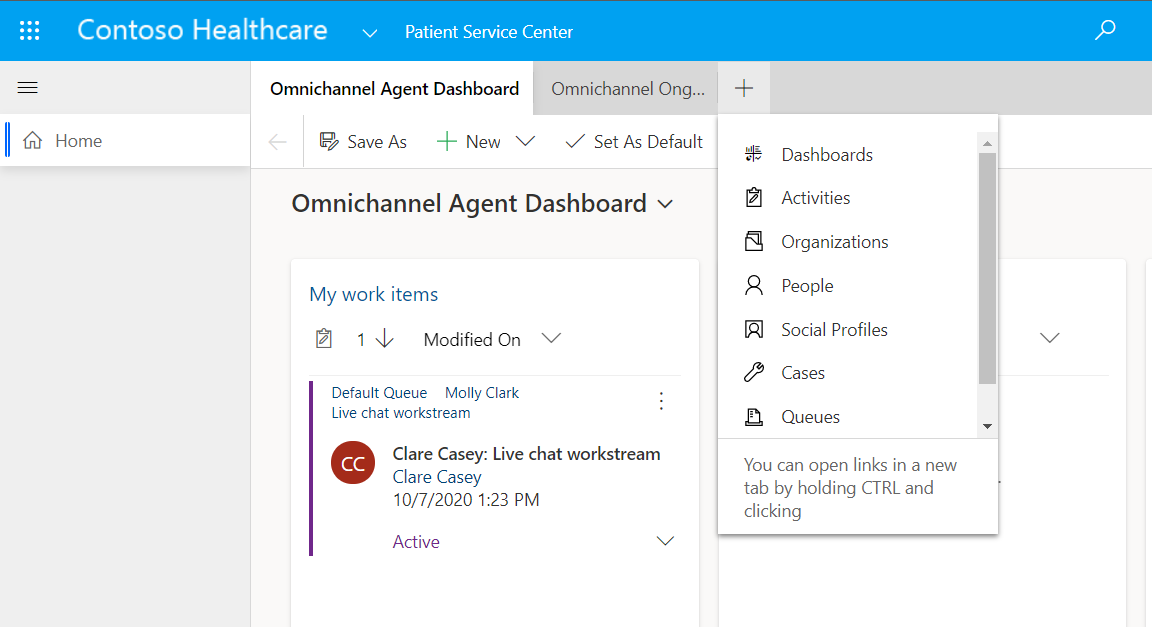
Escalonamento do Microsoft Azure Health Bot no Centro de atendimento a pacientes
Para configurar o escalonamento do serviço Microsoft Azure Health Bot no Centro de atendimento a pacientes, acesse Habilitar um bot para escalar e encerrar a conversa.
Ao receber o escalonamento do serviço Azure Health Bot, o Centro de atendimento a pacientes recebe uma notificação de uma solicitação de chat recebida na solução. Ao selecionar Aceitar, você pode ver a visualização completa do paciente ou cliente transferido. A visualização do paciente configurável oferece uma visão completa dos seguintes dados no contexto de um paciente:
Dados demográficos do paciente
Linha do Tempo Clínica do Paciente
Ferramenta de desenvolvimento do Plano de Tratamento do paciente
Ferramenta de colaboração da Equipe de Saúde do paciente
Para saber como usar cada componente do Quadro do paciente, acesse Usar o Gerenciamento de Cuidados.
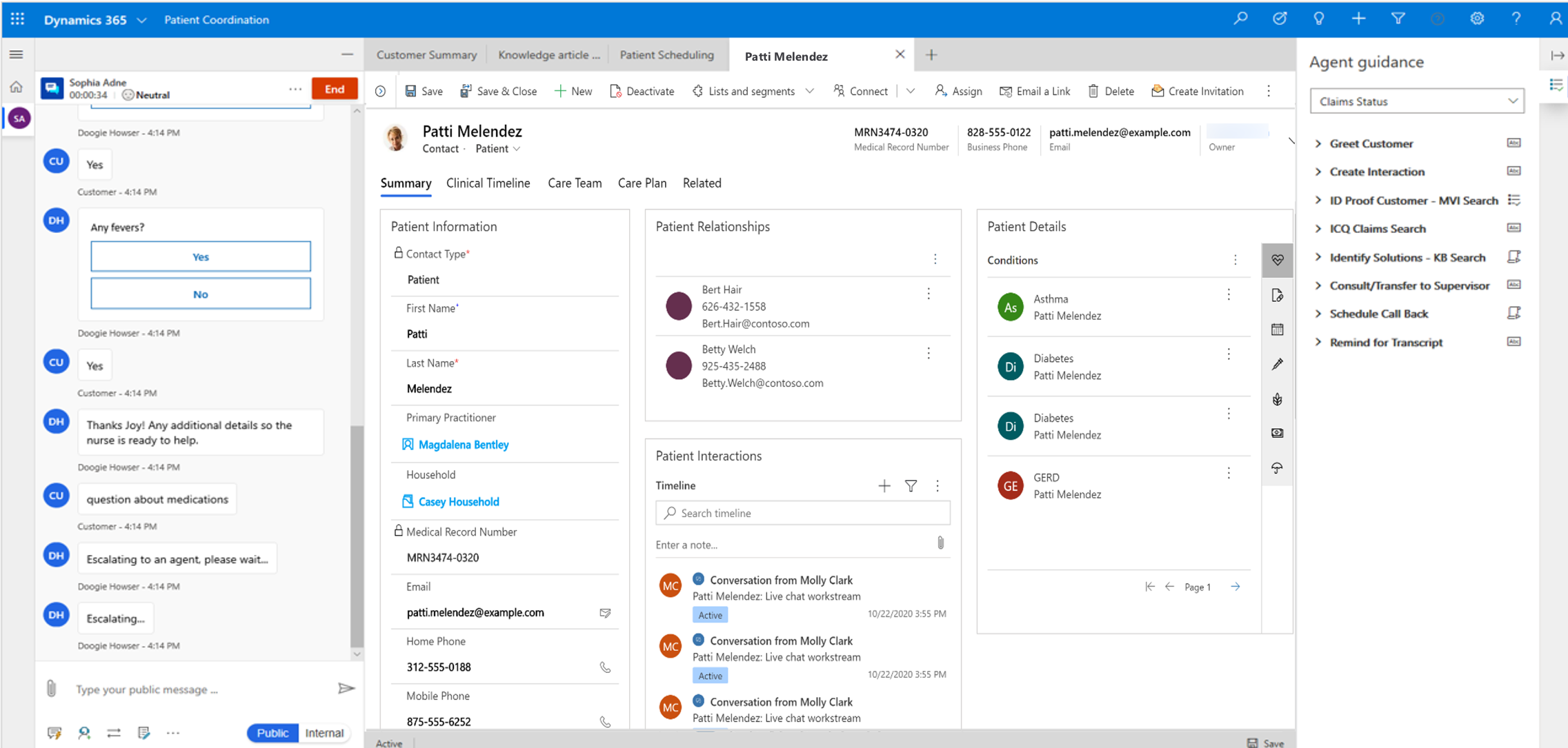
Scripts do agente
Nas soluções do Microsoft Cloud for Healthcare da plataforma Dynamics 365, geralmente, o Centro de atendimento a pacientes é a linha de frente linha de comunicação direta do paciente com uma organização. Os agentes e os cuidadores precisam lidar com atualizações contínuas de produtos e processos, o que dificulta obter uma garantia de que as etapas adequadas estão sendo seguidas durante o serviço do paciente. Mesmo após vários agentes serem rigorosamente treinados, os erros humanos e atrasos recorrentes na entrega dos serviços ocorrem devido à falta de orientação em situações com clientes em tempo real. Esses problemas levam à baixa produtividade e, com isso, afetam negativamente os níveis de satisfação do paciente e do cliente. Para evitar erros e garantir que os processos sejam adotados, os agentes e cuidadores precisam de orientações.
Os scripts para agentes oferecem orientação para agentes e cuidadores sobre o que fazer quando precisarem lidar com um problema de paciente ou cliente. Os scripts garantem que apenas informações corretas e verificadas pela organização sejam compartilhadas, além de oferecerem proteção à empresa em relação a problemas de conformidade jurídica. Os scripts para agentes ajudam organizações a ser mais unidas e eficientes enquanto lidam com pacientes e clientes de forma mais rápida e eficiente.
Os scripts para agentes reduzem os erros humanos envolvidos no processo, pois os agentes sabem quais ações precisam tomar depois enquanto interagem com um paciente ou cliente, o que permite que eles adotem o processo corporativo. Essa orientação, por sua vez, instrui os agentes a oferecer soluções rápidas para o problema (menor média de tempo de atendimento) e melhora a satisfação.
Para obter mais informações sobre como administrar e configurar a orientação do agente, acesse a página Guiar agentes com scripts. O assistente de agendamento é disparado por uma macro e pode ser iniciado a partir de um script de agente.
Gerenciamento do conhecimento
Nos serviços de saúde, é muito importante oferecer a pacientes e clientes informações que os ajudem a tomar decisões de saúde fundamentadas. Por meio do gerenciamento do conhecimento no Centro de atendimento a pacientes, os agentes e cuidadores podem enviar conteúdo sobre bem-estar e conhecimento para pacientes e clientes relacionado a forma de lidar com os problemas dos pacientes no Centro de atendimento a pacientes.
Você pode incluir um artigo de conhecimento a uma nova guia no Centro de atendimento a pacientes. Selecione a opção Abrir item do mapa do site em uma nova guia, o símbolo de mais (+) e selecione Artigos de Conhecimento.
Para obter informações sobre a administração e a configuração dos artigos da base de conhecimento que podem ser enviados no Centro de atendimento a pacientes, acesse Compartilhar artigos de conhecimento no Omnichannel for Customer Service.
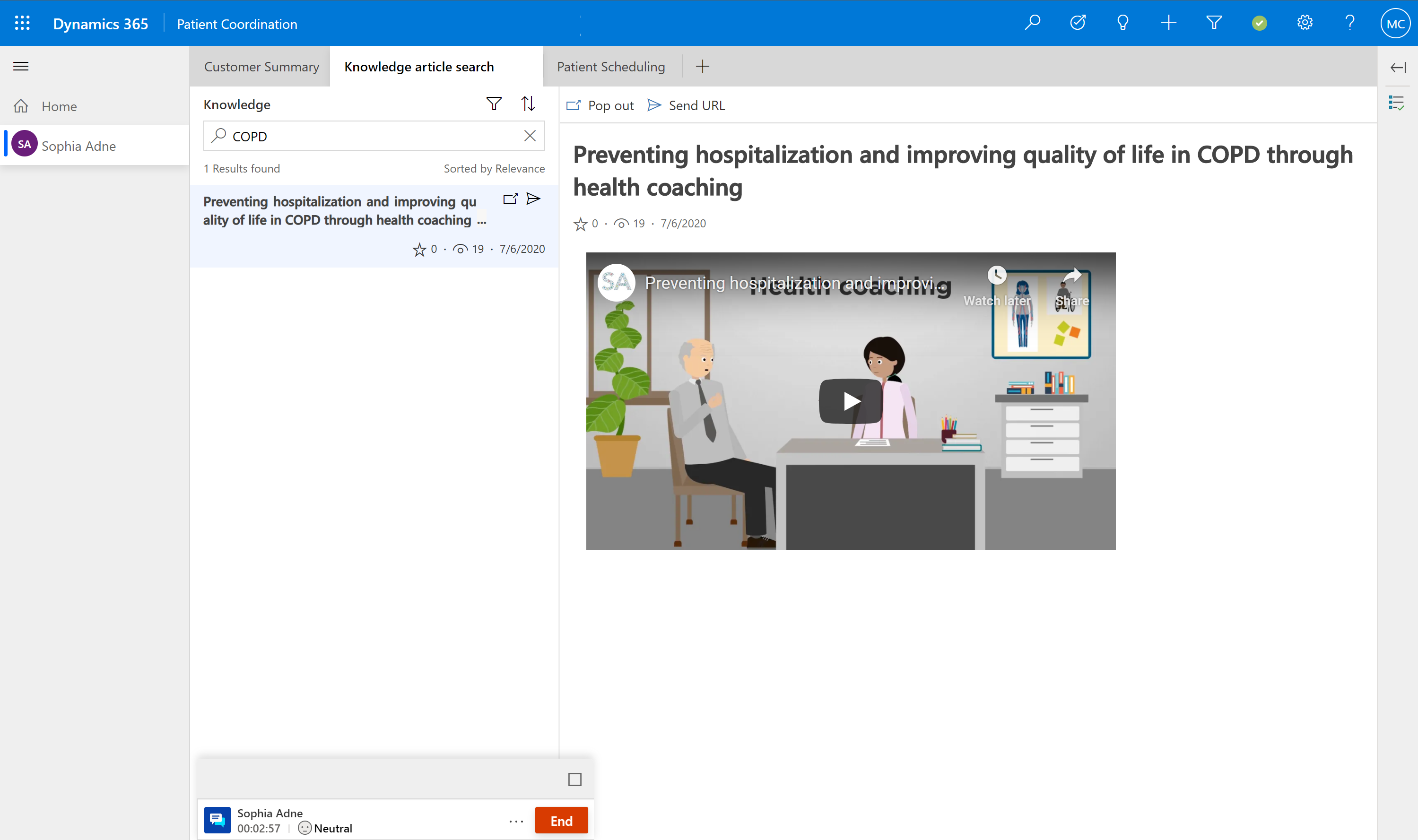
Agendamento
Agende ou reagende compromissos durante as conversas com os pacientes. O assistente de agendamento filtra os horários disponíveis para ajudar você a agendar compromissos.
Agendar um compromisso
No formulário do paciente, selecione Agendar compromisso na barra de comandos.
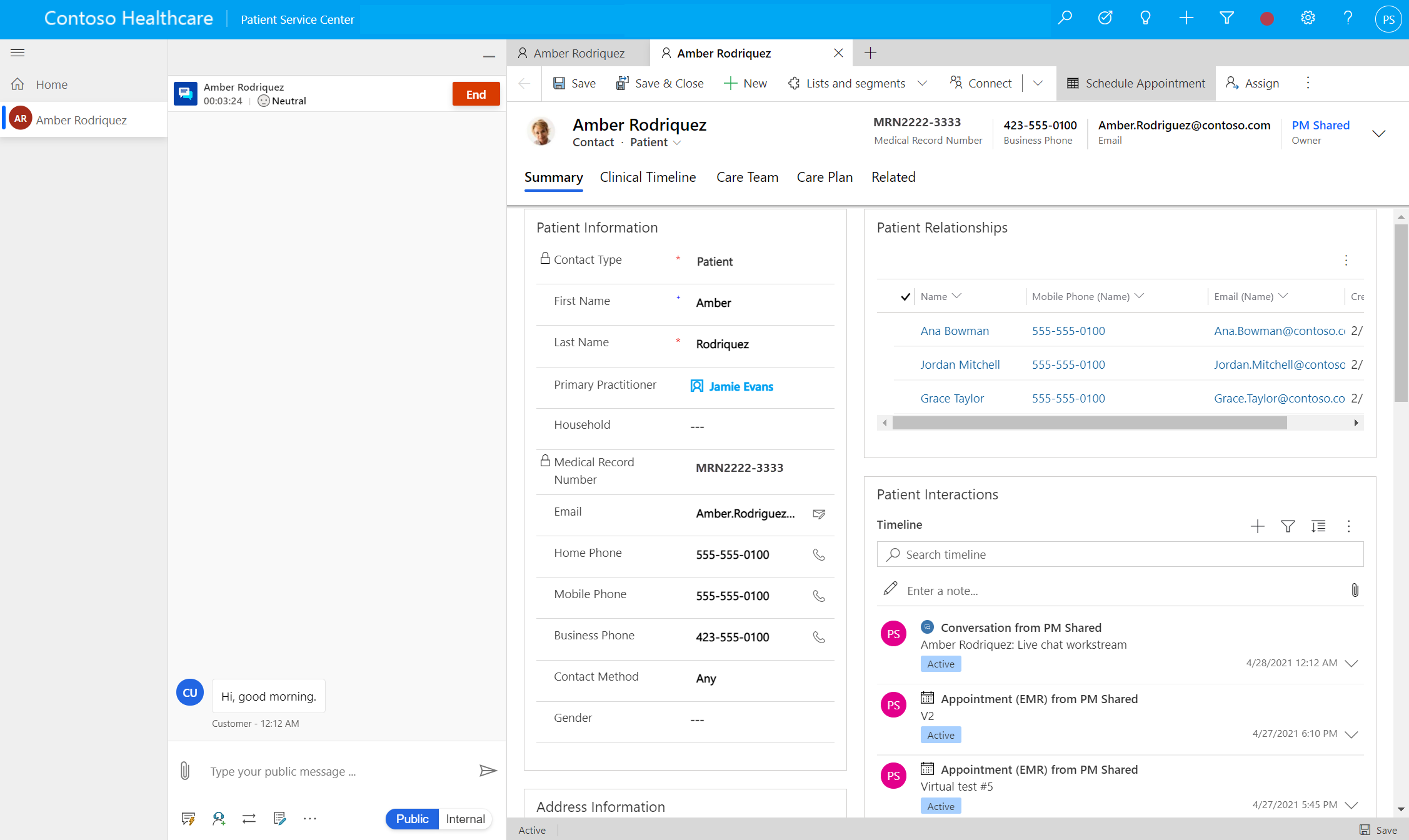
O assistente de agendamento de pacientes orienta você pelas seguintes etapas necessárias:
Selecione uma especialidade ou um prestador da equipe de saúde do paciente.
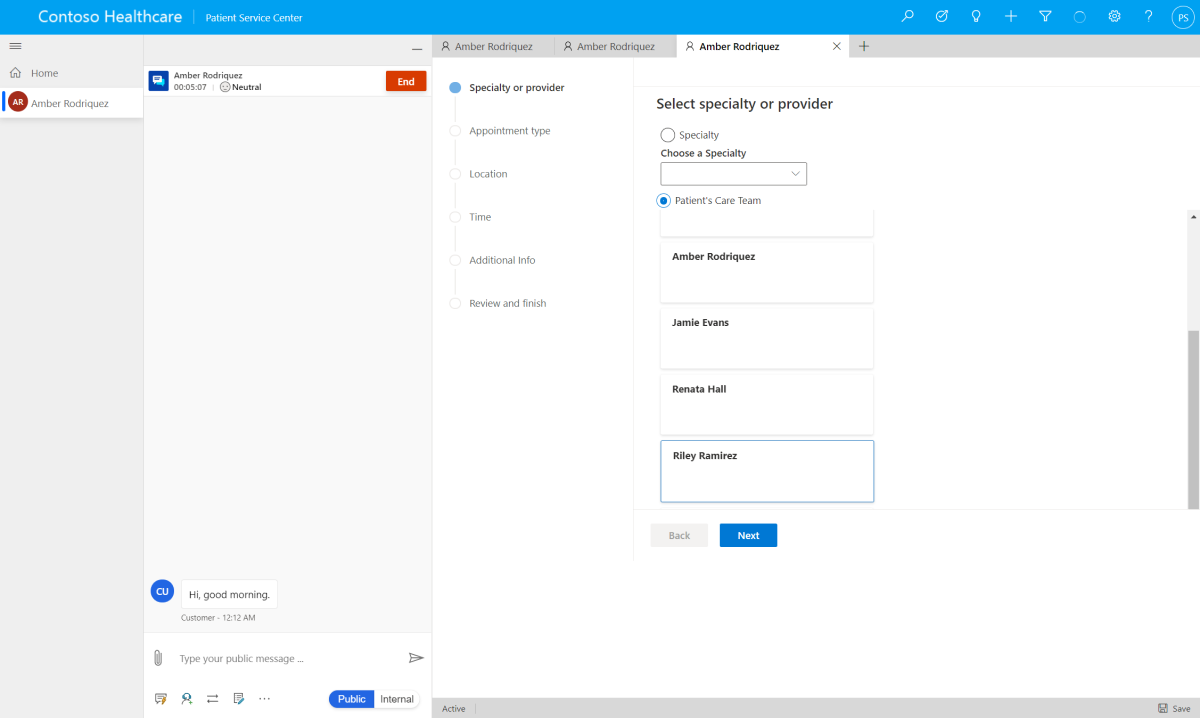
Selecione o tipo de compromisso.
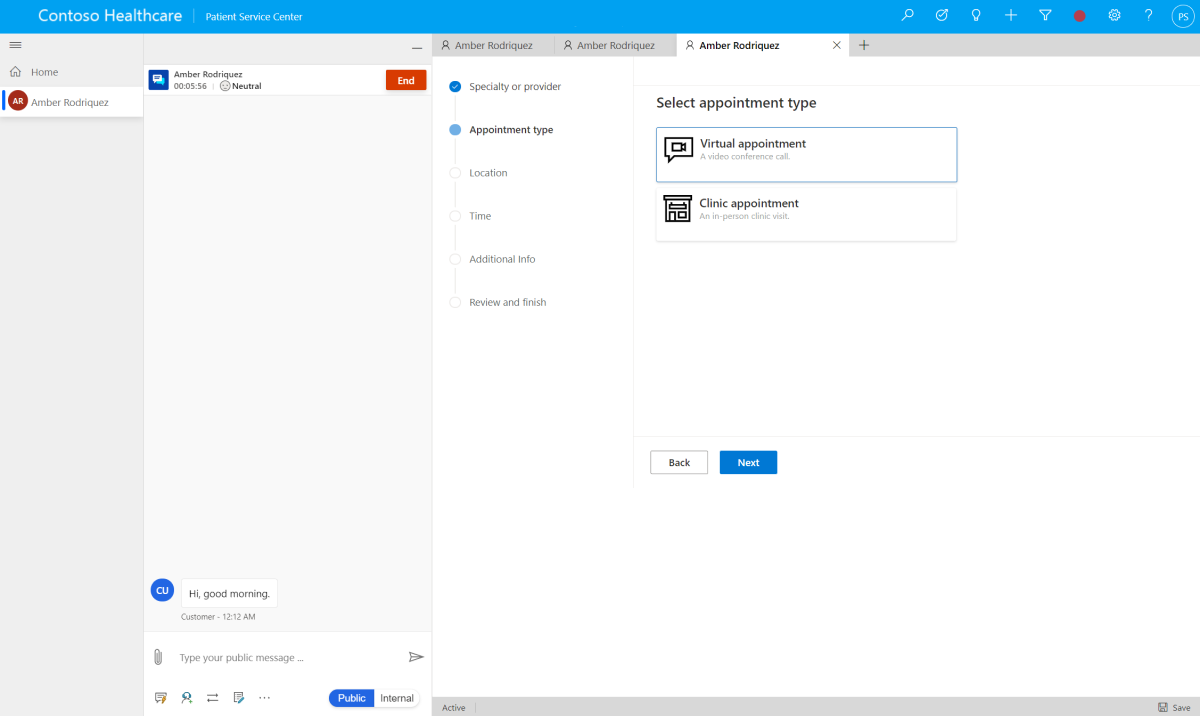
Selecione a localização do compromisso. Você pode pesquisar pelo CEP. A localização é necessária para compromissos virtuais e na clínica.
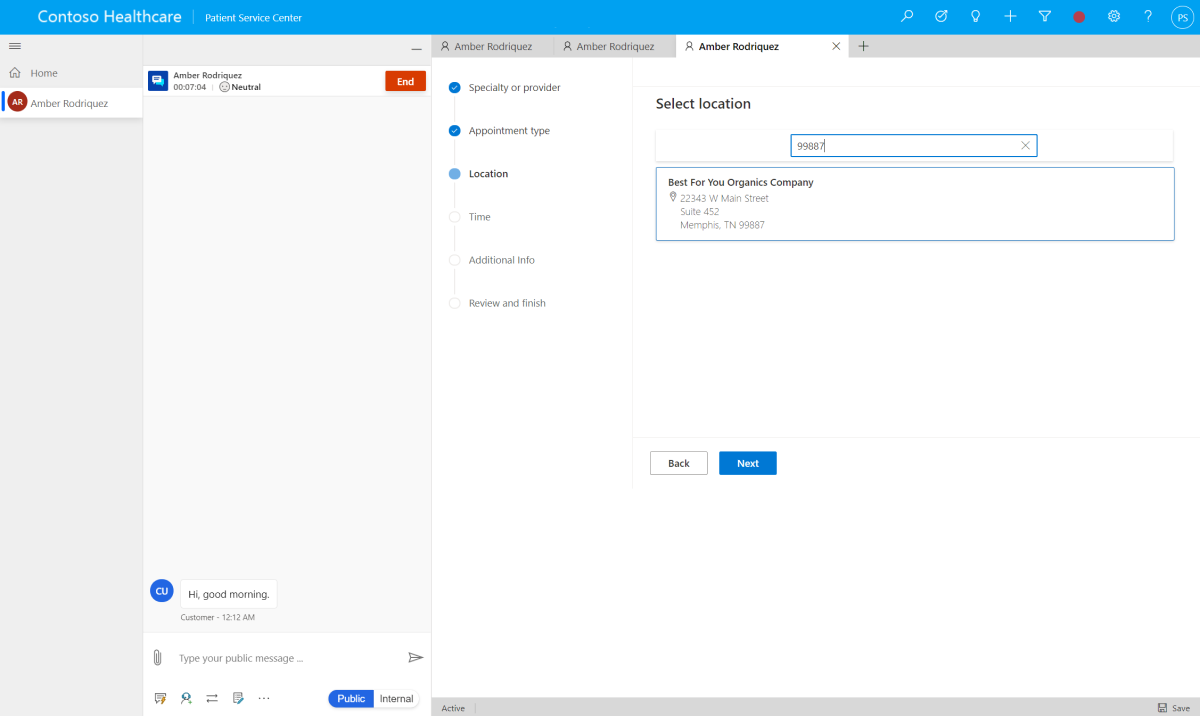
Selecione o horário do compromisso. Selecione uma data para abrir os horários respectivos e de datas futuras. O assistente mostra somente os horários de compromisso com um Status de Disponível.
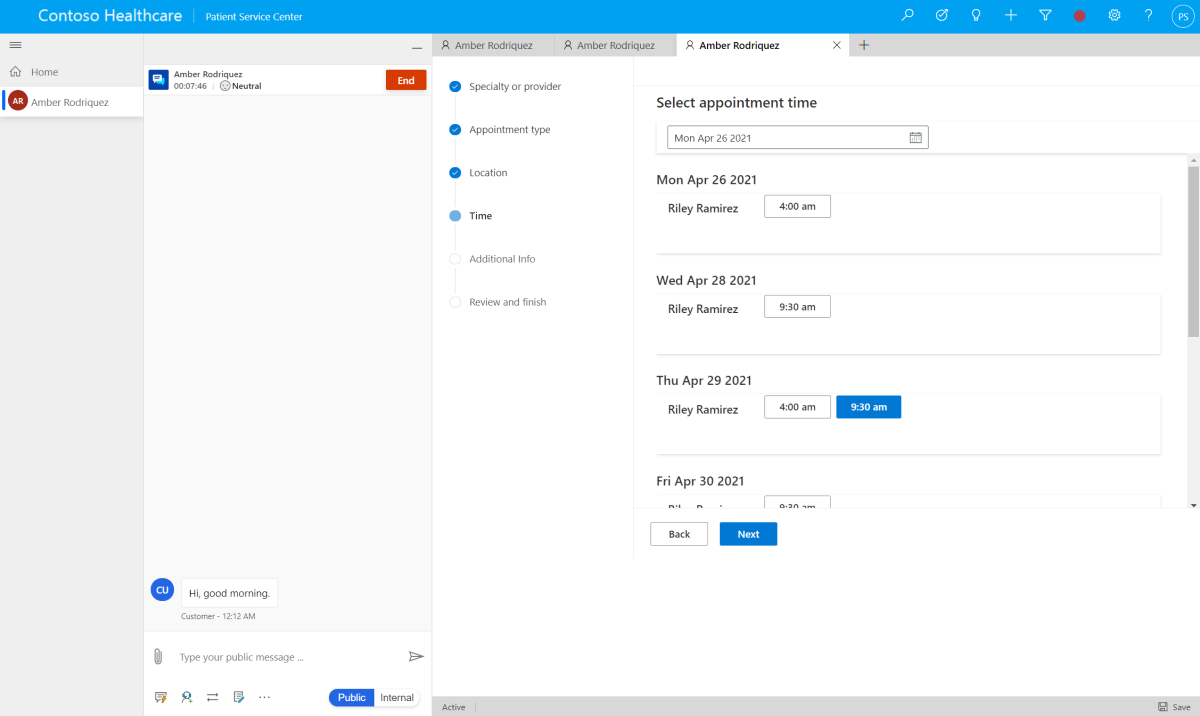
Adicione um motivo (obrigatório) e mais detalhes (opcional). O campo de motivo atualizará o campo Assunto do compromisso, e o campo de detalhes adicionais atualizará o campo Comentário do compromisso.
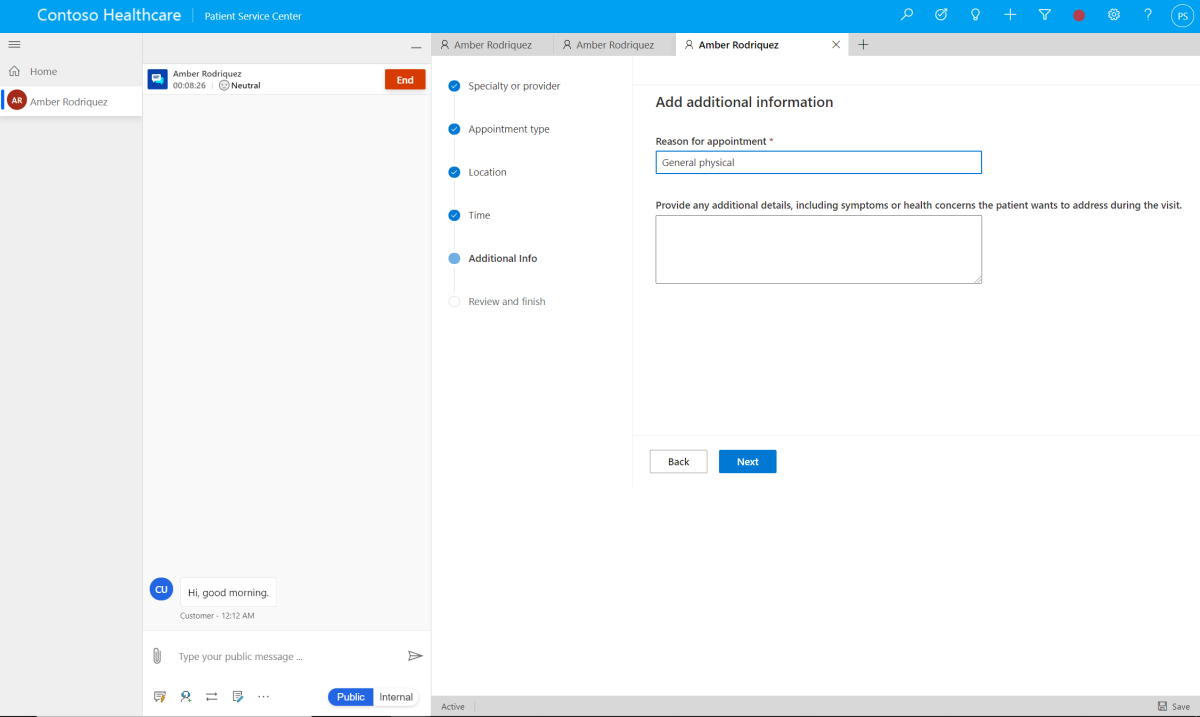
Revise os detalhes do compromisso e selecione Agendar compromisso. Depois que um compromisso for agendado, o Status do horário selecionado será alterado para Ocupado. Um registro de compromisso também será criado. Um compromisso na clínica agendado terá um Status de Agendado. Um compromisso virtual agendado terá um Status de Pendente até que um link de reunião seja gerado, após o qual também receberá um Status de Agendado. Acesse Gerar link de visita virtual automaticamente para obter detalhes sobre a configuração de como um link de reunião é gerado.
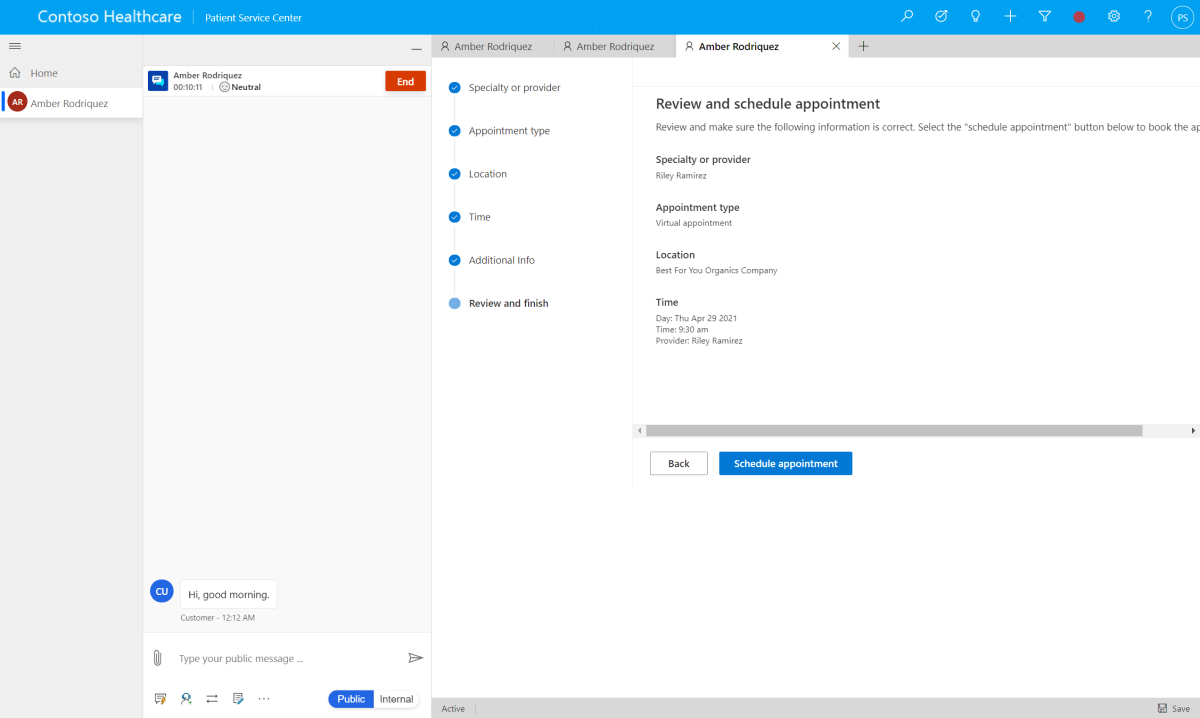
Selecione se o email de confirmação deverá ser enviada para o endereço de email principal do paciente. Acesse Configurar compromisso e emails de confirmação para obter detalhes sobre como configurar os emails de confirmação.
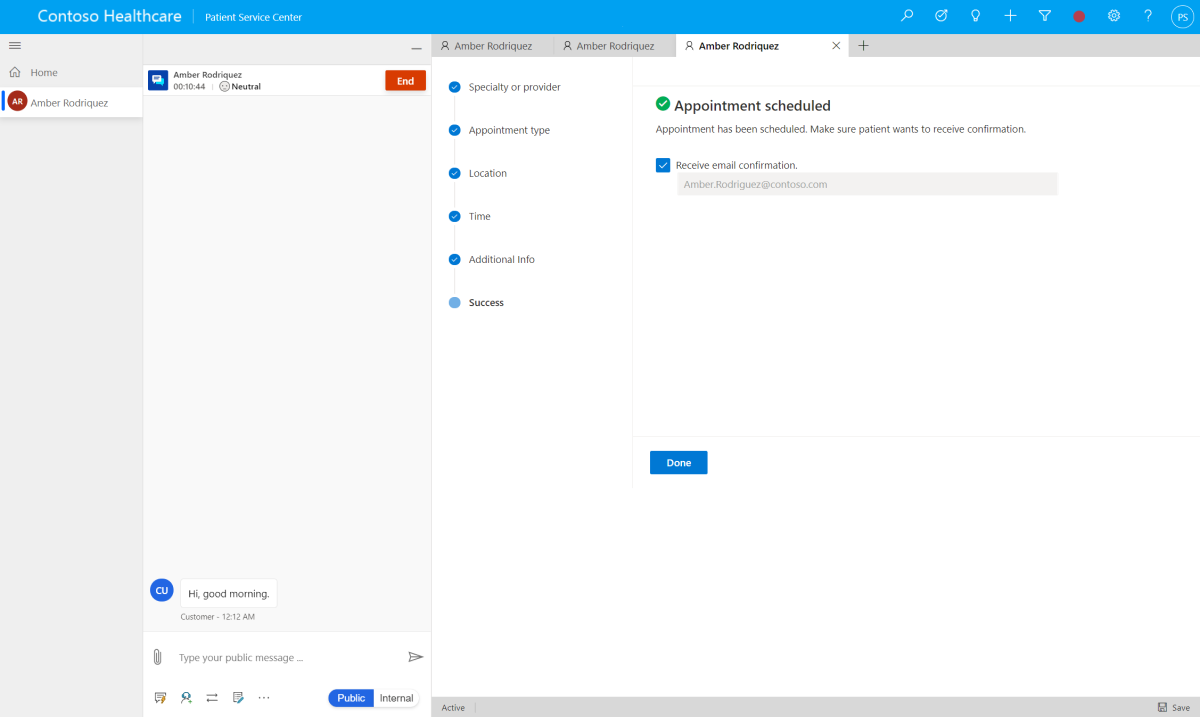
Selecione Concluído para enviar a confirmação por email.
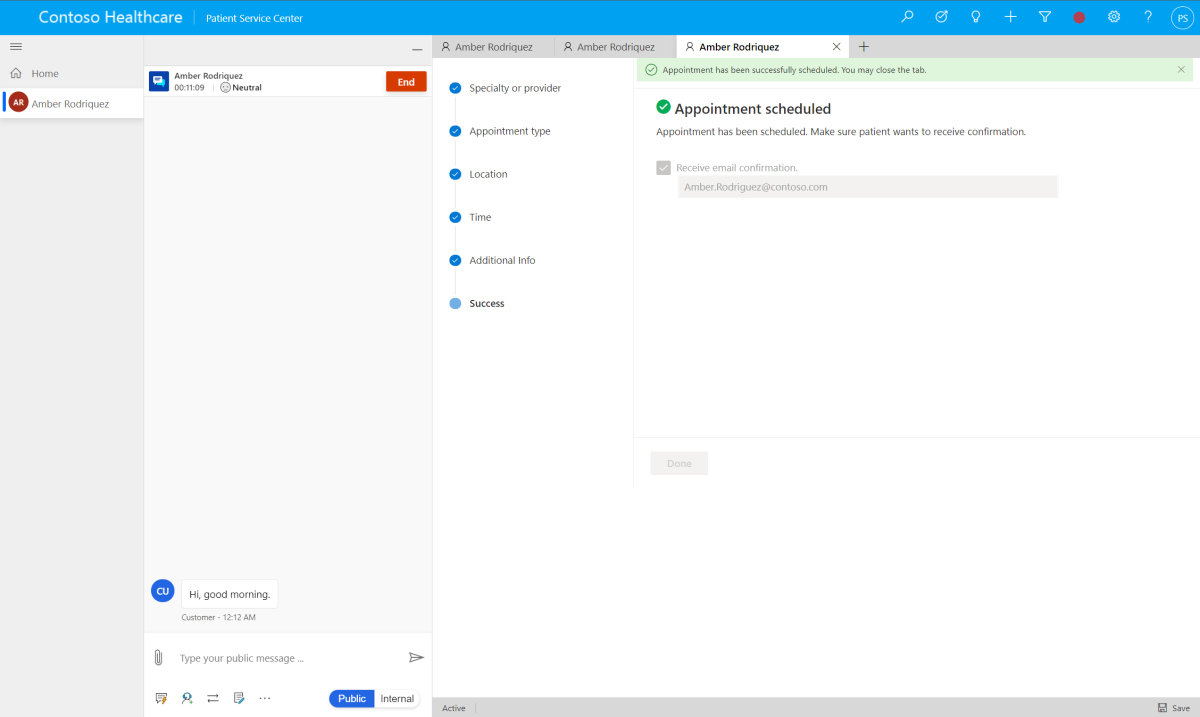
Reagendar um compromisso
Se um compromisso precisar ser reagendado, abra o compromisso e selecione Reagendar compromisso na barra de comandos.
Nota
Um compromisso não pode ser reagendado se estiver faltando algum dos seguintes campos: localização, profissional ou canal de compromisso (clínica ou virtual).
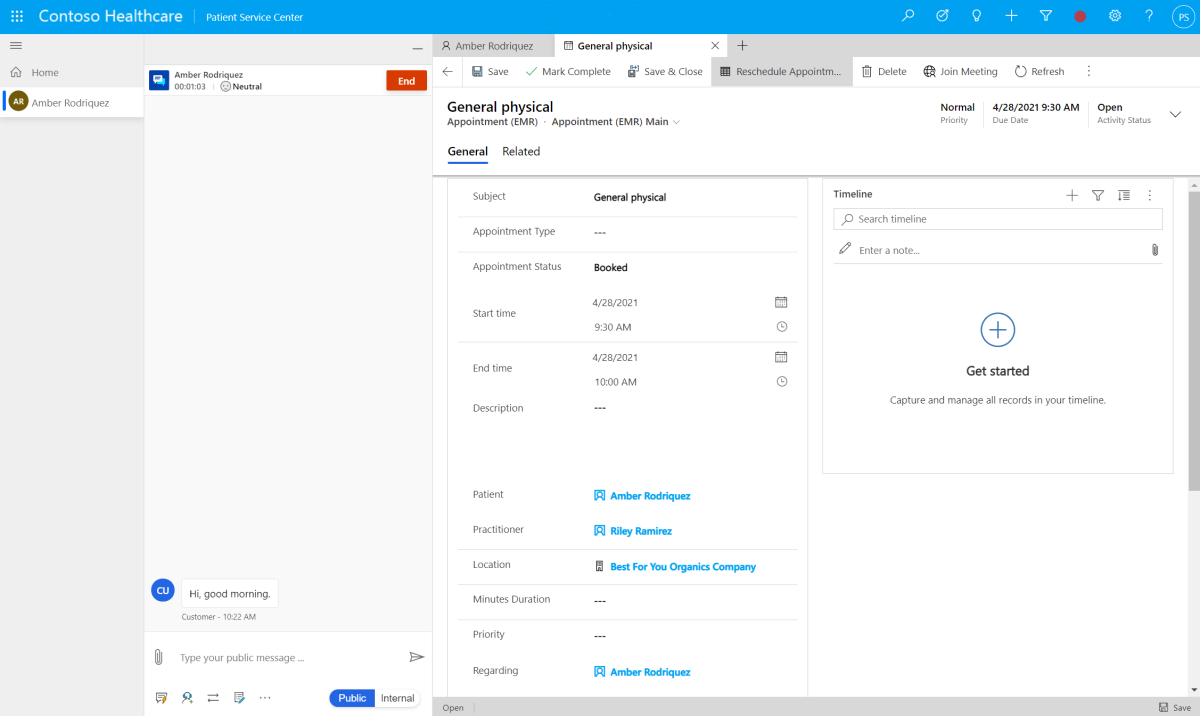
O assistente de reagendamento do paciente orienta você pelas seguintes etapas necessárias para atualizar o horário do compromisso, após pré-filtrar os horários com base no profissional atual, na localização e no canal de compromisso. Os detalhes de cada etapa são os mesmos do assistente de agendamento, exceto quando indicado de outra forma.
Selecione o horário do compromisso.
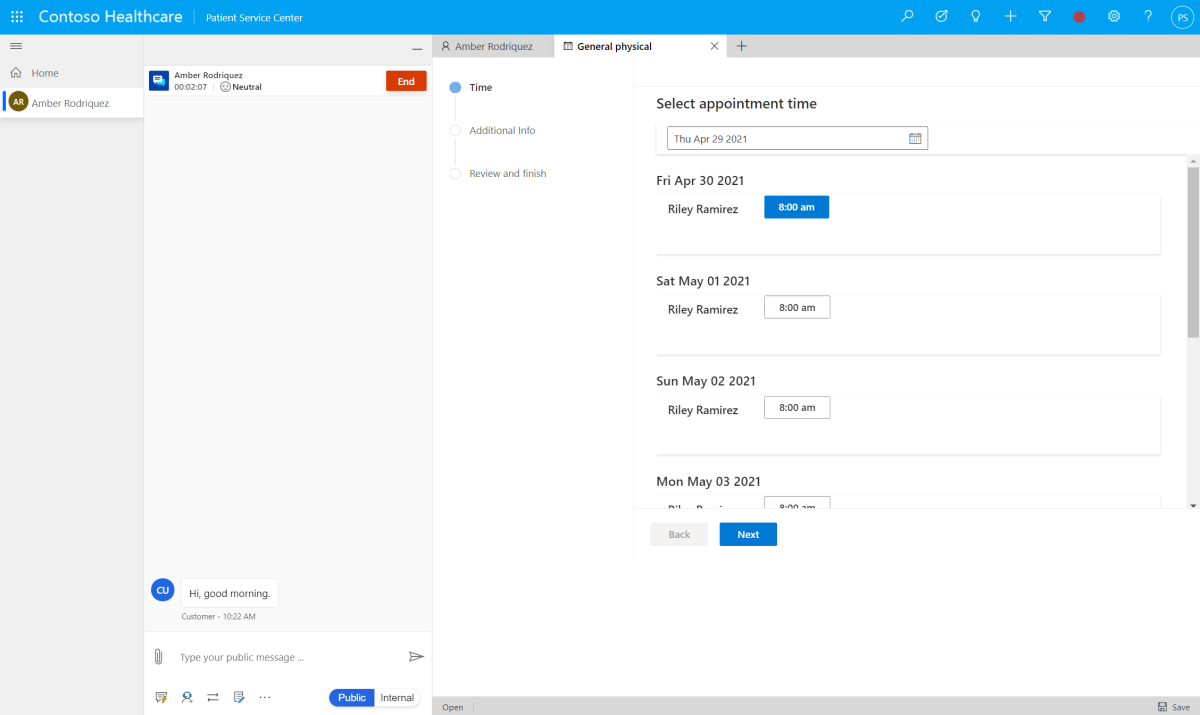
Atualize o motivo (opcional) ou os detalhes adicionais (opcional). Alterar o campo de motivo atualizará o campo Assunto do compromisso e alterar o campo de detalhes adicionais atualizará o campo Comentário do compromisso.
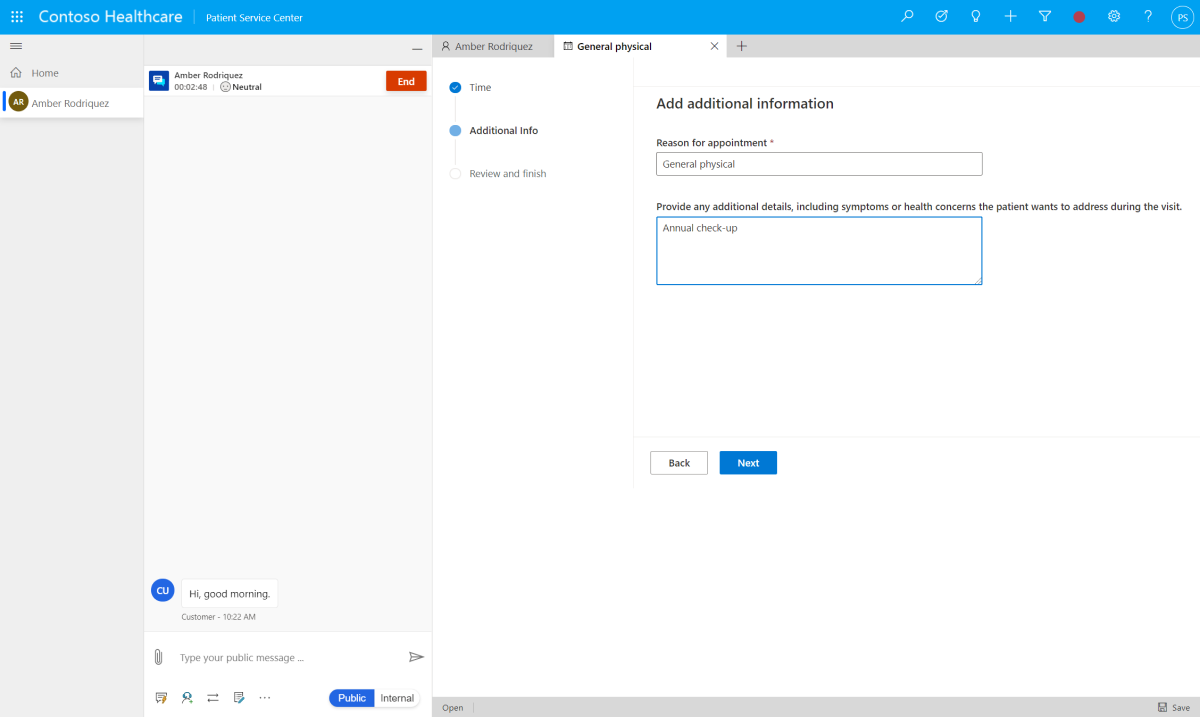
Revise os detalhes do compromisso e selecione Reagendar compromisso.
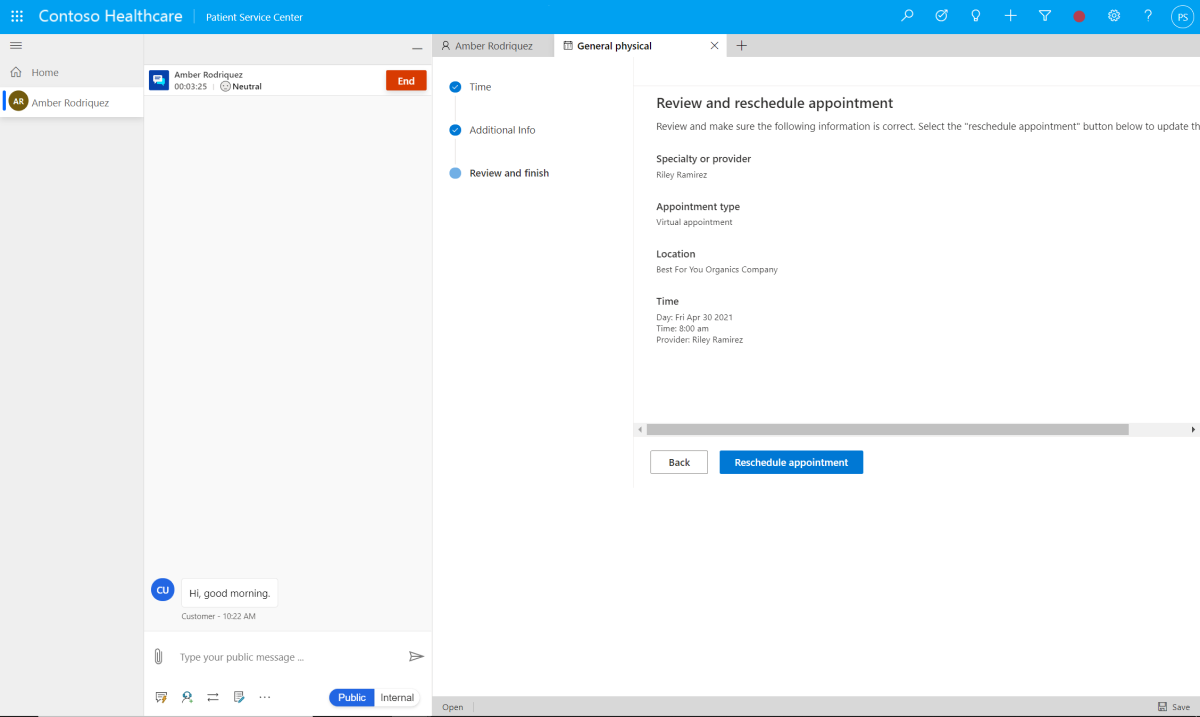
Selecione se uma confirmação por email deve ser enviada para o endereço de email principal do paciente.
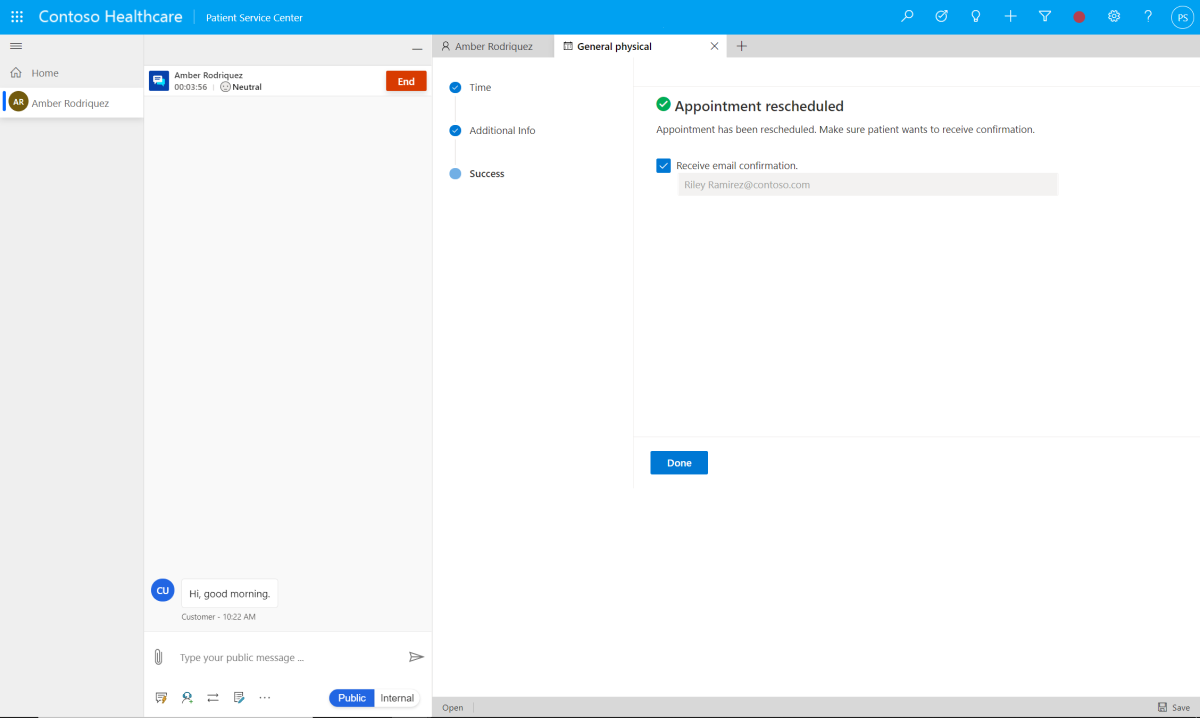
Selecione Concluído para enviar a confirmação por email.
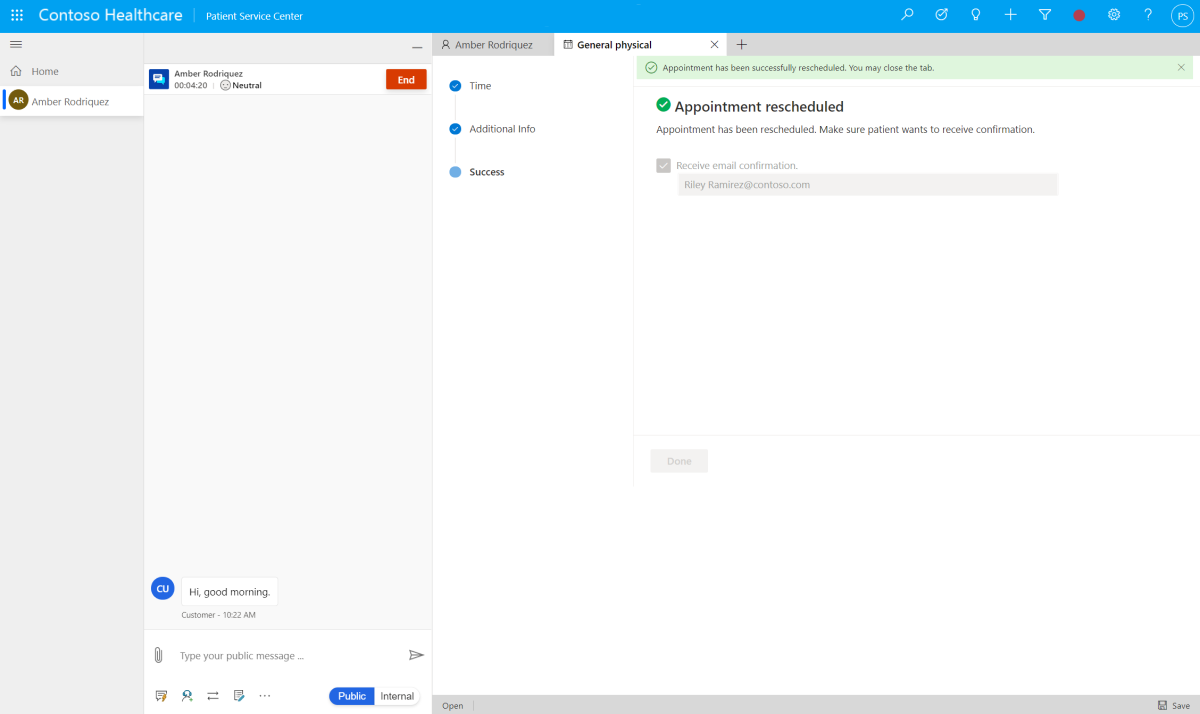
Chamada de voz com o paciente (versão preliminar)
Importante
- Esse é um recurso de versão preliminar.
- A versão preliminar dos recursos não foi criada para uso em ambientes de produção e pode ter funcionalidade restrita. Esses recursos são disponibilizados antes de um lançamento oficial para que os clientes possam ter acesso antecipado e forneçam comentários.
Às vezes, o cuidador ou as pessoas da área de saúde, como o gerente de serviços de saúde ou a enfermeira, podem desejar se comunicar diretamente com o paciente para obter mais informações, como:
- Informações relativas à disponibilidade do paciente.
- Obter informações médicas relevantes sobre o histórico de tratamento do paciente.
- Verificação do paciente.
Para esses cenários, eles não precisam da sofisticação de uma chamada de vídeo com o paciente, mas preferem uma sincronização rápida por meio de uma chamada de voz. Fornecemos aos pacientes uma maneira simples de fazê-lo, incorporando chamadas nativas do Microsoft Teams no portal de acesso para paciente do cuidador.
A seção a seguir descreve como configurar os recursos de chamada de voz no Centro de Atendimento a Pacientes por meio do aplicativo Hub do Dynamics 365 Sales.
Configurar chamadas incorporadas do Teams
Navegue até o aplicativo Hub do Dynamics 365 Sales.
Na home page do Hub de Vendas, navegue até a opção Alterar área na seção inferior esquerda da página e selecione Configurações do Aplicativo.
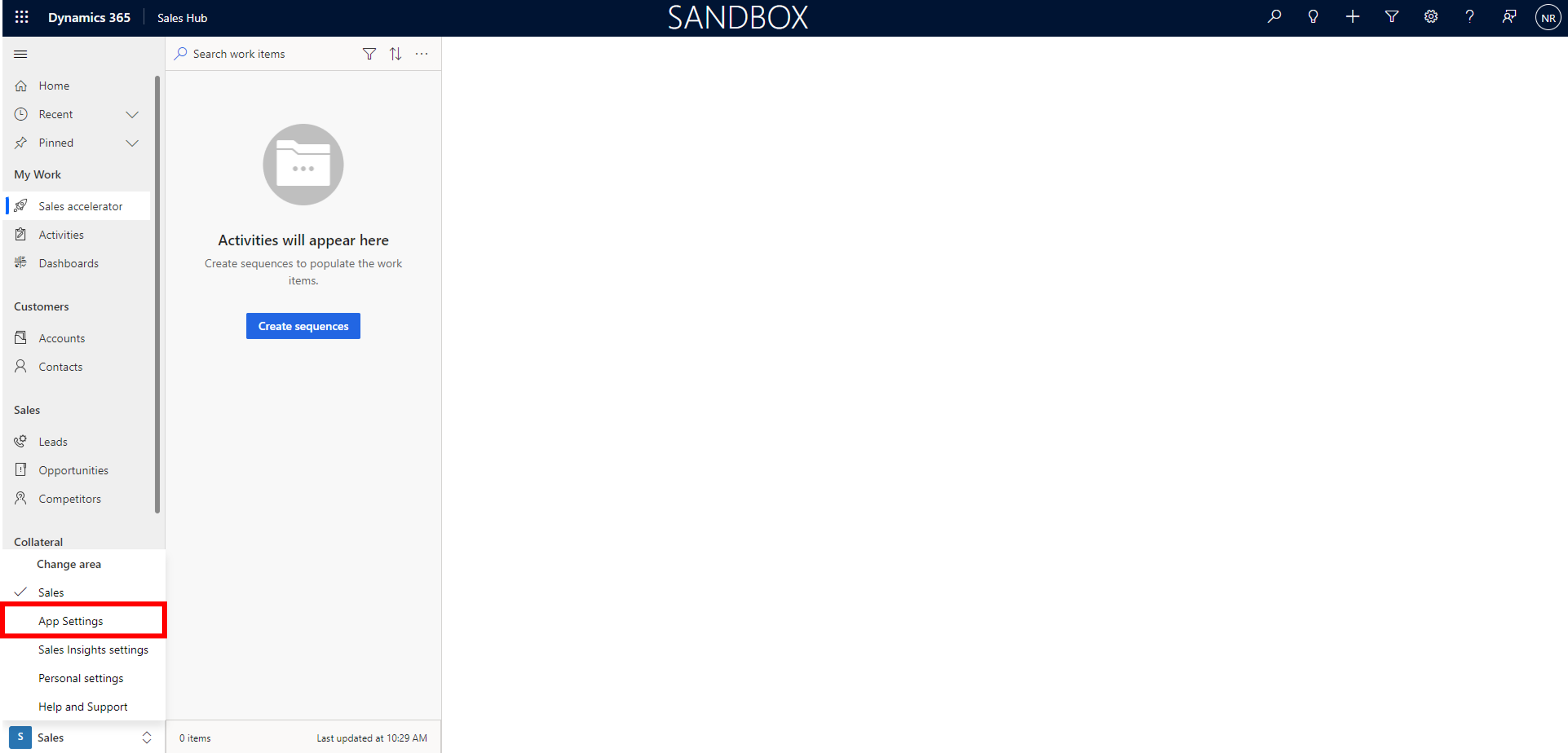
No painel Configurações Gerais, selecione Chamadas do Teams (versão preliminar).
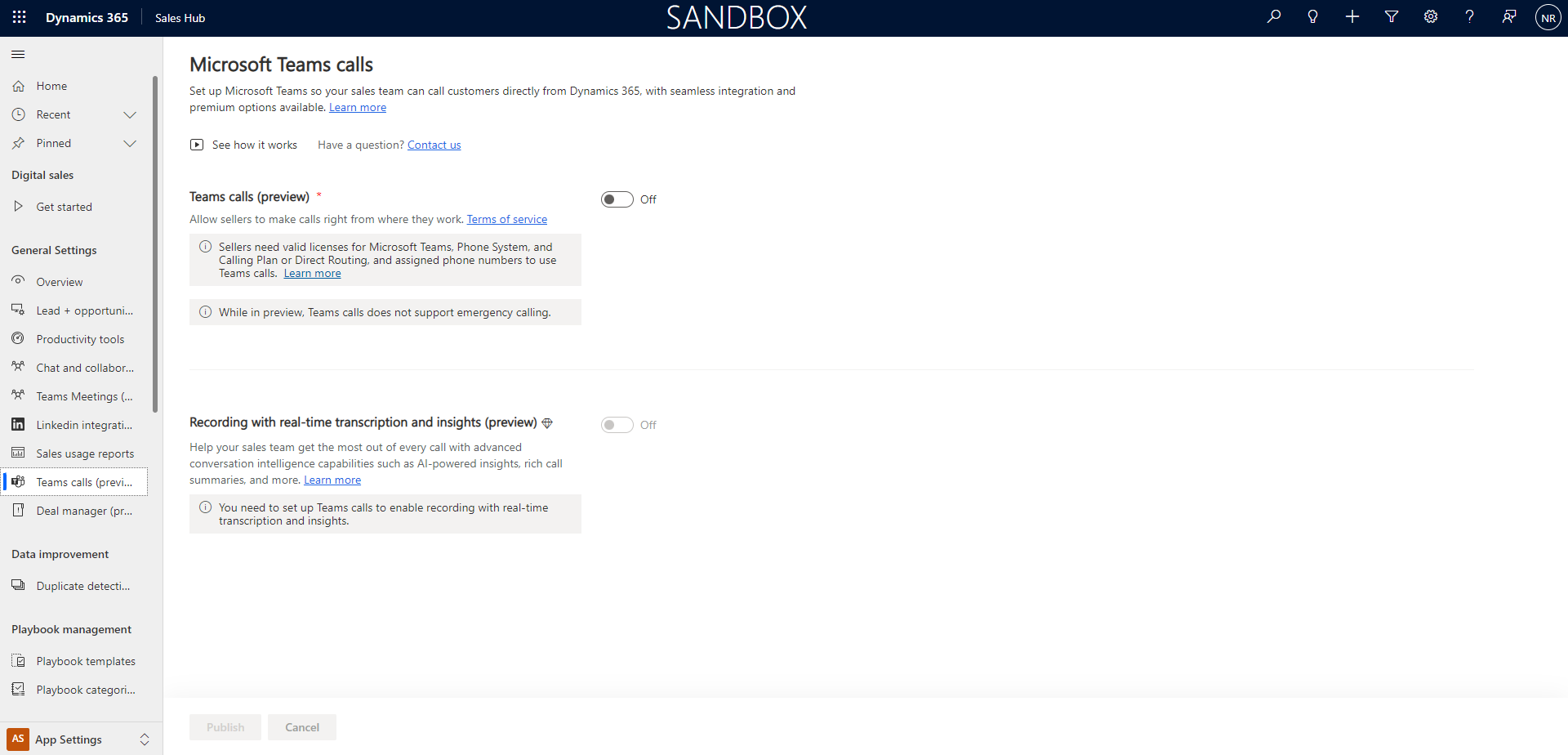
Você pode ativar ou desativar o recurso de chamada e também optar por configurar as seguintes opções:
- Ative ou desative a chamada incorporada usando o botão Chamadas do Teams (versão preliminar).
- Configure os direitos de acesso para os quais a opção de chamada do Teams é aplicável.
- Na seção Configurações avançadas, escolha os aplicativos da Interface Unificada do Dynamics 365 para os quais as chamadas do Microsoft Teams serão habilitadas.
- Ative ou desative a gravação de chamada conforme o requisito. Especifique os direitos de acesso que poderão ter acesso à gravação.

Selecione Atualizar para salvar as alterações.
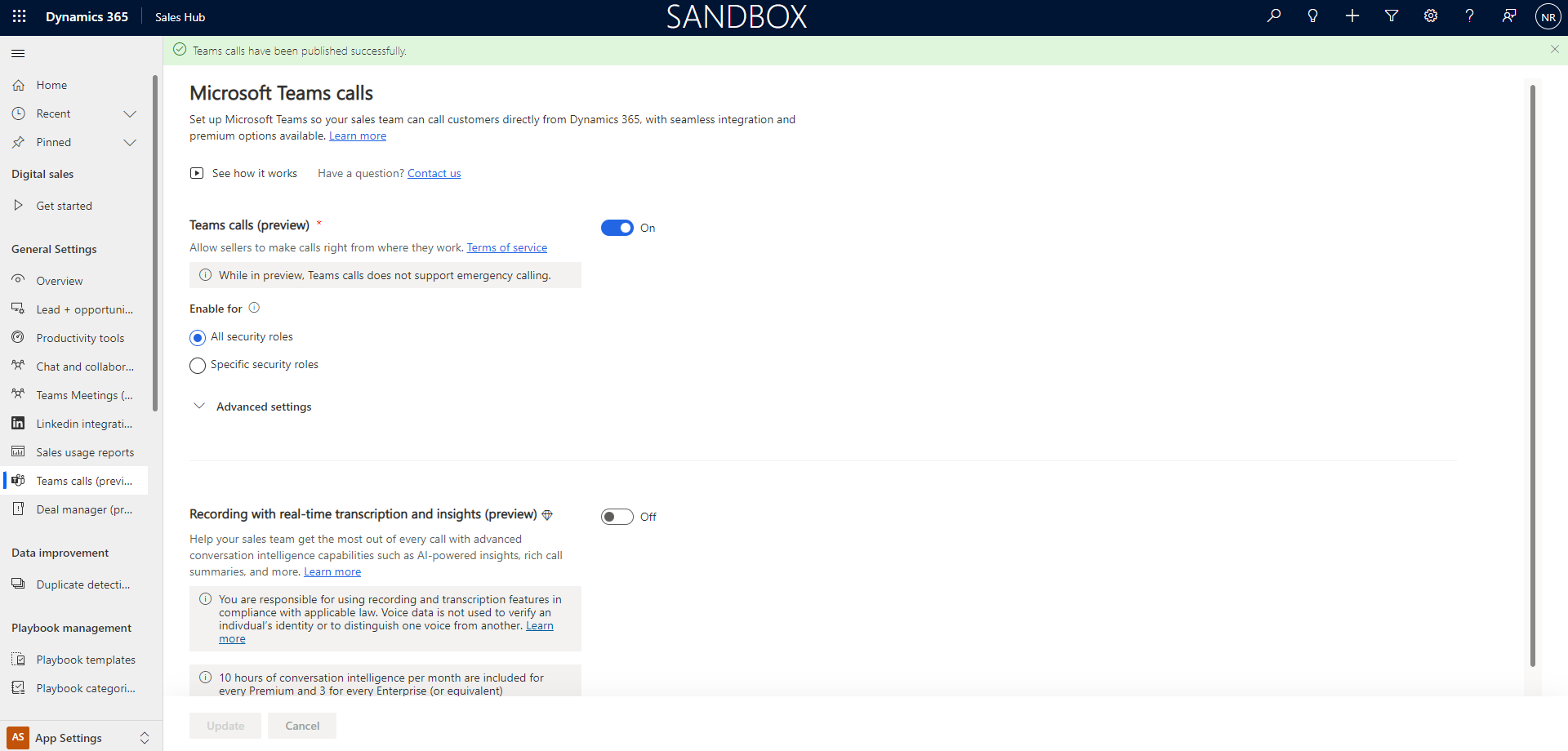
Confira também
O que é o Microsoft Cloud for Healthcare?
Navegação básica em um aplicativo baseado em modelo
Introdução ao Omnichannel para Customer Service
Agentes que usam o aplicativo Omnicanal para Customer Service
Implantar soluções de serviços de saúde
Configurar soluções de serviços de saúde