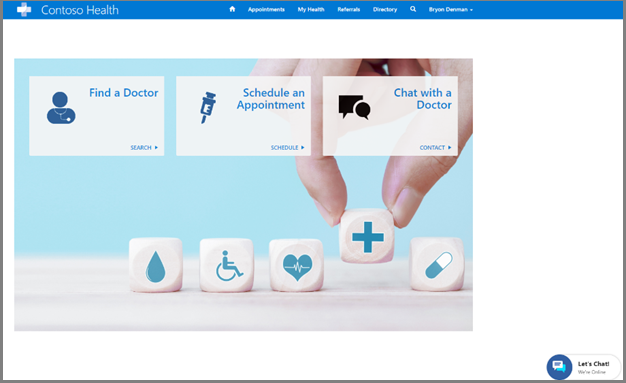Configurar chats automáticos usando o Microsoft Azure Health Bot
Aplica-se a: acesso para Paciente, centro de atendimento a Pacientes
O serviço Microsoft Azure Health Bot capacita as organizações de saúde a criar e implantar assistentes de saúde virtuais e compatíveis com inteligência artificial e bots de saúde. Use este serviço para oferecer acesso inteligente e personalizado aos usuários a informações relacionadas à saúde e interações por meio de uma experiência de conversa natural. Mais informações: Visão geral do Azure Health Bot
Ao integrar o serviço Azure Health Bot com soluções Microsoft Cloud for Healthcare fornecidas pelo Dynamics 365, você pode lidar automaticamente com perguntas simples de pacientes no portal do Acesso do paciente ou em qualquer outro site. Para perguntas mais complexas, o serviço Azure Health Bot entrega a conversa aos coordenadores de tratamento em Central de atendimento ao paciente. O serviço Azure Health Bot também pode ser configurado para lidar com outras conversas baseadas em texto que chegam ao centro de atendimento ao paciente por meio de outros canais.
Nota
Para escalar uma conversa para um agente humano, o serviço Azure Health Bot deve ser configurado no mesmo locatário do Microsoft Entra ID que seu ambiente do Dynamics 365 ou do Microsoft Dataverse usado para o Centro de Atendimento a Pacientes.
Etapa 1: configurar o Azure Health Bot
Siga estes passos para crie seu primeiro Microsoft Azure Health Bot e, em seguida, obtenha sua ID do Health Bot por meio do Portal de gerenciamento do Azure Health Bot.
Etapa 2: configurar a central de atendimento ao paciente com o Azure Health Bot
Saiba mais sobre como integrar o serviço Microsoft Azure Health Bot com a central de atendimento ao paciente aqui: Integração Omnicanal do Dynamics 365.
As etapas a seguir fornecem uma exibição de alto nível da tarefa de configuração:
Configurar um usuário de bot. Mais informações
Configurar uma fila padrão com roteamento básico no aplicativo Omnicanal do Dynamics 365 subjacente.
Navegue até o Aplicativo do Centro de Administração Omnicanal do Dynamics 365.
Abra a lista Filas.
Abra Fila Padrão e verifique se a prioridade está definida como alta o suficiente e se, em Usuários (Agentes) somente o usuário de bot criado anteriormente está listado. Verifique se a capacidade do bot no registro do usuário está definida corretamente. (Saiba mais sobre a capacidade)
Crie uma fila para escalar para os agentes de serviço com uma prioridade mais baixa que a fila padrão com o bot. Adicione os agentes de serviço apropriados à lista Usuários (Agentes). Não adicione o usuário do aplicativo bot aqui.
No Dynamics 365, abra o widget de chat apropriado ao qual deseja aplicar isso.
Abra o fluxo de trabalho associado ao widget de chat ou crie e selecione um novo ao configurar o canal como Chat ao vivo. (Saiba mais sobre fluxos de trabalho)
Com o registro de fluxo de trabalho aberto, abra a guia Variáveis de contexto e crie uma nova variável de contexto. Verifique se Tipo está configurado como Número.
Navegue até o fluxo de trabalho e abra a guia Regra de roteamento.
Crie uma nova regra para a fila padrão com o Azure Health Bot sem uma condição.
Crie uma regra para a fila do Agente com uma condição (por exemplo: Variável de contexto>EscalateToAgent>Igual a>1).
Crie um cenário de escalonamento no serviço Azure Health Bot.
Navegue até o seu Portal de gerenciamento do Azure Health Bot para criar um novo cenário ou editar um cenário existente.
Encontre a parte no cenário em que você gostaria de escalonar para um agente.
No editor de cenário, crie um elemento de Instrução e preencha a mensagem apropriada. Essa mensagem será vista pelo usuário enquanto o bot tenta encontrar um agente.
Vincule a esse novo elemento Instrução no editor, com base em quando deseja escalar.
Crie um elemento Ação, conectando o elemento Instrução a ele.
A instrução acima retornará ao Omnichannel for Customer Service para determinar como lidar com a ação. Você pode encontrar um exemplo de cenário personalizado aqui: Cenário de Exemplo.
Adicione uma mensagem de boas-vindas ao chatbot porque o Omnichannel for Customer Service não fornece uma por padrão.
- Em Configuração>Conversa, defina a mensagem de boas-vindas conforme apropriado.
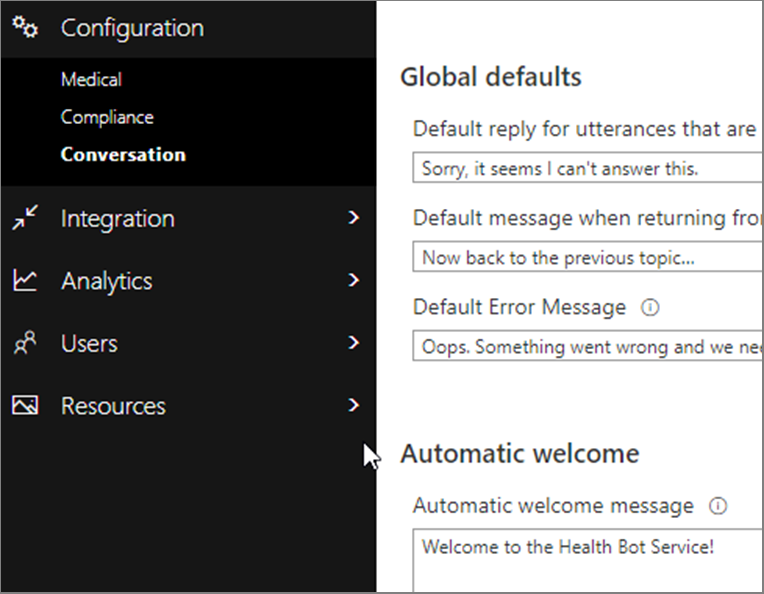
Neste ponto, você poderá testar o serviço integrado do Azure Health Bot, incorporá-lo em uma página e iniciar um chat. Quando o chat é aberto, o chatbot deve ser iniciado imediatamente e mostrar a mensagem de boas-vindas automática. Agora, todas as mensagens serão trocadas pelo chatbot e seus cenários usando o canal de chat do Omnichannel for Customer Service.
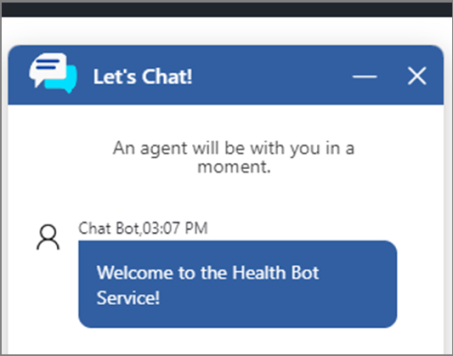
Use os seguintes recursos para leitura adicional, solução de problemas ou para expandir as instruções mencionadas aqui:
Etapa 3: incorporar o Azure Health Bot ao portal de acesso do paciente
Na Central de atendimento ao paciente, navegue até o registro do widget de chat que deseja incorporar e abra-o.
Copie o trecho do código em Trecho do widget. Este código será usado para incorporar o chat ao portal.
Navegue até portal do Acesso para Paciente e abra a lista Trechos de Conteúdo.
Procure um trecho Código do Widget de Chat existente e abra-o.
Na janela Valor>HTML, cole o código do trecho do widget e salve.
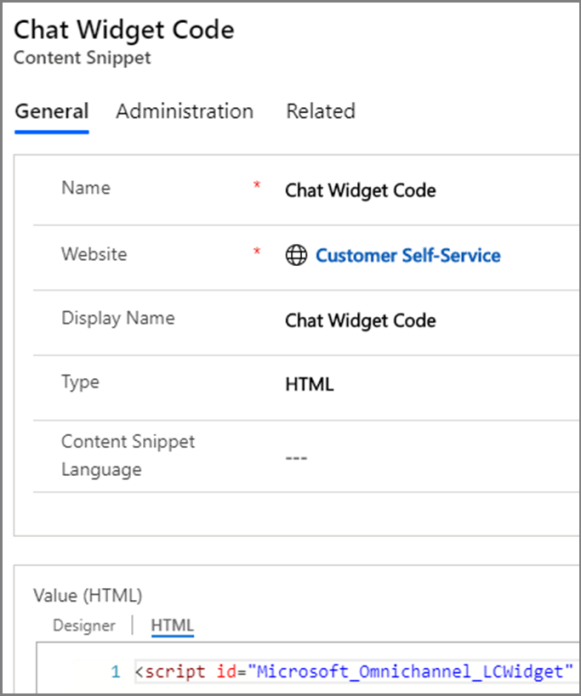
Talvez seja necessário atualizar ou publicar o portal novamente para que as alterações sejam aplicadas.
Ao navegar até o portal, você verá o chatbot minimizado na página.