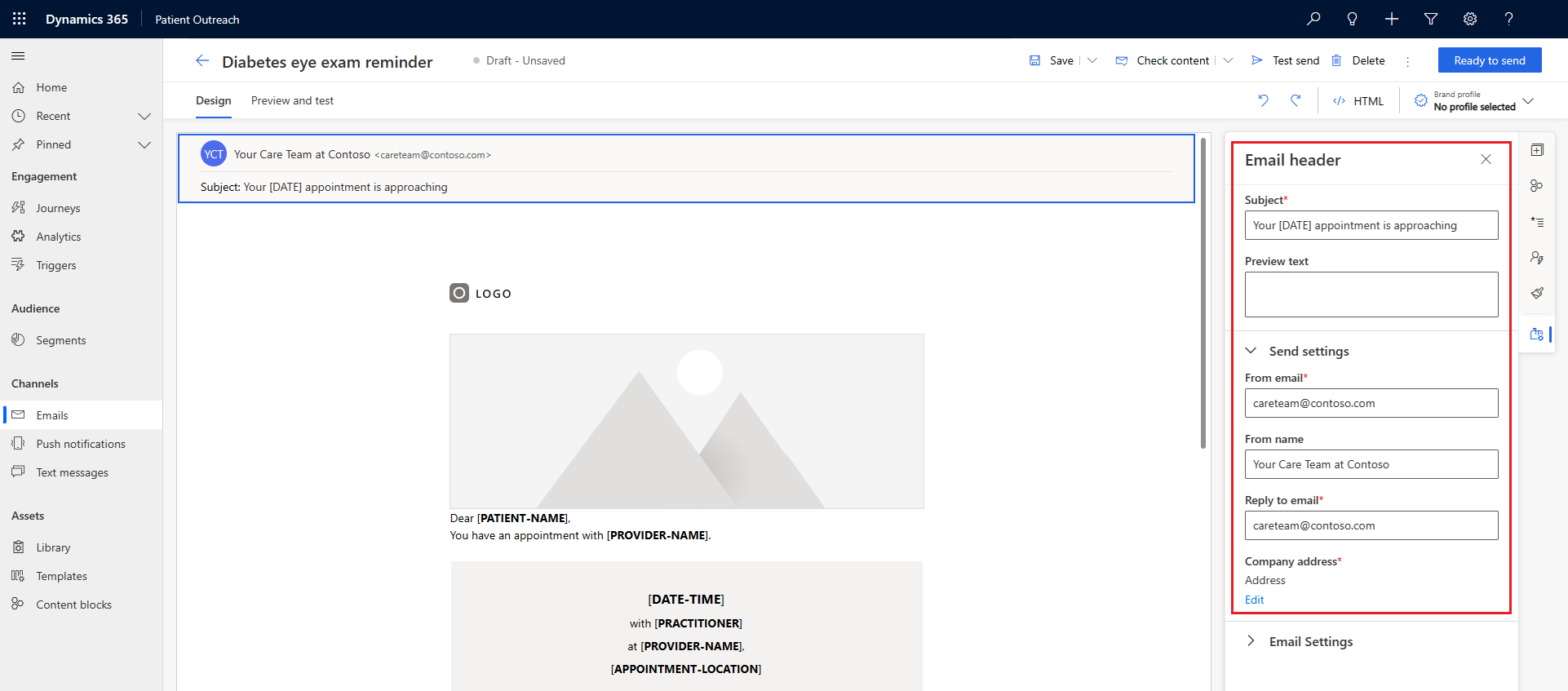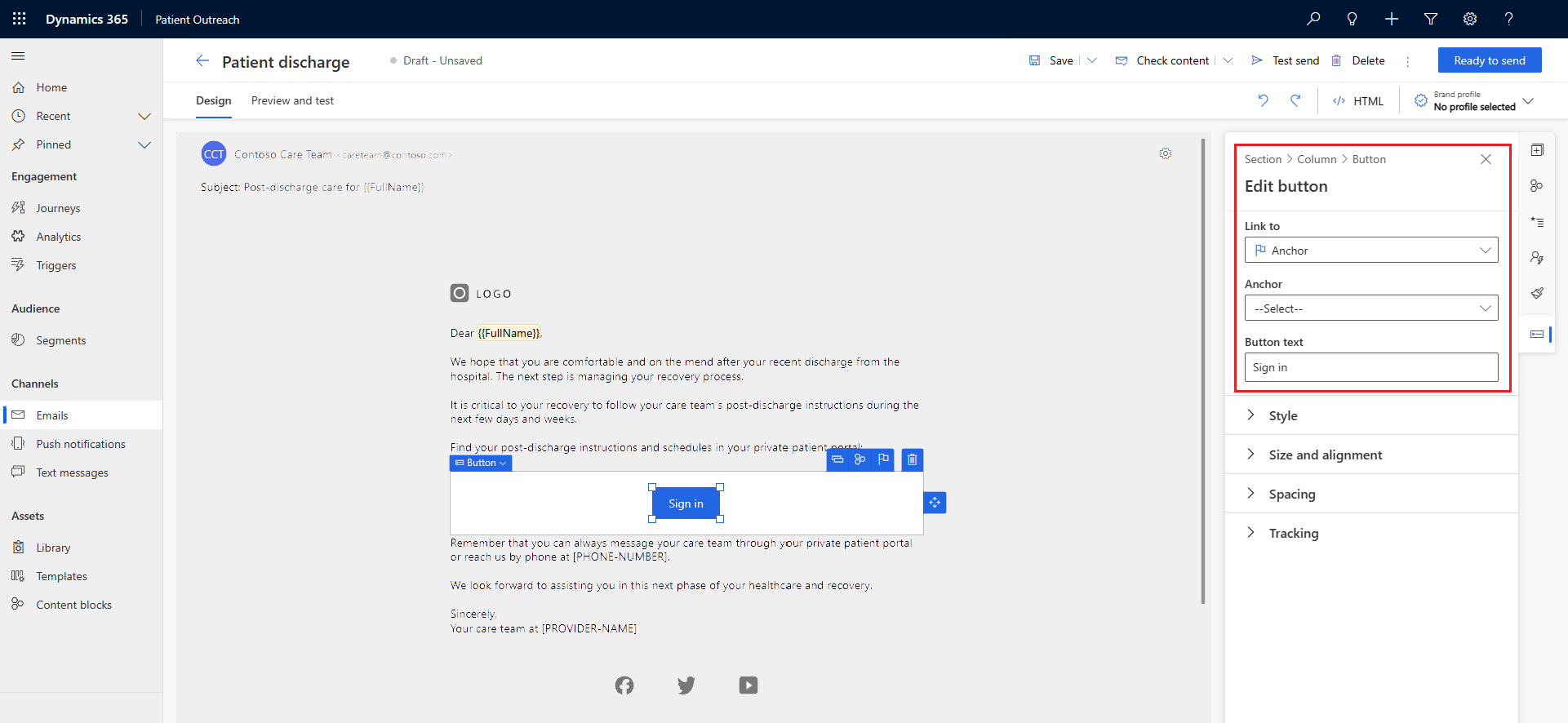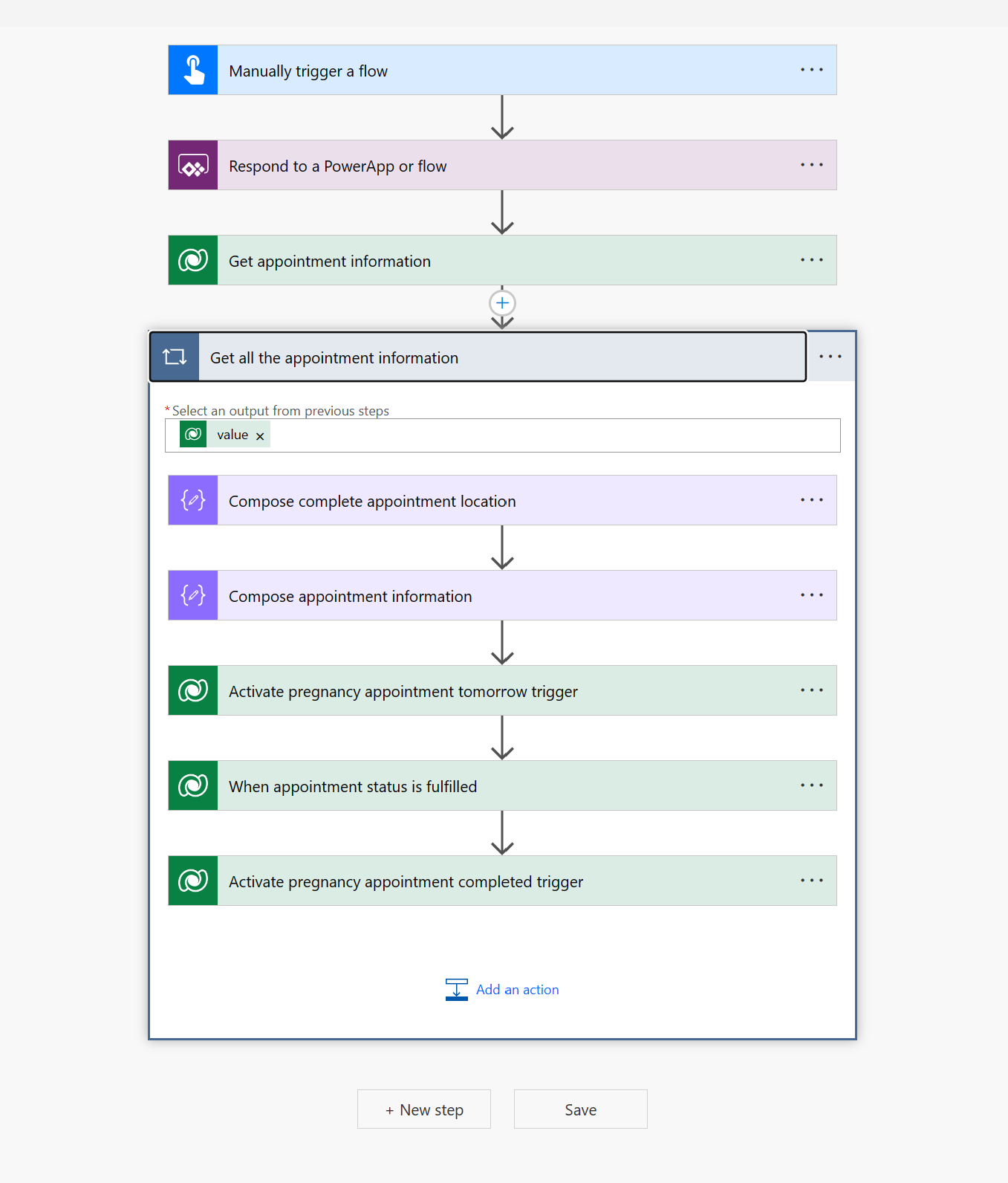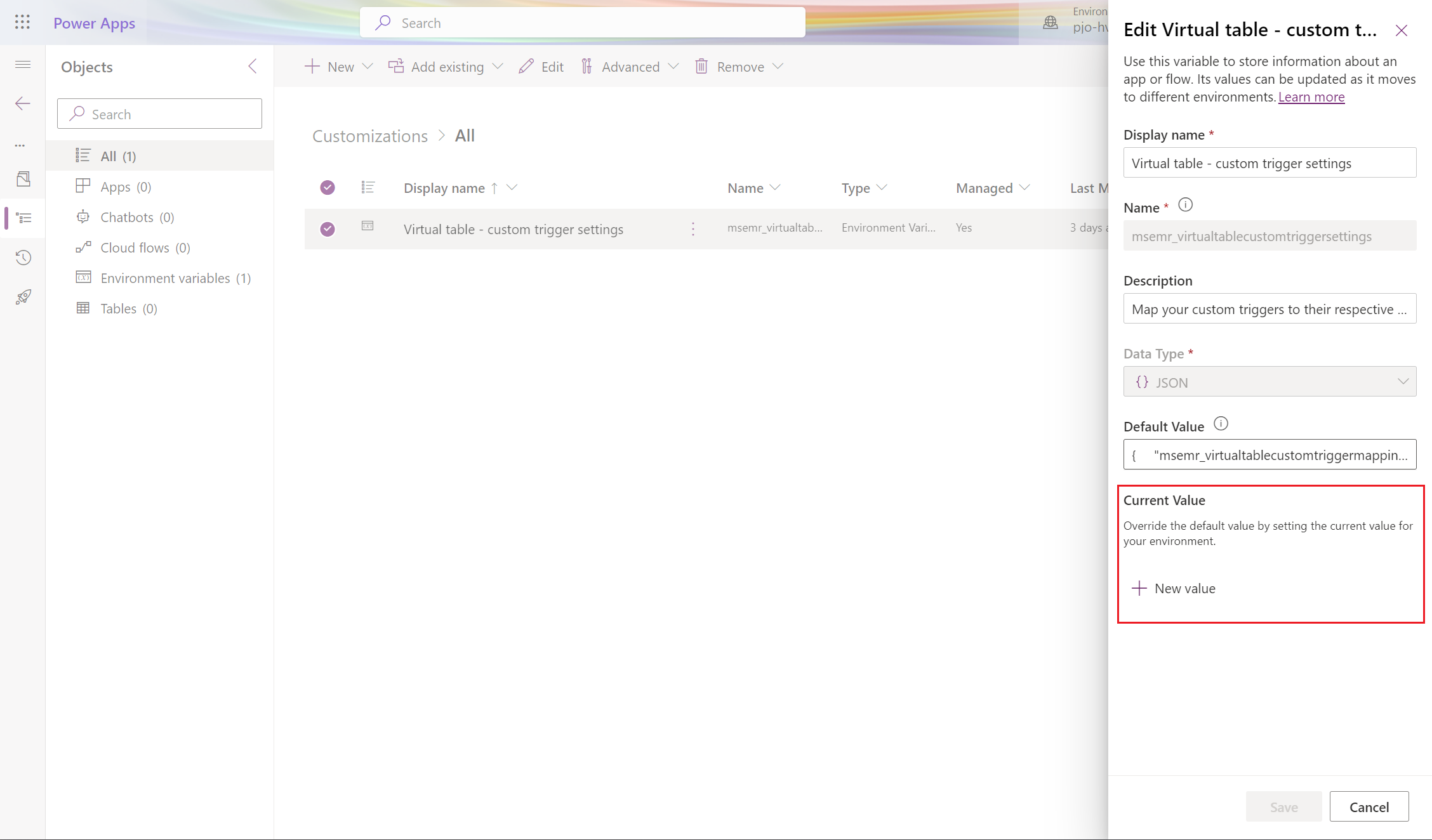Configurar jornadas do paciente
Importante
Este artigo cobre a configuração e a experiência de Jornadas do paciente no aplicativo Atendimento ao Paciente. Se você estiver procurando informações sobre a capacidade de marketing de saída, consulte Atendimento ao paciente – Marketing de saída. Para a experiência da jornada, certifique-se de ter selecionado Jornadas do paciente na seção Alterar área do aplicativo Atendimento ao Paciente.
Para usuários existentes do Microsoft Cloud for Healthcare que não estejam usando o Atendimento ao Paciente, mas pretendem utilizar o recurso Jornadas do paciente em conjunto com o aplicativo Dynamics 365 Customer Insights – Jornadas, isso é possível. No entanto, é essencial instalar a versão mais recente do aplicativo Atendimento ao Paciente no Centro de Soluções do Microsoft Cloud.
Observação
A jornada do paciente é um recurso fornecido "COMO ESTÁ" e "COM TODAS AS FALHAS".
A jornada do paciente não se destina ou foi disponibilizada para uso como dispositivo médico, suporte clínico, ferramenta de diagnóstico ou outra tecnologia destinada a ser usada no diagnóstico, cura, mitigação, tratamento ou prevenção de doenças ou outras condições, e nenhuma licença ou é concedido à Microsoft o direito de usar este recurso para tais fins. Este recurso não foi projetado ou destinado a ser implementado ou implantado como um substituto para aconselhamento médico profissional ou opinião de saúde, diagnóstico, tratamento ou julgamento clínico de um profissional de saúde e não deve ser usado como tal.
A jornada do paciente destina-se somente à ilustração. O cliente é o único responsável por qualquer uso da jornada do paciente, incluindo, entre outros, a revisão e personalização de todos os aspectos de um modelo antes de usá-lo como ponto de partida. O cliente deve licenciar separadamente todo e qualquer vocabulário de origem que pretenda usar sob os termos definidos para esse Apêndice do Contrato de Licença do Metathesaurus de UMLS ou qualquer futuro link equivalente. O cliente é responsável por garantir a conformidade com esses termos de licença, incluindo quaisquer restrições geográficas ou outras aplicáveis.
As jornadas do paciente permitem que as organizações de saúde orquestrem jornadas personalizadas nos pontos de contato do paciente. Elas facilitam a automação de tarefas repetitivas e permite que os pacientes obtenham informações personalizadas mais rapidamente, tudo dentro do aplicativo Atendimento ao Paciente.
A capacidade inclui os seguintes recursos:
- Dados de exemplo para jornadas de pacientes personalizáveis para cenários de serviços de saúde comuns.
- Novas maneiras de exibir notificações nos aplicativos do Microsoft Cloud for Healthcare.
- Jornadas baseadas em gatilhos que permitem aos usuários reagir mais rapidamente às interações e mudanças do paciente.
- Gatilhos personalizados em tabelas virtuais de dados de saúde do Microsoft Cloud for Healthcare específicas.
As jornadas do paciente, dessa foram, ajudam a fortalecer os relacionamentos e o envolvimento do paciente, aumentar a retenção do paciente e melhorar o atendimento.
Pré-requisitos
Para usar o recurso de jornadas do paciente, instale o recurso Dynamics 365 Customer Insights - Journeys. Para obter mais informações, consulte Guia do usuário de jornadas em tempo real.
Limitações
No momento, as jornadas do paciente têm as seguintes limitações:
Todos os artefatos das jornadas do paciente, como jornadas, gatilhos, segmentos, emails e modelos de SMS, são agrupados em dados de exemplo. Esses registros estão em um estado de "rascunho" e você não pode editá-los após a publicação.
Os artefatos da jornada não têm reconhecimento de solução. Portanto, você deve usar os dados de exemplo somente como referência para a criação de orquestrações. Para jornadas de amostra instaladas, você não receberia atualizações automaticamente quando novas versões fossem lançadas. Você teria que instalar novas jornadas separadas para receber as atualizações mais recentes.
Importante
Reconhecimento da solução significa que um componente de uma solução sabe que faz parte dessa solução.
Configurar jornadas do paciente
Esta seção mostra como definir e configurar os seguintes artefatos da jornada do paciente:
- Segmentos
- Gatilhos
- Emails
- Mensagens de texto
- Percursos
- Referências de conexão
- Fluxos do Power Automate
Para obter mais informações, acesse Visão geral de Customer Insights - Journeys.
Configurar segmentos
No aplicativo Atendimento ao Paciente, selecione a página Segmentos para configurar os seguintes exemplos de segmentos da jornada:
| Segmento | Jornada associada |
|---|---|
| Meta do plano de tratamento vencida | Meta do plano de tratamento vencida |
| Exame ocular anual para pacientes com diabetes | Exame ocular anual para diabetes |
| Paciente com diabetes tem retinopatia | Agendamento de acompanhamento de exames oculares para diabetes |
| Gravidez de alto risco | Consulta de gravidez e educação |
| Pacientes de alto risco | Alta do paciente |
Selecione e abra o segmento e selecione o botão Pronto para usar na faixa de opções. Repita esta etapa para todos os segmentos necessários.
Observação
Os segmentos são de natureza dinâmica e preenchidos com base nas condições do paciente. Os dados do segmento são preenchidos ou atualizados com base em determinada agenda. Após qualquer atualização, pode ser necessário aguardar que as alterações sejam refletidas e disparem a jornada.
Configurar gatilhos
No aplicativo Atendimento ao Paciente, selecione a página Gatilhos para configurar os seguintes exemplos de gatilho: Os gatilhos serão gatilhos do Dataverse ou gatilhos personalizados.
| Tipo de gatilho | Gatilhos |
|---|---|
| Dataverse | • Paciente fez check-in para consulta • Observação criada ou atualizada • Paciente teve alta hospitalar |
| Personalizada | • Enviar mensagem do Teams ao paciente com check-in • Mensagem do Teams para meta do plano de tratamento em atraso • Agendar tarefa • Consulta de gravidez amanhã • Consulta de gravidez concluída • Exame ocular de diabetes amanhã • Exame ocular de diabetes concluído • Criar tarefa para ligar para o paciente • Enviar uma mensagem pelo Portal do Paciente |
Para configurar os gatilhos, alterne para a exibição Gatilhos do Dataverse ou para a exibição Gatilhos personalizados. Em seguida, selecione o gatilho necessário e marque-o como pronto para uso.
Configurar emails
No aplicativo Atendimento ao Paciente, selecione a página Emails para configurar os seguintes exemplos de alertas por email:
- Lembrete de exame ocular de diabetes
- Reagendamento de exames ocular para diabetes
- Lembrete de consulta de gravidez
- Orientações sobre a gravidez
- Reagendamento de consulta de gravidez
- Alta do paciente
- Meta do plano de tratamento vencida
Para atualizar o conteúdo do espaço reservado no modelo de email, use as seguintes instruções:
| Conteúdo de espaço reservado | Instruções |
|---|---|
| [PATIENT-NAME] | Selecione Personalização e, depois, Nome completo |
| [PROVIDER-NAME] | Substitua por um valor estático para o profissional de saúde. Ou selecione Personalização>Novo texto dinâmico>Escolher um atributo>Gatilho> Selecione o gatilho > Selecione Prestador de serviços de saúde |
| [DATE-TIME] ou [DATE] | Selecione Personalização>Novo texto dinâmico>Escolher um atributo>Gatilho> Selecione o gatilho > Selecione Data do agendamento |
| [APPOINTMENT-LOCATION] | Selecione Personalização>Novo texto dinâmico>Escolher um atributo>Gatilho> Selecione o gatilho > Selecione Local da consulta |
| [BUSINESS-PHONE] | Selecione Personalização>Novo texto dinâmico>Escolher um atributo>Gatilho> Selecione o gatilho > Selecione Número de telefone comercial |
A seção a seguir lista as etapas para configurar os emails de Lembrete de exame oftalmológico para diabetes e Alta do paciente. Você pode consultar as mesmas etapas para configurar alertas por email para os outros gatilhos.
Exemplo 1: lembrete de exame ocular de diabetes
Configure um email Lembrete de exame ocular de diabetes usando as seguintes etapas:
Selecione o email Lembrete de exame ocular de diabetes.
Selecione o ícone Configurações na barra lateral e atualize os campos do cabeçalho do email destacados na captura de tela a seguir:
Atualize o conteúdo do espaço reservado usando as instruções da seção anterior.
Substitua todos os outros conteúdos de espaço reservado pelos detalhes apropriados. Para obter mais informações, consulte Criar emails do Customer Insights - Journeys emails.
Selecione Salvar e marque o email como pronto para envio.
Exemplo 2: alta do paciente
Configure um email de Alta do paciente usando as seguintes etapas:
Selecione o email Alta do paciente.
Selecione o ícone Configurações na barra lateral e atualize os campos do cabeçalho do email.
Substitua todos os conteúdos de espaço reservado pelos detalhes apropriados.
Selecione o botão Entrar para atualizar a URL para indicar sua página de entrada do Portal de Acesso para Paciente.
Selecione Salvar e marque o email como pronto para envio.
Configurar mensagens de texto
No aplicativo Atendimento ao Paciente, selecione a página Mensagens de texto para configurar mensagens de texto para os seguintes exemplos:
- Meta do plano de tratamento vencida
- Alta do paciente
Para adicionar o número de telefone do remetente, siga as instruções em Criar mensagens de texto de saída.
Configurar jornadas
Ao terminar de publicar os gatilhos, segmentos, emails e mensagens de texto, navegue até a página Journeys no aplicativo Atendimento ao Paciente para configurar os seguintes exemplos de jornadas:
| Jornada | Configuração |
|---|---|
| O paciente chegou | Selecione a jornada O paciente fez check-in e publique-a. |
| Mensagem do Teams para a meta do plano de tratamento em atraso | 1. Selecione a jornada Mensagem do Teams para a meta do plano de tratamento em atraso. 2. Alterne para a edição das propriedades Entrada da jornada no painel do lado direito. 3. Selecione o público e a frequência desejados. 4. Defina a propriedade Terminar na seção Agendar. 5. Publicar a jornada. |
| Consulta inicial de gravidez | 1. Selecione a jornada Consulta inicial de gravidez. 2. Selecione a etapa Agendar tarefa e atualize os valores Descrição da tarefa e Assunto da tarefa. Esses valores ajudam o destinatário da tarefa a entender qual tarefa realizar. 3. Publicar a jornada. |
| Consulta de gravidez e educação | 1. Selecione a jornada Consulta de gravidez e educação. 2. Selecione as etapas Agendar tarefa e atualize os valores de Descrição da tarefa e Assunto da tarefa. 3. Publicar a jornada. |
| Exame ocular anual para diabetes | 1. Selecione a jornada Exame ocular anual para diabetes. 2. Alterne para a edição das propriedades Entrada da jornada no painel do lado direito. 3. Selecione a frequência desejada. 4. Defina a propriedade Terminar na seção Agendar. 5. Selecione a etapa Agendar tarefa e atualize os valores Descrição da tarefa e Assunto da tarefa. 6. Publicar a jornada. |
| Agendamento de acompanhamento de exames oculares para diabetes | 1. Selecione a jornada Agendamento de acompanhamento de exames oculares para diabetes. 2. Selecione as etapas Agendar tarefa e atualize os valores de Descrição da tarefa e Assunto da tarefa. 3. Publicar a jornada. |
| Meta do plano de tratamento vencida | 1. Selecione a jornada Meta do plano de tratamento em atraso. 2. Alterne para a edição das propriedades Entrada da jornada no painel do lado direito. 3. Selecione a frequência desejada. 4. Defina a propriedade Terminar na seção Agendar. 5. Publicar a jornada. |
| Alta do paciente | Selecione a jornada Alta do paciente e publique-a. |
Configurar referências de conexão
Uma referência de conexão é um componente de solução do Power Apps que contém informações sobre um conector. Para obter mais informações, consulte Usar uma referência de conexão em uma solução.
Para configurar as referências de conexão para jornadas de pacientes,
Abra seu ambiente no Power Apps Maker Portal.
No painel do Dataverse, selecione Conexões e escolha +Nova conexão.
Criar duas conexões: Microsoft Dataverse e Microsoft Teams.
Vá para Soluções e abra a solução Atendimento ao Paciente.
Selecione Referências de conexão no painel lateral Objetos.
Selecione a referência de conexão Microsoft Dataverse e selecione a conexão do Microsoft Dataverse que você criou na etapa 3 no menu suspenso de conexões.
Salve a referência de conexão.
Selecione a referência de conexão Microsoft Teams e selecione a conexão do Microsoft Teams que você criou na etapa 3 no menu suspenso de conexões.
Salve a referência de conexão.
Configurar fluxos do Power Automate
Os fluxos da nuvem do Power Automate permitem a criação de fluxos quando você deseja desencadear sua automação de forma automática, instantânea ou por agendamento. No Power Apps Maker Portal, acesse Soluções, selecione a solução Atendimento ao Paciente e selecione a página Fluxos de nuvem para configurar os seguintes fluxos de exemplo:
| Fluxo da nuvem | Jornada(s) associada(s) |
|---|---|
| Notificar sobre meta de plano de tratamento vencida | Mensagem do Teams para a meta do plano de tratamento em atraso |
| Notificar o médico sobre o check-in do paciente | O paciente chegou |
| Criar tarefa para ligar para o paciente | Alta do paciente, meta do plano de tratamento vencida |
| Enviar uma mensagem pelo Portal do Paciente | Alta do paciente, meta do plano de tratamento vencida |
| Tarefa de agendamento de compromisso | Consulta inicial de gravidez, exame ocular anual de diabetes |
| Verificar a consulta de gravidez de amanhã e a conclusão | Consulta de gravidez e educação |
| Ativar gatilho de consulta de gravidez amanhã e conclusão | Consulta de gravidez e educação |
| Verificar o exame oftalmológico de diabetes de amanhã e a conclusão | Agendamento de acompanhamento de exames oculares para diabetes |
| Ativar gatilho de consulta de diabetes amanhã e conclusão | Agendamento de acompanhamento de exames oculares para diabetes |
Selecione o fluxo necessário e ative-o usando o botão Ativar.
A maioria desses fluxos de nuvem está pronta para funcionar depois que você os ativa. No entanto, certos fluxos, como Ativar gatilho de consulta de gravidez amanhã e conclusão e Ativar gatilho de consulta de diabetes amanhã e conclusão exigem etapas extras de configuração e personalização de acordo com a jornada. Para configurar esses fluxos, consulte os exemplos a seguir.
Exemplo 1: ativar gatilho de consulta de gravidez amanhã e conclusão
Selecione o fluxo Ativar gatilho de consulta de gravidez amanhã e conclusão.
Na página de fluxos, selecione Editar.
Expanda a etapa Obter todas as informações de compromisso.
Expanda a etapa Ativar gatilho de consulta de gravidez amanhã e cole os seguintes valores para as variáveis:
Nome da variável Descrição Valor msdynmkt_appointmentdate A data do compromisso @{items('Get_all_the_appointment_information')?['msemr_starttime']} msdynmkt_appointmentlocation O local do compromisso @{outputs('_Compose_appointment_information')['Appointment location']} msdynmkt_businessphonenumber O número de telefone comercial do prestador de serviços de saúde @{outputs('_Compose_appointment_information')['Business phone number']} msdynmkt_healthcareprovider O nome do prestador de serviços de saúde @{outputs('_Compose_appointment_information')['Health care provider']} msdynmkt_signalingestiontimestamp Carimbo de data/hora de quando o evento para ativar o gatilho é ingerido @{utcNow()} msdynmkt_signaltimestamp Carimbo de data/hora de quando o evento foi enviado ao cliente para ativar o gatilho @{utcNow()} msdynmkt_signaluserauthid ID de contato ou paciente @{items('Get_all_the_appointment_information')?['_msemr_actorpatient_value']} msdynmkt_profileid ID de contato ou paciente @{items('Get_all_the_appointment_information')?['_msemr_actorpatient_value']} msdynmkt_bindingid Uma ID que identifica exclusivamente a instância da jornada msemr_appointmentemr
ou
@{items('Get_all_the_appointment_information')?['activityid']}Expanda a etapa Ativar gatilho de consulta de gravidez concluída e cole os seguintes valores de variáveis:
Nome da variável Descrição Valor msdynmkt_signalingestiontimestamp Carimbo de data/hora de quando o evento para ativar o gatilho é ingerido @{utcNow()} msdynmkt_signaltimestamp Carimbo de data/hora de quando o evento foi enviado ao cliente para ativar o gatilho @{utcNow()} msdynmkt_signaluserauthid ID de contato ou paciente @{items('Get_all_the_appointment_information')?['_msemr_actorpatient_value']} msdynmkt_profileid ID de contato ou paciente @{items('Get_all_the_appointment_information')?['_msemr_actorpatient_value']} msdynmkt_bindingid Uma ID que identifica exclusivamente a instância da jornada msemr_appointmentemr
ou
@{items('Get_all_the_appointment_information')?['activityid']}Ative o fluxo.
Exemplo 2: ativar gatilho de consulta de diabetes amanhã e conclusão
Selecione o fluxo Ativar gatilho de consulta de diabetes amanhã e conclusão.
Na página de fluxos, selecione Editar.
Expanda a etapa Obter todas as informações de compromisso.
Expanda a etapa Ativar gatilho de consulta de diabetes amanhã e cole os seguintes valores para as variáveis:
Nome da variável Descrição Valor msdynmkt_appointmentdate A data do compromisso @{items('Get_all_the_appointment_information')?['msemr_starttime']} msdynmkt_appointmentlocation O local do compromisso @{outputs('_Compose_appointment_information')['Appointment location']} msdynmkt_businessphonenumber O número de telefone comercial do prestador de serviços de saúde @{outputs('_Compose_appointment_information')['Business phone number']} msdynmkt_healthcareprovider O nome do prestador de serviços de saúde @{outputs('_Compose_appointment_information')['Health care provider']} msdynmkt_signalingestiontimestamp Carimbo de data/hora de quando o evento para ativar o gatilho é ingerido @{utcNow()} msdynmkt_signaltimestamp Carimbo de data/hora de quando o evento foi enviado ao cliente para ativar o gatilho @{utcNow()} msdynmkt_signaluserauthid ID de contato ou paciente @{items('Get_all_the_appointment_information')?['_msemr_actorpatient_value']} msdynmkt_profileid ID de contato ou paciente @{items('Get_all_the_appointment_information')?['_msemr_actorpatient_value']} msdynmkt_bindingid Uma ID que identifica exclusivamente a instância da jornada msemr_appointmentemr
ou
@{items('Get_all_the_appointment_information')?['activityid']}Expanda a etapa Ativar gatilho de consulta de diabetes concluída e cole os seguintes valores de variáveis:
Nome da variável Descrição Valor msdynmkt_signalingestiontimestamp Carimbo de data/hora de quando o evento para ativar o gatilho é ingerido @{utcNow()} msdynmkt_signaltimestamp Carimbo de data/hora de quando o evento foi enviado ao cliente para ativar o gatilho @{utcNow()} msdynmkt_signaluserauthid ID de contato ou paciente @{items('Get_all_the_appointment_information')?['_msemr_actorpatient_value']} msdynmkt_profileid ID de contato ou paciente @{items('Get_all_the_appointment_information')?['_msemr_actorpatient_value']} msdynmkt_bindingid Uma ID que identifica exclusivamente a instância da jornada msemr_appointmentemr
ou
@{items('Get_all_the_appointment_information')?['activityid']}Ative o fluxo.
Configurar jornadas do paciente com tabelas virtuais de dados de saúde
O recurso de jornada do paciente com tabelas virtuais de dados de saúde inclui a adição de jornadas baseadas em gatilhos, que podem ser iniciadas com base nas condições e interações do mundo real. O recurso também inclui a criação de jornadas em tempo real usando os gatilhos personalizados das Tabelas virtuais de dados de saúde do Microsoft Cloud for Healthcare. Ele permite que você se conecte com os pacientes sem a necessidade de trazer todos os dados de saúde para o Dataverse. O recurso também oferece flexibilidade no design da jornada, pois você pode habilitar jornadas baseadas em gatilhos com base em tabelas virtuais selecionadas usando servidores FHIR do Azure.
Esta seção explica como você pode definir as configurações do gatilho personalizado da tabela virtual. Para obter mais informações sobre como usar esse recurso, consulte Jornadas do paciente com tabelas virtuais de dados de saúde.
Configurar gatilhos personalizados da tabela virtual
A versão mais recente inclui configurações para habilitar jornadas em tempo real e gatilhos personalizados com referências de entidade nas seguintes tabelas virtuais de dados de saúde:
- Alergia/sensibilidade (msemr_ve_allergyintolerance)
- Consulta (msemr_ve_encounter)
- Episódio de cuidado (msemr_ve_episodeofcare)
- Observação (msemr_ve_observation)
A tabela a seguir descreve as definições de configuração para cada tabela virtual habilitada para gatilhos personalizados:
| Configuração | Descrição |
|---|---|
| msemr_virtualtable | Nome da tabela virtual de destino no evento |
| msemr_virtualtableidfield | Nome da coluna para o identificador exclusivo da tabela virtual |
| msemr_contactidfield | Nome da coluna para o identificador exclusivo do paciente associado à tabela virtual |
| msemr_customtrigger | O nome exclusivo do gatilho personalizado que é chamado do manipulador de eventos da tabela virtual |
| msemr_status | Indica se a configuração está habilitada ou desabilitada. Os valores esperados são 0 (desabilitada) e 1 (habilitada). |
Essas configurações são representadas em uma cadeia de caracteres JSON armazenada na variável de ambiente da Tabela virtual – configuração de gatilho personalizado. O valor padrão variável de ambiente é definido como:
{
"msemr_virtualtablecustomtriggermappings": [
{
"msemr_virtualtable": "msemr_ve_allergyintolerance",
"msemr_virtualtableidfield": "msemr_ve_allergyintoleranceid",
"msemr_contactidfield": "msemr_patient",
"msemr_customtrigger": "msdynmkt_allergysensitivity_virtualentity",
"msemr_status": 1
},
{
"msemr_virtualtable": "msemr_ve_encounter",
"msemr_virtualtableidfield": "msemr_ve_encounterid",
"msemr_contactidfield": "msemr_encounterpatientidentifier",
"msemr_customtrigger": "msdynmkt_encounter_virtualentity",
"msemr_status": 1
},
{
"msemr_virtualtable": "msemr_ve_episodeofcare",
"msemr_virtualtableidfield": "msemr_ve_episodeofcareid",
"msemr_contactidfield": "msemr_patient",
"msemr_customtrigger": "msdynmkt_episodeofcare_virtualentity",
"msemr_status": 1
},
{
"msemr_virtualtable": "msemr_ve_observation",
"msemr_virtualtableidfield": "msemr_ve_observationid",
"msemr_contactidfield": "msemr_subjecttypepatient",
"msemr_customtrigger": "msdynmkt_observation_virtualentity",
"msemr_status": 1
}
]
}
Você pode substituir essas configurações padrão personalizando o valor do ambiente e definindo o Valor Atual com a configuração JSON atualizada usando as seguintes etapas:
Entre no Power Apps
Na área Soluções, abra a solução não gerenciada que você está usando para desenvolvimento.
Selecione Adicionar existente, selecione Mais e, em seguida, Variável de ambiente.
Selecione a variável de ambiente Tabela virtual – configurações de gatilho personalizado.
Depois de adicionar a variável de ambiente à solução, selecione-a para editar o valor.
No painel de edição, selecione + Novo valor na propriedade Valor Atual da variável e cole a nova configuração JSON.
Salve a variável atualizada.
Ativar gatilhos
Depois que definir as configurações do gatilho, selecione o botão Pronto para uso para ativar o gatilho personalizado e consumi-lo nas jornadas.
Antes de usar qualquer gatilho em uma jornada, verifique se o status do gatilho está definido como Pronto para uso.
Observação
Depois que um gatilho estiver ativo, todas as novas atualizações na definição do gatilho não serão aplicadas a ele.
Confira também
O que é o Microsoft Cloud for Healthcare?
Guia do usuário de jornadas em tempo real
Atendimento ao Paciente: entre em contato com os pacientes para obter atendimento personalizado
Usar as jornadas do paciente