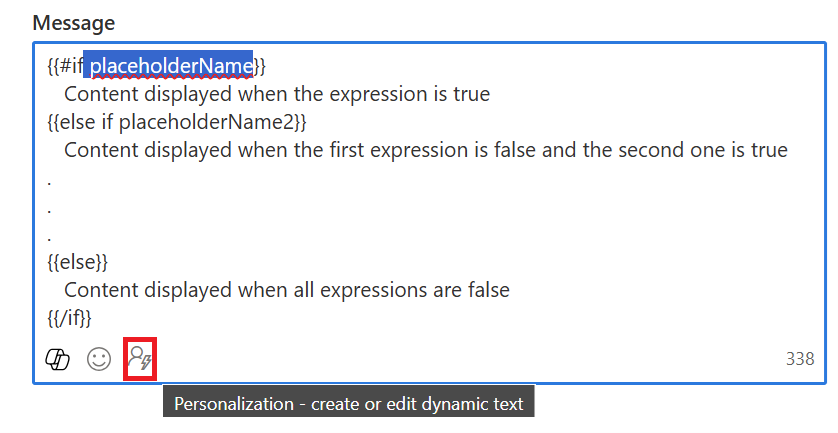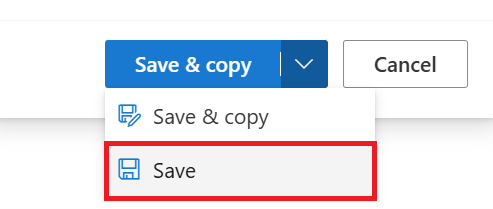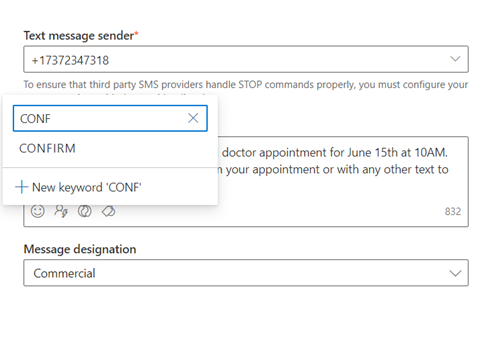Criar SMS de saída
Importante
Os links em mensagens de SMS são encurtados automaticamente para reduzir a contagem de caracteres. Começando em 10 de outubro de 2024, as URLs enviadas em mensagens SMS expirarão seis meses depois do envio da mensagem e deixarão de funcionar.
As mensagens de texto (SMS) permitem que você alcance os clientes diretamente em seus dispositivos móveis. Você pode enviar SMS pelo Dynamics 365 Customer Insights - Journeys se inscrevendo em um provedor como Azure Communication Services, Infobip, LINK Mobility, Telesign, Twilio ou Vibes e configurando Customer Insights - Journeys para trabalhar com o provedor. Para saber como configurar uma conta do provedor de SMS, consulte Configurar SMS
Dica
Números de telefone e serviços de mensagens não estão incluídos na licença do Dynamics 365 Customer Insights. As mensagens de texto no aplicativo exigem uma assinatura de provedor à parte, que você acaba conectando ao aplicativo para enviar mensagens.
Este artigo explica como criar e enviar mensagens de texto no Customer Insights - Journeys. Conforme discutido abaixo, o aplicativo Customer Insights - Journeys rastreia as métricas de mensagens de texto para fins de insights do canal, incluindo respostas por SMS de entrada.
Configurar mensagens de texto
Antes de enviar mensagens de texto, você precisa inserir os detalhes do provedor de mensagens de texto dentro do aplicativo Customer Insights - Journeys.
Criar mensagens de texto
Depois de adicionar um número de telefone, você poderá começará a criar mensagens de texto indo até Customer Insights - Journeys>Canais>Mensagens de texto e selecionando +Nova mensagem de texto na faixa de opções superior. Isso leva você até o editor de mensagens de texto.
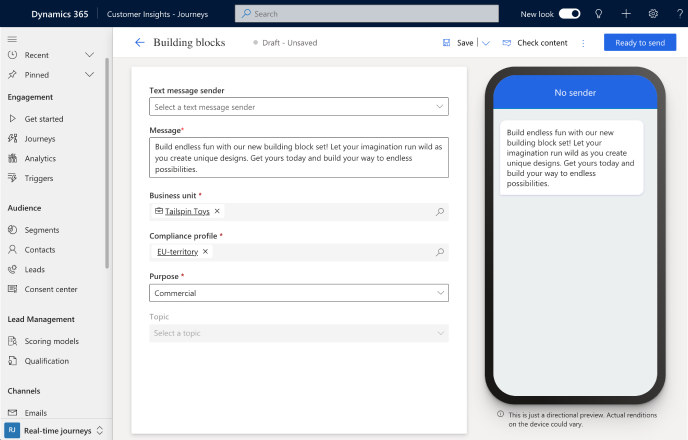
Para criar uma mensagem:
- Selecione o remetente da mensagem. A lista suspensa Remetente da mensagem de texto permite escolher entre os números de telefone do remetente (versão preliminar de Serviços de Comunicação do Azure, Twilio ou TeleSign) que você adicionou.
- Digite o conteúdo da mensagem. Você pode inserir texto, emojis e conteúdo personalizado.
- Escolha perfil de conformidade, finalidade e tópico para a mensagem.
Antes de enviar sua mensagem, selecione o botão Verificar conteúdo no canto superior direito. Executa uma verificação de erros na mensagem, semelhante à funcionalidade de verificação de erros no designer de email.
Em seguida, teste a mensagem selecionando o botão Testar envio no canto superior direito. Se estiver usando um número de remetente gratuito de versão preliminar de Serviços de Comunicação do Azure, você poderá testar o envio da mensagem para qualquer número de celular dos Estados Unidos. Se você estiver usando um número de remetente do Twilio ou TeleSign, poderá enviar a mensagem para um dispositivo móvel em qualquer país/região compatível. Você também pode adicionar a mensagem uma jornada para ver como ela pode ser disparada por eventos.
Observação
Se a mensagem de texto exceder 160 caracteres, o protocolo SMS vai dividir e mesclar o conteúdo de uma única mensagem lógica. Os provedores de SMS podem cobrar por mais de uma mensagem para mensagens de texto que excedam 160 caracteres.
Personalizar mensagens de texto
A personalização de mensagens de texto permite inserir dados dinâmicos exclusivos para cada destinatário da mensagem. Talvez você queira preencher dinamicamente um nome, uma hora de compromisso, um local ou outros dados exclusivos.
Para personalizar uma mensagem de texto:
- Selecione o botão Personalização
 no campo Mensagem.
no campo Mensagem. - Selecione Selecionar um campo de dados para escolher um fonte de dados. Sua fonte de dados pode ser baseada em um Público-alvo, um Gatilho ou Conformidade.
- Após escolher a fonte de dados, você poderá pesquisar o atributo ou o gatilho específico desejado.
- Adicione um Rótulo para identificar rapidamente seu token no conteúdo da mensagem.
Ao enviar a mensagem de texto de uma jornada, ela preencherá automaticamente o token de acordo com o atributo selecionado.
Conteúdo condicional para mensagens de texto
Para adicionar condições embutidas em uma mensagem de texto:
Adicione a instrução condicional (if-then-else) no editor de mensagens de texto:
{{#if placeholderName}} Content displayed when the expression is true {{else if placeholderName2}} Content displayed when the first expression is false and the second one is true . . . {{else}} Content displayed when all expressions are false {{/if}}Para configurar a condição, selecione o nome do espaço reservado a ser configurado (por exemplo, "placeholderName") e selecione o ícone de personalização:
Selecione a condição desejada. Neste exemplo, o primeiro espaço reservado ativa a condição se o endereço do contato estiver na Espanha:
Uma vez concluído, selecione Salvar.
Repita essas etapas para cada condição adicionada.
Adicionar uma pesquisa do Customer Voice a uma mensagem de texto
Adicionar um link de pesquisa do Customer Voice a uma mensagem de texto ou notificação por push permite que você busque comentários dos clientes sobre os canais que eles mais usam.
Para adicionar uma pesquisa do Customer Voice a uma mensagem de texto:
- Selecione o botão Pesquisa do Customer Voice
 no campo Mensagem.
no campo Mensagem. - Escolha uma pesquisa do Customer Voice no campo de pesquisa.
- Selecione se quer que a pesquisa seja anônima e se quer rastrear o link da pesquisa depois que os clientes clicarem nele. Se você selecionar a opção A pesquisa é anônima, nenhum dado do usuário será salvo com as respostas.
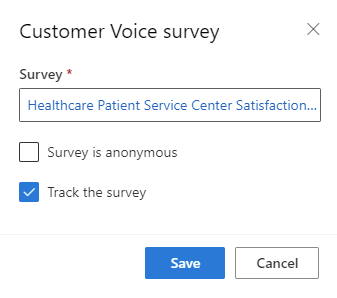
- Selecione Salvar.
Ao enviar a mensagem de texto de uma jornada, ela preencherá automaticamente o token com a pesquisa e as opções que você selecionou.
Adicionar palavras-chave SMS a uma mensagem de texto
Adicionar palavras-chave SMS em sua mensagem de texto permite que você as use em sua jornada do cliente para ramificá-la com base na resposta do seu cliente às suas mensagens de texto.
Para adicionar uma palavra-chave a uma mensagem de texto:
- Selecione o ícone de palavra-chave.
- Digite a palavra-chave que você deseja adicionar.
- Selecione-o na lista se ele tiver sido usado anteriormente na jornada ou selecione o botão Nova palavra-chave para criá-lo.
A captura de tela a seguir mostra como adicionar palavras-chave SMS em sua mensagem de texto.
Todas as palavras-chave criadas por meio do editor de SMS também são adicionadas à página palavras-chave SMS.
Rastreie suas métricas de mensagem de texto de insights do canal
Você pode ver como os clientes reagem às suas mensagens de texto verificando a análise da mensagem de texto na própria mensagem e nas jornadas.
Nota
Os relatórios de entrega de mensagens de texto são recebidos de diferentes operadoras em cada país ou região. Isso às vezes pode resultar em falsos positivos ou negativos, dependendo da operadora. Considere isso ao verificar os relatórios de entrega de mensagens de texto.