Faturas eletrónicas de clientes na Arábia Saudita
De acordo com os requisitos legais da Arábia Saudita, as faturas emitidas para os clientes devem ser geradas em formato eletrónico. Para gerar faturas eletrónicas, é necessária a seguinte configuração de sistema em duas partes.
- faturação eletrónica configuração do serviço . Para obter mais informações, consulte Introdução ao suplemento faturação eletrónica para a Arábia Saudita.
- Microsoft Dynamics 365 Finance , que é abordada neste artigo.
Pré-requisitos
- Faturação eletrónica configuração de serviço deve ser concluída e todas as peças necessárias para a Arábia Saudita devem estar prontas para uso.
- O endereço principal da entidade legal deve ser na Arábia Saudita.
- Na área de trabalho Gestão de funcionalidades, os códigos QR (Arábia Saudita) na funcionalidade Faturas fiscais e simplificadas têm de estar ativados. Para mais informações, consulte Descrição geral da Gestão de caraterísticas.
Configurar números de registo
Se a categoria de registo Enterprise ID (COID) já existir e tiver sido atribuída a um tipo de registo, pode ignorar isto procedimento.
- Vá para Administração da>organização Catálogo>de endereços global Tipos>de registro Tipos de registro.
- Crie um tipo de registo.
- No campo País/região , selecione SAU - Arábia Saudita.
- Ir para Administração da>organização Lista de endereços>global Tipos>de registo Categorias de registo.
- Crie uma categoria de registo.
- No campo Tipos de registro, selecione o tipo de registro que você criou no passo 2.
- No campo Categorias de registro, selecione Enterprise ID (COID).
Configurar dados de entidades legais
Insira o endereço de uma entidade legal
- Vá para Administração da organização>Organizações>Entidades legais.
- Selecione uma entidade legal e, em seguida, na Guia Rápida Endereços , adicione um endereço principal válido para a entidade legal.
Introduzir o número de registo fiscal de uma entidade legal
- Vá para Administração da organização>Organizações>Entidades legais.
- Selecione uma entidade legal e, em seguida, no Separador Rápido Registo fiscal, no campo Número de registo fiscal, introduza um número de registo fiscal válido para a entidade legal. Isto número será utilizado como identificador do imposto sobre o valor acrescentado (IVA) do vendedor.
Introduzir o número de registo comercial de uma entidade legal
- Vá para Administração da organização>Organizações>Entidades legais.
- Selecione uma entidade legal e, em seguida, no Painel de Ações, selecione IDs de Registo.
- Na Guia Rápida ID de registro, selecione Adicionar para criar uma ID de registro.
- No campo Tipo de registro , selecione o tipo de registro que você criou anteriormente.
- No campo Número de registo , introduza um número de registo válido para a entidade legal. Isto número será utilizado como identificador de registo comercial do vendedor.
Configurar dados de clientes
Insira o endereço de um cliente
- Vá para Contas a receber>Clientes>Todos os clientes.
- Selecione um cliente e, em seguida, na Guia Rápida Endereços , adicione um endereço válido para o cliente.
Introduzir o número de registo fiscal de um cliente
- Vá para Contas a receber>Clientes>Todos os clientes.
- Selecione um cliente e, em seguida, no Separador Rápido Fatura e entrega , no campo Número de isenção fiscal, introduza um número de registo fiscal válido para o cliente. Isto número será utilizado como identificador de IVA do comprador.
Introduza o número de registo de um cliente
- Vá para Contas a receber>Clientes>Todos os clientes.
- Selecione um cliente e, em seguida, no Painel de Ações, no separador Cliente , no grupo Registo , selecione IDs de Registo.
- Na Guia Rápida ID de registro, selecione Adicionar para criar uma ID de registro.
- No campo Tipo de registro , selecione o tipo de registro que você criou anteriormente.
- No campo Número de registo , introduza um número de registo válido para o cliente. Isto número será utilizado como identificador de registo comercial do comprador.
Configurar códigos de imposto sobre vendas
- Aceda a Imposto>Impostos indiretos>Imposto sobre vendas>Códigos de impostos sobre vendas.
- Selecione um código de imposto e, em seguida, no Painel de Ações, no separador Código de imposto, no grupo Código de imposto, selecione Códigos externos.
- Na secção Visão geral , crie uma linha para a unidade selecionada. No campo Código externo, insira o código de imposto selecionado no passo 2.
- Na secção Valor , no campo Valor , insira um código externo a ser utilizado para o código de imposto selecionado, de acordo com a codificação oficial.
- Vá para Configuração fiscal Códigos > de isenção>de>imposto sobre vendas.
- Definir códigos de isenção que serão utilizados em caso de operações não tributáveis, à taxa zero ou isentas.
Nota
Os códigos isentos têm de ser definidos no sistema sem prefixo fixo "VATEX-SA-", que é o mesmo para todos os códigos isentos de impostos na Arábia Saudita. Por exemplo, digite apenas "32" no sistema se precisar definir o "VATEX-SA-32" (Exportação de mercadorias). O sistema irá gerar automaticamente o código completo "VATEX-SA-32" enquanto cria os ficheiros XML de saída para facturas electrónicas.
Configurar códigos de unidade
- Vá para Administração da>organização Unidades>de configuração Unidades>.
- Selecione uma unidade e, em seguida, no Painel de Ações, selecione Códigos externos.
- Na secção Visão geral , crie uma linha para a unidade selecionada.
- Na secção Valor , no campo Valor , insira um código externo a ser utilizado para a unidade selecionada, de acordo com a codificação oficial.
Insira os códigos dos produtos
- Aceda a Gestão de informações de produtos>Produtos>Produtos lançados.
- Selecione um produto e, em seguida, no Painel de Ação, no separador Gerir inventário , no grupo Armazém , selecione Códigos GTIN.
- Insira o Número de Item do Comércio Global (GTIN) para o produto selecionado. Isto número será utilizado como identificador padrão do produto.
- No Painel de Ação, na guia Vender, no grupo Informações relacionadas , selecione Descrição doitem externo.
- No campo Número do item externo, insira um código específico do cliente para o produto selecionado. Isto código será utilizado como identificador do produto do comprador.
Nota
Por padrão, os números de itens internos definidos no sistema serão utilizados como identificadores de produto do vendedor.
Definir o tipo de fatura
Pode definir o tipo de fatura como Fatura de imposto ou Fatura simplificada.
- Aceda a Contas a receber>Encomendas>Todas as ordens de venda.
- Crie uma nova ordem de venda ou selecione uma ordem aberta.
- No cabeçalho da encomenda, no Separador Rápido Geral , no grupo Estado , no campo Tipo de fatura , selecione o valor necessário.
Da mesma forma, você pode definir o tipo de fatura para faturas de texto livre.
- Aceda a Contas a receber>Faturas>Todas as faturas de texto livre.
- Crie uma nova fatura de texto livre ou selecione uma fatura de texto livre aberta.
- No cabeçalho da fatura, na Guia Rápida Geral , no grupo Fatura , no campo Tipo de fatura, selecione o valor necessário.
Definir tipos de fatura predefinidos para clientes
Você pode definir um tipo de fatura no nível de registro do cliente. Esse tipo de fatura é então utilizado por predefinição para novas ordens de venda e faturas de texto livre.
- Vá para Contas a receber>Clientes>Todos os clientes.
- Selecione um cliente.
- Na Guia Rápida Fatura e entrega , no grupo Fatura , no campo Tipo de fatura, selecione o valor necessário.
Nota
Se nenhum tipo de fatura for definido em um registro de cliente, o tipo de fatura de imposto será utilizado por padrão para novas ordens de venda e faturas de texto livre.
Configurar esquemas de faturas imprimíveis
Ativar esquemas de faturas específicos para a Arábia Saudita
- Vá para Configuração de >Contas a>receber, Formulários>, Configuração de formulários.
- Selecione Gerenciamento de impressão.
- Selecione o Relatório de faturas de clientes e, em seguida, no campo Formato do relatório, consulte o esquema SalesInvoice.Report_SA .
- Selecione o Relatório de faturas de texto livre e, em seguida, no campo Formato do relatório, consulte o esquema FreeTextInvoice.Report_SA .
Permitir que os números de IVA sejam impressos nas faturas
- Vá para Configuração de >Contas a>receber, Formulários>, Configuração de formulários.
- Na secção Fatura , ative a opção Imprimir número de imposto isento na fatura .
- Na secção Fatura de texto livre, ative a opção Imprimir número de imposto isento na fatura .
- Vá para Gerenciamento de projetos e contabilidade>Configuração de>formulários>Configuração de formulários.
- Na secção Fatura , ative a opção Imprimir número de imposto isento na fatura .
Imprimir faturas
Quando imprime faturas de clientes baseadas em ordens de venda ou faturas de texto livre, o título de uma fatura reflete o tipo: Fatura fiscal ou Fatura simplificada. Além disso, códigos QR são impressos.
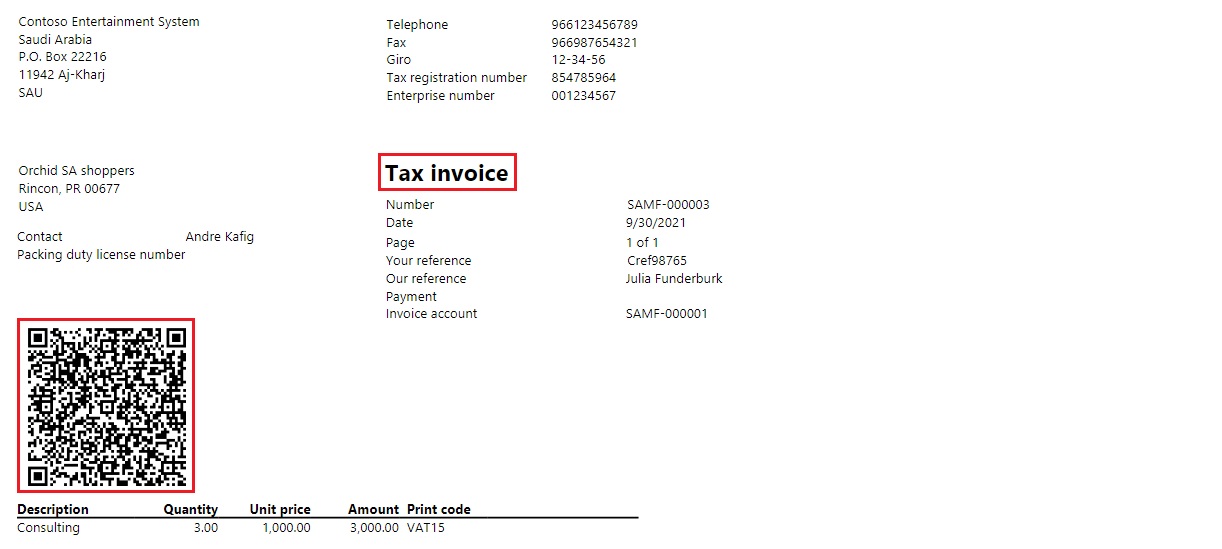
Emitir faturas eletrónicas
Depois de concluir todas as etapas de configuração necessárias, você poderá gerar faturas eletrônicas para faturas publicadas. Para obter mais informações sobre como gerar faturas eletrónicas, consulte Emitir faturas eletrónicas no Finance and cadeia de fornecimento Management.