Estruturar configurações de ER para preencher modelos em PDF
Os procedimentos neste tópico são exemplos que mostram como um utilizador na função Administrador de sistema ou na função Programador de relatórios eletrónicos pode configurar um formato de Relatórios eletrónicos (ER) que gera relatórios como ficheiros PDF utilizando documentos PDF preenchíveis como modelos de relatório. Estes passos podem ser efetuados em qualquer empresa do Dynamics 365 Finance ou Regulatory Configuration Services (RCS).
Pré-requisitos
Antes de começar, tem de ter um dos seguintes tipos de acesso, dependendo do serviço que utiliza para concluir os procedimentos neste tópico:
Acesso ao Finance para uma das seguintes funções:
- Programador de relatórios eletrónicos
- Consultor funcional de relatórios eletrónicos
- Administrador de sistema
Acesso ao RCS para uma das seguintes funções:
- Programador de relatórios eletrónicos
- Consultor funcional de relatórios eletrónicos
- Administrador de sistema
Também tem de concluir o procedimento Criar fornecedores de configuração e marcá-los como ativos.
Por último, transfira os seguintes ficheiros.
| Descrição do conteúdo | Nome do ficheiro |
|---|---|
| Modelo para a primeira página do relatório | IntrastatReportTemplate1.pdf |
| Modelo para as outras páginas do relatório | IntrastatReportTemplate2.pdf |
| Formato de ER de exemplo - PDF | Relatório Intrastat (PDF).version.1.1.xml |
| Formato de ER de exemplo - Excel | Intrastat (import from Excel).version.1.1.xml |
| Conjunto de dados de exemplo | Dados de amostra Intrastat.xlsx |
Estruturar a configuração de formato
Obter acesso à lista de configurações fornecidas pela Microsoft
Aceda a Administração da organização > Áreas de trabalho > Relatórios eletrónicos.
Certifique-se de que o fornecedor Litware, Inc. está disponível e marcado como ativo.
No mosaico para o fornecedor Microsoft, selecione Repositórios.
Nota
Se já existir um repositório do tipo LCS, ignore os restantes passos deste procedimento.
Selecione Adicionar.
Na caixa de diálogo pendente, no grupo de campos Tipo de repositório de configuração, selecione a opção LCS.
Selecione Criar repositório.
Selecione OK.
Obter as configurações de modelo fornecidas pela Microsoft
No lado esquerdo da página Repositórios de configuração, selecione o botão Mostrar filtros (o símbolo do funil).
Adicione um filtro para um valor LCS no campo Tipo e utilize o operador começa com.
Selecione Aplicar.
Selecione Abrir.
Na árvore, selecione Modelo Intrastat.
No Separador Rápido Versões, selecione a versão 1.
Nota
Se o botão Importar no Separador Rápido Versões não estiver disponível, ignore os restantes passos deste procedimento.
Selecione Importar.
Selecione Sim para confirmar a importação da versão selecionada da configuração de modelo Modelo Intrastat.
Criar uma nova configuração de formato
Na área de trabalho Relatórios eletrónicos, selecione o mosaico Configurações de relatórios.
Na árvore, selecione Modelo Intrastat.
Selecione Criar configuração.
Nota
Se o botão Criar configuração não estiver disponível, tem de ativar o modo de estruturação na página Parâmetros de relatórios eletrónicos que pode ser aberta a partir da área de trabalho Relatórios eletrónicos.
Na caixa de diálogo pendente, no grupo de campos Novo, selecione a opção Formato baseado no modelo de dados Intrastat.
No campo Nome, introduza Relatório Intrastat (PDF).
No campo Descrição, introduza Relatório Intrastat no formato PDF.
Nota
O fornecedor de configuração ativo é automaticamente introduzido. Este fornecedor poderá manter esta configuração. Embora outros fornecedores possam utilizar esta configuração, não poderão mantê-la.
Opcional: No campo Tipo de formato, pode selecionar um formato específico de documento eletrónico. Se selecionar PDF, durante a estruturação, o estruturador de operações de ER só oferecerá os elementos de formato aplicáveis apenas a documentos gerados no formato PDF (Ficheiro\PDF, PDF\PDF Merger, etc.). Se deixar este campo em branco, será especificado um formato de documento eletrónico durante a estruturação no estruturador de operações de ER quando um primeiro elemento de formato será adicionado. Por exemplo, se adicionar o Ficheiro\Excel como primeiro elemento de formato, o estruturador de operações de ER só oferecerá os elementos de formato aplicáveis apenas a documentos gerados no formato Excel (Célula\Excel, Intervalo\Excel, etc.). formato.
Selecione Criar configuração.
Uma nova configuração de formato de ER é criada. Pode utilizar a versão de rascunho desta configuração para armazenar o componente de formato de ER que foi estruturado para gerar documentos eletrónicos no formato PDF.
Estruturar o formato de um documento eletrónico
Em seguida, na configuração de formato de ER que criou, estruturará o formato de ER que gera o relatório Controlo Intrastat no formato PDF. A primeira página deste relatório tem de apresentar um resumo do relatório e os detalhes das transações de comércio externo comunicadas. As outras páginas têm de mostrar apenas os detalhes das transações de comércio externo comunicadas. Como as páginas do relatório geradas têm de ter esquemas diferentes, dois modelos diferentes no formato PDF serão utilizados no formato de ER.
Em qualquer visualizador de PDF, abra os modelos em PDF que transferiu. Tenha em atenção que cada modelo contém vários campos que têm de ser preenchidos. Em cada modelo, os detalhes das transações de comércio externo são apresentados como 42 linhas, cada uma das quais com nove campos. O número de linha é apresentado no fim do nome de cada campo (por exemplo, Data 1...Data 42 e Mercadoria 1...Mercadoria 42).
A ilustração seguinte mostra o modelo em PDF para a primeira página do relatório.
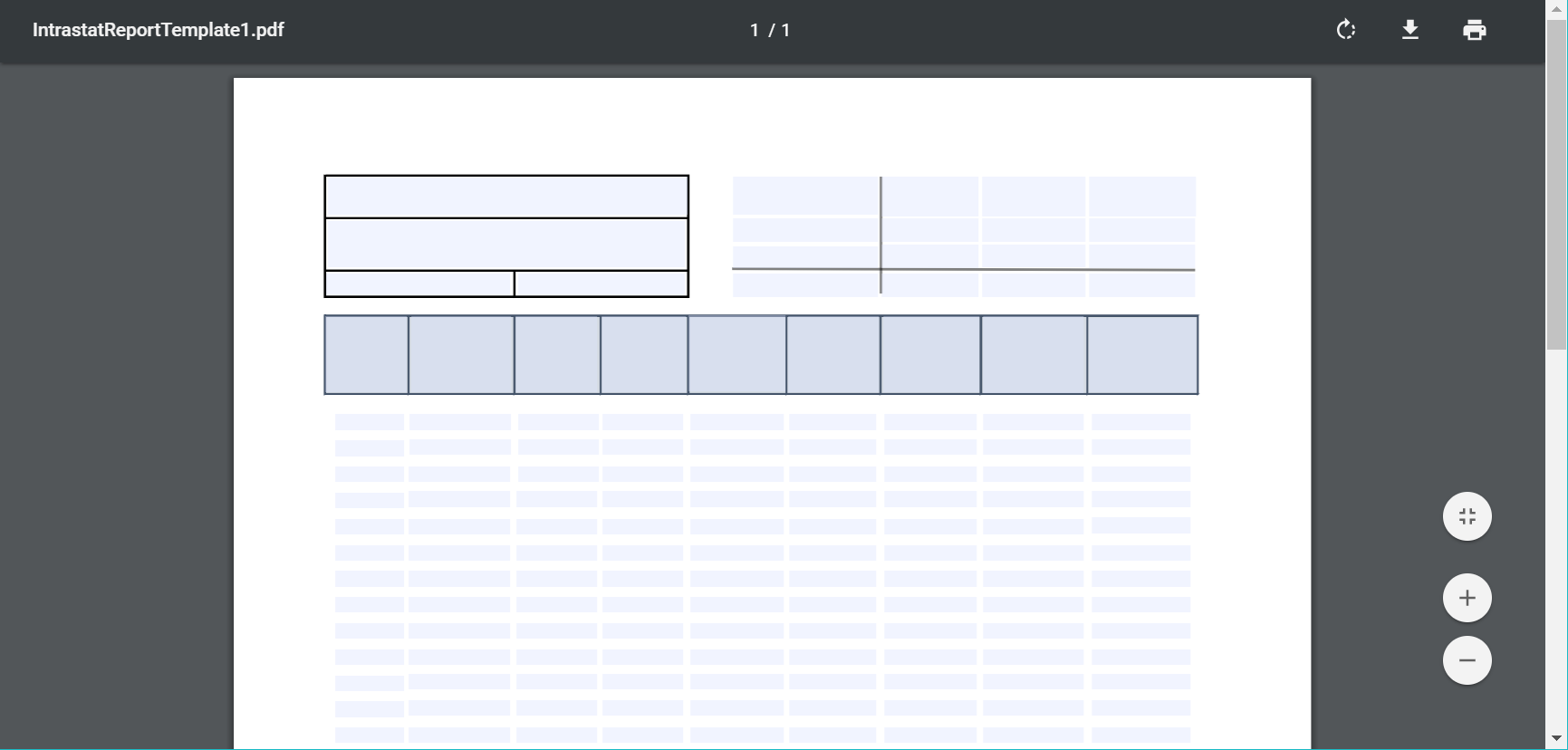
A ilustração seguinte mostra o modelo em PDF para outras páginas do relatório.
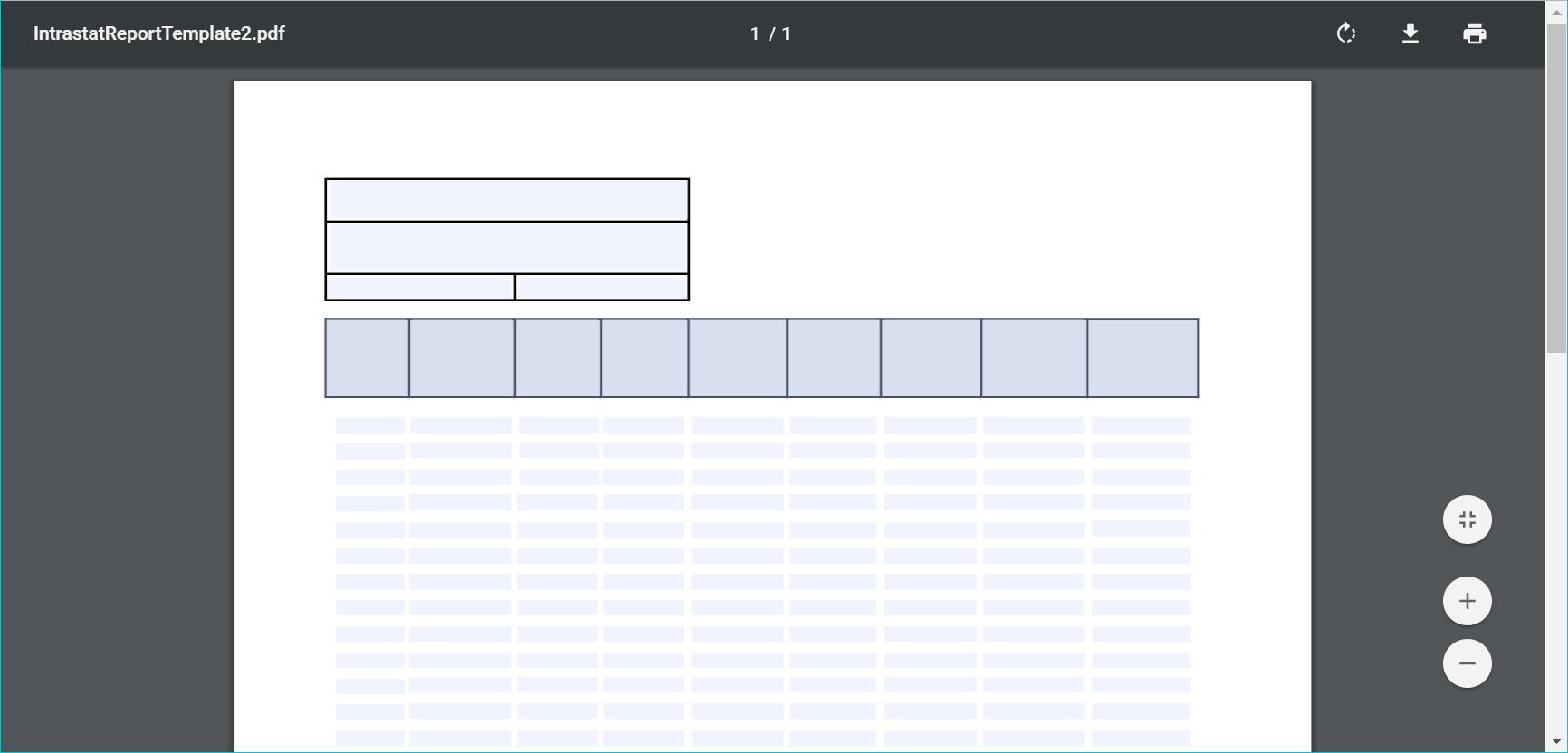
Na página Configurações, selecione Estruturador.
Selecione Adicionar raiz.
Na caixa de diálogo pendente, na árvore, selecione PDF > PDF Merger.
Quando seleciona o elemento PDF Merger como o elemento raiz do formato, todos os documentos PDF gerados durante a execução serão unidos num único documento PDF final. Se precisar apenas de um modelo em PDF para gerar todos os documentos obrigatórios utilizando o formato de ER que estruturou, pode selecionar Ficheiro PDF como o elemento raiz.
No campo Nome, introduza Resultado.
No campo Preferências de idioma, selecione Preferência de utilizador. O relatório será gerado no idioma preferencial do utilizador que o executa.
No campo Preferências de cultura, selecione Preferência de utilizador. Os valores e as datas apresentados nas páginas do relatório serão formatados com base na região preferencial do utilizador que executa o relatório.
Selecione OK.
No Painel de Ações, no separador Importar, selecione Importar de PDF.
Quando um documento PDF preenchível é importado como modelo para este formato de ER, todos os elementos de formato de ER obrigatórios (elementos Ficheiro PDF, Grupo de campos e Campo) são automaticamente criados no formato estruturado, com base na estrutura do documento PDF importada.
Selecione Procurar. Navegue e selecione o ficheiro IntrastatReportTemplate1.pdf que transferiu anteriormente como pré-requisito.
Selecione OK.
O ficheiro selecionado é carregado e o campo Modelo na caixa de diálogo Importar de PDF é preenchido.
Defina a opção Campos de grupos para Sim. Se o documento PDF selecionado contiver quaisquer grupos de campo, serão utilizados para agrupar os elementos de formato de ER criados. Um elemento de formato Grupo de campos será criado para o efeito.
Se esta opção estiver definida para Não, os elementos de formato de ER obrigatórios serão criados como uma lista não hierárquica de elementos que estão aninhados sob o elemento de formato Ficheiro PDF criado.
Selecione OK.
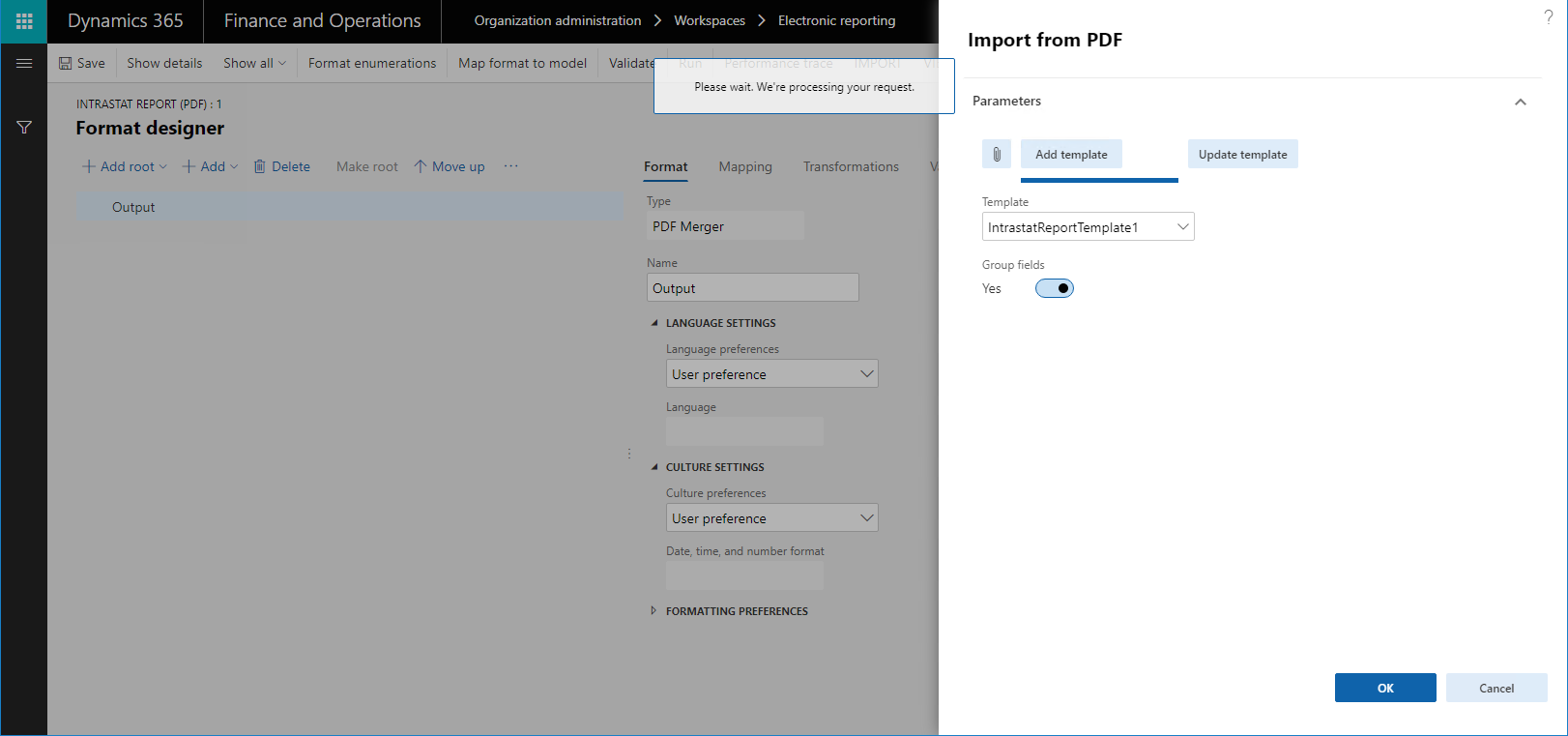
Na árvore, expanda Resultado.
Tenha em atenção que o componente Ficheiro PDF foi criado automaticamente para gerir a criação da primeira página do relatório gerada durante a execução.
Na árvore, expanda Resultado > Ficheiro PDF.
Tenha em atenção que a lista estruturada de elementos de formato foi criada automaticamente neste formato de ER, com base na estrutura do documento PDF preenchível que importou anteriormente.
Na árvore, selecione Resultado > Ficheiro PDF.
No campo Nome, introduza Página 1.
Este elemento de formato será utilizado para gerar a primeira página do relatório Controlo Intrastat. Esta página apresentará um resumo do relatório e os detalhes das transações de comércio externo.
Se deixar o campo Preferências de idioma em branco, a definição Preferências de idioma do elemento principal PDF Merger determinará o idioma do relatório gerado utilizando este elemento de formato. Pode selecionar outro valor para substituir a definição do elemento principal.
Se deixar o campo Preferências de cultura em branco, a definição Preferências de cultura do elemento principal PDF Merger determinará a região do relatório gerado utilizando este elemento de formato. A região determina o formato de valores e datas nas páginas do relatório. Pode selecionar outro valor para substituir a definição do elemento principal.
No Painel de Ações, selecione o separador Importar. Tenha em atenção que o botão Atualizar a partir de PDF está disponível para o elemento de formato selecionado, Ficheiro PDF.
Pode utilizar este botão para importar o modelo em PDF atualizado para o formato editado. Quando o modelo em PDF atualizado for importado, a lista de elementos de formato será alterada em conformidade:
- Para quaisquer novos campos no modelo em PDF atualizado, novos elementos de formato são criados no formato de ER editado.
- Se o modelo em PDF atualizado já não incluir campos que correspondam a quaisquer elementos de formato existentes no formato de ER editado, esses elementos de formato são eliminados do formato de ER.
No separador Formato, selecione Anexos.
Tenha em atenção que o documento PDF importado é anexado ao formato de ER editado.
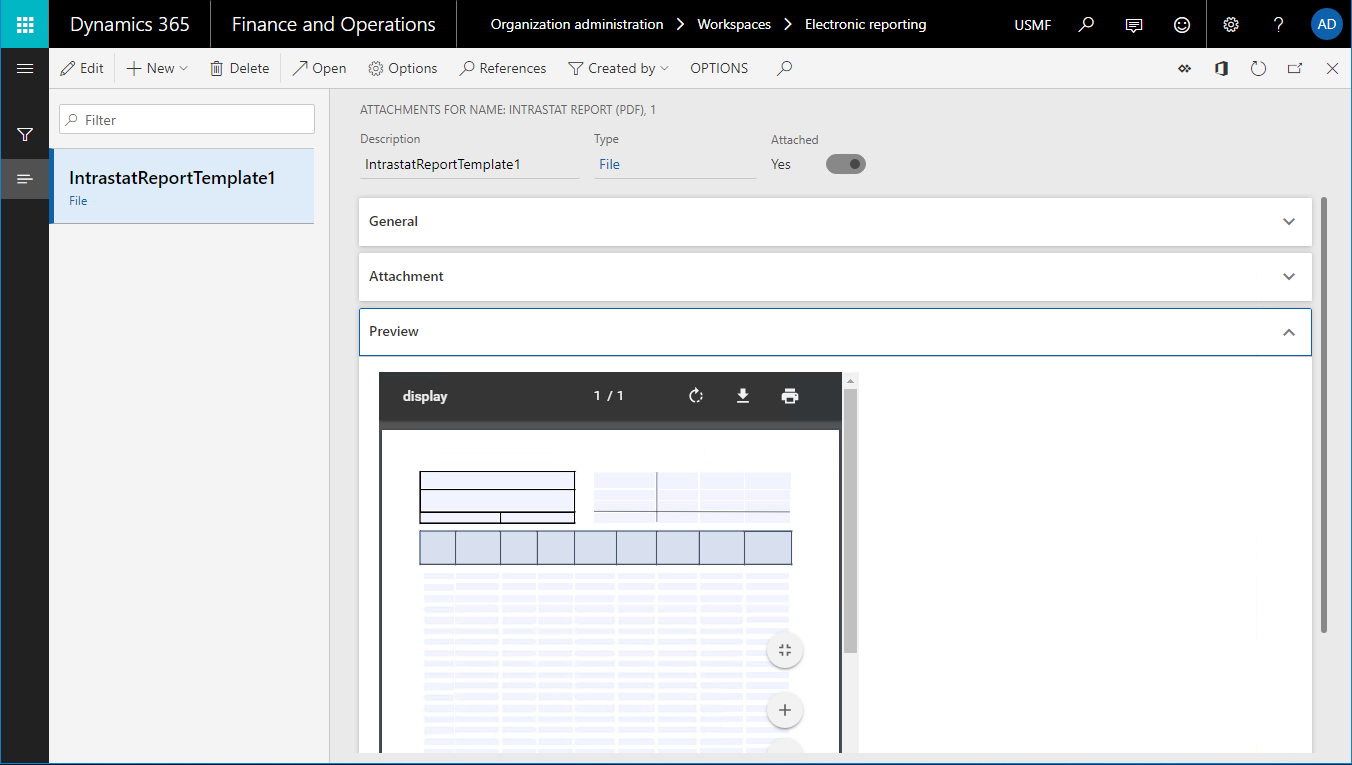
Continue a estruturar este formato ao importar o segundo modelo em PDF, adicionando os enlaces necessários às origens de dados e assim por diante.
Selecione Guardar.
Feche a página.
Selecione Eliminar.
Selecione Sim.
Para saber como os novos elementos de formato PDF Merger, Ficheiro PDF, Grupo de campos e Campo podem ser utilizados para gerar documentos no formato PDF, pode importar e analisar o formato de ER de exemplo.
Importar a configuração de formato
Em seguida, irá importar o formato de ER de exemplo que transferiu anteriormente para gerar o relatório Controlo Intrastat no formato PDF. A primeira página do relatório tem de apresentar um resumo do relatório e os detalhes das transações de comércio externo comunicadas. As outras páginas têm de mostrar apenas os detalhes das transações de comércio externo comunicadas.
- Na página Configurações, selecione Trocar > Carregar a partir do ficheiro XML.
- Selecione Procurar. Navegue e selecione o ficheiro Intrastat report (PDF).version.1.1.xml que transferiu anteriormente como pré-requisito.
- Selecione OK.
Analisar a configuração de formato
Esquema de formato
Na página Configurações, na árvore, selecione Modelo Intrastat > Relatório Intrastat (PDF).
Selecione Estruturador.
Selecione Mostrar detalhes.
Na árvore, expanda Resultado: PDF Merger.
Tenha em atenção que este formato de ER contém dois elementos Ficheiro PDF, cada um dos quais utiliza um modelo de PDF diferente. Um modelo é utilizado para gerar a primeira página do relatório no formato PDF e o outro modelo é utilizado para gerar as outras páginas.
Na árvore, expanda Resultado: PDF Merger > Página 1: Ficheiro PDF (IntrastatReportTemplate1).
Na árvore, expanda Resultado: PDF Merger > Página N: Ficheiro PDF (IntrastatReportTemplate2).
Tenha em atenção que, como o conteúdo dos dois modelos em PDF é diferente, a estrutura dos elementos de formato aninhados para os dois elementos Ficheiro PDF também é diferente.
Mapeamento de formato
Na página Estruturador de formatos, selecione o separador Mapeamento.
Na árvore, expanda Paginação > Páginas.
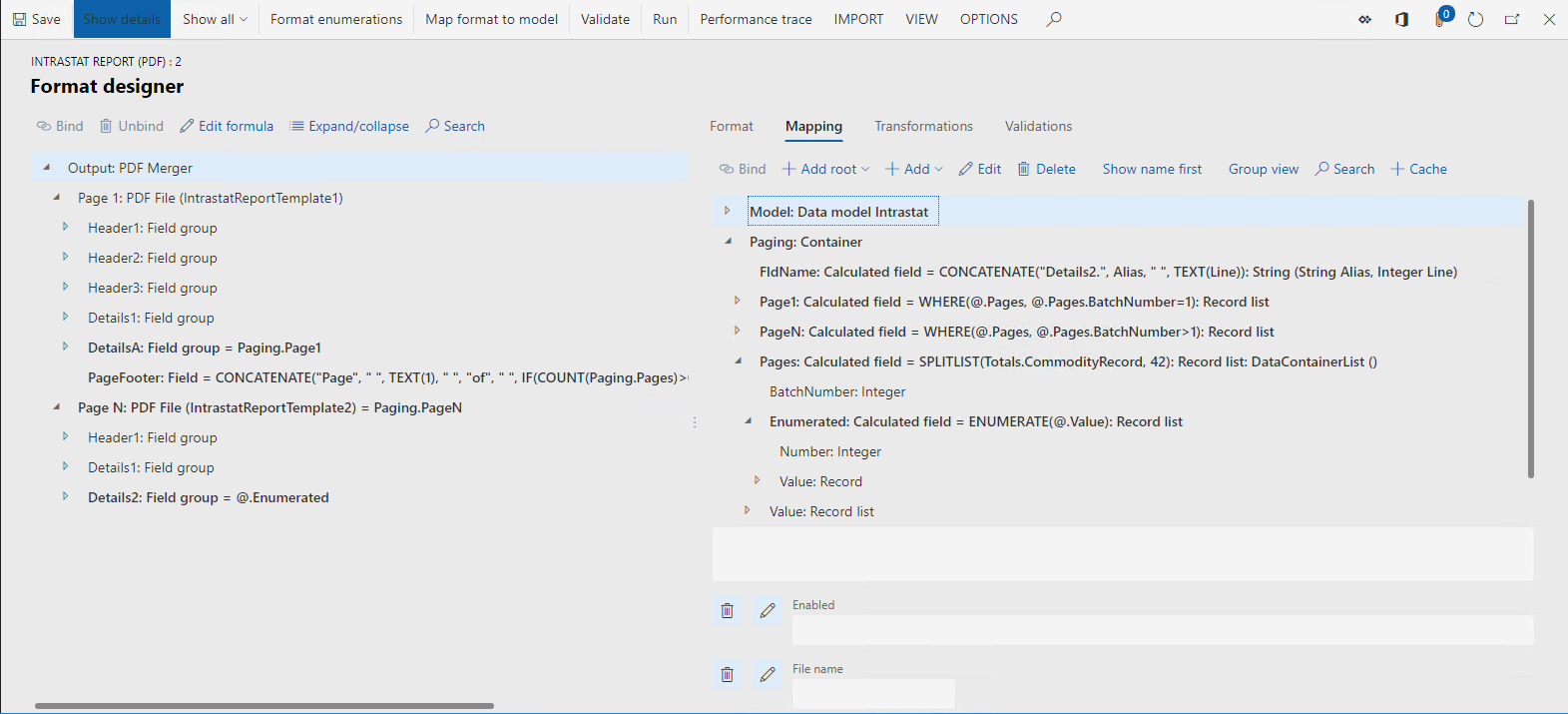
Tenha em atenção os seguintes detalhes:
O elemento de formato Resultado > Página 1 do tipo Ficheiro PDF não está vinculado a nenhuma origem de dados e a expressão Ativado deste elemento de formato está vazia. Portanto, durante a execução, o modelo em PDF IntrastatReportTemplate1 será preenchido apenas uma vez quando um documento PDF individual é gerado.
O elemento de formato Resultado > Página N do tipo Ficheiro PDF está vinculado à origem de dados Paging.PageN do tipo Lista de registos e a expressão Ativado deste elemento de formato está vazia. Portanto, durante a execução, o modelo em PDF IntrastatReportTemplate2 será preenchido para cada registo a partir da lista de registos vinculados quando um documento PDF individual é gerado.
Como os elementos de formato Página 1: Ficheiro PDF e Página N: Ficheiro PDF são subordinados do elemento de formato Resultado: PDF Merger, todos os documentos PDF preenchidos serão unidos num único documento PDF final.
As origens de dados Paging.Page1 e Paging.PageN são configuradas como filtros de registos a partir da origem de dados Paging.Pages. Esta origem de dados é configurada para dividir todo o conjunto de transações de comércio externo em lotes. Cada lote contém até 42 registos. A expressão de ER seguinte é utilizada para dividir as transações em lotes:
SPLITLIST(Totals.CommodityRecord,42)
A origem de dados Paging.Pages contém o elemento Paging.Pages.Enumerated que devolve os detalhes de cada registo que está incluído num lote. Estes detalhes incluem a sequência do registo no lote atual (o campo Paging.Pages.Enumerated.Number). O campo Paging.Pages.Enumerated.Number é utilizado na expressão Nome dos elementos de formato Campo PDF para gerar dinamicamente um nome do campo que se baseia no número de transação num lote. O nome do campo gerado é, em seguida, utilizado para preencher o campo PDF correto no modelo em PDF utilizado.
O elemento de formato Resultado > Página N > Detalhes 2 do tipo Grupo PDF está vinculado à origem de dados Paging.PageN.Enumerated (ou @.Enumerated se o modo de visualização Caminho relativo for utilizado) do tipo Lista de registos. Portanto, durante a execução, os elementos aninhados deste grupo PDF serão preenchidos para cada registo da lista de registos vinculados. Desta forma, as linhas de PDF individuais são praticamente geradas quando para cada enésimo de 42 registos da lista Paging.PageN.Enumerated os seguintes campos PDF são preenchidos em: Data N, Direção N, Mercadoria N, etc. Portanto, neste aspeto, o comportamento deste elemento de formato Grupo de campos assemelha-se ao comportamento dos elementos de formato Sequência > XML e Sequência > Texto.
Na árvore, expanda Resultado > Página N > Details2.
Na árvore, selecione Resultado > Página N > Details2 > PageFooter.
Tenha em atenção que o atributo Nome deste elemento de formato é definido como PageFooter. Também tenha em atenção que a expressão Nome do elemento de formato está vazia.
Na árvore, selecione Resultado > Página N > Details2 > Correção 1.
Tenha em atenção que o atributo Nome deste elemento de formato é definido como Correção 1. Também tenha em atenção que a expressão Nome do elemento de formato é definida como Paging.FldName("Correção",@.Number).
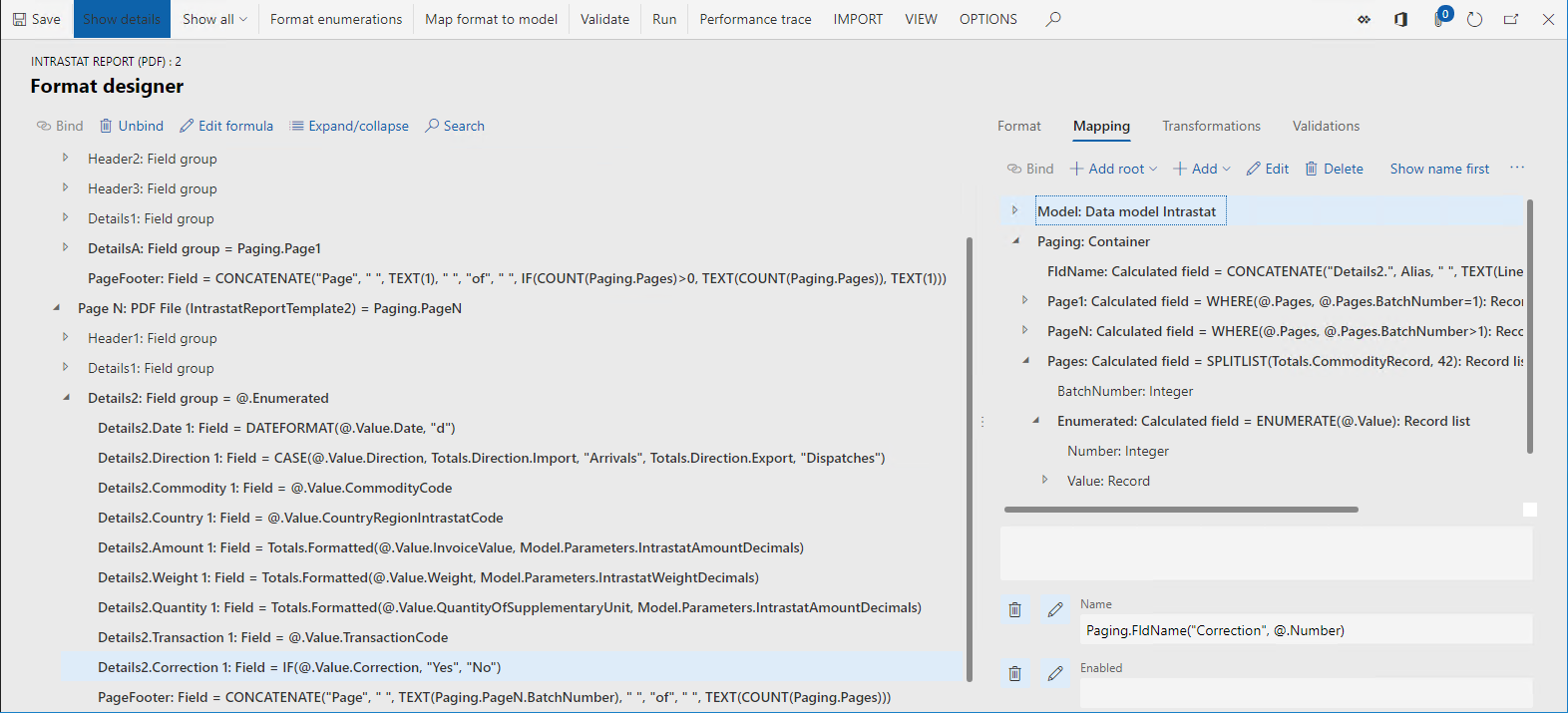
Tenha em atenção que o elemento de formato Campo é utilizado para preencher um campo individual de um documento PDF preenchível definido como modelo do elemento de formato principal Ficheiro PDF. O enlace do elemento de formato Ficheiro PDF ou os respetivos elementos aninhados, se tiver elementos aninhados, especifica o valor introduzido nos campos PDF correspondentes. Diferentes propriedades do elemento de formato Campo podem ser utilizadas para especificar o campo PDF preenchido por um elemento de formato individual:
- No separador Formato, o atributo Nome do elemento de formato
- No separador Mapeamento, a expressão Nome do elemento de formato
Como ambas as propriedades são opcionais para um elemento de formato Campo, aplicam-se as seguintes regras para especificar o campo PDF de destino:
- Se o atributo Nome estiver em branco e a expressão Nome devolver uma cadeia vazia durante a execução, uma exceção é iniciada durante a execução para notificar o utilizador de que um campo PDF não pode ser localizado no modelo em PDF que está a ser utilizado para preencher o documento PDF.
- Se o atributo Nome for definido e a expressão Nome estiver em branco, o campo PDF com o mesmo nome que o atributo Nome do elemento de formato é preenchido.
- Se o atributo Nome for definido e a expressão Nome estiver configurada, o campo PDF com o mesmo nome que o valor devolvido pela expressão Nome do elemento de formato é preenchido.
Nota
Uma caixa de verificação PDF pode ser preenchida como selecionada das seguintes formas:
- Quando o elemento de formato Campo correspondente está vinculado a um campo de origem de dados do tipo de dados Booleano com o valor Verdadeiro
- Quando o elemento de formato Campo correspondente contém um elemento de formato aninhado Cadeia que está vinculado a um campo de origem de dados com um valor de texto 1, Verdadeiro ou Sim
Executar a configuração de formato
Importar a configuração de formato
Em seguida, irá carregar o formato de ER de exemplo Intrastat (importação do Excel). Este formato foi estruturado para analisar um livro do Microsoft Excel selecionado pelo utilizador que simula transações de comércio externo.
Na página Configurações, selecione Trocar > Carregar a partir do ficheiro XML.
Selecione Procurar. Navegue e selecione o ficheiro Intrastat (import from Excel).version.1.1.xml que transferiu anteriormente como pré-requisito.
Selecione OK.
Na árvore, selecione Modelo Intrastat > Intrastat (importação do Excel).
Selecione Editar.
Defina a opção Predefinição para o mapeamento do modelo como Sim.
Nota
Se definiu anteriormente a opção Predefinição para mapeamento de modelos para Sim para a configuração Modelo Intrastat ou outra configuração aninhada sob a configuração Modelo Intrastat, defina esta opção para Não.
Quando a opção Predefinição para mapeamento de modelos está definida para Sim, o formato de ER Intrastat (importação do Excel) importado é atribuído à origem de dados predefinida para a configuração de formato Relatório Intrastat (PDF). Em seguida, quando a configuração de formato Relatório Intrastat (PDF) é executada, o conteúdo do livro do Excel analisado pelo formato de ER Intrastat (importação do Excel) simulará transações de comércio externo que têm de ser comunicadas. A ilustração seguinte mostra um exemplo de um livro do Excel.
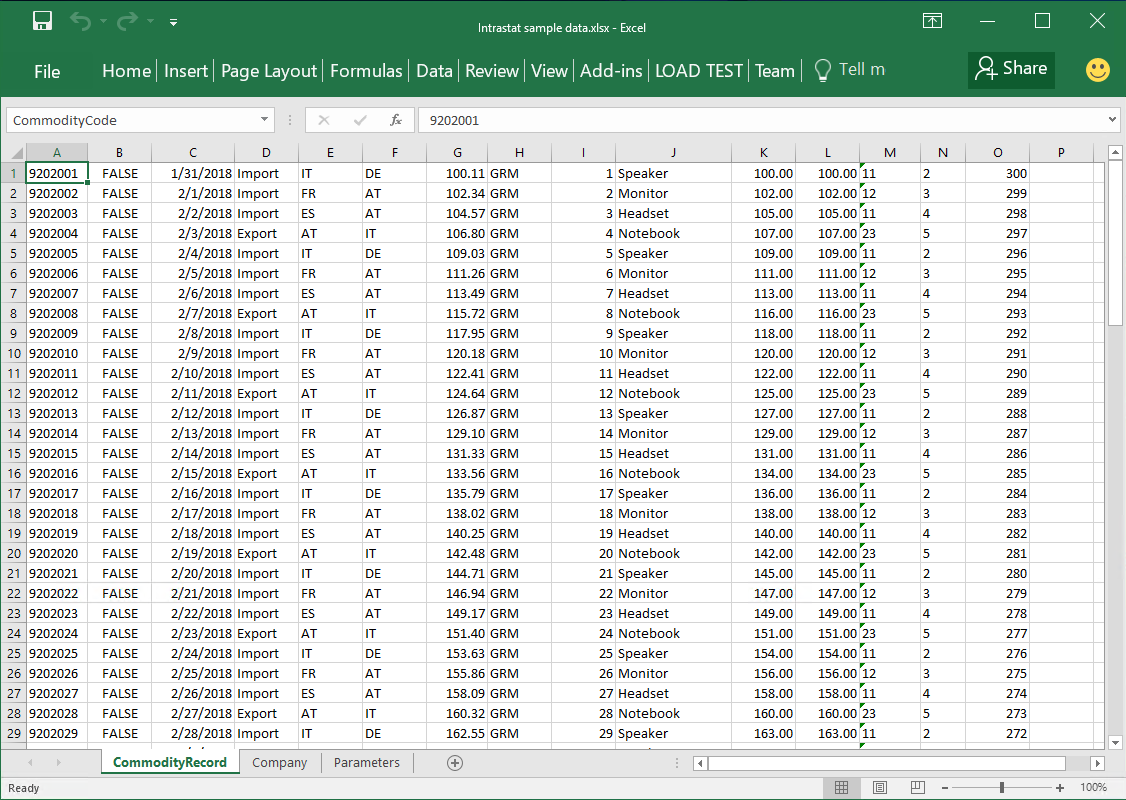
Executar a configuração de formato
- Na página Configurações, na árvore, selecione Modelo Intrastat > Relatório Intrastat (PDF).
- Selecione Executar.
- Selecione Procurar. Navegue e selecione o ficheiro Intrastat sample data.xlsx que transferiu anteriormente como pré-requisito.
- Selecione OK.
- No campo Direção do relatório, selecione Ambos para preencher todas as transações a partir do livro do Excel importado no relatório em PDF gerado.
- Selecione OK.
- Reveja o documento PDF gerado.
A ilustração seguinte mostra um exemplo da primeira página do relatório gerado.
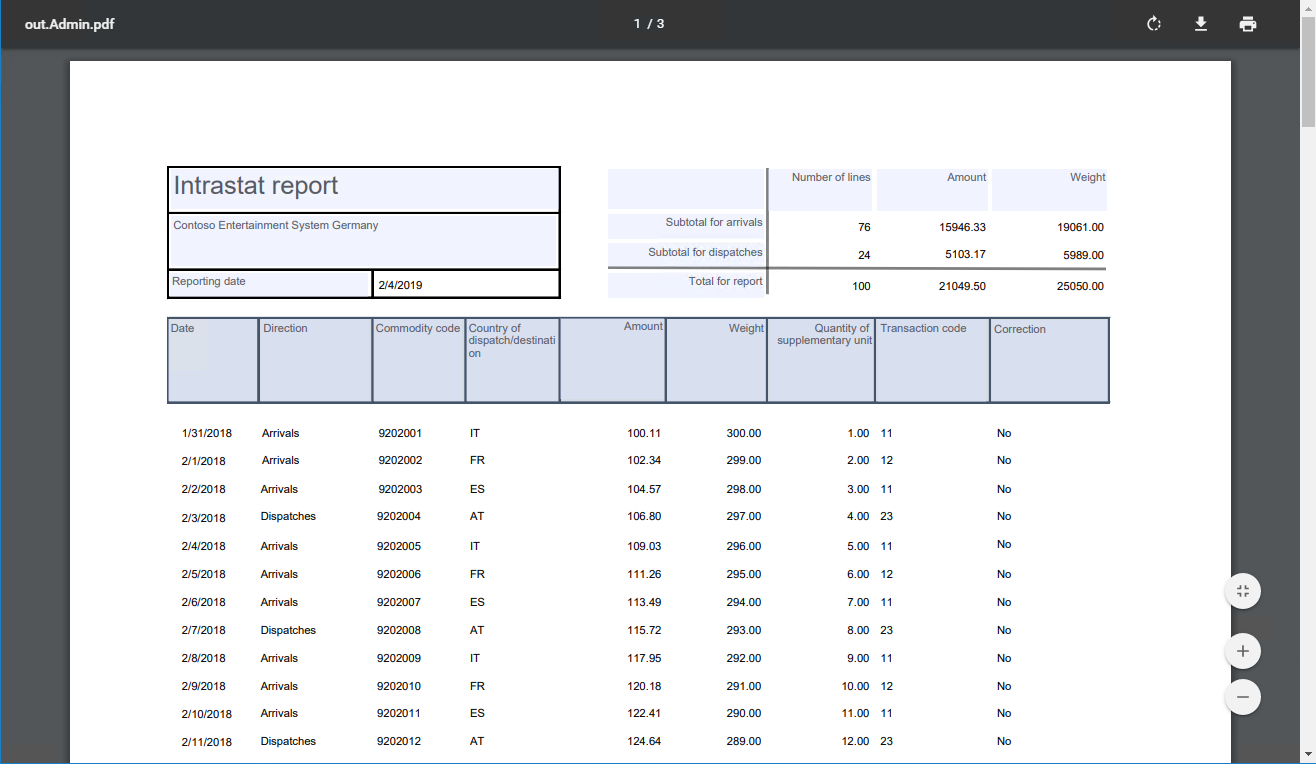
A ilustração seguinte mostra um exemplo de outra página do relatório gerado.
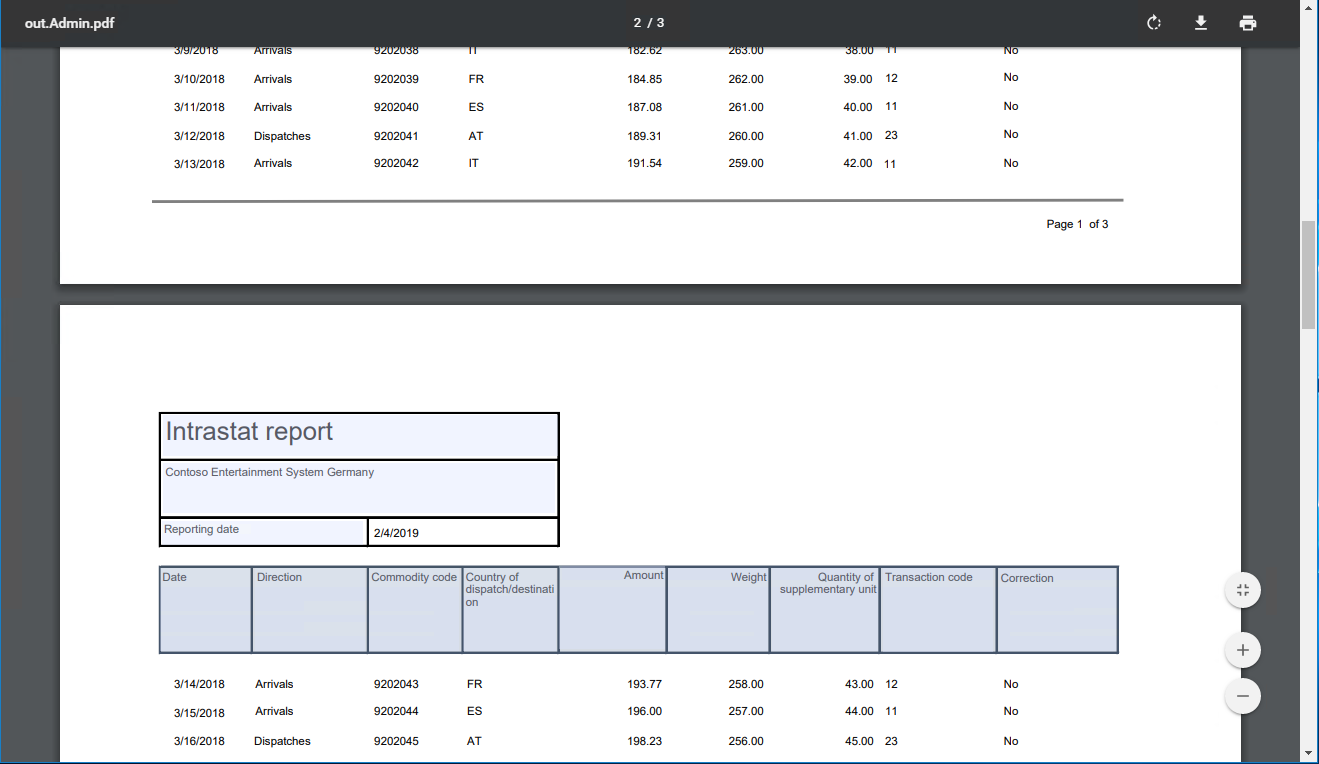
Limitações
Os nomes dos campos preenchíveis devem ser únicos no formulário PDF que pretende utilizar como modelo de relatório. Para cada campo, um elemento de formato individual com o nome correspondente é criado no formato editável de ER quando um formulário PDF é importado. Se um formulário PDF contiver vários campos com o mesmo nome, um elemento de formato único é criado para os campos que não permitem o preenchimento individual durante a execução.
Perguntas mais frequentes
Quando executo o formato de ER para gerar um relatório no formato PDF, por que são apresentados os seguintes erros: Não é possível processar fluxos iref. A implementação atual do PDFSharp não consegue processar esta funcionalidade de PDF introduzida com o Acrobat 6. e Um nome do PDF tem de começar com uma barra (/).
A arquitetura de ER utiliza a versão 1.5 da biblioteca PDFSharp para gerar estes relatórios em PDF. Algumas funcionalidades de PDF 1.5 (Adobe Reader 6.0) ainda não estão implementadas nesta biblioteca. Portanto, o PDFSharp ainda não consegue abrir alguns ficheiros que estão marcados como para PDF 1.5 ou posterior, o que pode resultar nos erros recebidos. Utilize uma das seguintes soluções para resolver este problema:
- Quando utiliza o seu próprio modelo em PDF: Mude o modelo para uma versão anterior do Adobe e comece a utilizar um novo modelo no formato de ER.
- Quando utiliza um modelo de formato de ER que foi partilhado consigo por outro fornecedor de configuração como parte de uma solução de ER: Contacte o proprietário desta solução de ER e forneça uma descrição do problema.
- Quando utiliza a solução ISV que contém uma versão anterior da biblioteca PDFSharp: Contacte o proprietário da solução e sugira uma atualização para a versão mais recente do PDFSharp.