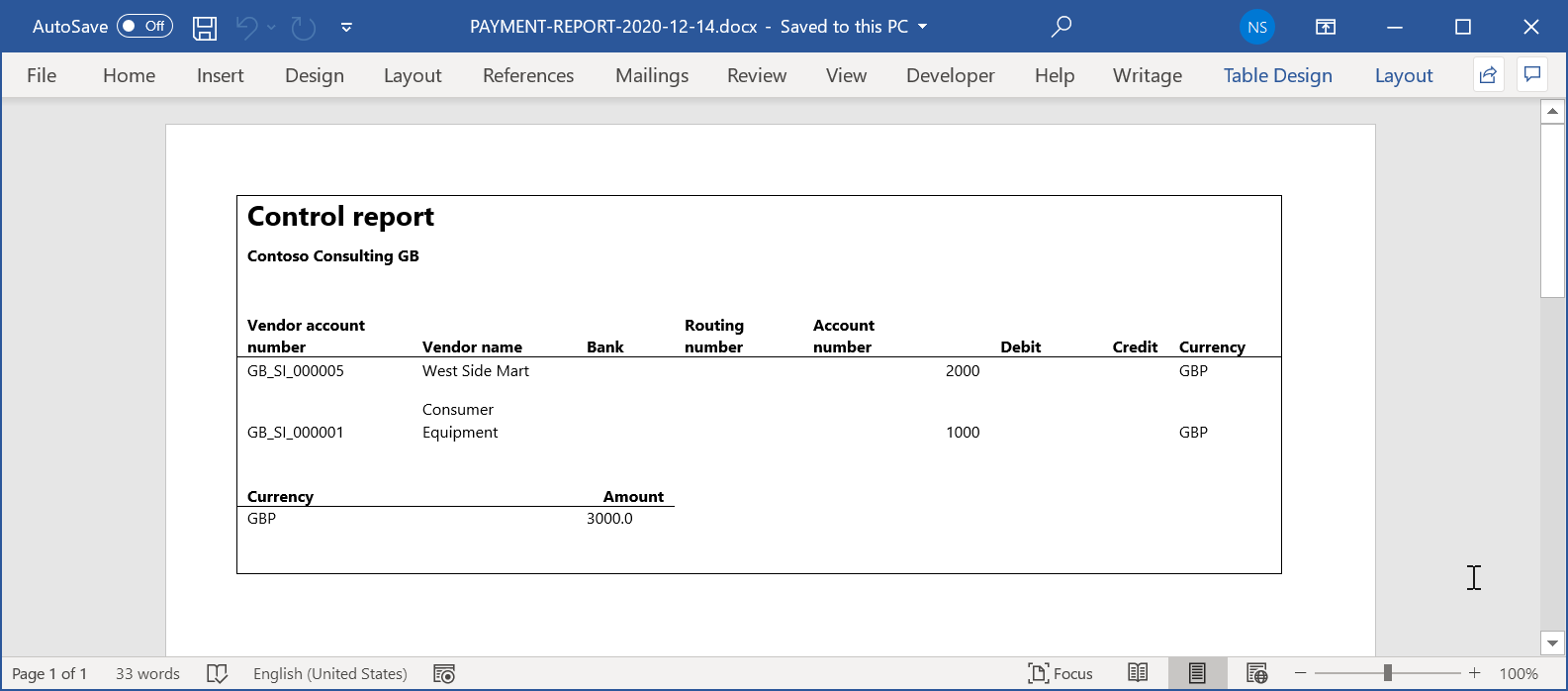Reutilizar configurações de ER com modelos do Excel para gerar relatórios no formato Word
Para gerar relatórios como documentos do Microsoft Word, pode configurar um novo formato de Relatórios eletrónicos (ER). Em alternativa, pode reutilizar um formato de ER originalmente estruturado para gerar relatórios como livros do Excel. Neste caso, tem de substituir o modelo do Excel por um modelo do Word.
Os procedimentos seguintes mostram como um utilizador na função Administrador de sistema ou na função Programador de relatórios eletrónicos pode configurar um formato de ER para gerar relatórios como ficheiros do Word reutilizando um formato de ER estruturado para gerar relatórios como ficheiros do Excel.
Estes procedimentos podem ser concluídos na empresa GBSI.
Pré-requisitos
Para concluir estes procedimentos, primeiro tem de seguir os passos no guia de tarefas Estruturar uma configuração para gerar relatórios no formato OPENXML.
Também tem de transferir e guardar localmente os seguintes modelos para o relatório de exemplo:
- Modelo de Relatório de Pagamentos (SampleVendPaymDocReport.docx)
- Modelo Dependente do Relatório de Pagamentos (SampleVendPaymDocReportBounded.docx)
Estes procedimentos destinam-se a uma funcionalidade que foi adicionada na versão 1611 do Dynamics 365 for Operations (novembro de 2016).
Selecionar a configuração de relatório ER existente
No Dynamics 365 Finance, aceda a Administração da organização > Áreas de trabalho > Relatórios eletrónicos.
Certifique-se de que o fornecedor de configuração Litware, Inc. está selecionado como Ativo. Se não estiver selecionado, siga os passos no guia de tarefas Criar fornecedores de configuração e marcá-los como ativos.
Selecione Configurações de relatórios. Irá reutilizar a configuração de ER existente estruturada para gerar o resultado do relatório no formato OPENXML.
Na página Configurações, na árvore de configuração no painel esquerdo, expanda Modelo de pagamento e selecione Relatório de folha de cálculo de exemplo.
Nota
A versão de rascunho do formato de ER selecionado pode ser editada no Separador Rápido Versões.
Selecione Estruturador.
Na página Estruturador de formatos, tenha em atenção que o título do elemento raiz de formato indica que um modelo do Excel está a ser atualmente utilizado.
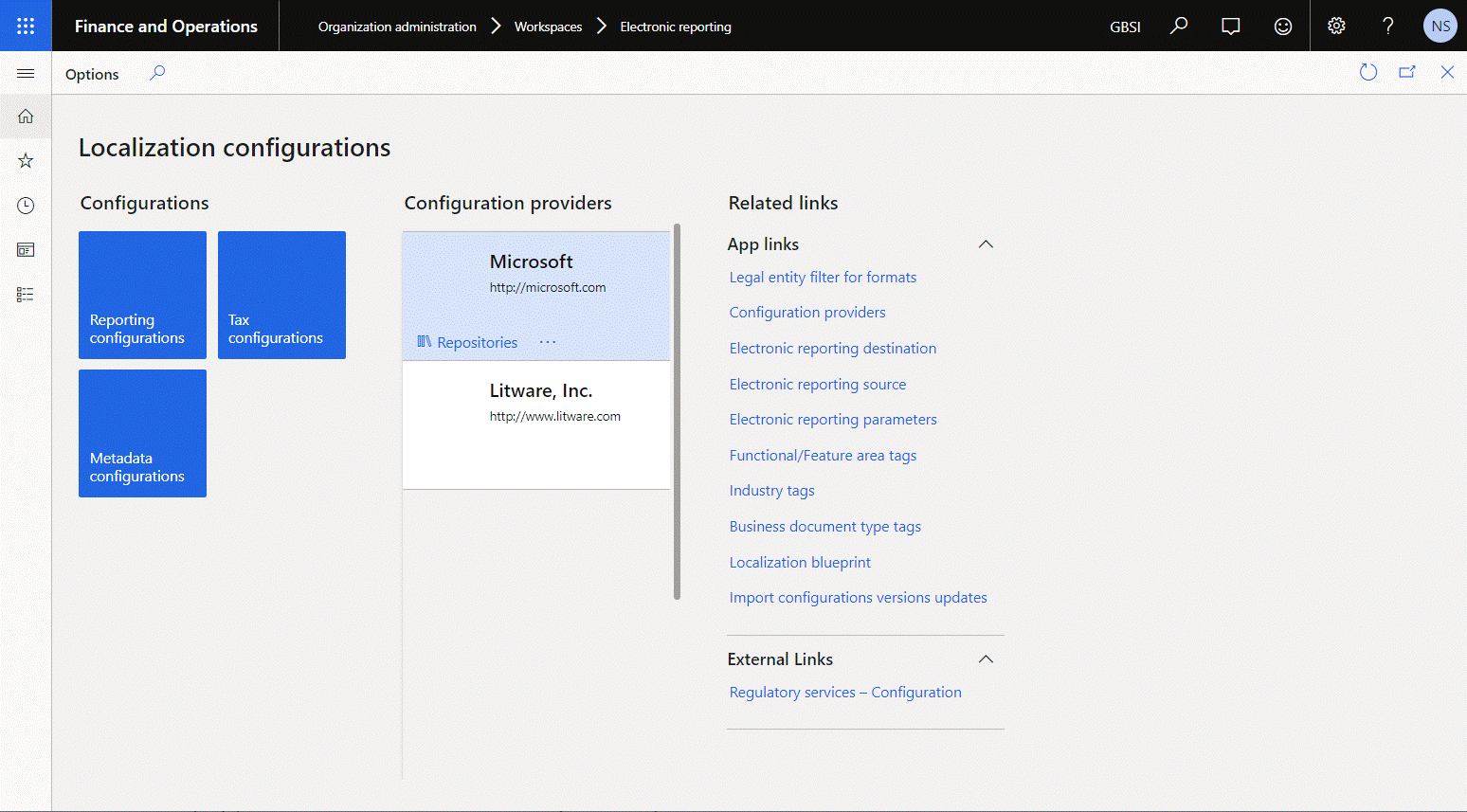
Rever o modelo do Word transferido
- Na aplicação de ambiente de trabalho do Word, abra o ficheiro de modelo SampleVendPaymDocReport.docx que transferiu anteriormente.
- Verifique se o modelo contém apenas o esquema do documento que pretende gerar como resultado de ER.
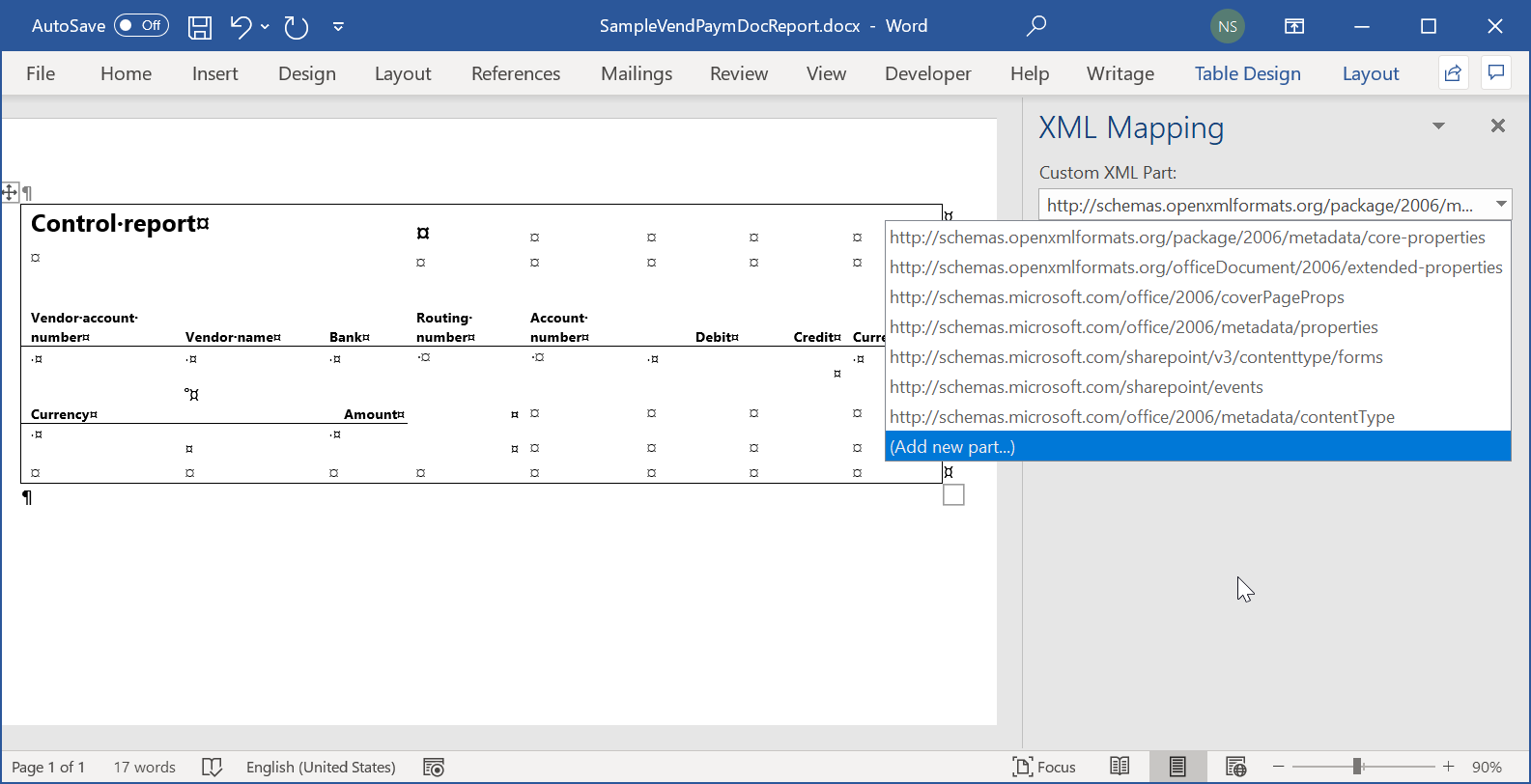
Substituir o modelo do Excel pelo modelo do Word e adicionar um componente XML personalizado
Atualmente, o documento do Excel é utilizado como modelo para gerar o resultado no formato OPENXML. Irá substituir este modelo pelo ficheiro de modelo do Word SampleVendPaymDocReport.docx que transferiu anteriormente. Também irá expandir o modelo do Word adicionando um componente XML personalizado.
No Finance, na página Estruturador de formatos, no separador Formato, selecione Anexos.
Na página Anexos, selecione Eliminar para remover o modelo do Excel existente. Selecione Sim para confirmar a alteração.
Selecione Novo > Ficheiro.
Nota
Tem de selecionar um tipo de documento que tenha sido configurado nos parâmetros de ER para armazenar modelos de formatos de ER.
Selecione Procurar e, em seguida, procure e selecione o ficheiro SampleVendPaymDocReport.docx que transferiu anteriormente.
Selecione OK.
Feche a página Anexos.
Na página Estruturador de formatos, no campo Modelo, introduza ou selecione o ficheiro SampleVendPaymDocReport.docx para utilizar esse modelo do Word em vez do modelo do Excel utilizado anteriormente.
Selecione Guardar.
Além de armazenar as alterações de configuração, a ação Guardar atualiza o modelo do Word anexado. A estrutura hierárquica do formato estruturado é adicionada ao documento do Word anexado como um novo componente XML personalizado com o nome Relatório. O modelo do Word anexado contém o esquema do documento que será gerado como resultado de ER e a estrutura dos dados que os ER introduzirão nesse modelo durante a execução.
Tenha em atenção que o título do elemento raiz de formato indica que um modelo do Word está a ser atualmente utilizado.
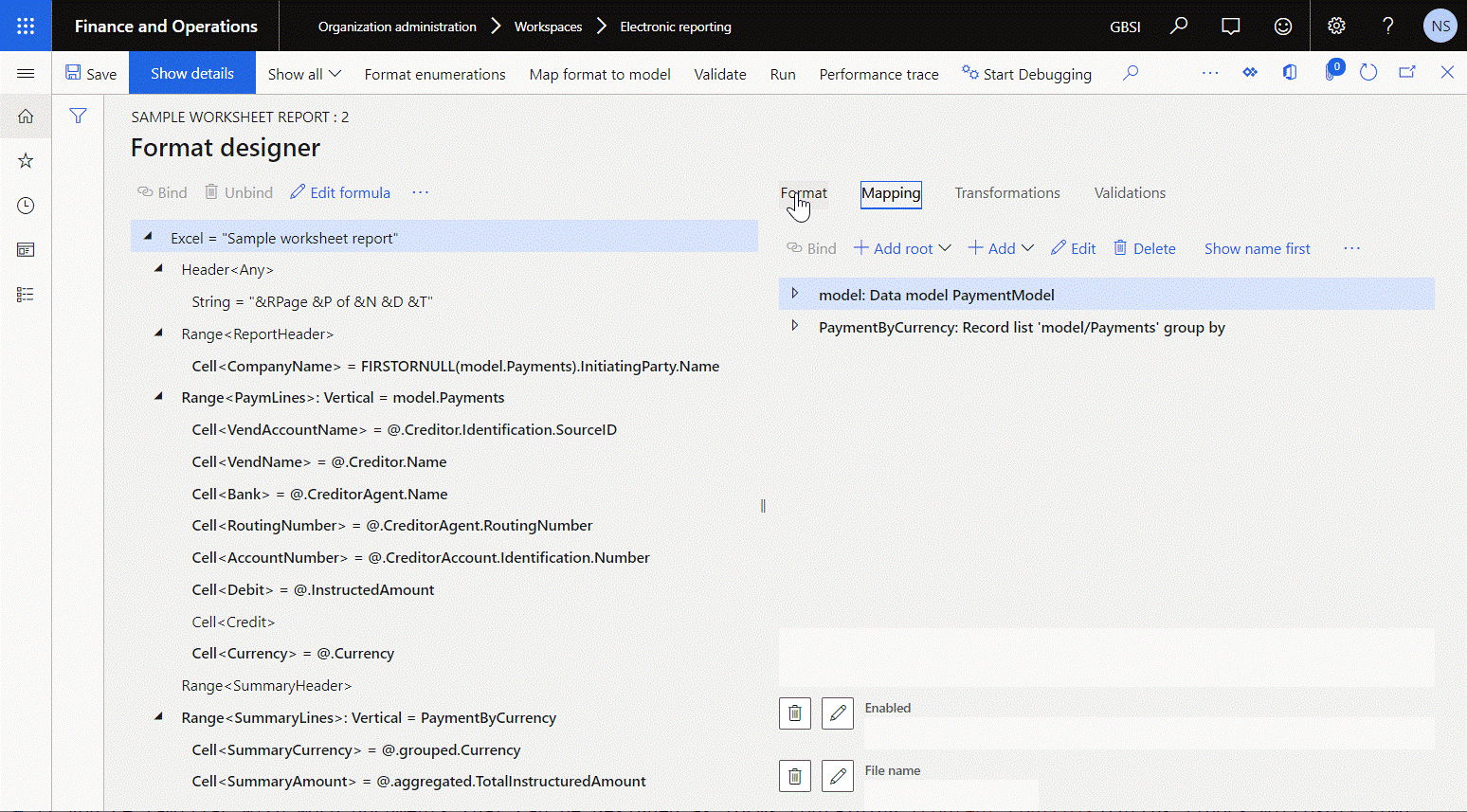
No separador Formato, selecione Anexos.
Agora pode mapear os elementos do componente XML personalizado Relatório para os controlos de conteúdo do documento do Word.
Se estiver familiarizado com o processo de estruturação de documentos do Word como formulários que contêm controlos de conteúdo mapeados para elementos de componentes XML personalizados, conclua todos os passos no procedimento seguinte para criar o documento. Para obter mais informações, consulte Criar formulários que os utilizadores preencham ou imprimam no Word. Caso contrário, ignore o procedimento seguinte.
Obter um documento do Word com um componente XML personalizado e efetuar o mapeamento de dados
No Finance, na página Anexos, selecione Abrir para transferir o modelo selecionado a partir do Finance e armazená-lo localmente como um documento do Word.
Na aplicação de ambiente de trabalho do Word, abra o documento que acabou de transferir.
No separador Programador, selecione Painel de Mapeamento XML.
Nota
Se o separador Programador não for apresentado no friso, personalize o friso para adicioná-lo.
No painel Mapeamento XML, no campo Componente XML Personalizado, selecione o componente XML personalizado Relatório.
Mapeie os elementos do componente XML personalizado Relatório selecionado e os controlos de conteúdo do documento do Word.
Guarde o documento do Word atualizado localmente como SampleVendPaymDocReportBounded.docx.
Rever o modelo do Word onde o componente XML personalizado é mapeado para controlos de conteúdo
- Na aplicação de ambiente de trabalho do Word, abra o ficheiro de modelo SampleVendPaymDocReport.docx.
- Verifique se o modelo contém o esquema do documento que pretende gerar como resultado de ER. Os controlos de conteúdo utilizados como marcadores de posição para os dados que os ER introduzirão neste modelo durante a execução baseiam-se nos mapeamentos configurados entre os elementos do componente XML personalizado Relatório e os controlos de conteúdo do documento do Word.
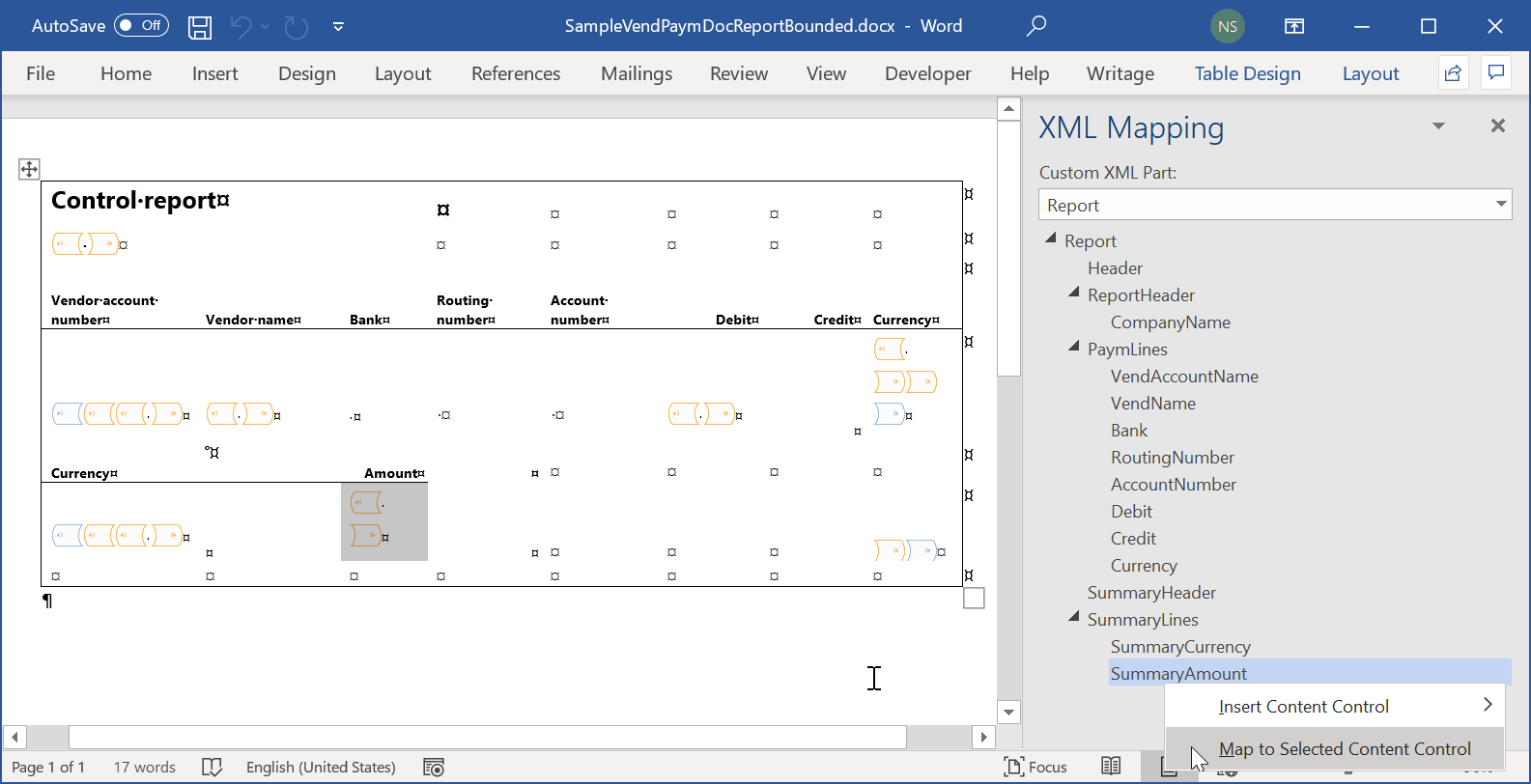
Carregar o modelo do Word onde o componente XML personalizado é mapeado para controlos de conteúdo
No Finance, na página Anexos, selecione Eliminar para remover o modelo do Word sem mapeamentos entre os elementos do componente XML personalizado Relatório e os controlos de conteúdo. Selecione Sim para confirmar a alteração.
Selecione Novo > Ficheiro para adicionar um novo ficheiro de modelo que contenha os mapeamentos entre os elementos do componente XML personalizado Relatório e os controlos de conteúdo.
Nota
Tem de selecionar um tipo de documento que tenha sido configurado nos parâmetros de ER para armazenar modelos de formatos de ER.
Selecione Procurar e, em seguida, procure e selecione o ficheiro SampleVendPaymDocReportBounded.docx que transferiu ou preparou concluindo o procedimento na secção Obter um documento do Word com um componente XML personalizado para efetuar um mapeamento de dados.
Selecione OK.
Feche a página Anexos.
Na página Estruturador de formatos, no campo Modelo, selecione o documento que acabou de transferir.
Selecione Guardar.
Feche a página Estruturador de formatos.
Marcar o formato configurado como executável
Para executar a versão de rascunho do formato editável, tem de torná-la executável.
- No Finance, na página Configurações, no Painel de Ações, no separador Configurações, no grupo Definições avançadas, selecione Parâmetros de utilizador.
- Na caixa de diálogo Parâmetros de utilizador, defina a opção Executar definições como Sim e selecione OK.
- Selecione Editar para tornar a página atual editável, conforme necessário.
- Para a configuração Relatório de folha de cálculo de exemplo atualmente selecionada, defina a opção Executar Rascunho para Sim.
- Selecione Guardar.
Executar o formato para criar o resultado no formato Word
No Finance, aceda a Contas a pagar > Pagamentos > Diário de pagamentos.
Num diário de pagamentos que introduziu anteriormente, selecione Linhas.
Na página Pagamentos a fornecedores, selecione todas as linhas na grelha.
Selecione Estado do pagamento > Nenhum.
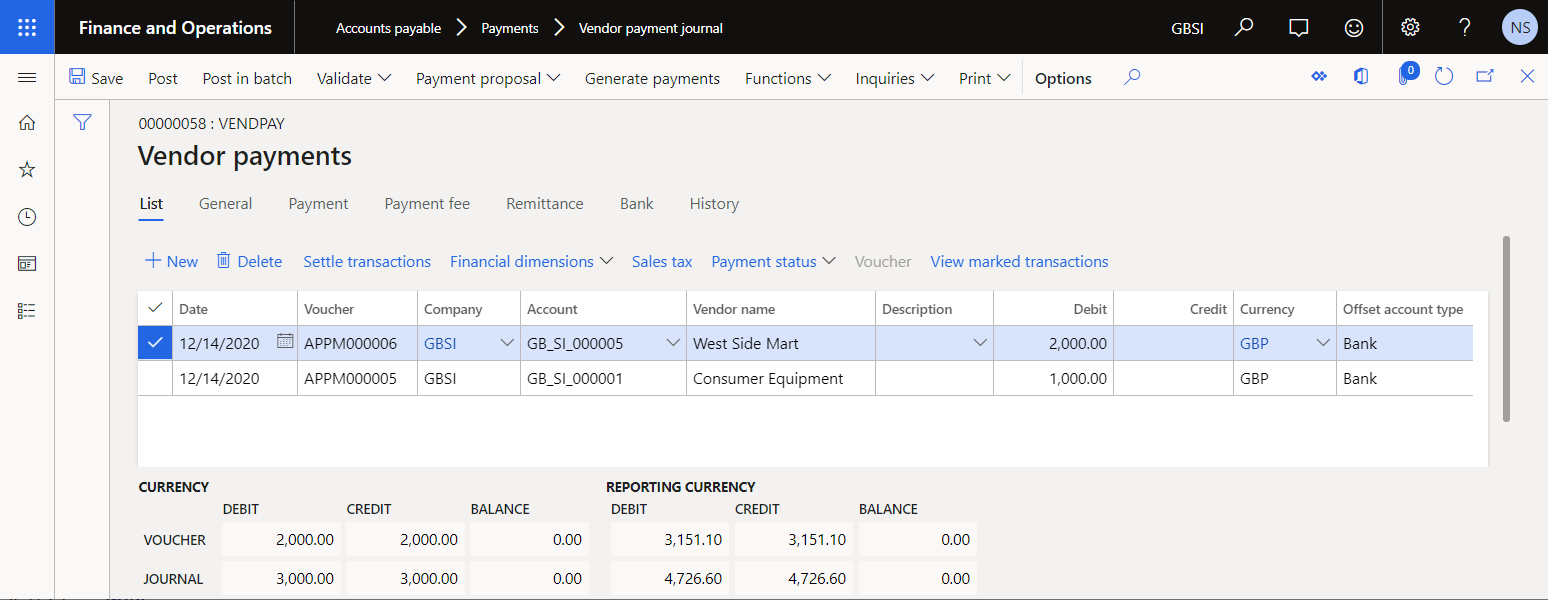
No Painel de Ações, selecione Gerar pagamentos.
Na caixa de diálogo apresentada, siga estes passos:
- No campo Método de pagamento, selecione Eletrónico.
- No campo Conta bancária, selecione GBSI OPER.
- Selecione OK.
Na caixa de diálogo Parâmetros de relatórios eletrónicos, selecione OK.
O resultado gerado é apresentado no formato Word e contém os detalhes dos pagamentos processados. Analise o resultado gerado.