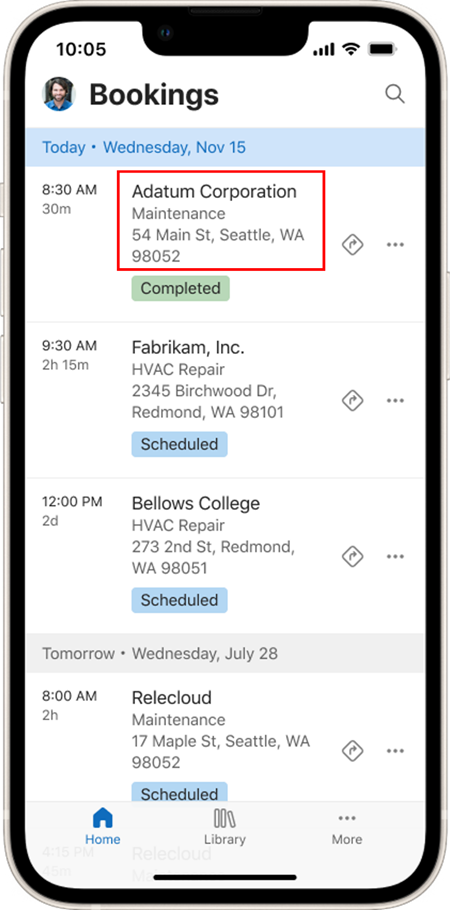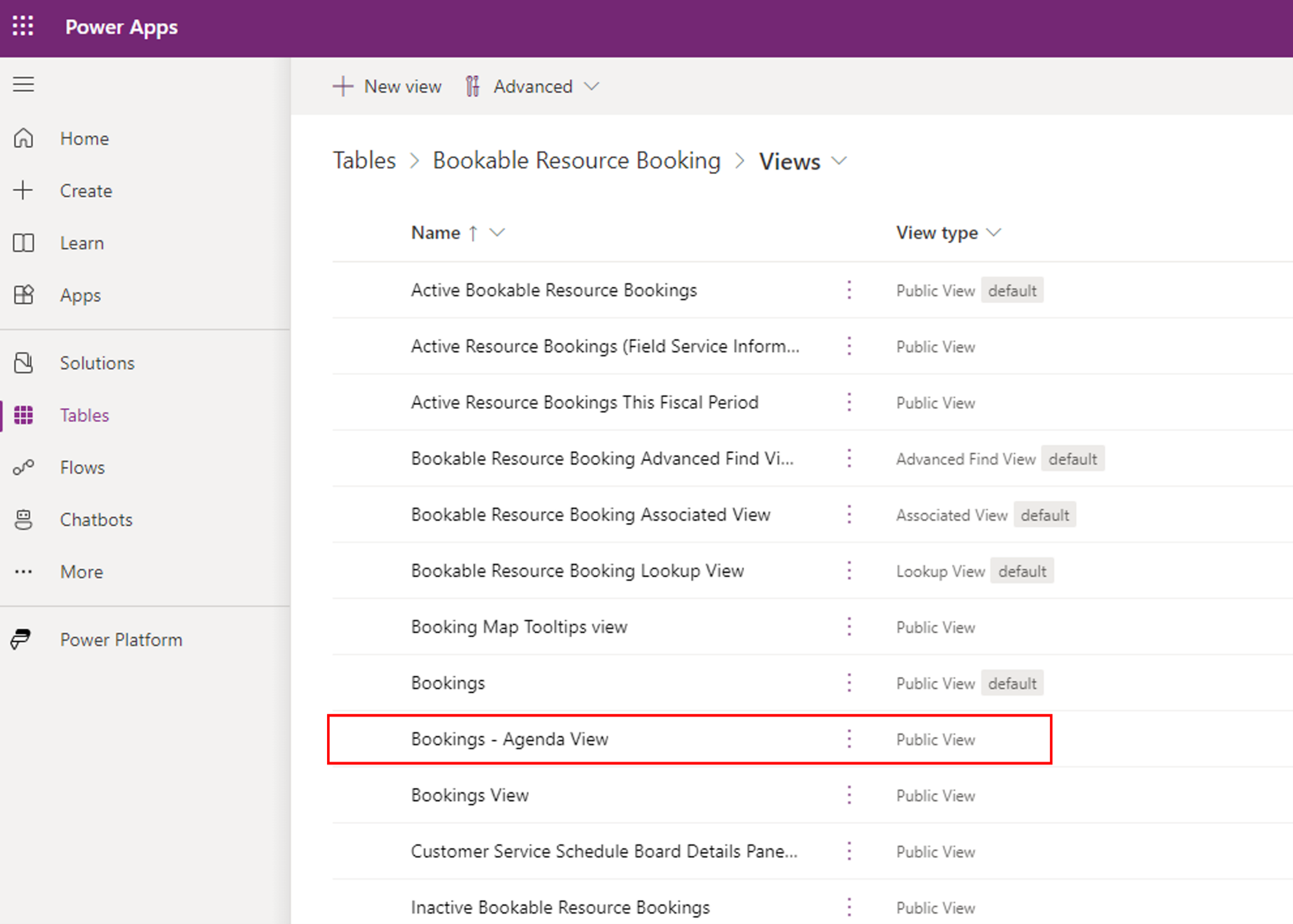Personalizar a vista de reserva
Por predefinição, o controlo de calendário de reservas mostra um conjunto predefinido de detalhes associados às reservas.
Pode personalizar esse controlo para incluir até mais três colunas com etiquetas opcionais ou alterar a coluna de tipo de incidente.
Se estiver a utilizar a aplicação móvel offline, certifique-se de que os tipos de registo a partir dos quais os atributos estão incluídos no calendário também estão incluídos no seu perfil offline móvel.
Para obter instruções guiadas utilizando o estruturador clássico, verifique o seguinte vídeo.
Adicionar as colunas à vista Reservas
Os novos campos podem ser modificados para mostrar dados de qualquer coluna na vista Reserva da tabela Reserva de Recurso Reservável.
Adicione colunas às vistas da aplicação condicionada por modelo que tenham uma relação com a tabela de reserva de recursos reserváveis. Por exemplo, se quiser mostrar a Prioridade da Ordem de Intervenção, selecione a tabela Ordem de Intervenção e, em seguida, adicione a coluna Prioridade à vista. Anote o nome da coluna, pois irá necessitar dele quando personalizar o campo. No nosso exemplo, o nome é msdyn_priority.
Nota
Para colunas de uma tabela diferente, tem de criar uma relação entre a reserva de recurso reservável e essa tabela. Ao fazer referência à relação no controlo, certifique-se de que faz referência ao nome do campo de pesquisa completo como fieldName.Attribute.
Configurar o Controlo do Calendário de Reservas para mostrar as colunas
Quando a vista tiver as colunas desejadas, abra as Definições avançadas e vá para Personalizações. Selecione a entidade de reserva de recursos reserváveis e, em seguida, selecione Controlos e Controlo de Calendário de Reservas para configurar as propriedades de controlo.
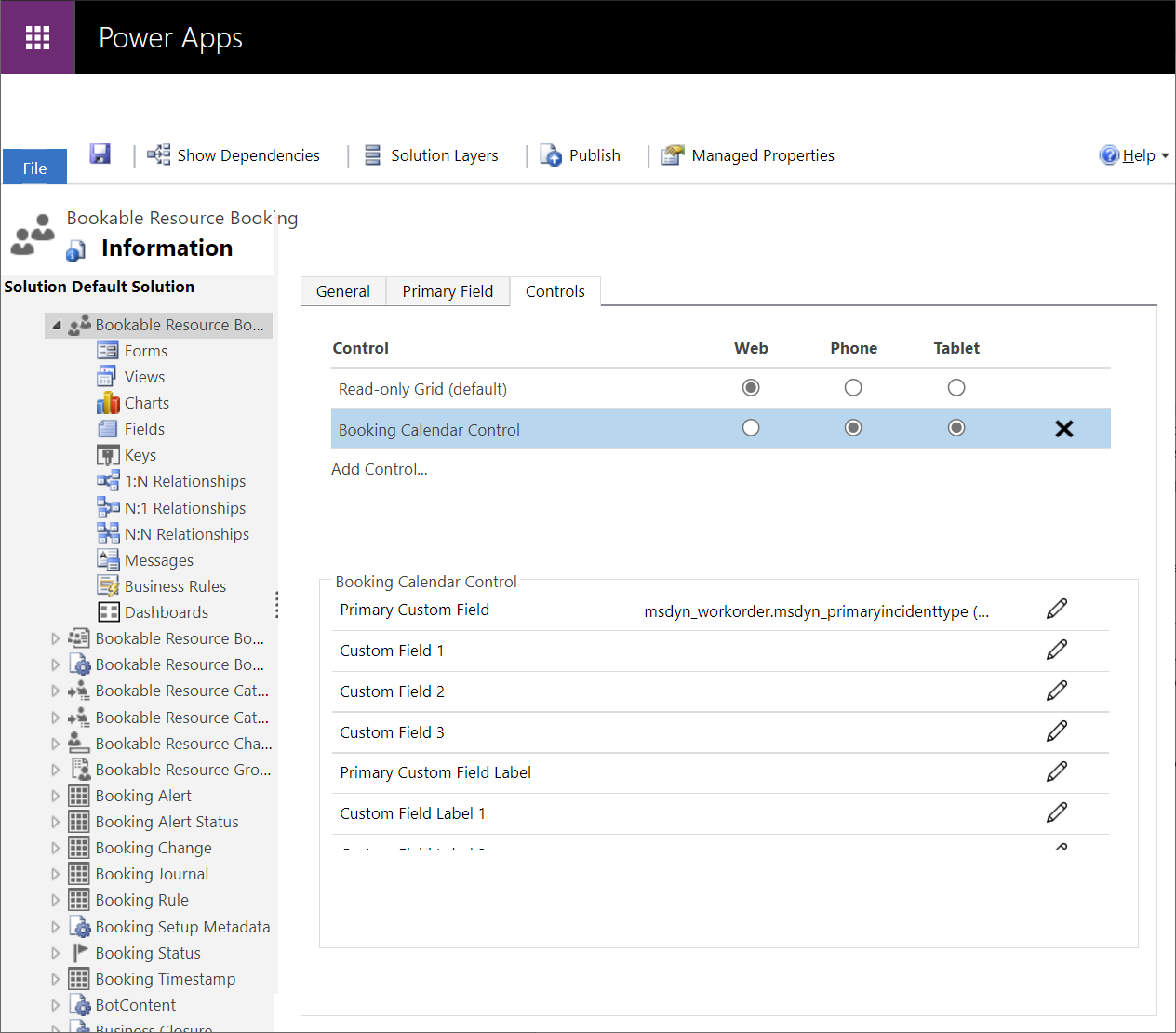
Para configurar campos, selecione o ícone Editar junto do campo. Introduza a referência ao campo como um atributo de reserva de recursos reserváveis ou como linkedEntity.attribute. Neste exemplo, adicionámos a prioridade da ordem de intervenção (msdyn_workorder.msdyn_priority) como Campo Personalizado 1.
Também pode configurar a etiqueta de campo personalizado opcional associada ao campo personalizado. Esta etiqueta é apresentada conforme introduzido, com dois pontos adicionados após o campo e antes do valor. No nosso exemplo, introduzimos Prioridade.
Os campos sem dados estão ocultos.
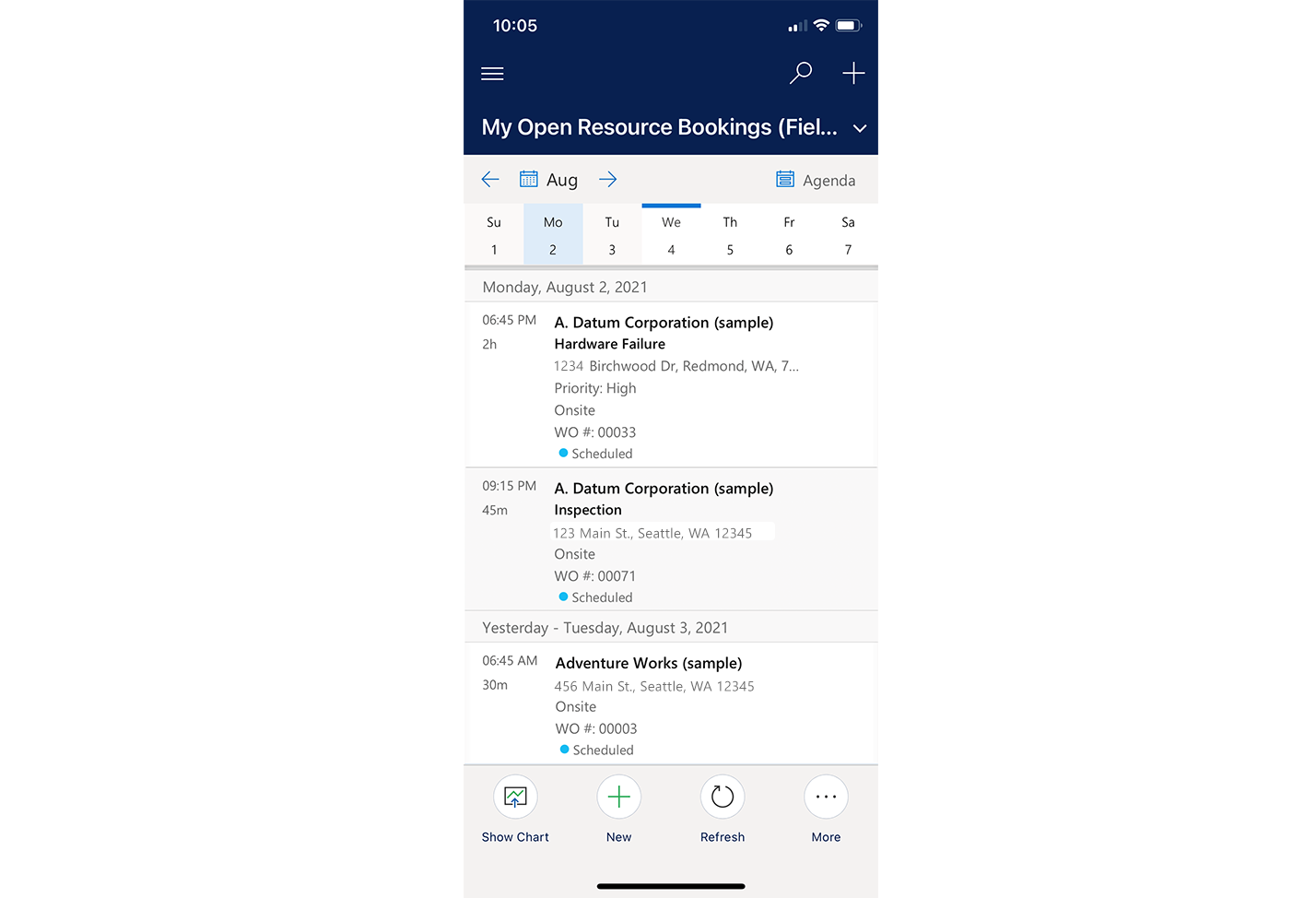
Os campos personalizados também são mostrados na vista diária do calendário quando a duração da reserva é comprida o suficiente para suportar o texto adicional. Os dados personalizados também são mostrados ao abrir detalhes da reserva a partir da vista do mapa.
Nota
Se tiver configurado várias vistas para a aplicação móvel, recomendamos que inclua os novos campos em cada vista que possa ser acedida a partir da aplicação móvel.