Configurar a integração do Teams com o Field Service
Configure a integração do Teams com o Field Service para permitir que os membros da equipa colaborem em ordens de intervenção. Para mais informações, aceda a Descrição geral da integração do Microsoft Teams.
Configurar a integração com o Teams
Configurar a integração geral entre o Microsoft Teams e as aplicações do Dynamics 365.
Ativar e configurar definições de colaboração no Field Service
Ativar a colaboração no Teams.
No Field Service, aceda a Definições>Integração>Colaboração no Teams. Para ativar ou desativar o chat do Microsoft Teams noutras aplicações do Dynamics 365, aceda a Trabalhar com o chat do Microsoft Teams no Dynamics 365.
Na página Colaboração e chat do Microsoft Teams, ative o comutador para Ativar chats do Microsoft Teams no Dynamics 365.
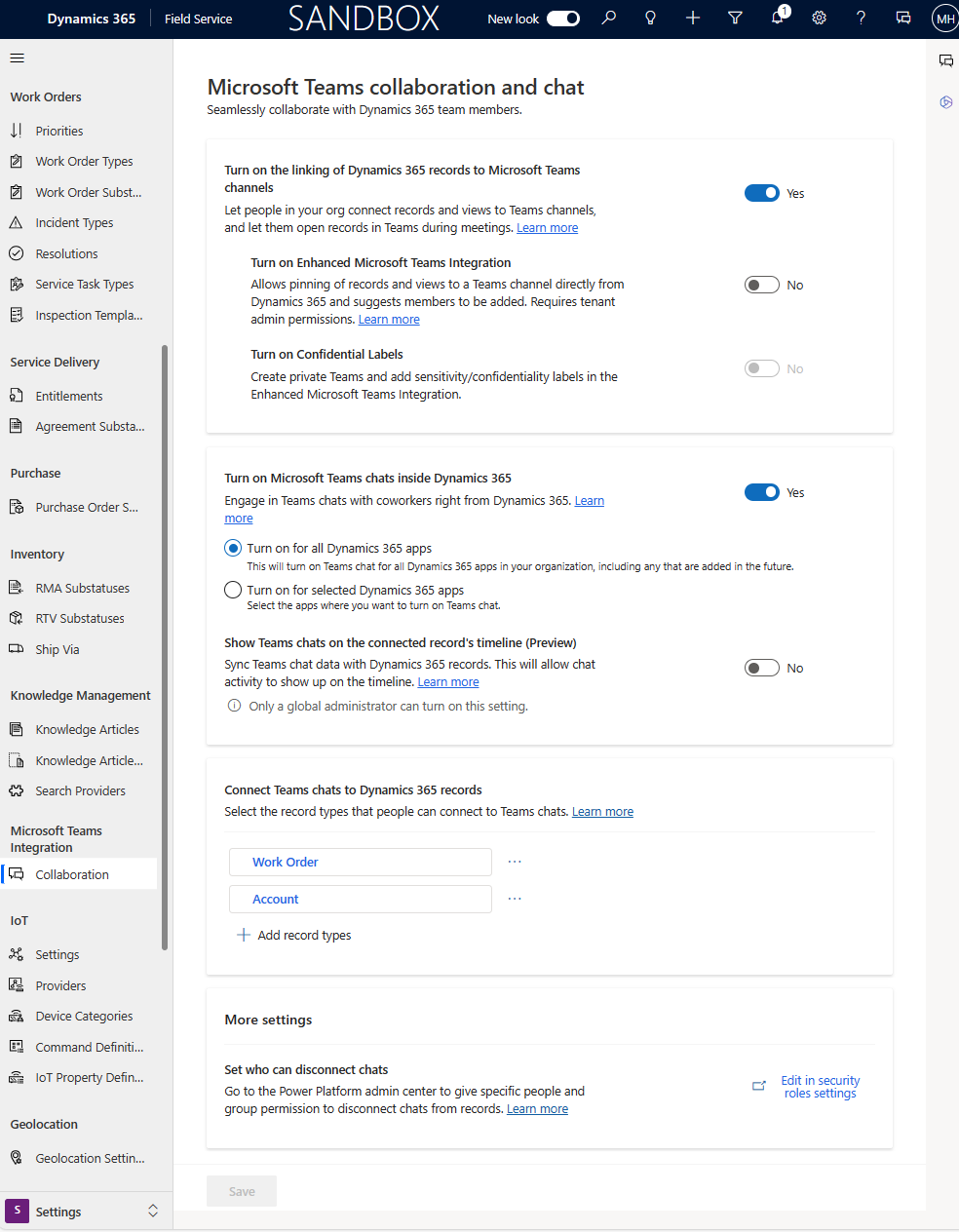
Selecione uma destas opções:
- Ativar todas as aplicações do Dynamics 365 — Ativa o chat do Teams para todas as aplicações do Dynamics 365 suportadas na sua organização, incluindo as que adicionar no futuro.
- Ativar aplicações selecionadas do Dynamics 365 — Ative o chat do Teams para as aplicações que escolher. Se a sua organização já utilizar o Teams, a seleção que fez anteriormente permanece. Se o Teams não estiver configurado, está ativada por predefinição.
Na secção Ligar chats do Teams a registos do Dynamics 365, adicione todas as tabelas em que pretende colaborar.
Guarde as alterações.
Personalizar mensagem de boas-vindas
Quando um utilizador inicia um novo chat, informações predefinidas criam uma mensagem de boas-vindas no painel de chat. Personalize a mensagem de boas-vindas para as suas necessidades de negócio.
No Field Service, aceda a Definições>Integrações>Colaboração no Teams.
Em Ligar chats do Teams a registos do Dynamics 365, edite a Ordem de Intervenção.
Em Vista de mensagem, selecione a mensagem que pretende mostrar no primeiro chat. Passe o cursor sobre cada opção para obter uma descrição. Ou, para criar uma vista de mensagem personalizada, selecione Criar vista no Power Apps.
Selecione Guardar.
As primeiras cinco colunas na vista que escolher aparecem na mensagem de boas-vindas quando um utilizador convida alguém a colaborar num registo. Se não houver dados num campo, o campo não será apresentado.