Change application navigation using the SiteMap
The site map enables you to control the application navigation (menus) and other options in Dynamics 365 for Customer Engagement such as editing labels, adding or changing icons, and adding or changing elements.
Application navigation
The SiteMap provides the structure for navigation in Dynamics 365 for Customer Engagement.
It is evaluated together with your security privileges to display navigation options in the application.
If your security privileges do not provide read access to an entity specified in the SiteMap, that navigation option will not be displayed to you.
The <Privilege> element can also be used to specify privilege requirements to view a page that is not related to a specific entity.
To understand the data that defines the application navigation options, compare what you see in the application with the sitemap element exported from your organization.
Web application navigation bar
The following image shows the web application navigation bar. The default areas shown are Sales (SFA ), Service (CS ), Marketing (MA), Settings, and Help Center (HLP ).

Selectable areas appear at the bottom of the navigation bar. When an area is selected, the area displays as the selected area. The most recently used subarea for that area is automatically shown. When the selected area is chosen, the available groups and subareas are displayed as shown in the following image.
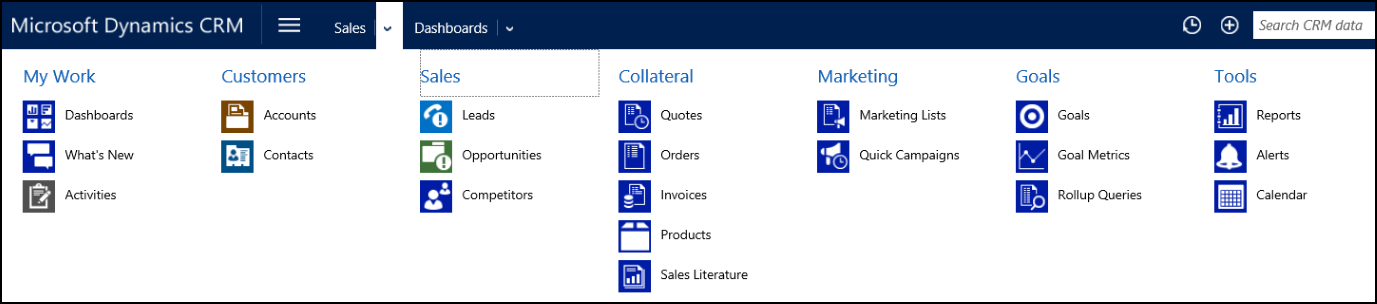
In this image, the Sales (SFA) area is selected and the groups My Work, Customers, Sales (SFA), Collateral, Marketing (MA), Goals, and Toolsare visible.
Each group contains a number of subareas. When a subarea is selected, the content defined in the site map for that subarea is displayed below the navigation bar.
Dynamics 365 for Outlook navigation
The following diagram shows the Dynamics 365 for Outlook navigation. Outlook presents each navigation area in alphabetical order in a tree view instead of using the order specified in the SiteMap. Each person can position the reading pane at the bottom as shown or on the side. They can also hide it. Each entity can be configured to determine whether it will display the reading pane. More information: Editable Entity Properties
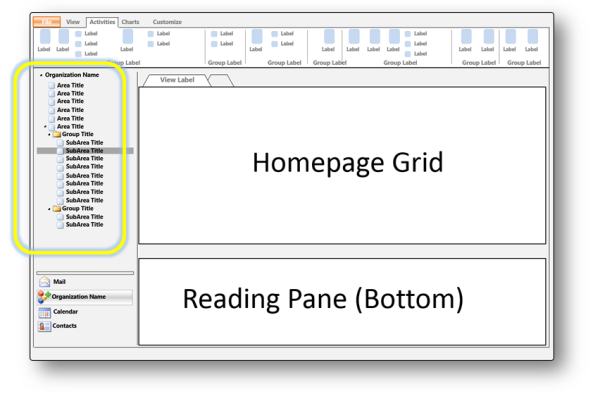
Configuration options available by using the SiteMap
The following sections describe common tasks that can be performed by using the SiteMap.
Edit labels
All of the text displayed in the default SiteMap uses a ResourceId attribute to specify the text. You should not change or remove the ResourceId attribute values.
If you want to change the label displayed in an element, use the <Titles> and <Title> elements to specify the text you want to use for your organization or solution.
Any title elements will override the ResourceId attribute values.
Add or change icons
Both <Area> and <SubArea> elements have an Icon attribute that you can use to specify the size and other characteristics of the image to display as the icon.
After CRM 2015 SP1,
the icons for the <Area> are 85x71 (width x height) pixel image, white in color, and with 18% opacity. The <SubArea> menus use 32x32 pixel image as entity icons.
![]()
You should use a GIF, PNG, or JPG image web resource as the source of your icon. When you reference the web resource, make sure that you use the web resource directive ($webresource:). For example, use Icon="$webresource:sample_/icons/MyAreaIcon1.png" when the name of the web resource is “sample_/icons/MyAreaIcon1.png”. Using this directive will create a dependency so that the web resource can’t be deleted as long as your SiteMap element requires it.
Add or remove elements
To add elements
When editing XML elements in the SiteMap, you can to copy and paste existing XML elements to provide an advanced starting point.
Important
If you create a new element it must have a unique Id attribute value or importing your solution will fail.
You should prepend an appropriate solution publisher customization prefix to the Id value of any new elements that you add.
More information: Add new pages to an Area
To remove elements
Before you remove elements in the SiteMap, consider whether editing the security role privileges for users will achieve your goal.
Each <SubArea> element that is associated with an entity page is evaluated with the user’s privileges and only shown if a user is allowed to view records for that entity.
If the subarea displays a page, such as a web resource that is not associated with a specific entity, you can add <Privilege> elements to the subarea to associate that
page with privileges for a specific action or access to an entity.
If none of the subarea elements in a <Group> or <Area> can be viewed by a user because of their security privileges, that element will not be displayed.
If you use the <SubArea> AvailableOffline attribute to prevent a subarea from being displayed while the
Dynamics 365 for Outlook user is working offline, users can still navigate
to the subarea but they’ll see a message indicating that the page to display isn’t available offline.
Note
We recommend that you use security role privileges to control access to areas of the application.
If you do not want to edit security roles, you can comment out the node in the SiteMap XML. Commenting out a node is better than deleting it because you can always
uncomment the node if you want to restore it in the future.
Group links within areas
The Workplace and the Settings areas include multiple groups of links. You can use the <Group> element in a similar manner to create groups in the other areas.
A group element is required, but you must include the <Title> and <Description> elements for it to be displayed as a group.
Finally, you must edit the <Area> element to add the ShowGroups attribute and set it to true.
Add new pages to an area
Use <SubArea> elements to add new pages to an area. If you want to include a grid for an entity, you include a unique ID, specify the entity by using the Entity attribute,
and then provide a title and description by using the <Title> and <Description> elements.
To display a custom page in the application, you must set the Url attribute instead of the Entity attribute. The Url attribute can reference a page on an external
website or an HTML web resource.
When referencing the HTML web resource, make sure that you use the web resource directive $webresource:.
For example, use Icon="$webresource:sample_/Pages/MyCustomPage.htm" when the name of the HTML web resource is sample_/Pages/MyCustomPage.htm.
Using this directive will create a dependency so that the HTML web resource can’t be deleted as long as your SiteMap element requires it.
When adding an external page from the SiteMap, it’s a common requirement to pass data in the form of a query string to the page.
To pass information about your organization name and the language for the user and organization, use the PassParams attribute.
More information: Passing Parameters to a URL Using SiteMap
See also
Customize Dynamics 365 Customer Engagement
Passing Parameters to a URL Using SiteMap
Extend the Metadata Model
Customize Entity Forms
Customize Visualizations and Dashboards
Customize Entity Views
Customize Global Option Sets
Customize commands and the ribbon
Service Calendar Appearance Configuration
Publish Customizations
When to Edit the Customizations File