Instalar funções de servidor front-end e de servidor back-end do Dynamics 365 Server
Este artigo não se aplica à atualização da versão 9.1 do Dynamics 365 Customer Engagement (on-premises). Para obter informações sobre os novos recursos da atualização 9.1, consulte Novidades.
Para obter informações sobre este tópico para a versão 9.0 do Dynamics 365 Customer Engagement (on-premises), selecione a versão localizada acima do painel de navegação esquerdo.
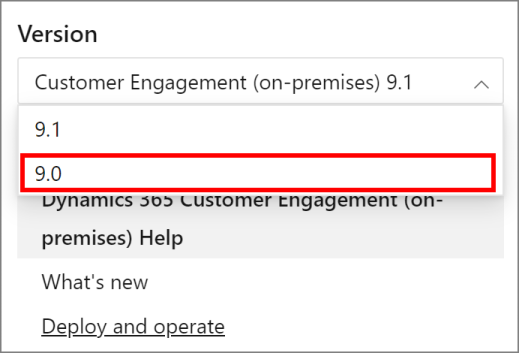
O procedimento a seguir instala as funções Front End Server e Back End Server do Dynamics 365 Customer Engagement (on-premises) em dois servidores separados que ainda não têm o Dynamics 365 Server instalado. Recomendamos essa configuração em vez de uma única implantação de Servidor completo pois ajuda a melhorar a segurança e desempenho isolando serviços específicos do Dynamics 365 Server em cada computador. Como parte desse procedimento, o Microsoft Dynamics 365 Reporting Extensions estão instaladas no servidor em que as funções do Back End Server estiverem instaladas, e as Ferramentas de Implantação estão instaladas no servidor em que as funções do Front End Server estiverem instaladas.
Uma configuração de implantação back-end e front-end exige dois computadores separados que executam Windows Server. Esse exemplo usa dois computadores que são nomeados CRMbackend e CRMfrontend.
Importante
Depois que a Instalação é concluída, você deve importar ou criar pelo menos uma organização que possa conectar um cliente à implantação Dynamics 365 Customer Engagement (on-premises). Para isso, use o Windows PowerShell ou o Gerenciador de Implantação. Mais informações: New-CrmOrganization
Neste exemplo, a função do Back End Server será instalada antes da função do Front End Server.
Função de servidor back-end de instalação
No computador denominado CRMbackend, conclua o procedimento a seguir.
Cumpra todos os requisitos especificados em Requisitos do sistema e componentes necessários do Dynamics 365 Customer Engagement (on-premises).
Faça logon no domínio como um usuário com privilégios de nível de administrador onde o Dynamics 365 Server será instalado e que seja membro do grupo Administradores no computador local. Não é possível instalar o aplicativo como membro de um domínio confiável.
Localize os arquivos de instalação do Dynamics 365 Server. Você pode encontrar os pacotes de download do Dynamics 365 Server no Centro de Download da Microsoft.
Na pasta em que os arquivos do Dynamics 365 Server estiverem localizados, mova para a pasta Server\amd64 e clique duas vezes em SetupServer.exe.
Na página Bem-vindo à Instalação do Microsoft Dynamics 365 Server, recomendamos que você selecione Obter atualizações do Microsoft Dynamics 365 Customer Engagement (on-premises) para garantir que a Instalação tenha os arquivos de instalação mais recentes. Selecione Avançar.
Na página Informações da Chave do Produto (Product Key), digite a chave do produto nas caixas Chave do produto e selecione Avançar.
Na página Contrato de Licença, analise as informações e, se concordar com os termos do contrato, selecione Aceito este contrato de licença e depois selecione Aceito.
Se a Instalação detectar a falta de algum componente, a página Instalar Componentes Necessários será exibida.
Se os componentes necessários já tiverem sido instalados, essa página não será exibida.
Se os componentes necessários listados não tiverem sido instalados, você poderá instalá-los agora. Selecione Instalar. Quando os componentes forem instalados, a coluna de status será alterada de Não Instalado para Instalado e você poderá selecionar Avançar para continuar.
Nota
Se esse procedimento for solicitado, faça isso e inicie o programa de instalação novamente.
Na página Selecionar Local de Instalação, aceite o local padrão ou insira um local de instalação de arquivo diferente e selecione Avançar.
Na página de Especificar funções do servidor, selecione todas as funções de servidor back-end. Deixe o restante em branco.
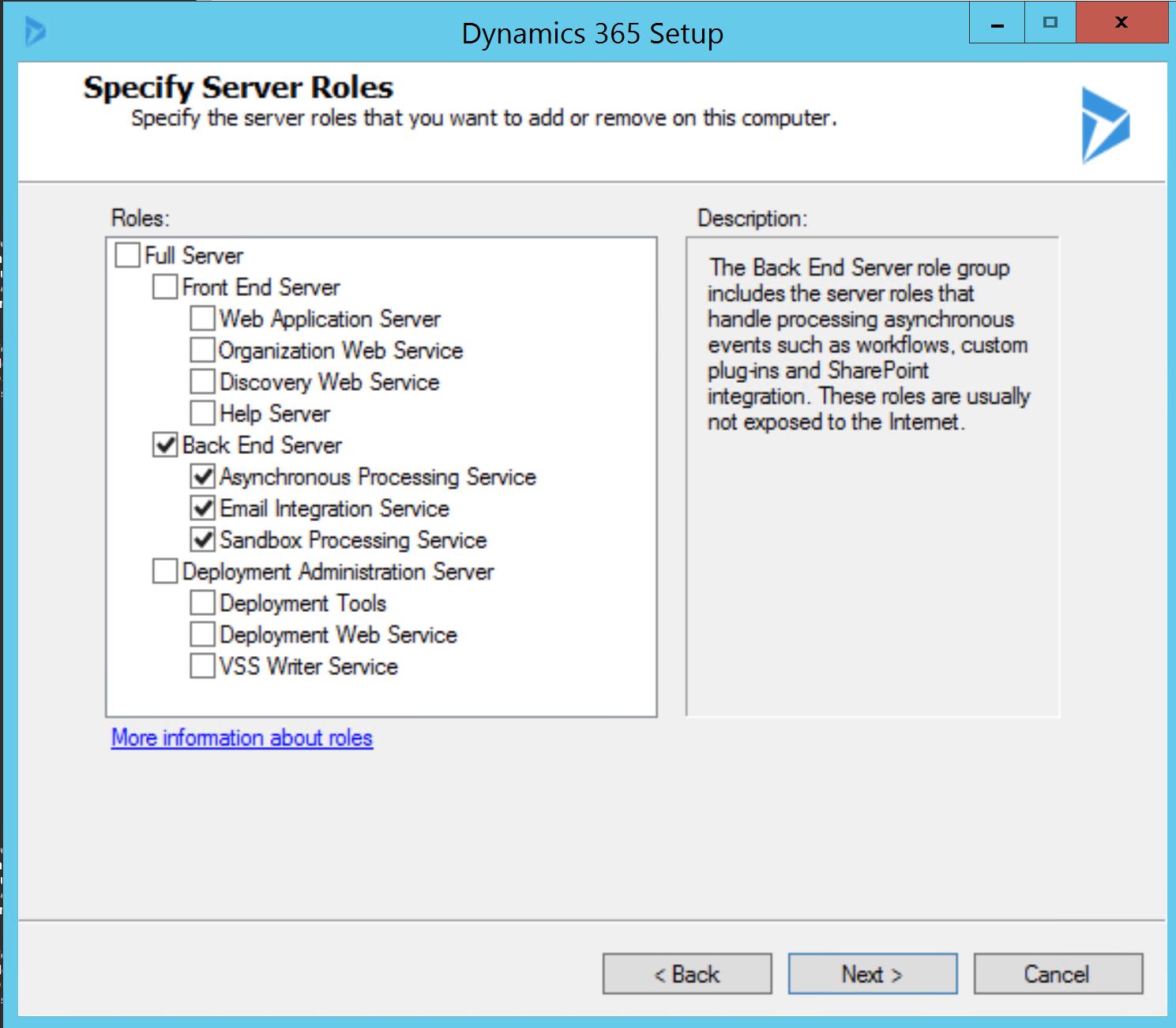
Na página Especificar Opções de Implantação, na caixa Insira ou selecione o nome do computador que executa o SQL Server para usar com a implantação, digite ou selecione a instância do SQL Server que será usada para armazenar o banco de dados do Dynamics 365 Customer Engagement (on-premises) (MSCRM_CONFIG).
Na página Selecionar a Unidade Organizacional, selecione Procurar para exibir a estrutura do Active Directory. Selecione a unidade organizacional a que você deseja adicionar grupos de segurança, selecione OK e depois selecione Avançar.
Na página Especificar Contas de Serviço, selecione as contas de segurança para os serviços do Dynamics 365 Customer Engagement (on-premises) e selecione Avançar.
Os serviços são descritos abaixo.
Serviço de Processamento em Área Restrita. Deixa que um ambiente isolado permita a execução de código personalizado, como plug-ins. Esse ambiente isolado reduz a possibilidade desse código personalizado afetar a operação das organizações na implantação de Dynamics 365 Customer Engagement (on-premises).
Serviço de Processamento Assíncrono. Processa eventos assíncronos na fila, como um email em massa ou importação de dados.
Serviço de Monitoramento. Esse serviço será instalado com qualquer instalação de função do Dynamics 365 Server para monitorar as funções de servidor do Dynamics 365 Customer Engagement (on-premises) executadas no computador local.
Para cada serviço, recomendamos que você selecione uma conta de usuário de domínio de baixo privilégio dedicada à execução desses serviços e não utilizada para nenhuma outra finalidade. Além disso, a conta de usuário utilizada para executar um serviço do Dynamics 365 Customer Engagement (on-premises) não pode ser um usuário do Dynamics 365 Customer Engagement (on-premises). A conta de domínio deve ser membro do grupo Usuários do Domínio. Além disso, se as funções Serviço Assíncrono e Serviço de Processamento de Área Restrita estiverem instaladas, como em uma instalação de Servidor Completo ou de Servidor de Back-end, a conta de domínio deverá ser membro do grupo de segurança Usuários do Log de Desempenho.
Na página Selecionar Preferência do Microsoft Update, selecione se deseja usar o Microsoft Update para verificar a existência de atualizações para os seus produtos Microsoft e selecione Avançar. Recomendamos usar o Microsoft Update para verificar a existência de atualizações porque isso mantém o computador atualizado e seguro. Para obter mais informações sobre os termos legais e de privacidade com o licenciamento do Microsoft Update, consulte Perguntas frequentes do Windows Update.
A página Verificações do Sistema é exibida. Essa página é um resumo de todos os requisitos e recomendações para uma instalação bem-sucedida. Os erros devem ser resolvidos antes de a instalação continuar. Se nenhum erro ou aviso for exibido, prossiga com a instalação. Para fazer isso, selecione Avançar.
A página Aviso de Interrupção de Serviço aparece. Essa página lista todos os serviços que serão interrompidos ou reiniciados durante a Instalação.
Examine a página Pronto para Instalar o Microsoft Dynamics 365 Customer Engagement (on-premises) e selecione Voltar para corrigir os avisos. Quando estiver pronto para continuar, selecione Instalar.
Quando o programa de instalação terminar, selecione Concluir.
Execute a Instalação do Microsoft Dynamics CRM Reporting Extensions. Mais informações: Instalar as extensões de relatórios do Microsoft Dynamics 365 Customer Engagement (on-premises)
Importante
O Microsoft Dynamics 365 Reporting Extensions para SQL Server Reporting Services é necessário para concluir a implantação do Front End Server e Back End Server do Dynamics 365 Server.
Quando a Instalação do Microsoft Dynamics CRM Reporting Extensions for concluída, vá para o próximo procedimento para instalar a função do Front End Server.
Instalar a função de Servidor front-end
No computador denominado CRMfrontend, siga estas etapas.
Faça logon no domínio como um usuário com privilégios de nível de administrador onde o Dynamics 365 Server será instalado e que seja membro do grupo Administradores no computador local. Não é possível instalar o aplicativo como membro de um domínio confiável.
Na pasta em que os arquivos do Dynamics 365 Server estiverem localizados, mova para a pasta Server\amd64 e clique duas vezes em SetupServer.exe.
Na página Bem-vindo à Instalação do Microsoft Dynamics 365 Customer Engagement (on-premises), recomendamos que você selecione Obter atualizações do Microsoft Dynamics 365 Customer Engagement (on-premises) para garantir que a Instalação tenha os arquivos de instalação mais recentes. Selecione Avançar.
Na página Informações da Chave do Produto (Product Key), digite a chave do produto nas caixas Chave do produto e selecione Avançar.
Na página Contrato de Licença, analise as informações e, se concordar com os termos do contrato, selecione Aceito este contrato de licença e depois selecione Aceito.
Se a Instalação detectar a falta de algum componente, a página Instalar Componentes Necessários será exibida.
Se os componentes necessários já tiverem sido instalados, essa página não será exibida.
Se os componentes necessários listados não tiverem sido instalados, você poderá instalá-los agora. Selecione Instalar. Quando os componentes forem instalados, a coluna de status será alterada de Não Instalado para Instalado e você poderá selecionar Avançar para continuar.
Nota
Se esse procedimento for solicitado, faça isso e inicie o programa de instalação novamente.
Na página Selecionar Local de Instalação, aceite o local padrão ou insira um local de instalação de arquivo diferente e selecione Avançar.
Na página de Especificar funções do servidor, selecione todas as funções de Front End Server e funções do Servidor de Administração de Implantação. Deixe o restante em branco.
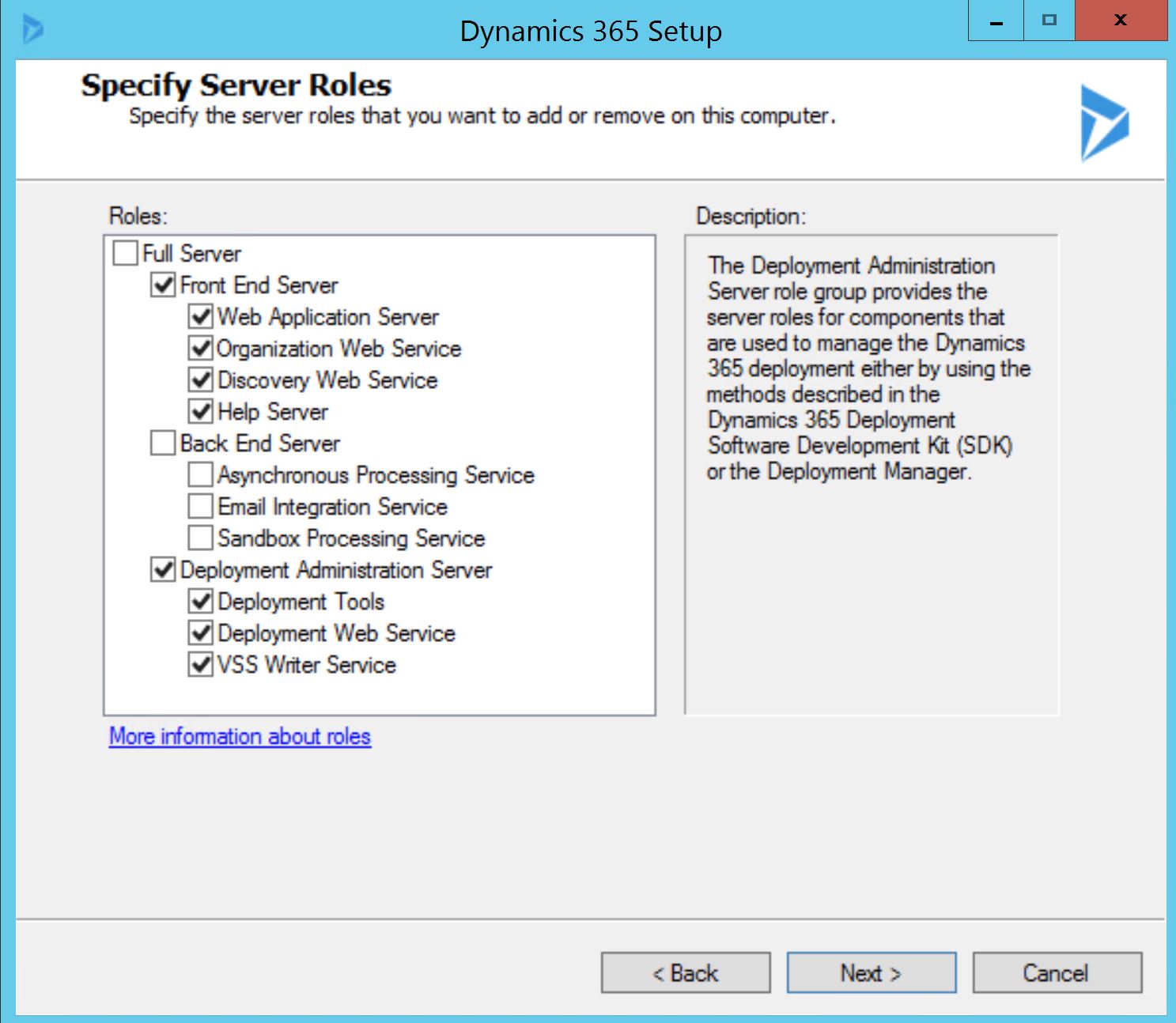
Na página Especificar opções de implantação, selecione Conectar-se a, e, se necessário, atualizar uma implantação existente e, em seguida, na caixa Insira ou selecione o nome do computador que está executando o SQL Server para usar com a implantação, digite ou selecione a instância do SQL Server que você inseriu anteriormente e então selecione Avançar.
Na página Selecionar a Unidade Organizacional, selecione Procurar para exibir a estrutura do Active Directory. Selecione o local em que você deseja instalar a unidade organizacional, selecione OK e depois selecione Avançar. É recomendável selecionar a mesma unidade organizacional selecionada na etapa anterior.
Na página Especificar Contas de Serviço, selecione as contas de segurança para os serviços do Dynamics 365 Customer Engagement (on-premises) e selecione Avançar.
Os serviços são descritos abaixo.
Serviço de Aplicativo. Esse serviço executa o aplicativo Web do Dynamics 365 Customer Engagement (on-premises) usado para conectar os usuários aos dados do Dynamics 365 Customer Engagement (on-premises).
Serviço Web de Implantação. Publica o serviço Web que fornece uma interface de implantação descrita no Guia do desenvolvedor para o Dynamics 365 Customer Engagement (on-premises), como aqueles usados para criar uma organização ou gerenciar a lista de Administradores de Implantação para a implantação do Dynamics 365 Customer Engagement (on-premises).
Importante
Para cada serviço, recomendamos que você selecione uma conta de usuário de domínio de baixo privilégio dedicada à execução desses serviços e não utilizada para nenhuma outra finalidade. Além disso, a conta de usuário utilizada para executar um serviço do Dynamics 365 Customer Engagement (on-premises) não pode ser um usuário do Dynamics 365 Customer Engagement (on-premises). Essa conta de domínio deve ser membro do grupo Usuários do Domínio.
Se optar por executar o serviço ASP.NET em uma conta de usuário do domínio que não seja um administrador do domínio ou um administrador local, você deverá definir uma política de segurança local depois de instalar o Dynamics 365 Server para que o serviço ASP.NET funcione corretamente. Além disso, dependendo das políticas de senha implementadas para a sua organização, a senha do usuário poderá expirar. Mais informações: Como usar o utilitário ASP.NET para criptografar credenciais e cadeias de caracteres de conexão de estado da sessão
Serviço de Gravador VSS. O serviço do Gravador VSS Dynamics 365 Customer Engagement (on-premises) fornece uma interface de backup e restauração de dados do Dynamics 365 Customer Engagement (on-premises) por meio da infraestrutura do Windows Server Volume Shadow Copy Service (VSS) Windows Server.
Serviço de Monitoramento. Esse serviço será instalado com qualquer direito de instalação do Dynamics 365 Server para ajudar na monitoração de evento.
Na página Selecionar um Site, selecione Criar um novo site ou Selecionar um site e selecione um site na lista. Por padrão, a Instalação usará o site padrão.
Importante
É altamente recomendável verificar o status do site existente antes de especificar a Instalação a ser usada em um site existente. Também é recomendável que o site selecionado seja configurado para Transport Layer Security (TLS). Para obter mais informações, consulte a documentação do IIS. Durante a instalação, a Instalação pode associar o aplicativo do Dynamics 365 Customer Engagement (on-premises) ao site HTTPS. Se você selecionar uma porta de rede diferente de uma porta padrão, verifique se o firewall não bloqueia essa porta.
Quando você seleciona a opção Criar um novo site, a Instalação cria um novo site para o Dynamics 365 Customer Engagement (on-premises). Você pode especificar a seguinte opção:
- Número da Porta. Digite o número de porta TCP que os clientes do Dynamics 365 Customer Engagement (on-premises) usarão pra se conectar ao Dynamics 365 Server. O número de porta padrão é 5555.
Selecione Avançar
Na página Especifique as Configurações do E-mail Router, na caixa Nome do servidor do E-mail Router, digite o nome do computador em que o E-mail Router será instalado. Esse computador roteará mensagens de e-mail do Dynamics 365 Customer Engagement (on-premises). Se você não for instalar o E-mail Router (recomendado), poderá deixar essa caixa em branco. No entanto, se o E-mail Router for instalado depois, é necessário adicionar o computador em que o serviço E-mail Router está sendo executado quando usar o Sistema Local ou, se você usa uma conta de usuário de domínio, ao grupo de segurança PrivUserGroup. Selecione Avançar.
Na página Selecionar Preferência do Microsoft Update, selecione se deseja usar o Microsoft Update para verificar a existência de atualizações para os seus produtos Microsoft e selecione Avançar. Recomendamos usar o Microsoft Update para verificar a existência de atualizações porque isso mantém o computador atualizado e seguro.
A página Verificações do Sistema é exibida. Essa página é um resumo de todos os requisitos e recomendações para uma instalação bem-sucedida. Os erros devem ser resolvidos antes de a instalação continuar. Se nenhum erro ou aviso for exibido, prossiga com a instalação. Para fazer isso, selecione Avançar.
A página Aviso de Interrupção de Serviço aparece. Essa página lista todos os serviços que serão interrompidos ou reiniciados durante a Instalação. Selecione Avançar.
Examine a página Pronto para Instalar o Microsoft Dynamics 365 Customer Engagement (on-premises) e selecione Voltar para fazer alterações. Quando estiver pronto para continuar, selecione Instalar.
Quando o programa de instalação terminar, selecione Concluir.
Cria a organização do Microsoft Dynamics 365 Customer Engagement (on-premises)
Depois que o programa de instalação do Microsoft Dynamics 365 Server terminar de instalar as funções do Back End Server, Front End Server, funções do Servidor de Administração de Implantação e Microsoft Dynamics 365 Reporting Extensions, você deverá criar pelo menos uma organização para disponibilizar a implantação para os usuários.
Para criar uma organização, no computador chamado CRMfrontend em que a função Servidor de Administração de Implantação está instalada, execute o comando New-CrmOrganization do Windows PowerShell. Como alternativa, você pode usar o Gerenciador de Implantação.
Se tiver uma implantação anterior do Dynamics 365 Customer Engagement (on-premises) (8.2), você poderá importar os bancos de dados da organização para a nova implantação. Durante a operação, os bancos de dados importados serão atualizados. Para importar uma organização, no computador chamado CRMfrontend em que a função Servidor de Administração de Implantação está instalada, execute o comando Import-CrmOrganization do Windows PowerShell. Como alternativa, você pode usar o Gerenciador de Implantação.
Confira também
Instalação do Microsoft Dynamics 365 Server
Instale Microsoft Dynamics 365 Customer Engagement (on-premises) Instalar a função de servidor completo do Microsoft Dynamics 365 Customer Engagement (on-premises) instalado