Utilizar a integração de reuniões do Microsoft Teams (pré-visualização)
Importante
Para utilizar esta funcionalidade, tem de a ativar e aceitar os termos de licenciamento. O que são as funcionalidades de Pré-visualização e como é que as ativo?
Uma funcionalidade de pré-visualização é uma funcionalidade que não está concluída e que é disponibilizada antes do lançamento oficial, para que os clientes possam desfrutar de acesso antecipado e fornecer comentários. As funcionalidades de pré-visualização não se destinam a utilização em produção e poderão ter funcionalidade limitada ou restrita.
Esperamos que esta funcionalidade venha a ser alterada, pelo que não deve ser utilizada em ambientes de produção. Utilize-a apenas em ambientes de teste e desenvolvimento.
A Microsoft não oferece suporte para esta funcionalidade de pré-visualização. O Suporte Técnico do Microsoft Dynamics 365 não poderá ajudá-lo relativamente a problemas ou perguntas. As funcionalidades de pré-visualização não se destinam a utilização para produção e estão sujeitas a termos de utilização suplementares separados.
Nota
As informações de disponibilidade de caraterísticas são as seguintes.
| Dynamics 365 Contact Center — incorporado | Dynamics 365 Contact Center — Autónomo | Dynamics 365 Customer Service |
|---|---|---|
| Não | Sim | Sim |
A funcionalidade de integração de reuniões do Teams proporciona uma experiência de reunião unificada que o ajuda, como agente, a reduzir a carga de trabalho administrativa e a aumentar a produtividade. Os dados do Dynamics 365 estão acessíveis enquanto realiza uma reunião através do Teams, que pode consultar e ter conversas contextualmente relevantes com os seus clientes. Também pode tomar notas para ajudar a poupar tempo, ser mais produtivo e tirar partido de melhores dados dentro da sua organização.
Como agente, pode:
- Crie e participe em reuniões do Microsoft Teams diretamente a partir do Dynamics 365.
- Aceda e atualize registos do Dynamics 365 de forma totalmente integrada no contexto de uma reunião do Microsoft Teams.
- Capture notas e tarefas de forma totalmente integrada durante uma reunião do Microsoft Teams e sincronize automaticamente estas notas e tarefas com os registos do Dynamics 365.
Ciclo de vida da reunião
O ciclo de vida de uma reunião pode ser dividido nas fases seguintes, sendo que cada fase é dividida por tarefas específicas:
- Pré-reunião: nesta fase, efetua as seguintes tarefas:
- Na reunião: nesta fase, efetua as seguintes tarefas:
- Utilizar o painel lateral para ver e atualizar informações de registos
- Trabalhar com notas durante uma reunião
- Trabalhar com tarefas durante uma reunião
- Trabalhar com atividades durante uma reunião
- Pós-reunião: nesta fase, efetua as seguintes tarefas:
Criar uma reunião do Teams
Pode criar uma reunião do Teams a partir do Dynamics 365 ou do Microsoft Outlook. Durante a criação de uma reunião do Teams, certifique-se de que um registo do Dynamics 365 está associado à reunião. Associar um registo à reunião permite-lhe ver detalhes do registo antes da reunião, num painel lateral durante a reunião e após a reunião.
Pode associar um registo do Dynamics 365 selecionando um registo Relativo a. Quando um registo é associado antes da reunião, a aplicação Dynamics 365 é adicionada automaticamente à reunião e pode ver os detalhes do registo associado no painel lateral. Se um registo não for associado à reunião, não conseguirá ver os detalhes do registo associado. Neste caso, deve adicionar a aplicação Dynamics 365 à reunião antes de ter sido iniciada, para uma melhor experiência.
Criar reuniões do Teams no Dynamics 365
Pode criar uma reunião do Teams durante a criação de uma reunião a partir da linha cronológica de um registo ou da página de atividades.
Para criar uma reunião do Teams a partir do controlo Timeline
No controlo timeline de um registo do Dynamics 365, selecione Criar um registo de linha cronológica>Reunião.
No painel Criação Rápida: Reunião, introduza as informações da reunião, tais como participantes, localização, hora e descrição.
Ative o comutador Reunião do Teams.
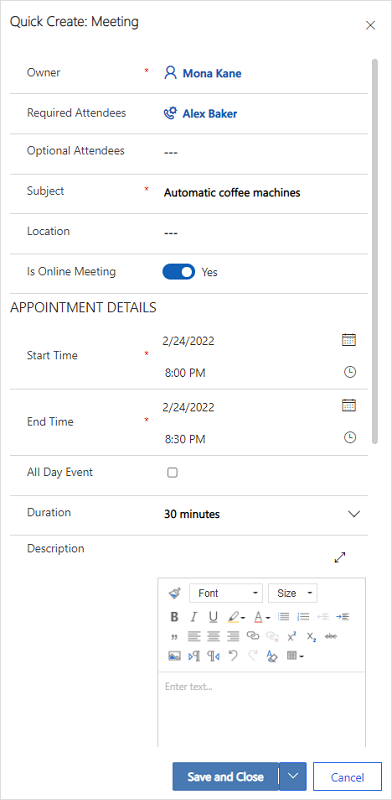
Selecione Guardar e Fechar. As coordenadas da reunião só serão apresentadas depois de guardar e fechar o registo.
Nota
Quando cria uma reunião a partir do controlo Timeline de um registo, o campo Relativo a é preenchido automaticamente com o nome do registo a partir do qual a reunião está a ser criada. Isto garante que a aplicação Dynamics 365 é adicionada automaticamente à reunião do Teams e que poderá ver os detalhes do registo relacionado durante a reunião.
Para criar uma reunião do Teams a partir da página Atividades
Iniciar sessão na aplicação.
No mapa do site, selecione Atividades.
Na barra de comando no topo, selecione Reunião.
Na página Nova Reunião, introduza as informações da reunião, tais como participantes, localização, hora e descrição.
Ative o comutador Reunião do Teams.
No campo Relativo a, pesquise e selecione um registo ao qual a reunião está relacionada. Isto garante que a aplicação Dynamics 365 é adicionada automaticamente à reunião do Teams e que poderá ver os detalhes do registo relacionado durante a reunião.
Selecione Guardar e Fechar.
Criar reuniões do Teams no Microsoft Outlook
Pode criar uma reunião do Teams no Microsoft Outlook, mas a reunião não será associada automaticamente a um registo do Dynamics 365. Tem de instalar a aplicação Dynamics 365 App for Outlook para associar a reunião a um registo do Dynamics 365. Depois de instalar a aplicação, abra-a e pesquise pelo registo no campo Definir Relativo a.
Para obter informações sobre a criação de uma reunião do Teams no Microsoft Outlook, consulte Agendar uma reunião do Teams a partir do Outlook
Para obter informações sobre a utilização do Dynamics 365 App for Outlook, consulte Navegação básica na App for Outlook (aplicações Dynamics 365).
Adicionar a aplicação Dynamics 365 a uma reunião do Teams
A aplicação Dynamics 365, quando adicionada a uma reunião do Teams, permite-lhe ver detalhes do registo antes, durante e depois de uma reunião. A aplicação Dynamics 365 pode ser adicionada automaticamente ou manualmente a uma reunião do Teams.
Adicionar automaticamente a aplicação
Se associar um registo do Dynamics 365 a uma reunião enquanto a cria no Dynamics 365 ou Microsoft Outlook, a aplicação Dynamics 365 é adicionada automaticamente à reunião. Isto permite-lhe ver os detalhes do registo antes, durante e depois de uma reunião.
Adicionar manualmente a aplicação
Se não associar um registo do Dynamics 365 a uma reunião enquanto a cria no Dynamics 365 ou Microsoft Outlook, recomenda-se que adicione a aplicação à reunião antes de participar na reunião do Teams para uma melhor experiência.
Para adicionar uma aplicação antes de uma reunião, envie primeiro o convite para a reunião e abra a reunião no Teams. Selecione Adicionar um separador, pesquise pela aplicação Dynamics 365 e adicione-a.
Para adicionar uma aplicação durante uma reunião, após o início da reunião, selecione Adicionar uma aplicação nos controlos de reunião na área superior direita do ecrã, pesquisa pela aplicação Dynamics 365 e adicione-a.
Trabalhar com a aplicação Dynamics 365
A aplicação Dynamics 365 permite-lhe ver informações de um registo associado a uma reunião. É possível ver detalhes do registo antes da reunião, no painel lateral durante a reunião e após a reunião.
Ver detalhes do registo antes ou depois de uma reunião
Abra a reunião no Teams e, em seguida, selecione o separador Dynamics 365. Pode efetuar todas as ações no registo associado, como o faria na aplicação.
Ver detalhes do registo durante uma reunião
Selecione o ícone da aplicação Dynamics 365 na barra de ferramentas da reunião, na área superior direita do ecrã. Os detalhes do registo são apresentados num painel lateral. É possível ver e atualizar informações, tais como notas e tarefas.
Nota
- O painel lateral de registos só suporta as tabelas Contacto, Oportunidade, Oportunidade Potencial, Conta e Caso.
- Os registos de casos são suportados apenas na aplicação Hub de Suporte ao Cliente e Customer Service workspace.
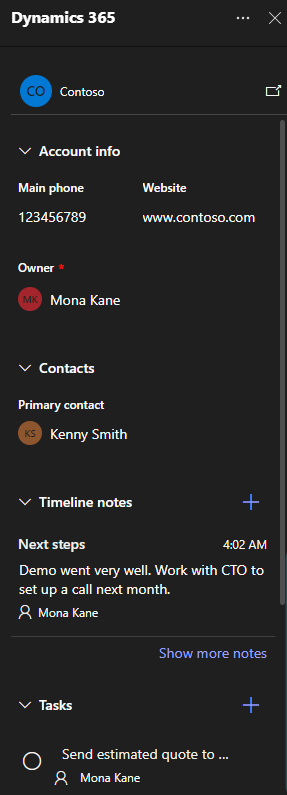
Quando está no Teams, se pretende aceder diretamente a um registo na aplicação Dynamics 365, pode abrir o registo selecionando o ícone de destaque no painel lateral.
Participar numa reunião do Teams
Pode participar numa reunião do Teams a partir do Dynamics 365, Microsoft Outlook ou Microsoft Teams.
Participar numa reunião do Teams a partir do Dynamics 365
Abra o registo da reunião a partir da Linha Cronológica ou a partir da página Atividades.
Efetue uma das seguintes ações:
- Na barra de comando no topo, selecione Participar na Reunião do Teams.
- No campo Reunião do Teams, selecione Participar na Reunião do Teams.
- Aceda à área Descrição, mantenha a tecla Ctrl premida e selecione Clique aqui para participar na reunião.
Participar numa reunião do Microsoft Outlook
Abra o evento de calendário.
Efetue uma das seguintes ações:
- No separador Reunião no friso, selecione Participar na Reunião do Teams.
- No corpo da mensagem, selecione Clique aqui para participar na reunião.
Participar numa reunião do Microsoft Teams
Tem várias opções. Mais informações: Participar numa reunião no Teams
Trabalhar com notas durante uma reunião
Pré-requisitos:
- É necessário adicionar um registo à reunião e a aplicação Dynamics 365 tem de ser adicionada à reunião.
- O painel lateral tem de ser iniciado selecionando o ícone da aplicação Dynamics 365 nos controlos da reunião na área superior direita do ecrã.
A nota mais recente é apresentada na secção Notas no painel lateral. Pode ver todas as notas num painel autónomo selecionando Mostrar mais notas. Se adicionar, editar ou eliminar notas a partir do painel lateral, as alterações são sincronizadas com o registo do Dynamics 365 associado.
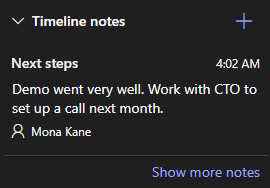
Adicionar uma nota
Na secção Notas, selecione
 .
.No formulário Adicionar nota, introduza um título e uma descrição da nota.
Para anexar um ficheiro, selecione Anexar ficheiro.
Selecione Guardar. A nota é adicionada ao registo e é apresentada no painel lateral.
Editar uma nota
Na secção Notas, paire o cursor sobre a nota e, em seguida, selecione o ícone Editar
 .
.No formulário Editar nota, atualize o título e a descrição da nota, como pretendido.
Selecione Guardar.
Eliminar uma nota
Na secção Notas, paire o cursor sobre a nota e, em seguida, selecione o ícone Eliminar
 .
.Na mensagem de confirmação, selecione Eliminar.
Trabalhar com tarefas durante uma reunião
Pré-requisitos:
- É necessário adicionar um registo à reunião e a aplicação Dynamics 365 tem de ser adicionada à reunião.
- O painel lateral tem de ser adicionado à reunião.
As tarefas abertas são apresentadas na secção Tarefas no painel lateral. Pode ver todas as tarefas num painel autónomo selecionando Mostrar mais tarefas. Se adicionar, editar ou eliminar tarefas a partir do painel lateral, as alterações são sincronizadas com o registo do Dynamics 365 associado. As tarefas são ordenadas por data de vencimento, dando prioridade às tarefas que devem ser concluídas breve ou estão em atrasado.
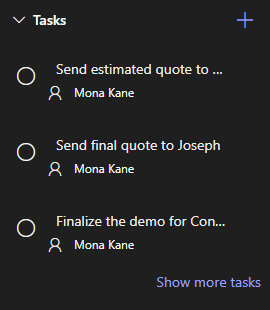
Adicionar uma tarefa
Na secção Tarefas, selecione o ícone Adicionar
 .
.Adicione os detalhes da tarefa.
Concluir uma tarefa
Na secção Tarefas, selecione o botão de opção para uma tarefa para a marcar como concluída.
Reabrir uma tarefa
Na secção Tarefas, selecione Mostrar mais tarefas.
Na secção Tarefas concluídas, selecione a tarefa para a reabrir.
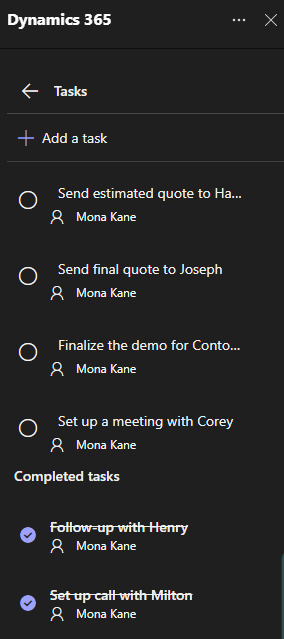
Editar uma tarefa
Na secção Tarefas, paire o cursor sobre a tarefa e, em seguida, selecione o ícone Editar
 .
.Edite os detalhes da tarefa, como pretendido.
Eliminar uma tarefa
Na secção Tarefas, paire o cursor sobre a tarefa e, em seguida, selecione o ícone Eliminar
 .
.Na mensagem de confirmação, selecione Eliminar.
Trabalhar com atividades durante uma reunião
Pré-requisitos:
- É necessário adicionar um registo à reunião e a aplicação Dynamics 365 tem de ser adicionada à reunião.
- O painel lateral tem de ser iniciado selecionando a aplicação Dynamics 365 nos controlos da reunião na área superior direita do ecrã.
As atividades recentes são apresentadas na secção Atividade no painel lateral. Para ver todas as atividades, selecione Mostrar mais atividades.
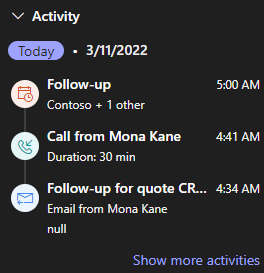
Só pode ver atividades de compromisso, e-mail e chamada telefónica associadas ao registo. Para ver outras atividades associadas, aceda à aplicação de cativação de clientes. Se pretender ver detalhes de uma atividade, na secção Atividades, selecione uma atividade. O registo de atividade é aberto no seu browser.