Utilizar o quadro da agenda para configurar atividades de serviço
Este artigo explica as ações que pode tomar para configurar o quadro da agenda no seu ambiente.
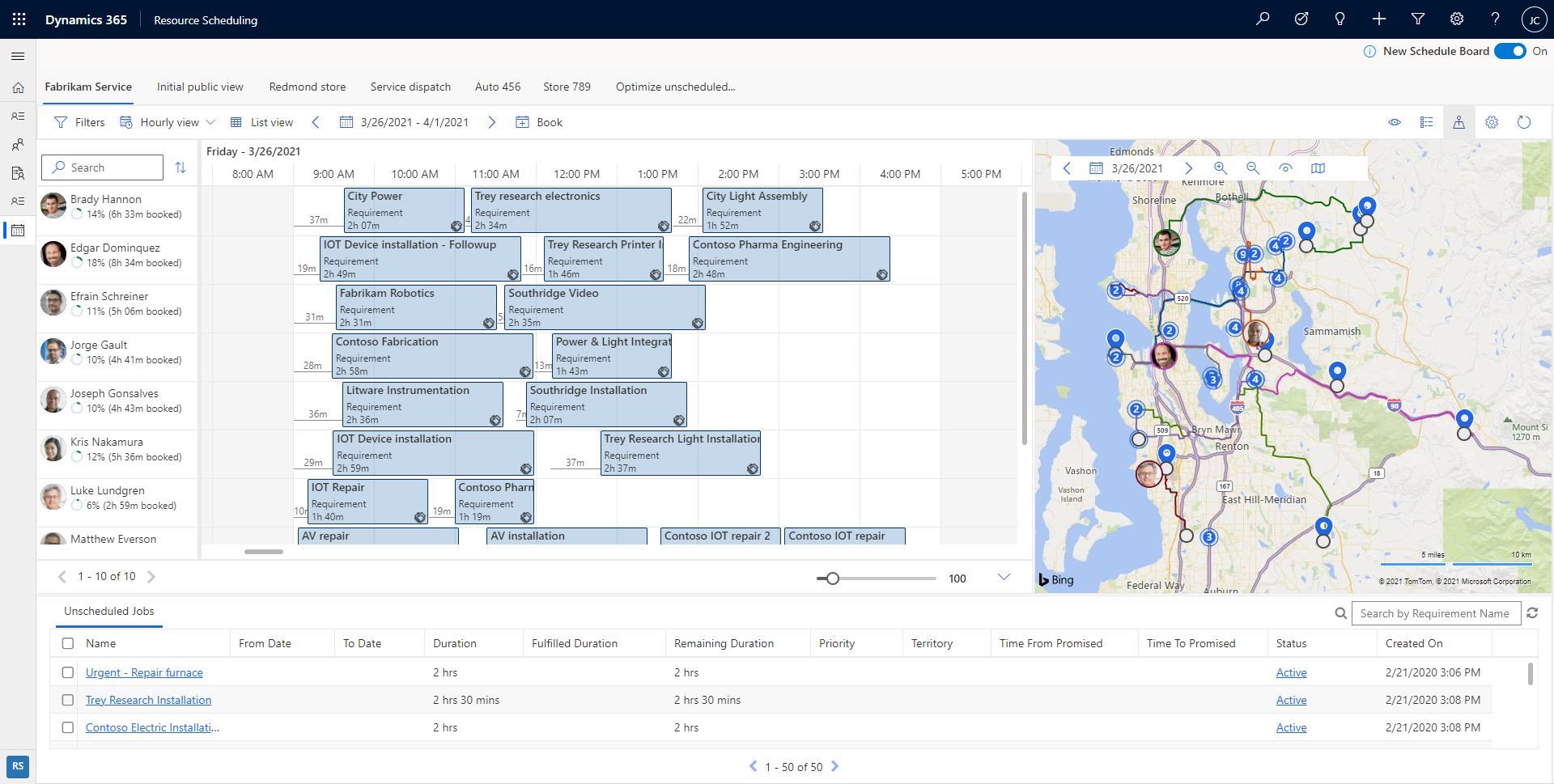
O novo quadro de agenda foi concebido para preparar a base para novas capacidades para o agendamento de vários dias e interações inteligentes.
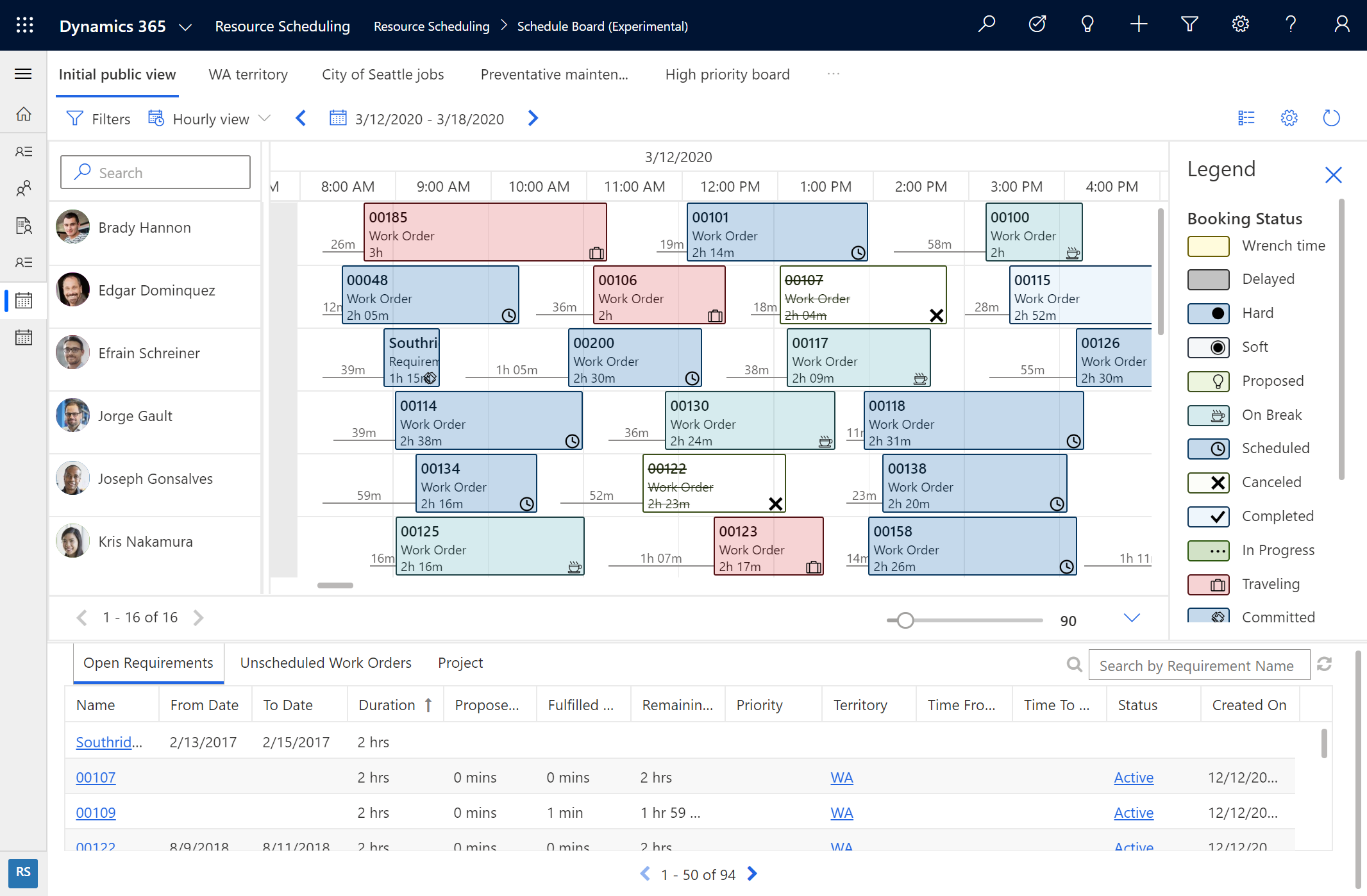
Desempenho
O quadro da agenda foi concebido para resposta rápido quando faz as seguintes tarefas:
- Carregar o quadro da agenda
- Selecionar separadores do quadro da agenda
- Reagendar reservas
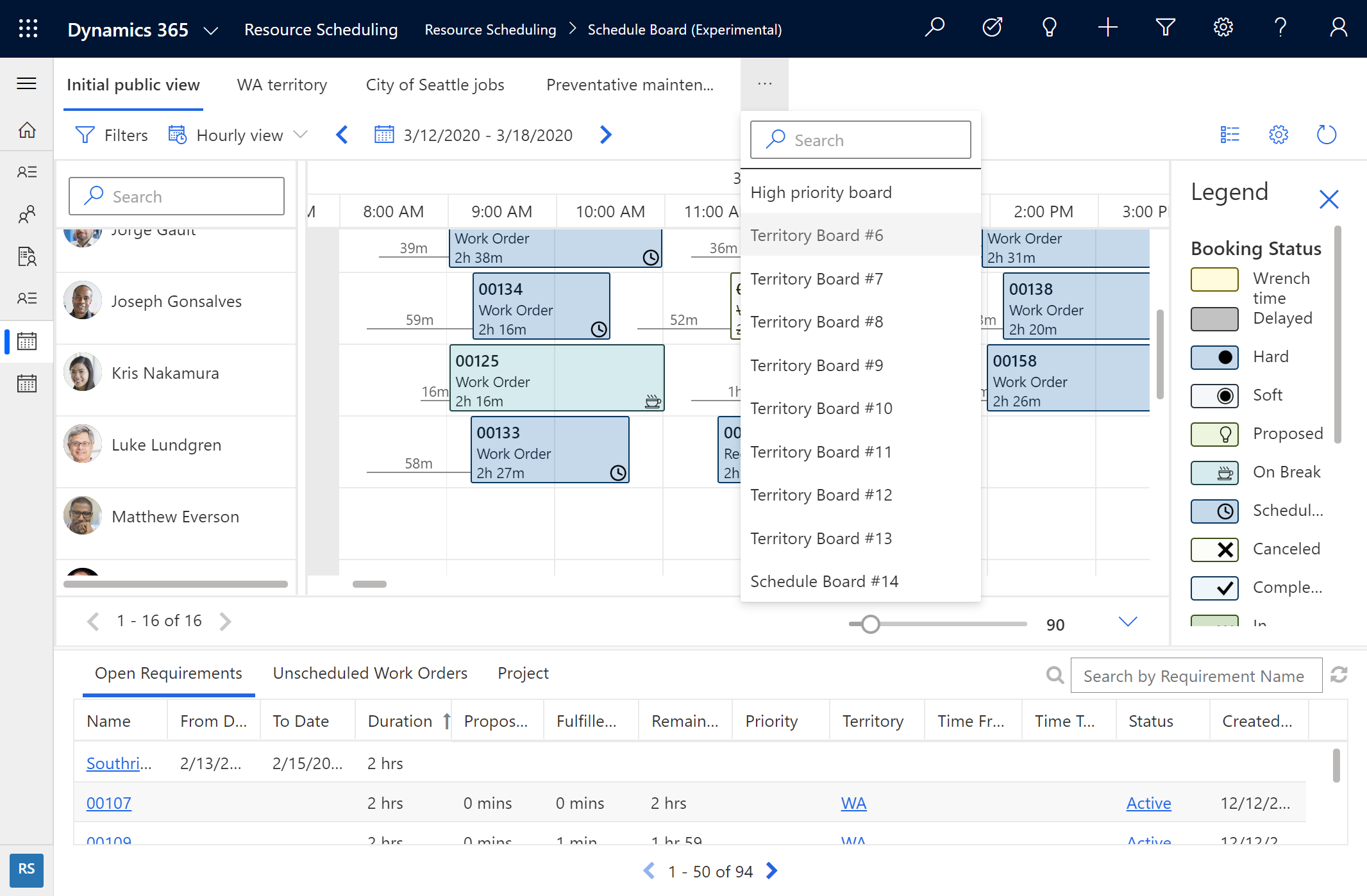
Utilização e acessibilidade
O novo quadro da agenda é um controlo do Power Apps Component Framework (PCF) baseado na Interface Unificada do Cliente, tornando-o mais flexível, suportável e acessível. O novo quadro da agenda funciona melhor em diferentes tamanhos de ecrã e em todos os fatores de forma.
Esquemas de cores atuais e formas de representar o tempo de viagem ajudam os agendadores a ver os estados e detalhes.
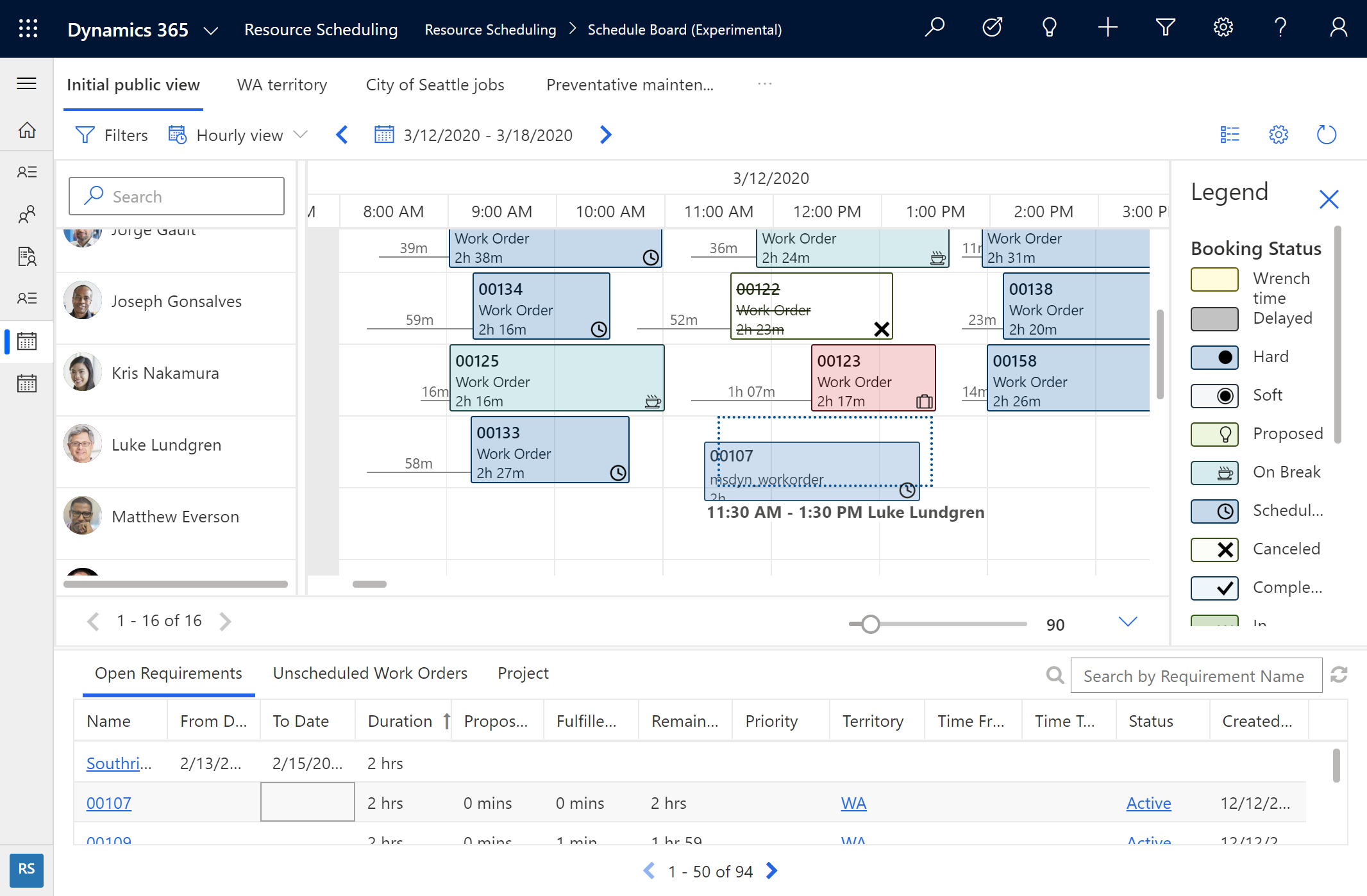
Por exemplo, a captura de ecrã anterior mostra uma nova funcionalidade de "reserva fantasma" que ajuda os agendadores a saber se uma reserva se encaixa numa agenda mesmo antes de a reserva ser agendada.
Base para novas capacidades
O novo quadro da agenda fornece a base para futuras versões que ajudarão a fornecer aos agendadores informações e recomendações sobre como melhorar agendas.
Pré-requisitos
O quadro da agenda de próxima geração está geralmente disponível e requer que tenha o Dynamics 365 Customer Service.
Ativar o novo quadro de agenda
Para alternar entre os quadros da agenda atuais e novos, vá ao quadro da agenda e use o botão de alternar no lado superior direito.
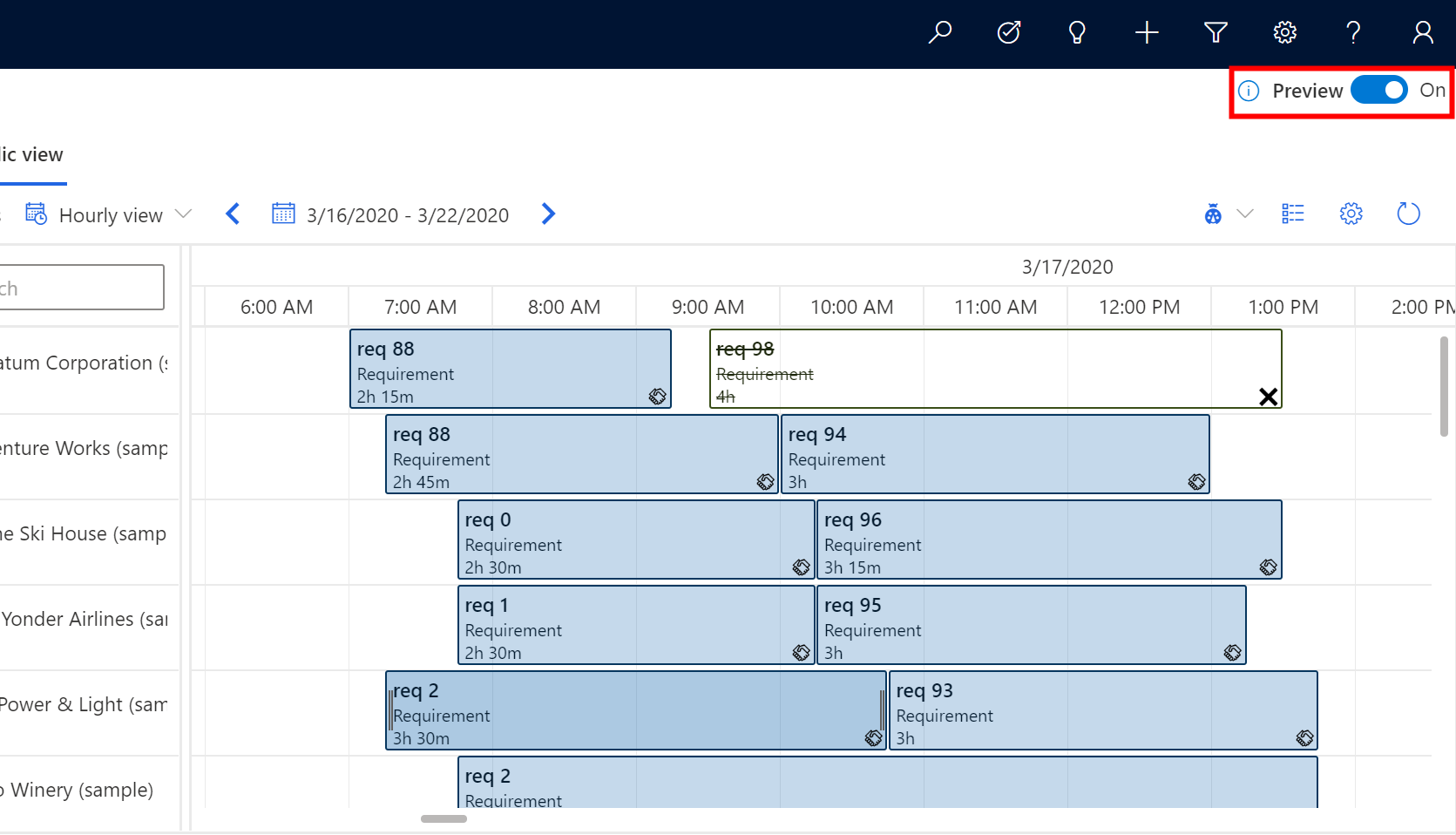
Selecione e filtre recursos
Escolha quais os recursos que devem ser apresentados em cada separador do quadro da agenda.
- Expanda o painel de filtros e, em seguida, escolha Selecionar Recursos.
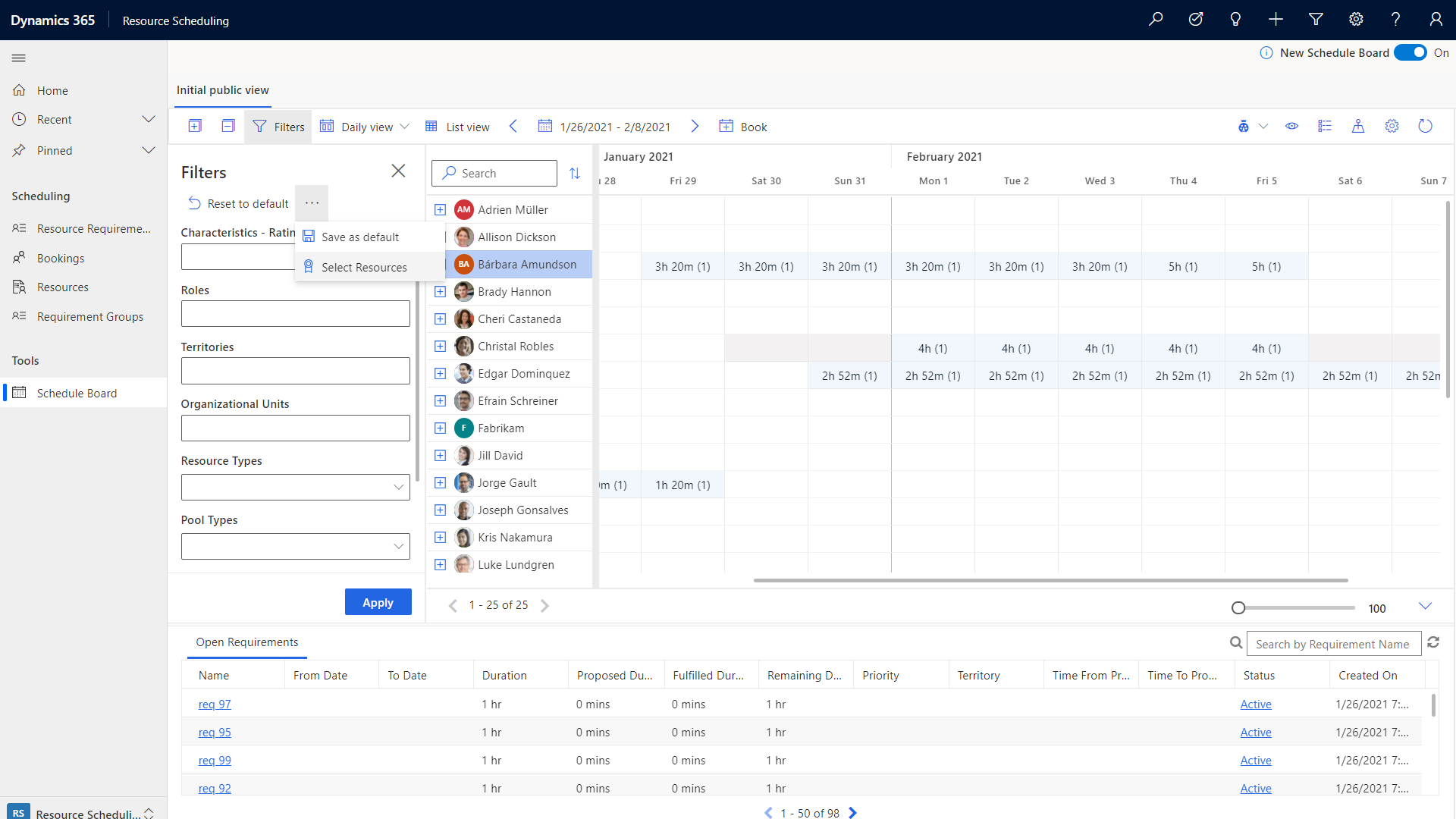
- Na lista de recursos disponíveis à esquerda, mova os que pretende apresentar no quadro da agenda para a direita e, em seguida, selecione Aplicar.
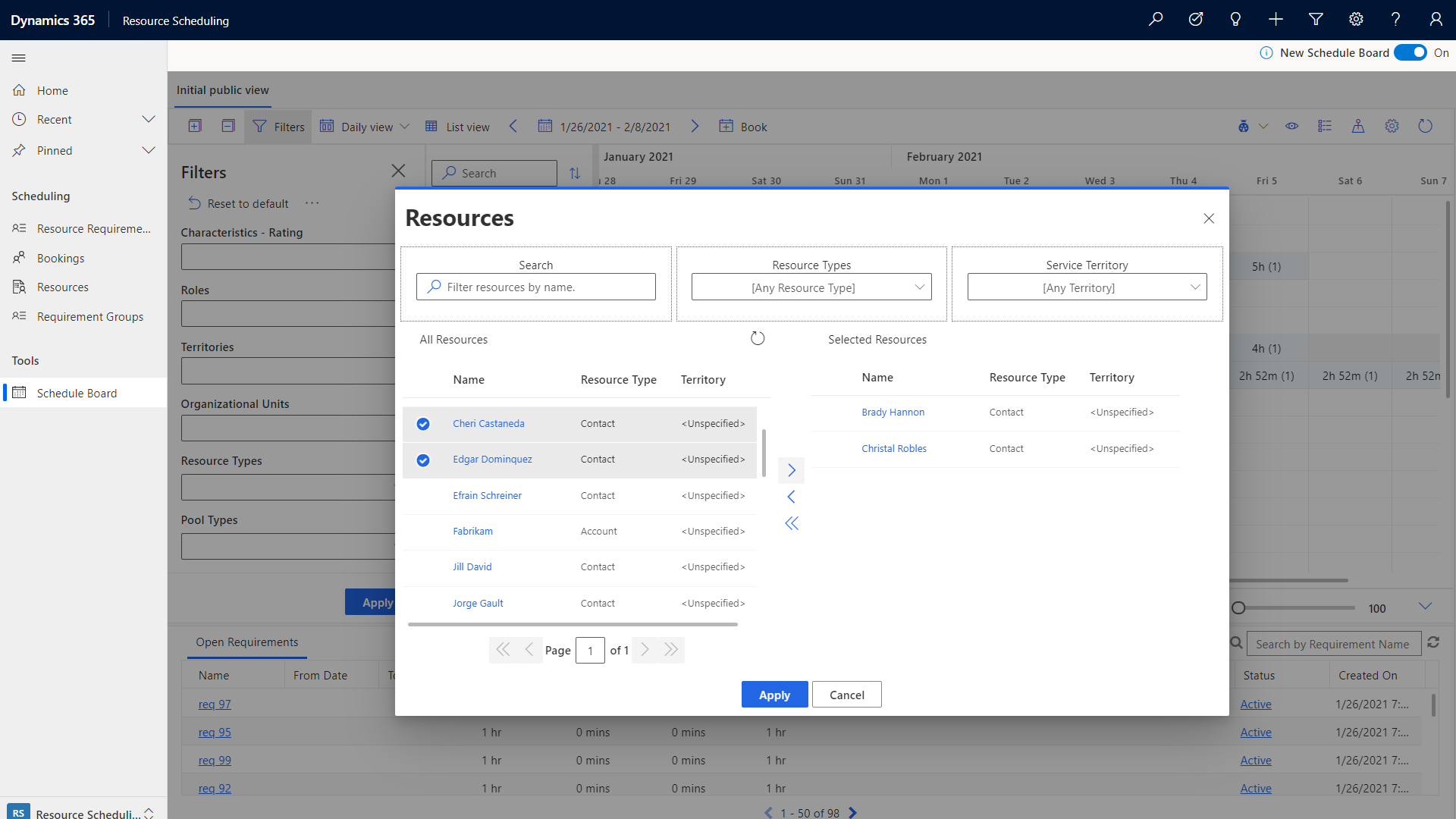
Cartões de recursos
Clique com o botão direito do rato no nome de um recurso e, em seguida, escolha Ver Cartão do Recurso para ver mais, como o conjunto de competências (características) do recurso e funções. A partir daqui, também pode iniciar uma mensagem, e-mail ou chamada telefónica.
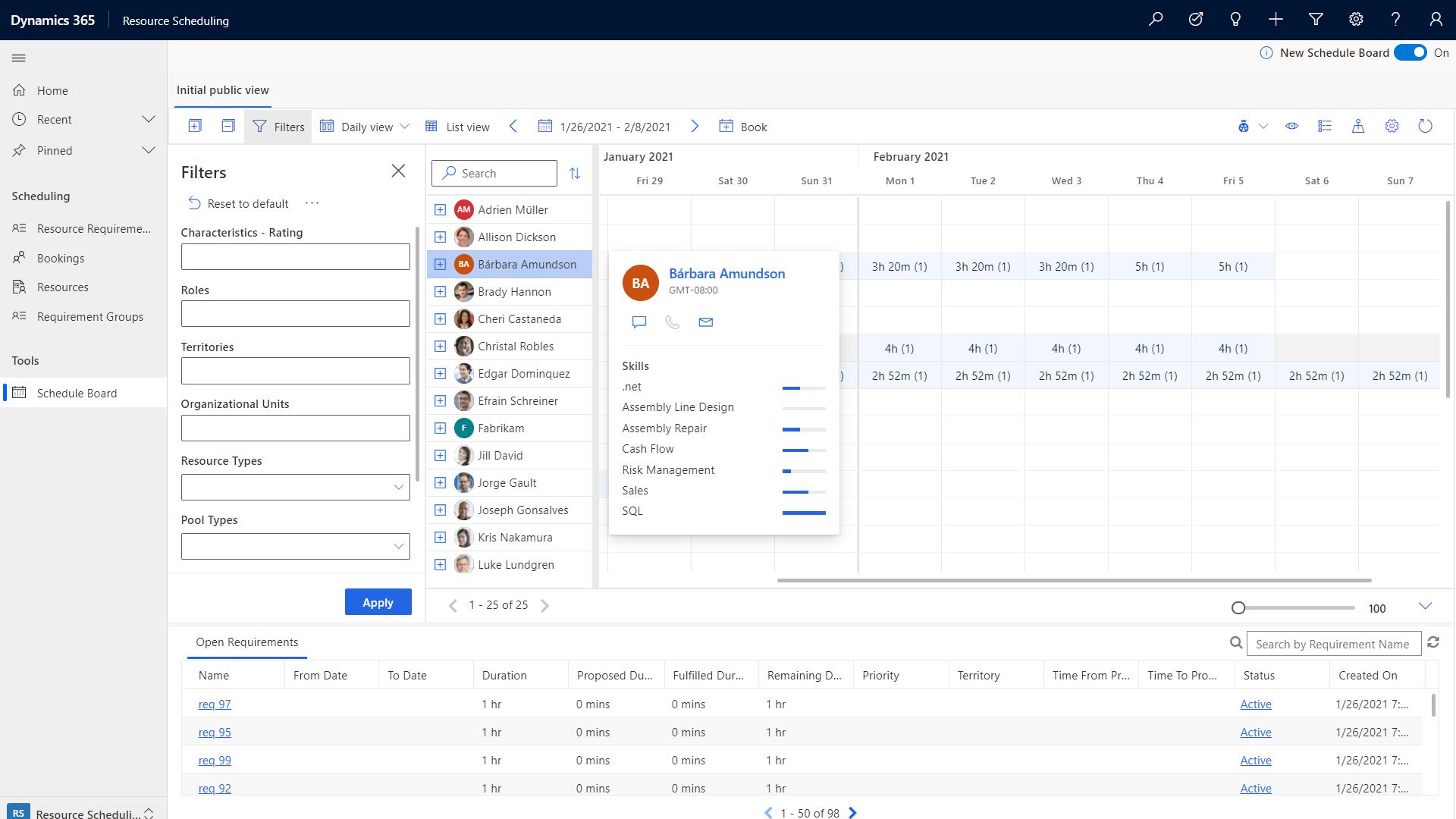
Vista de mapa de requisitos e recursos
Para apresentar os recursos e requisitos num mapa, selecione o ícone do mapa no canto superior direito do quadro da agenda.
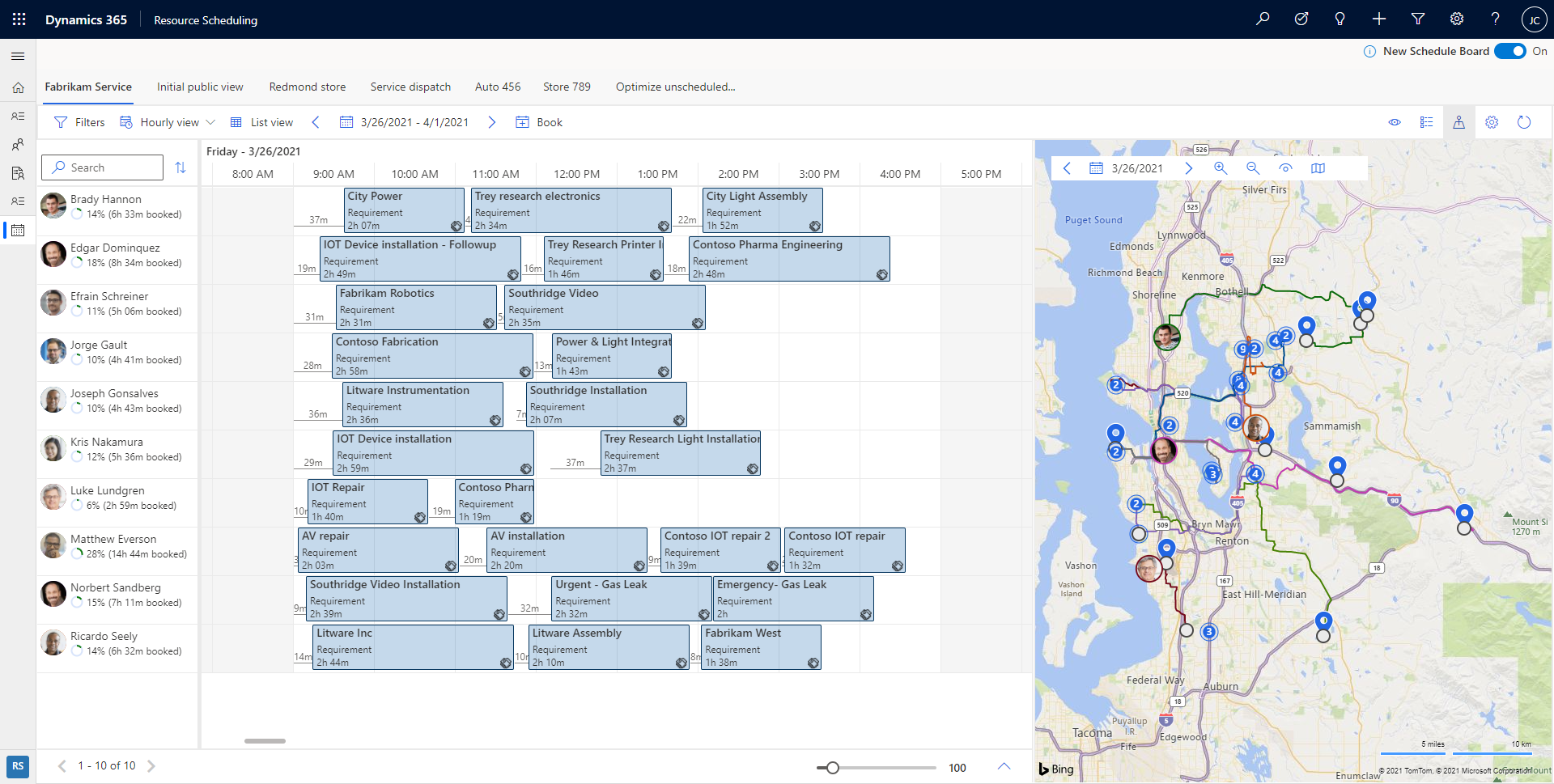
Depois de expandir a vista do mapa, selecione o nome de um recurso para ver a sua rota. Os números indicam a ordem que o recurso está programado para chegar a cada local de trabalho (requisito).
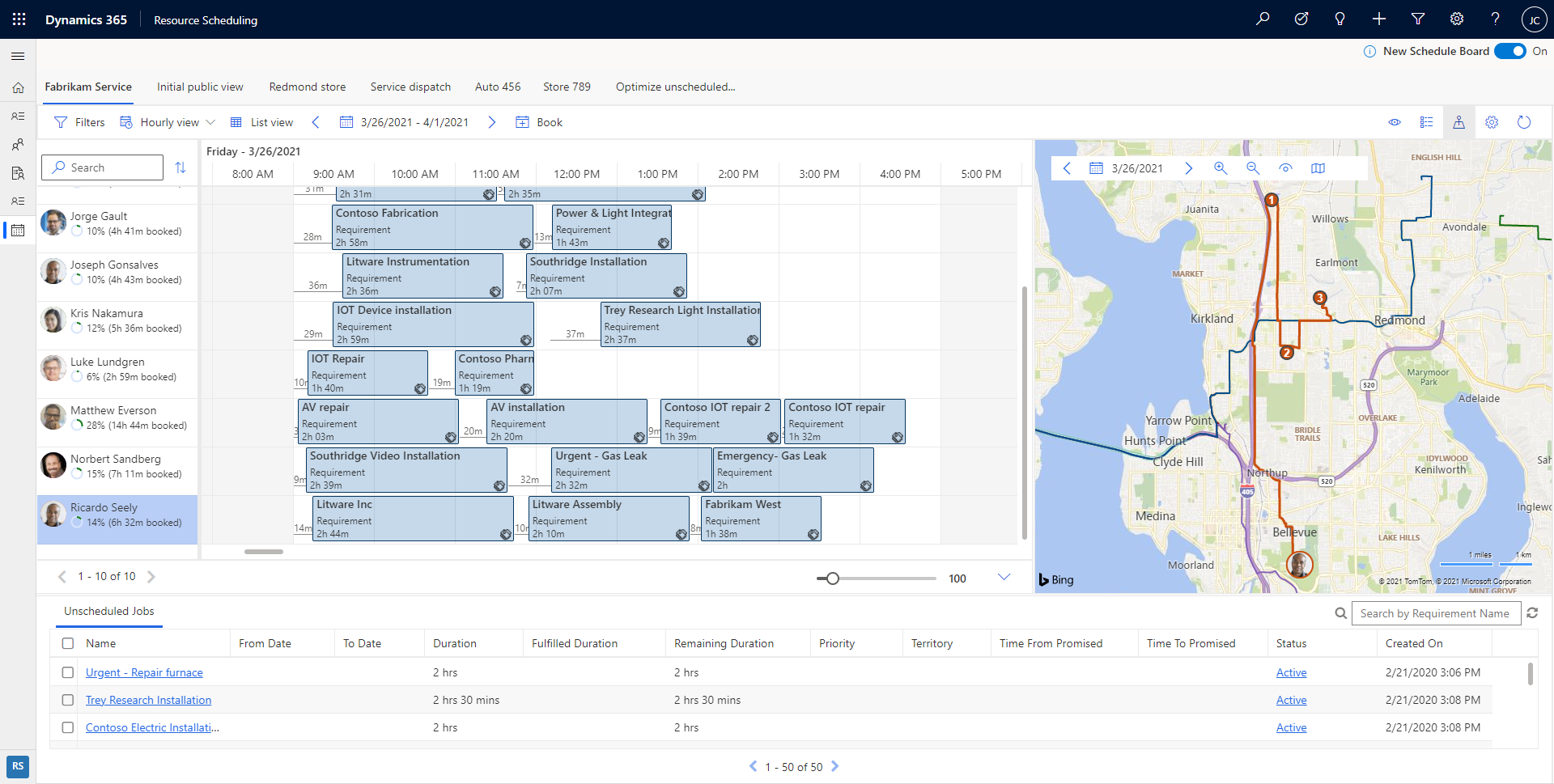
Numa vista ampliada do mapa, os requisitos e recursos estão agrupados e pode ver uma contagem de requisitos e recursos. Esta contagem ajuda-o a identificar rapidamente uma área geográfica com mais tarefas não agendadas e, em seguida, começar a agendar as tarefas para os recursos mais próximos.
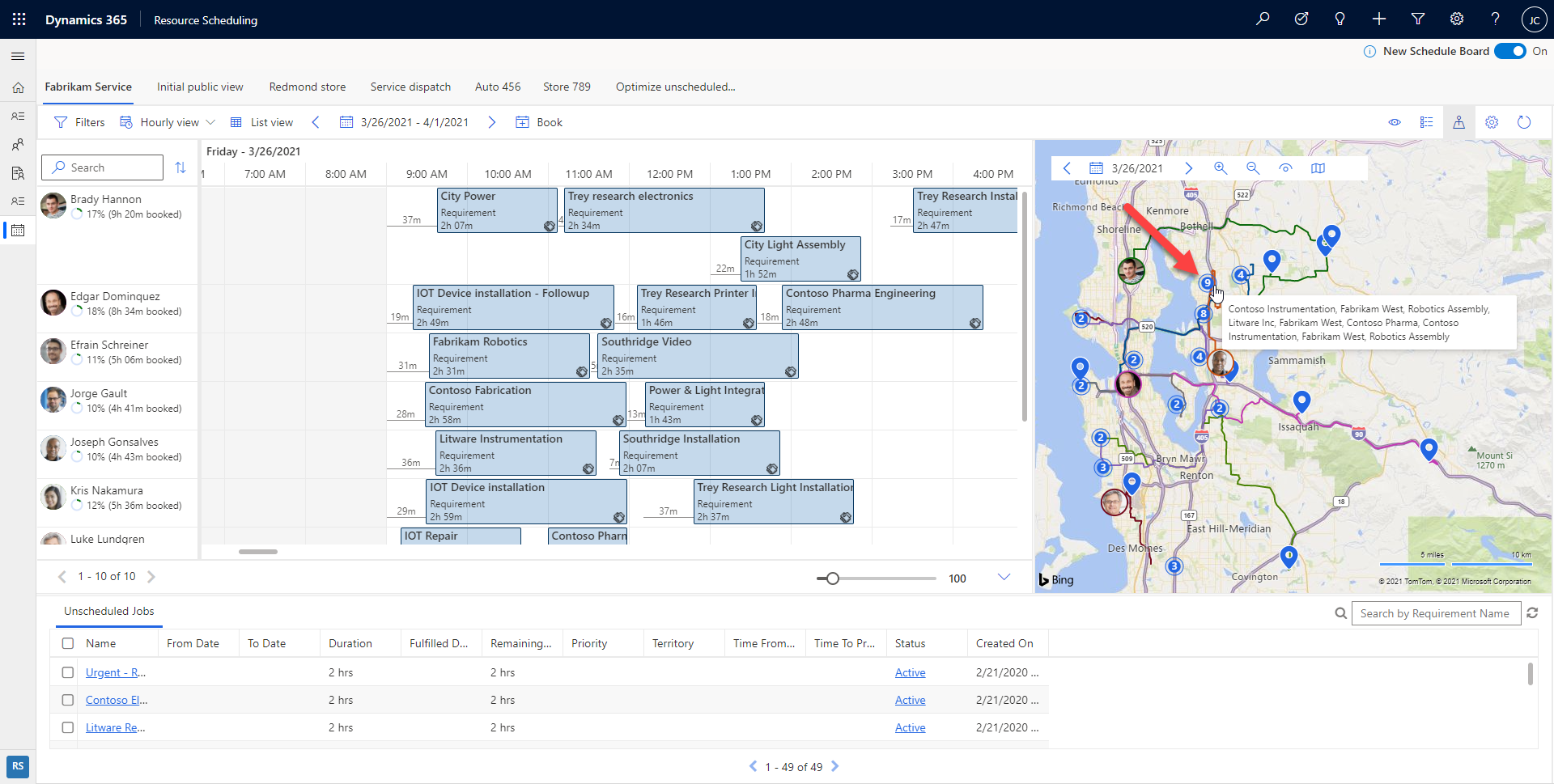
Pode arrastar uma afixação de requisito não agendada do mapa para a linha cronológica do recurso e agendá-la para esse recurso.
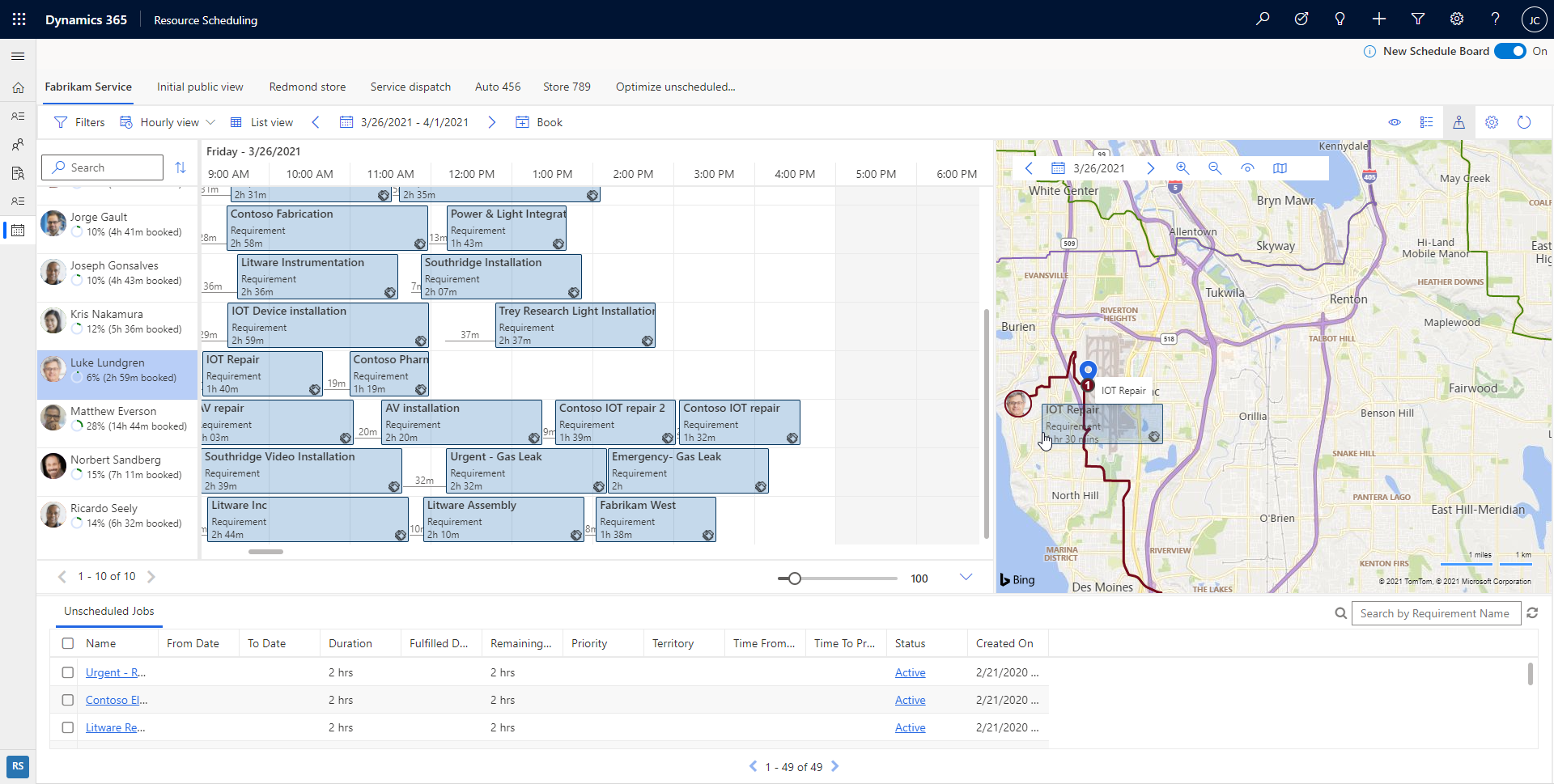
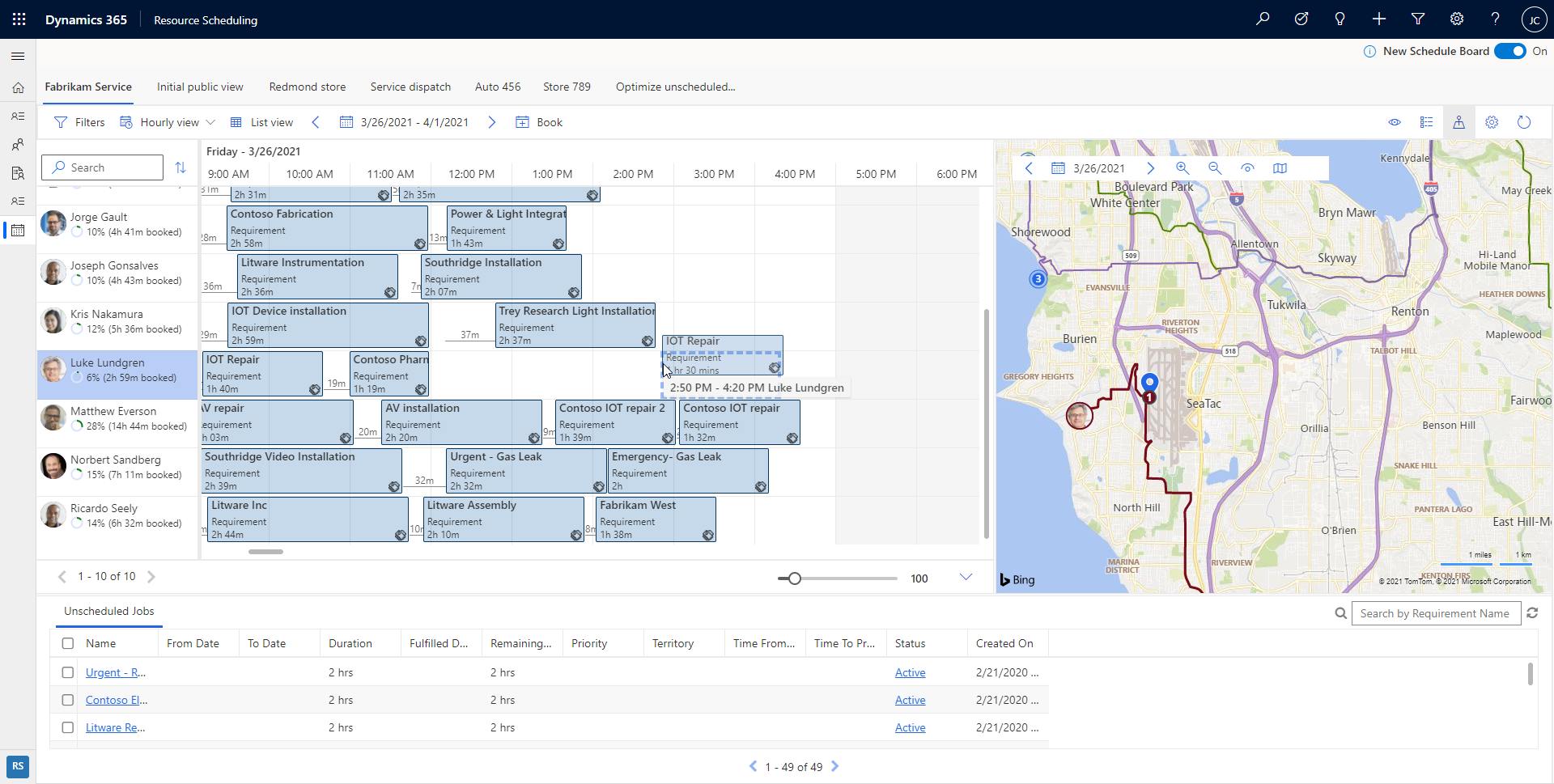
Também pode arrastar o percurso do recurso para um requisito não agendado próximo para agendá-lo e adicioná-lo ao percurso do recurso.
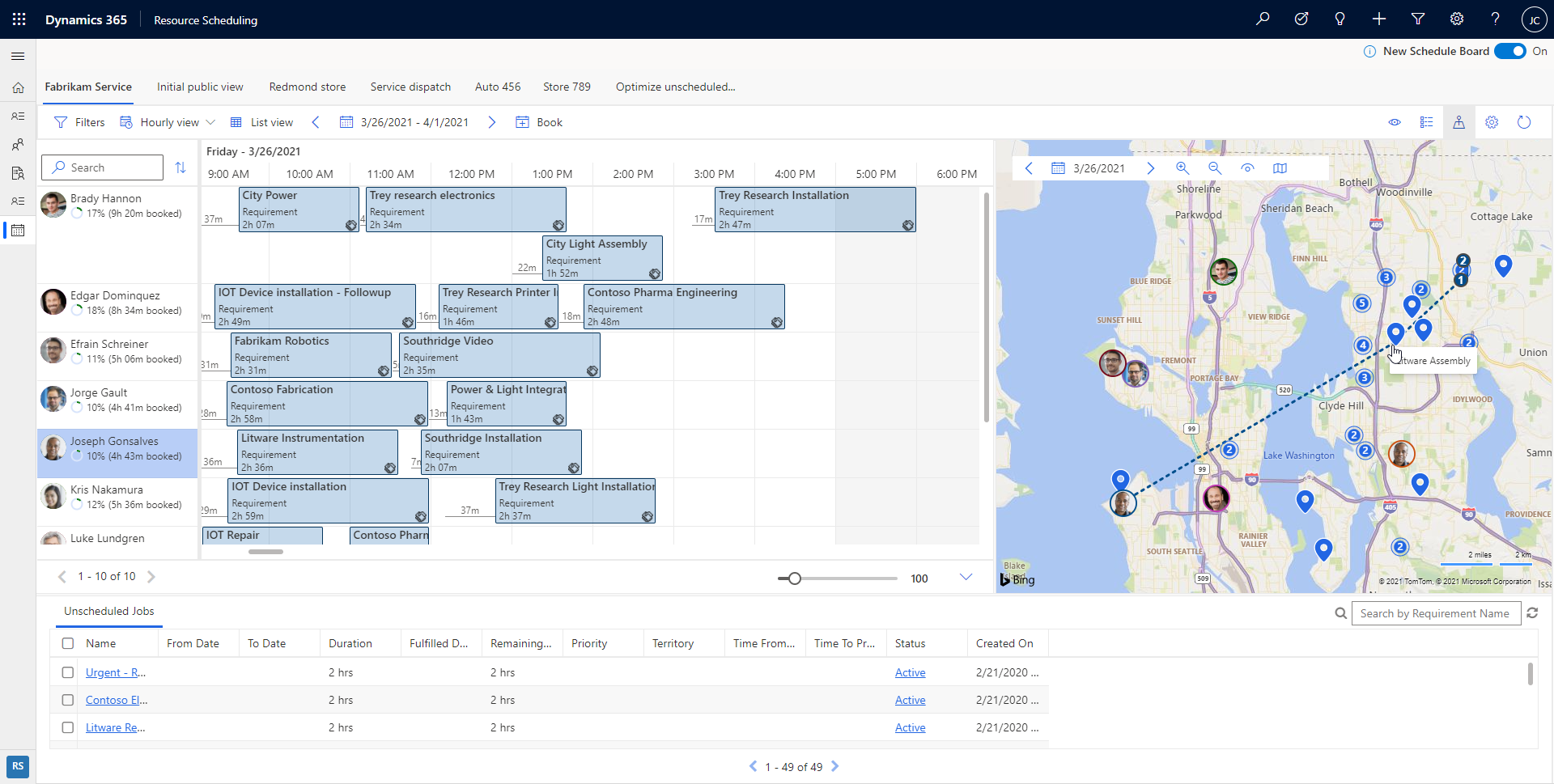
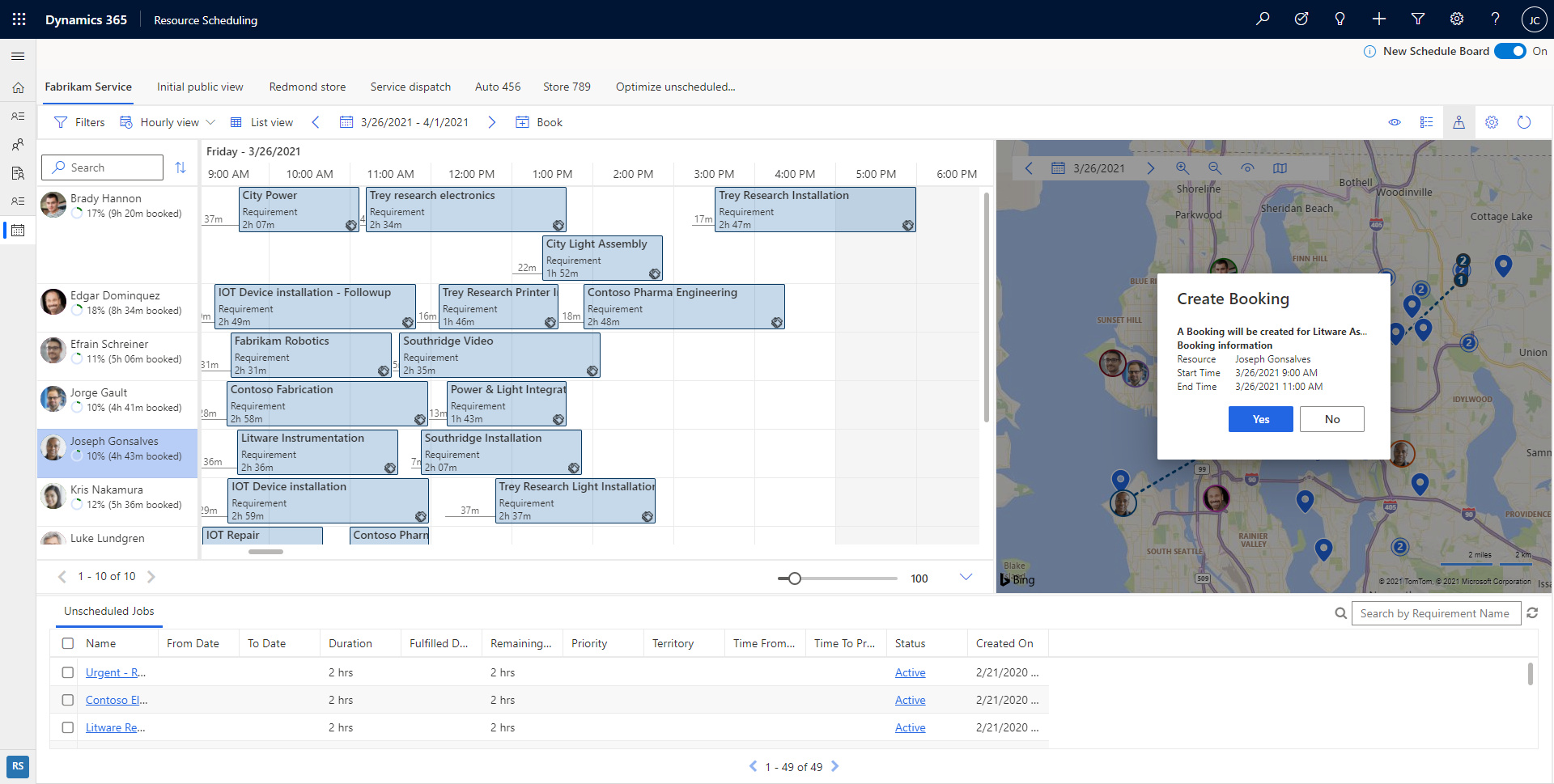
Vista diária
O novo quadro da agenda suporta uma vista diária das tarefas agendadas e suporta a ação de arrastar e largar para a agenda.
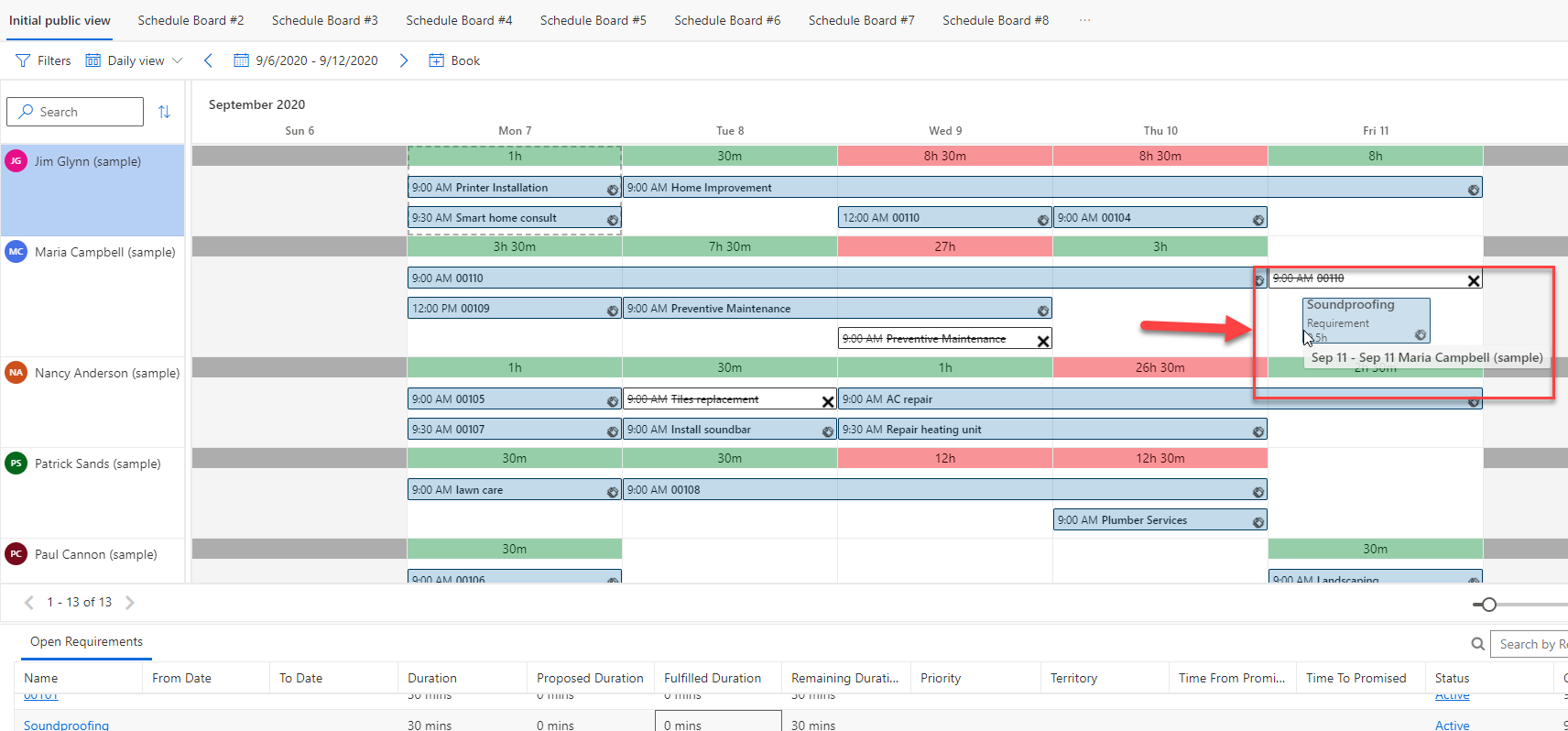
Os requisitos agendados com uma duração curta serão apresentados durante todo o dia para facilitar a visualização de detalhes. Passe por cima do requisito ou clique duas vezes para ver a duração real.
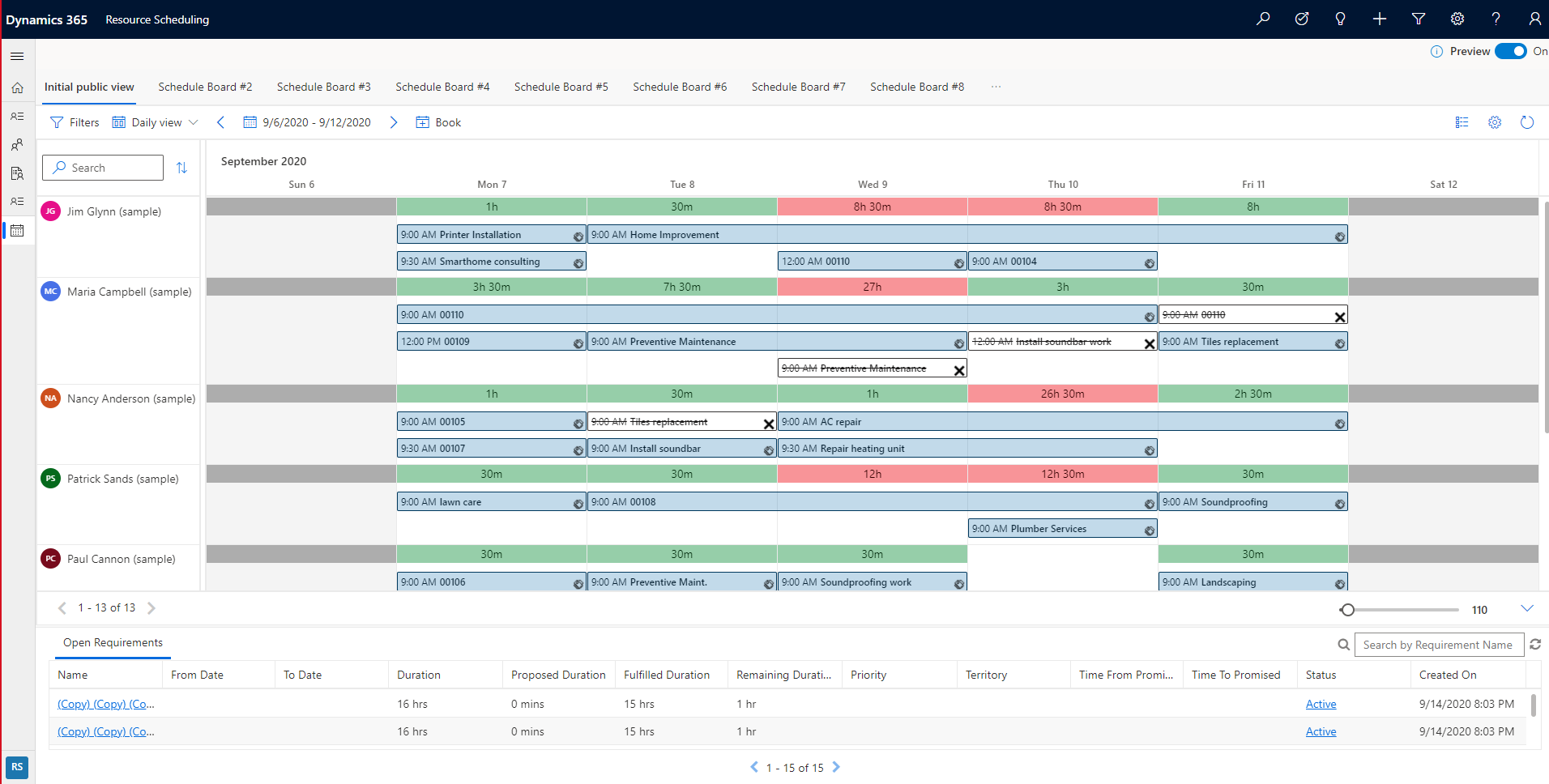
Vistas semanal e mensal
Mude para as vistas semanal ou mensal para ver as tarefas agendadas a um nível superior. Para acionar o painel de reserva, selecione um intervalo de tempo e um requisito do recurso.
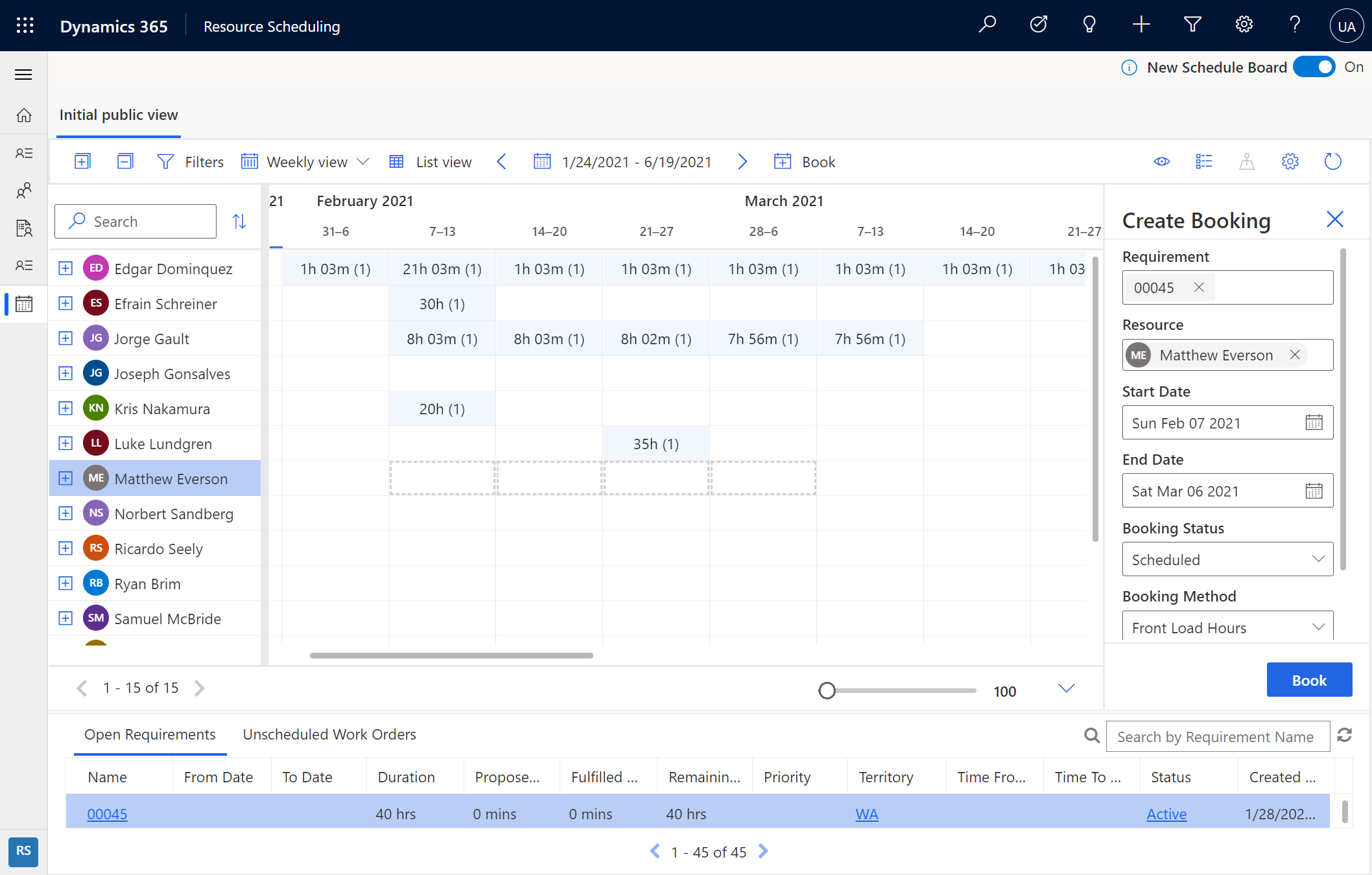
O painel de reserva ajuda-o a agendar uma atividade de serviço ao longo de vários dias e escolher como o trabalho deve ser dividido todos os dias.
Agendar recursos
Para além do agendamento manual através de arrastar e largar, as organizações que utilizam o Resource Scheduling Optimization podem selecionar um ou mais requisitos do novo quadro da agenda e fazer o sistema Sugerir recursos ou Agendar recursos. Esta funcionalidade encontra-se atualmente em Pré-Visualização para as organizações que estão a utilizar o Resource Scheduling Optimization.
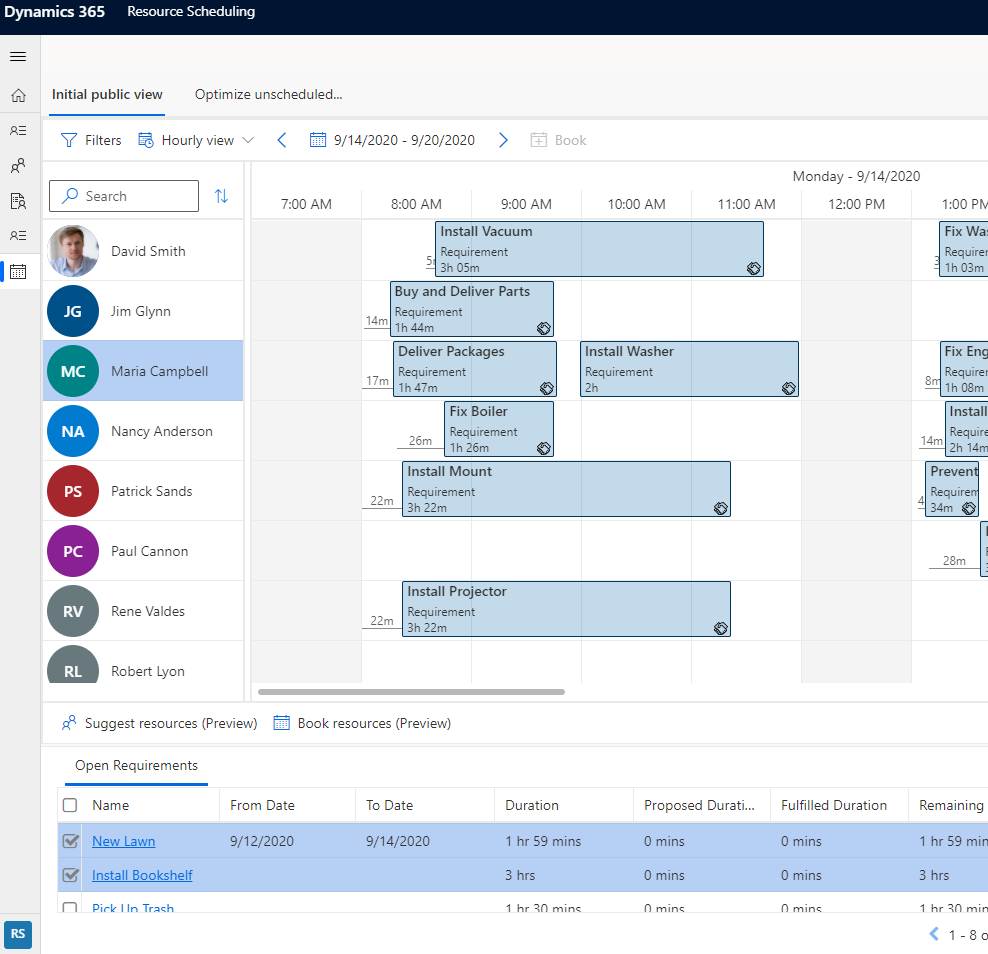
Selecione Sugerir recursos para apresentar os recursos recomendados no painel certo para o agendador reservar.
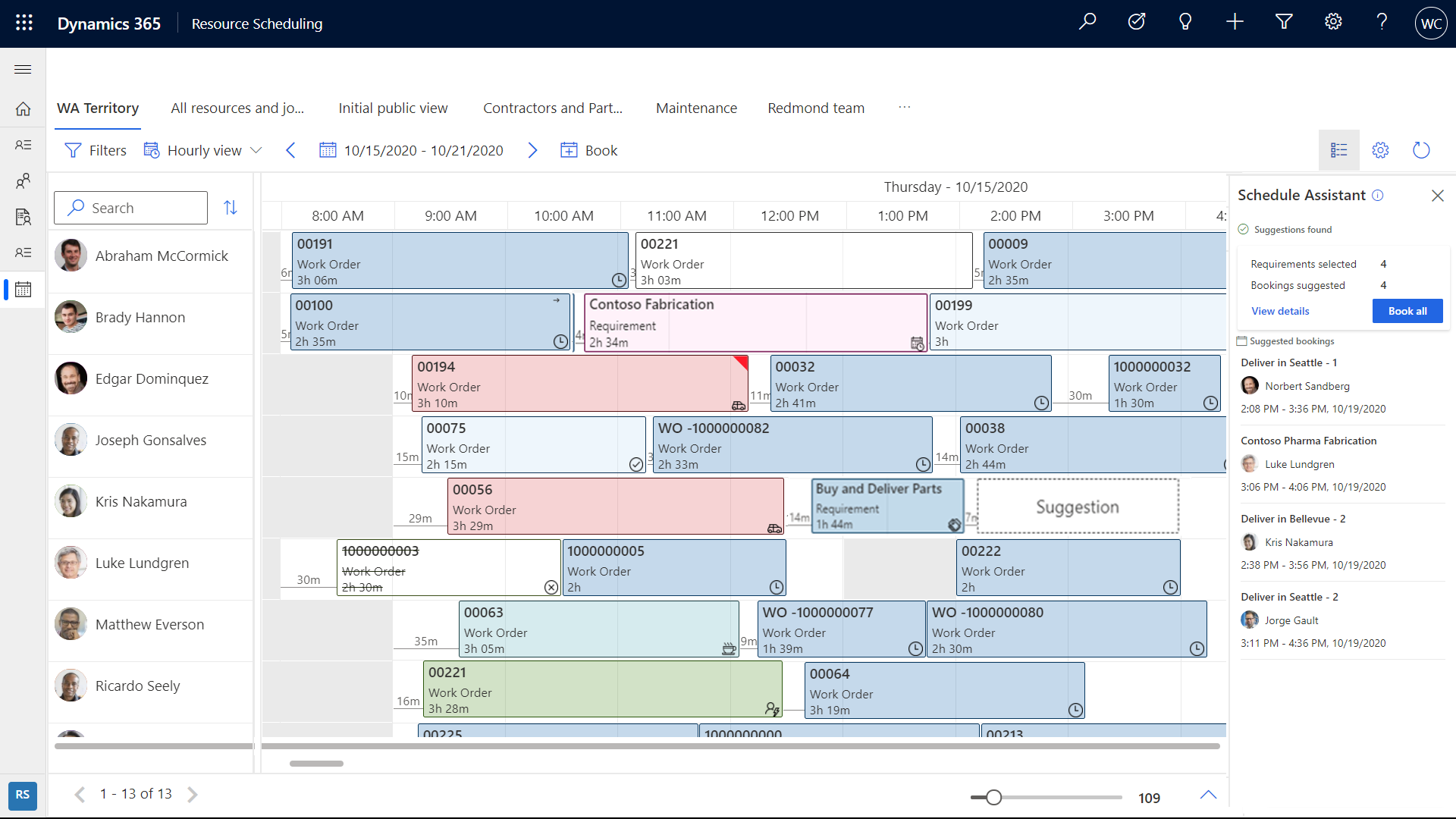
Selecione Marcar recursos para encontrar os recursos otimizados e reservá-los sem ações adicionais do agendador.
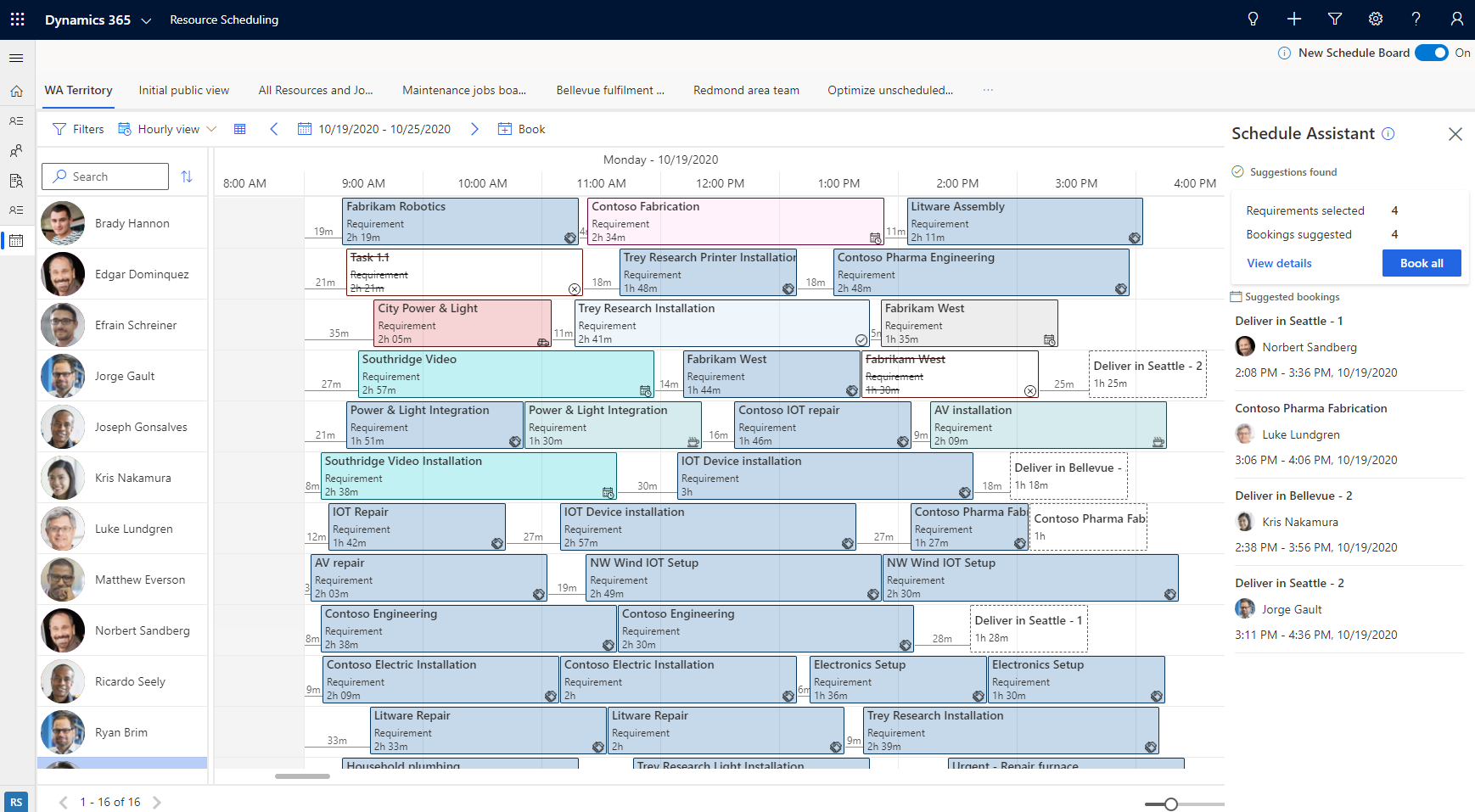
As capacidades Sugerir recursos e Reservar recursos no novo quadro da agenda só estão disponíveis para organizações que usam o Resource Scheduling Optimization.
Por vezes, poderá necessitar de otimizar apenas a agenda de um recurso, em vez de um conjunto de recursos disponíveis. A otimização de único recurso fornece uma forma rápida de voltar a otimizar a agenda do recurso e o caminho da viagem após as alterações à agenda terem ocorrido durante o dia. Esta funcionalidade está disponível no quadro da agenda: clique com o botão direito do rato num recurso a partir de qualquer vista do quadro da agenda e, em seguida, selecione Otimizar Agenda.
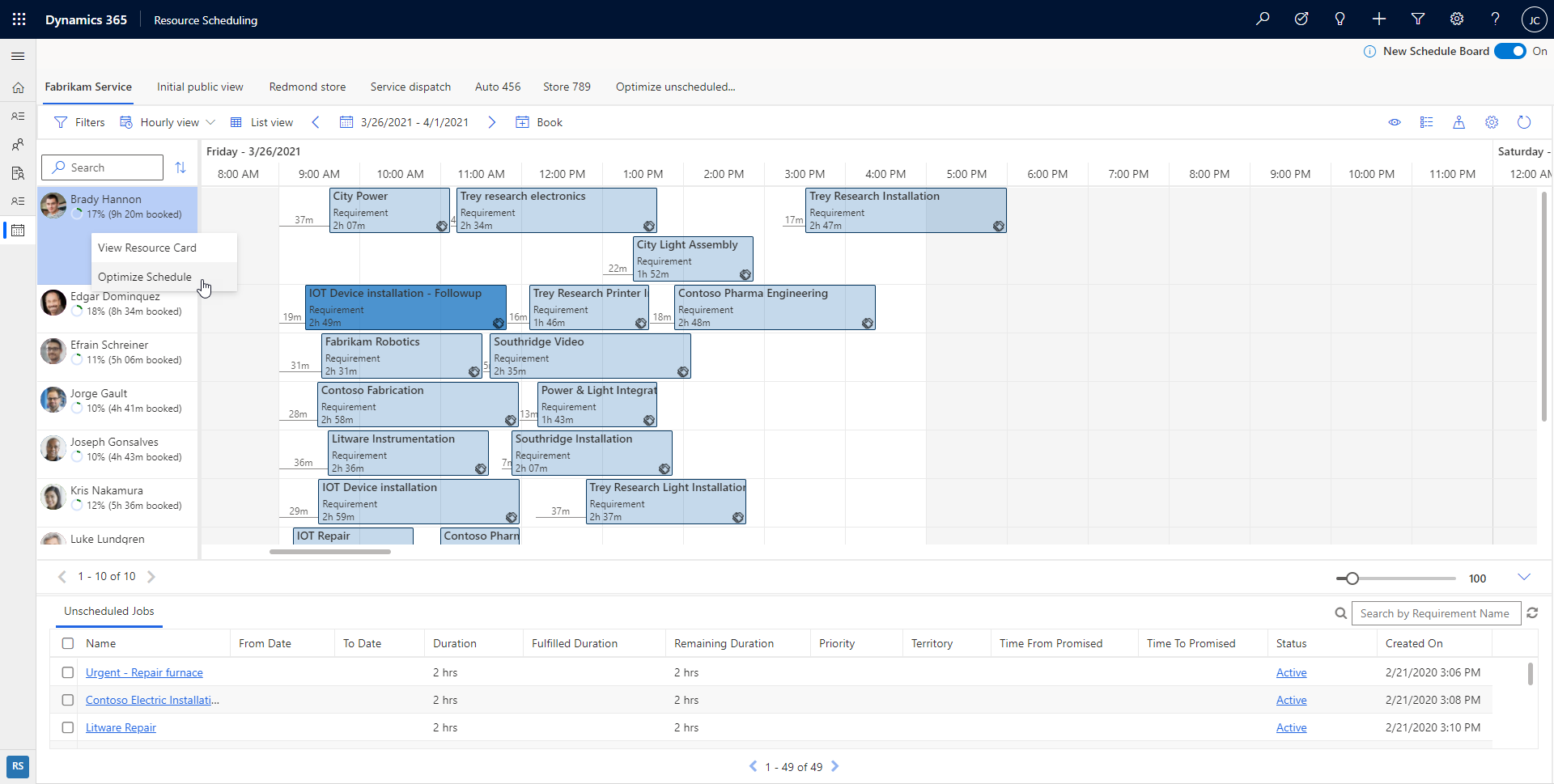
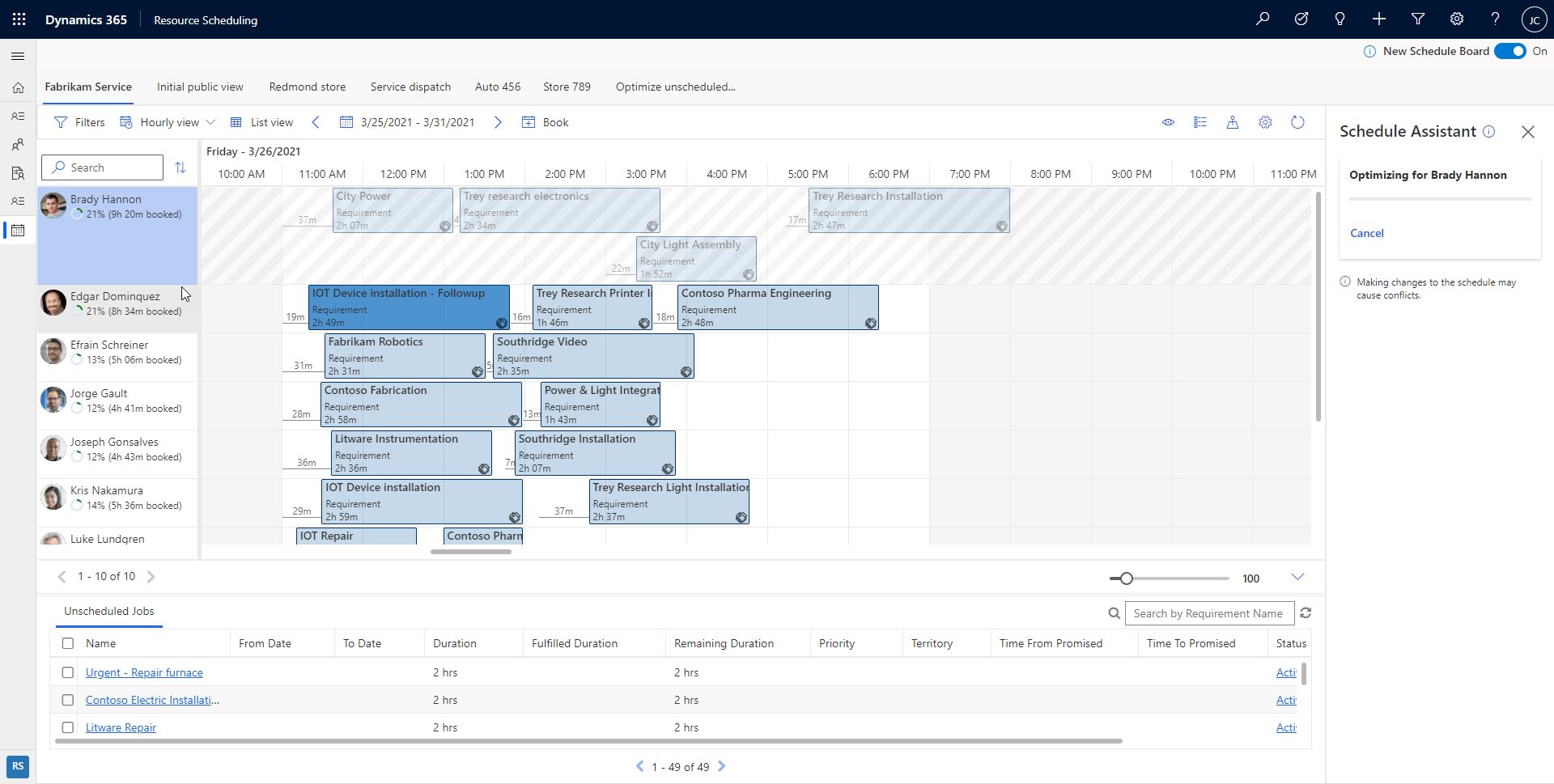
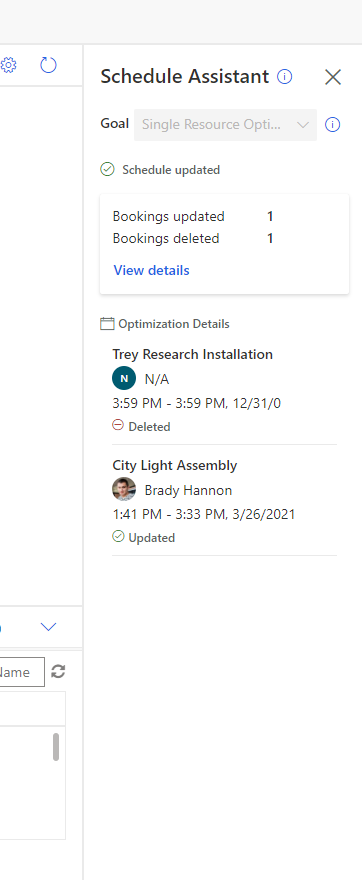
Mover reservas para um novo recurso, uma nova data e hora de início, ou ambos
No Customer Service, o novo quadro da agenda oferece uma forma fácil de reatribuir e reagendar reservas na mesma ação. Pode mover reservas para recursos no separador do quadro da agenda atual ou para recursos em outros separadores do quadro da agenda.
Mover uma reserva para um recurso no separador do quadro da agenda atual, ou alterar a data/hora de início, ou ambos
- Clique com o botão direito do rato numa reserva e, em seguida, selecione Mover para.
- Reatribua a reserva a qualquer recurso no separador do quadro da agenda atual ou altere a data de início e a hora de início da reserva.
- Selecione Atualizar para aplicar as alterações.
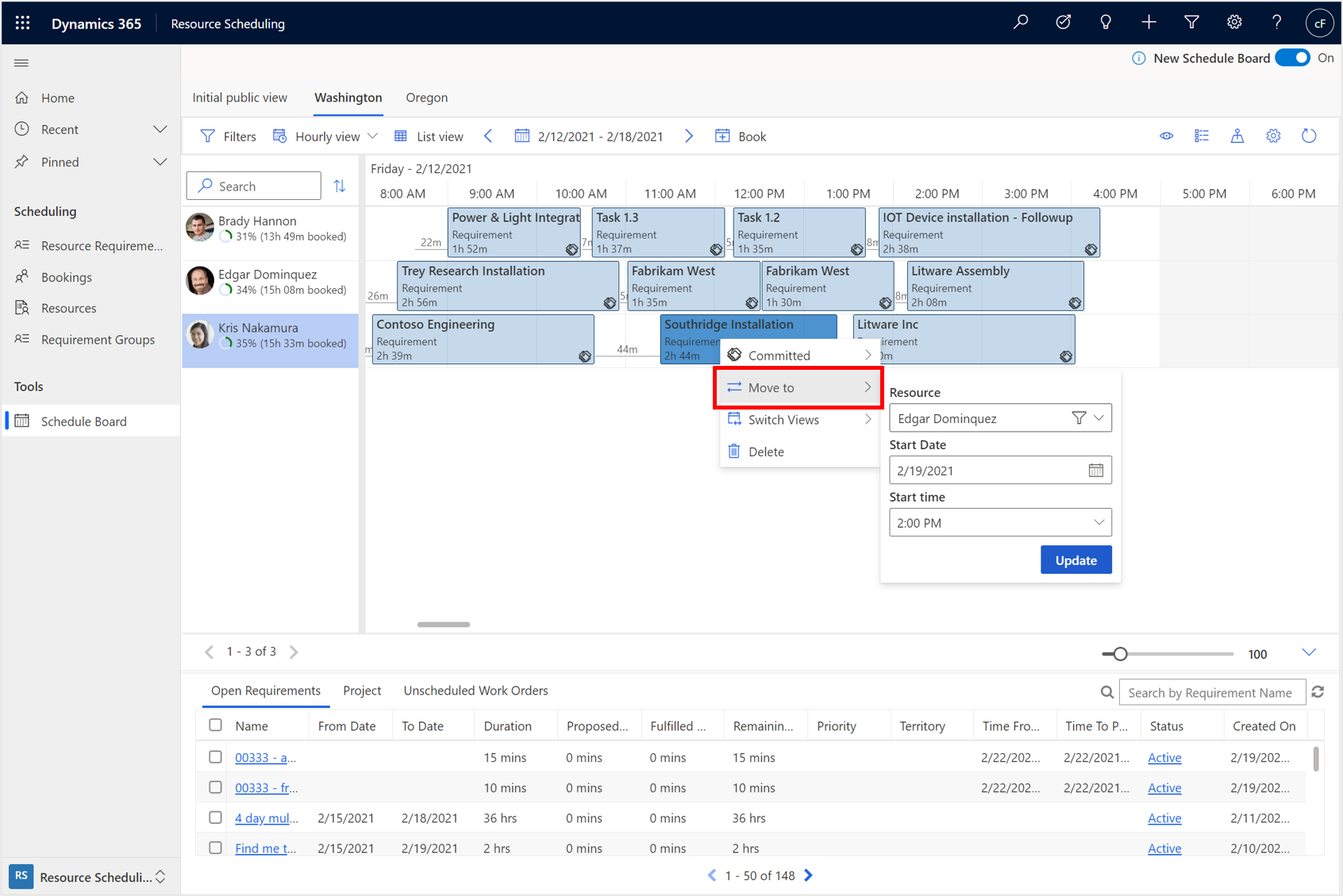
Mover uma reserva para um recurso no separador do quadro da agenda diferente, ou alterar a data ou hora de início, ou ambos
- Clique com o botão direito do rato na reserva e, em seguida, selecione Mover para.
- Selecione o ícone do filtro no campo de recursos e, em seguida, altere o filtro de Recursos neste separador para Todos os recursos. Agora, pode reatribuir esta reserva a qualquer recurso em qualquer separador e alterar a data de início e a hora de início da reserva.
- Selecione Atualizar para aplicar as alterações.
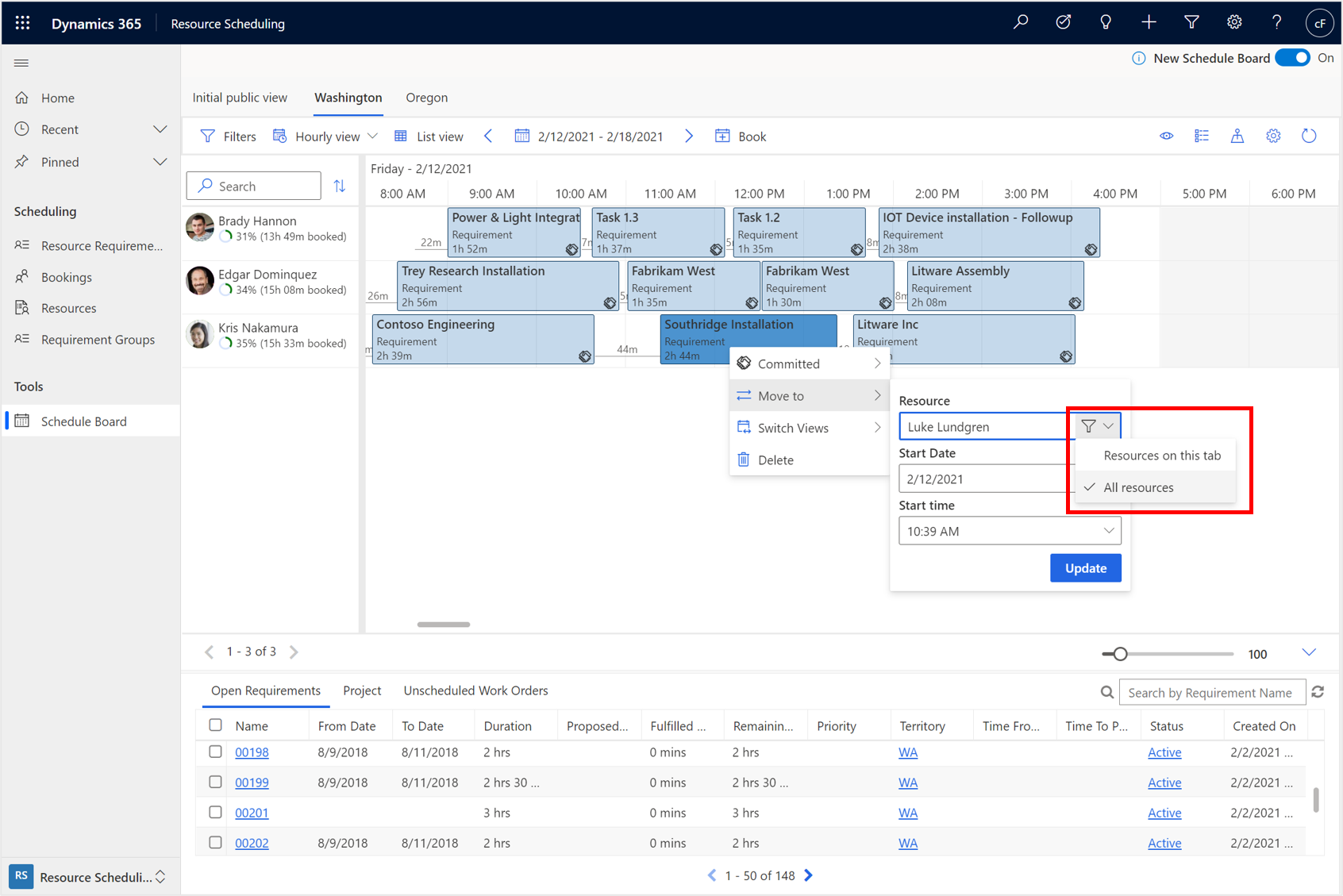
Agendamento automática com otimização de objetivos
O quadro da agenda suporta objetivos de otimização. Depois de selecionar os agendadores sugeridos, estes podem editar o objetivo de otimização, que dita como os recursos são recomendados.
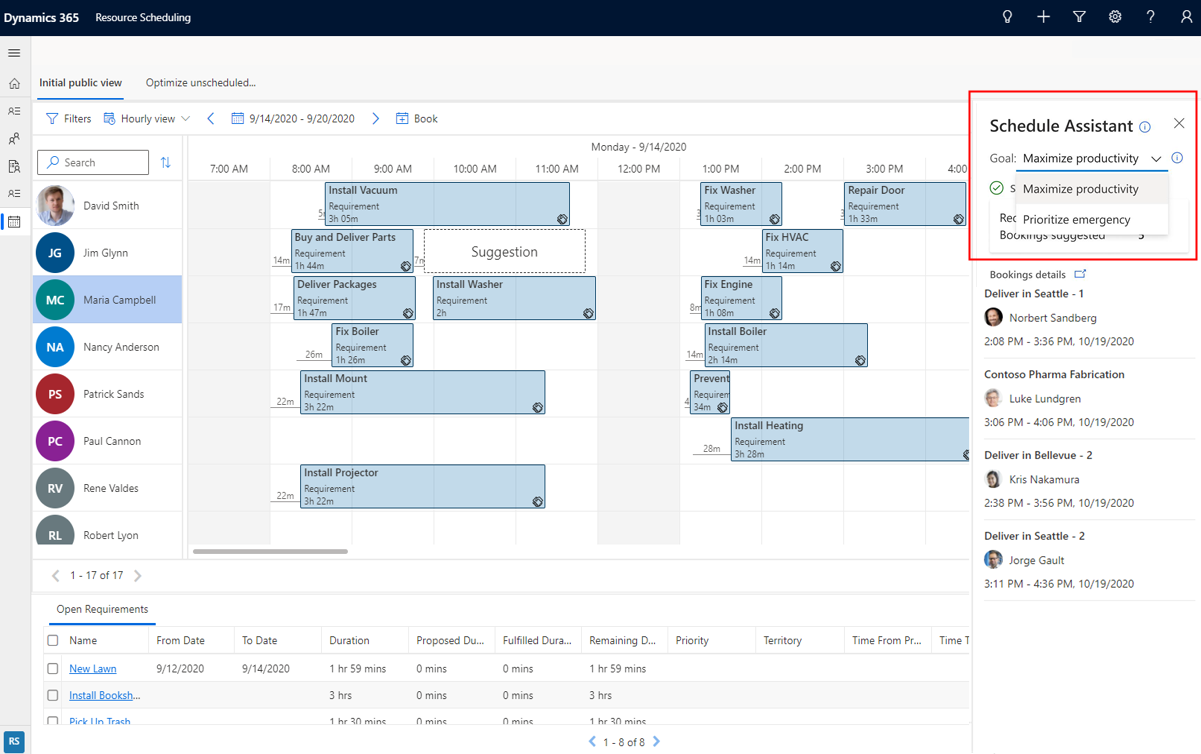
Há um objetivo de otimização predefinido que se aplica a todo o sistema e serve como a predefinição para pedidos de otimização. Os agendadores também podem editar o objetivo de otimização predefinido para cada quadro da agenda. Por fim, os agendadores podem editar o objetivo de otimização para um único pedido de otimização selecionando Sugerir Recursos.
Editar reservas de vários dias
Depois de criar uma reserva de vários dias ao longo de vários dias, semanas ou meses, pode clicar com o botão direito na reserva, selecionar Editar e, em seguida, alterar quantas horas são atribuídas a cada dia, semana ou mês através do painel de reserva à direita.
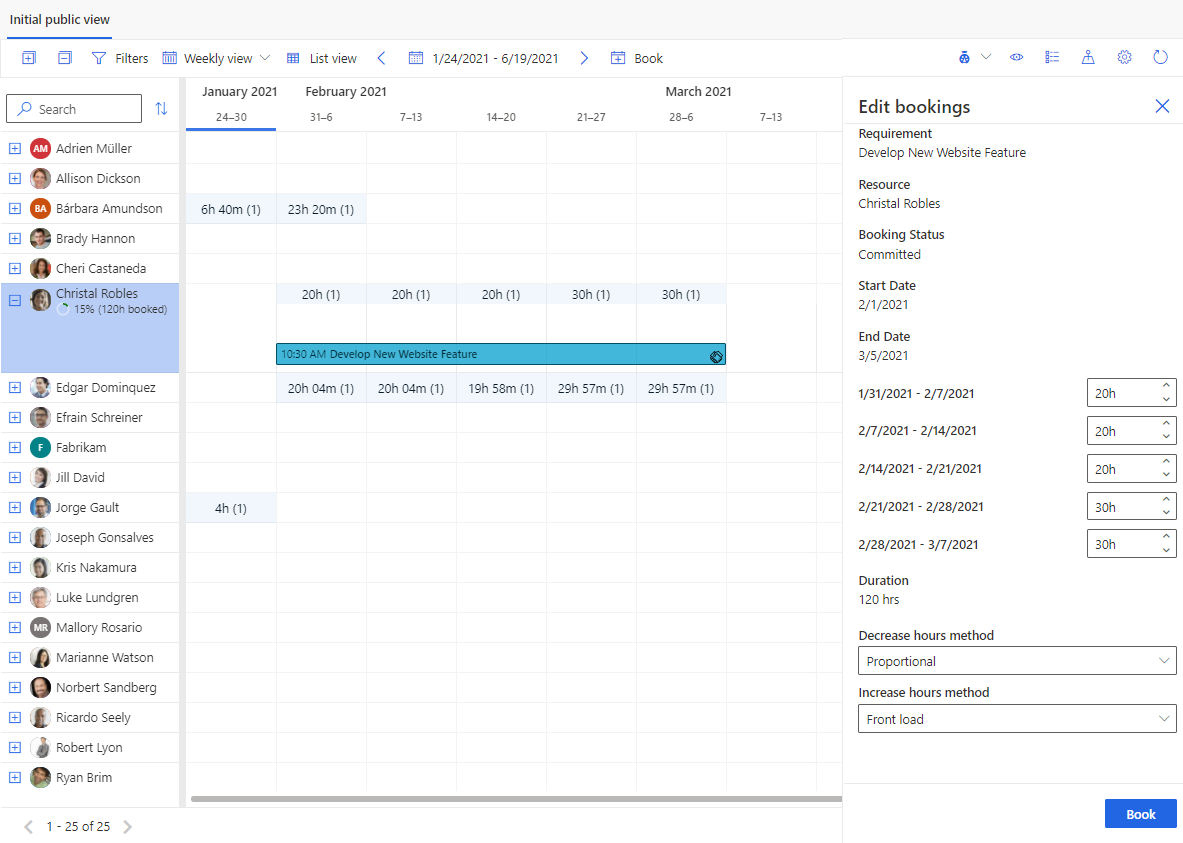
Utilizar a funcionalidade de compromissos no agendamento de recursos
As organizações usam frequentemente compromissos no Dynamics 365. Por exemplo, um representante de suporte ao cliente (representante de suporte ou representante) pode criar um compromisso de serviço para ajudar um cliente com um problema. Outros exemplos incluem organizações que criam compromissos devido a integrações com outros sistemas.
Pode apresentar Compromissos do Dynamics 365 (compromissos do Microsoft Dataverse) no quadro da agenda do Customer Service juntamente com reservas e configurá-los para serem considerados durante o agendamento para entender melhor se um representante de suporte ou recurso reservável está disponível.
Para obter informações sobre como configurar e utilizar o agendamento de compromissos, consulte Incluir compromissos no agendamento.
Questões de configuração
- O novo quadro da agenda encontra-se atualmente suportado nos browser Microsoft Edge, Chrome e Firefox.
Quando utilizar o novo e quando utilizar o quadro de agenda actual
O novo quadro da agenda é recomendado para cenários de agendamento manual e para organizações que queiram começar a utilizar uma solução de agendamento para os agendadores. O novo quadro da agenda foi projetado e criado para proporcionar um melhor desempenho e usabilidade. As organizações que usam o Resource Scheduling Optimization devem considerar a utilização do novo quadro da agenda porque as capacidades do Resource Scheduling Optimization estão incorporadas.
O quadro da agenda no mercado é recomendado para cenários de agendamento mais complexos, como agendamento assistido, agendamento de vários recursos, usando grupos de requisitos, e assim por diante.
Utilize a seguinte tabela de comparação de funcionalidades para perceber qual a versão do quadro da agenda certa para o seu negócio.
| Funcionalidade | Categoria | Novo quadro da agenda | Quadro da agenda antigo | Detalhes |
|---|---|---|---|---|
| Agendamento manual | Agendador | Sim | Sim | O agendador pode selecionar manualmente um recurso e criar uma reserva para um requisito não agendado por interações como arrastar e largar os requisitos, selecionar um horário disponível e utilizar o painel de reserva. |
| Agendamento assistido | Agendador | Versão de 2021 edição 2 | Sim | O agendador pode selecionar um requisito não agendado no painel de requisitos e selecionar "Localizar Disponibilidade", que abre a vista do assistente da agenda e mostra os horários disponíveis para os recursos disponíveis. O agendador pode escolher um horário e criar uma reserva. |
| Agendamento automático | Agendador | Para os clientes existentes do Resource Scheduling Optimization, está disponível a pré-visualização pública. | No | As capacidades predefinidas da funcionalidade do otimizador de agendamento de recursos são disponibilizadas no quadro da agenda, permitindo aos agendadores gerir as agendas do ponto de vista de um requisito ou recurso com os objetivos de negócio da organização aplicados automaticamente pelo otimizador. |
| Atualizar automaticamente tempo de viagem | Agendador | Sim | Sim | Quando uma reserva é manualmente agendada ou reagendada através da ação arrastar e largar, o tempo de viagem a partir da localização anterior do recurso é automaticamente calculado e exibido na parte da frente da reserva. |
| Modos de visualização – Horária, diária | Agendador | Sim | Sim | Mostra os recursos e respetivas reservas nas vistas diárias e horárias do quadro da agenda. |
| Modos de visualização – Semanal, mensal | Agendador | Sim | Sim | Mostra os recursos e respetivas reservas nas vistas semanal e mensal do quadro da agenda. |
| Tipos de visualização – Vista de lista | Agendador | Sim | Sim | A vista de lista é uma visão simples, na qual as reservas dos recursos são mostradas como uma lista simples. Esta vista de lista oferece vista acessível aos Utilizadores para navegar e criar Reservas |
| Tipos de visualização – Vista de mapa | Agendador | Sim | Sim | |
| Tipos de visualização – Vista de detalhes | Agendador | Versão de 2021 edição 2 | Sim | A vista de detalhes é uma vista configurável, para mostrar e adicionar detalhes de um recurso, requisito ou um registo de reserva. |
| Agendamento de múltiplos recursos | Agendador | Versão de 2021 edição 2 | Sim | Os grupos de requisitos permitem-lhe definir grupos de recursos que podem ser adequados para uma tarefa e, em seguida, agendar todos esses recursos através de uma única de pesquisa. Com os grupos de requisitos, pode combinar os diferentes tipos de recursos, como técnicos de campo individuais, uma equipa completa, equipamento ou instalações, necessários para uma tarefa |
| Agendamento assistido de vários dias | Agendador | Versão de 2021 edição 2 | Sim | As atividades de serviço e os requisitos de agendamento podem ser agendados ao longo de vários dias e semanas. Um exemplo comum é agendar uma atividade de serviço de 40 horas durante toda uma semana de trabalho onde se espera que o técnico no terreno realize trabalhos mais detalhados na mesma localização todos os dias. |
| Agendamento manual de vários dias | Agendador | Sim | Sim | As atividades de serviço e os requisitos de agendamento podem ser agendados ao longo de vários dias e semanas. Um exemplo comum é agendar uma atividade de serviço de 40 horas durante toda uma semana de trabalho onde se espera que o técnico no terreno realize trabalhos mais detalhados na mesma localização todos os dias. |
| Grupos e equipas | Agendador | Versão de 2021 edição 2 | Sim | O agendamento do conjunto de recursos permite-lhe reunir grupos de recursos semelhantes para gerir a capacidade e dar aos responsáveis pelo agendamento a opção de atribuir recursos específicos mais tarde. As equipas de recursos permitem aos agendadores procurar e agendar vários recursos de uma só vez. As tripulações podem incluir um grupo de empregados, subcontratantes, equipamento, instalações ou qualquer combinação destas opções que executa o mesmo trabalho durante um período de tempo. As equipas aceleram e simplificam o processo de agendamento e permitem que os membros da equipa trabalhem em conjunto de forma mais consistente. |
| Configuração | Admin | Versão de 2021 edição 2 | Sim | A administração pode criar novos separadores no quadro da agenda e configurar alterações no quadro, definições de separadores e definições do Scheduler |
| Extensibilidade | Admin | Versão de 2021 edição 2 | Sim | A administração pode alargar o quadro da agenda e usar extensibilidade em algumas funcionalidades como Modelo de Reserva Personalizado (Horas) – HTML Alertas da Reserva Personalizada – HTML Modelo de Célula de Recurso Personalizado – HTML Esquema de Filtro Personalizado – FetchXML Universal Consulta de Recursos de Recuperação SB/SA – FetchXML Universal Consulta de Restrições de Recuperação SB/SA – FetchXML Universal Suporte de Recurso Web Personalizado Extensões de Cliente (suporte para JavaScript, folhas de estilo e ficheiros de Localização) Regras de Reserva (Suporte para lógica de negócio personalizada via JavaScript na criação de reservas) |
Continue a utilizar o quadro da agenda atual para funções comuns como:
- Criar e eliminar separadores do quadro de agenda.
- Definições do separador do quadro da agenda.
- Configurações de quadro da agenda, tal como número de dias numa vista ou a aplicação de territórios de filtro.
Adicione novo quadro de agenda à área de mapa de site personalizado
Ao utilizar um mapa de site personalizado ou um módulo de aplicação, terá de atualizar o mapa do site para consumir a nova pré-visualização do quadro de agenda.
O seguinte fragmento é a aparência anterior:
<SubArea Id="msdyn_ScheduleBoardSubArea" ResourceId="SitemapDesigner.NewSubArea" VectorIcon="$webresource:msdyn_/Icons/SVG/Calendar.svg" Url="$webresource:msdyn_/fps/ScheduleBoard/ScheduleBoard.html" Client="All,Outlook,OutlookLaptopClient,OutlookWorkstationClient,Web" AvailableOffline="true" PassParams="false" Sku="All,OnPremise,Live,SPLA">
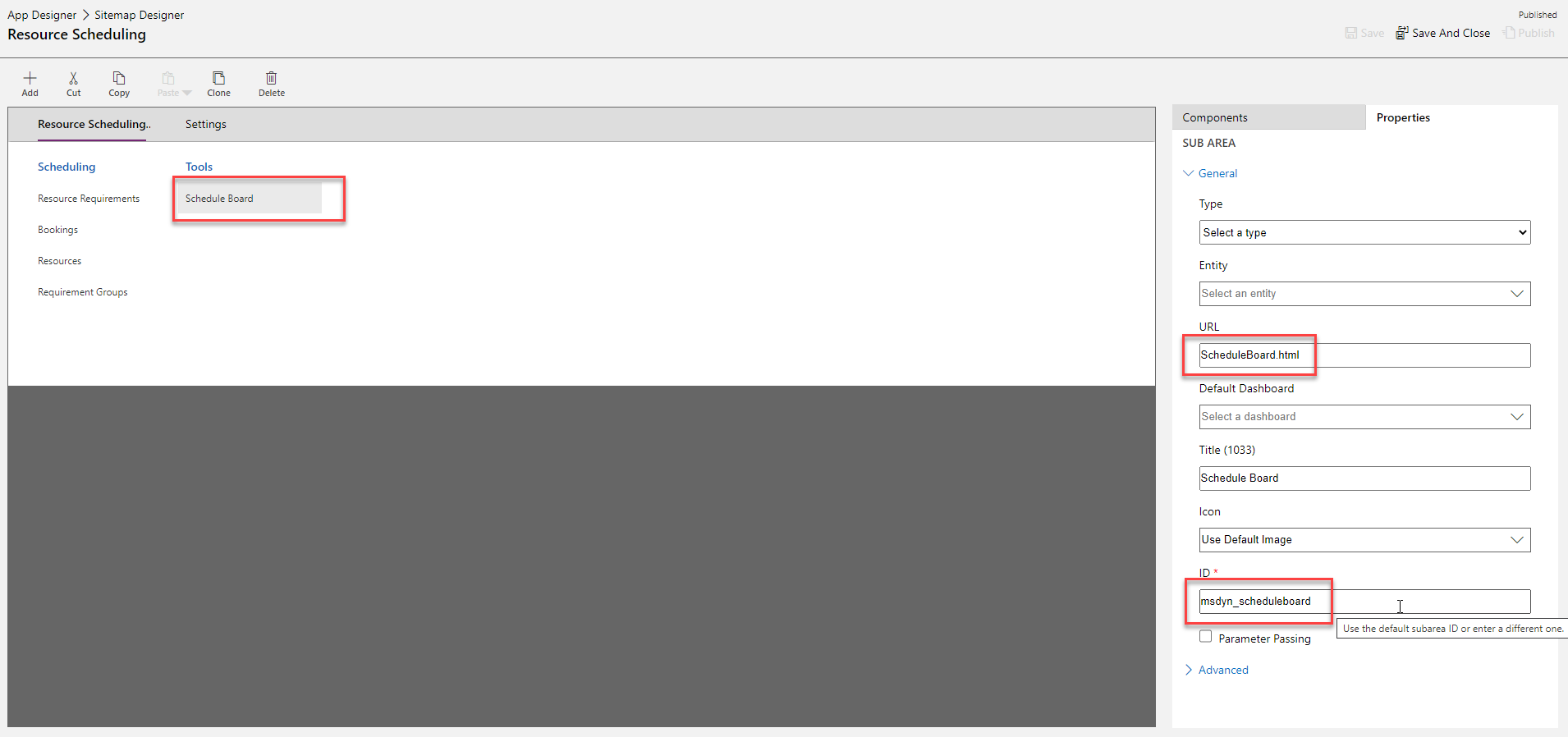
O seguinte fragmento é a aparência posterior:
<SubArea Id="msdyn_ScheduleBoardSubArea" ResourceId="SitemapDesigner.NewSubArea" VectorIcon="$webresource:msdyn_/Icons/SVG/Calendar.svg" Url="/main.aspx?pagetype=entitylist&etn=msdyn_scheduleboardsetting" Client="All,Outlook,OutlookLaptopClient,OutlookWorkstationClient,Web" AvailableOffline="true" PassParams="false" Sku="All,OnPremise,Live,SPLA">
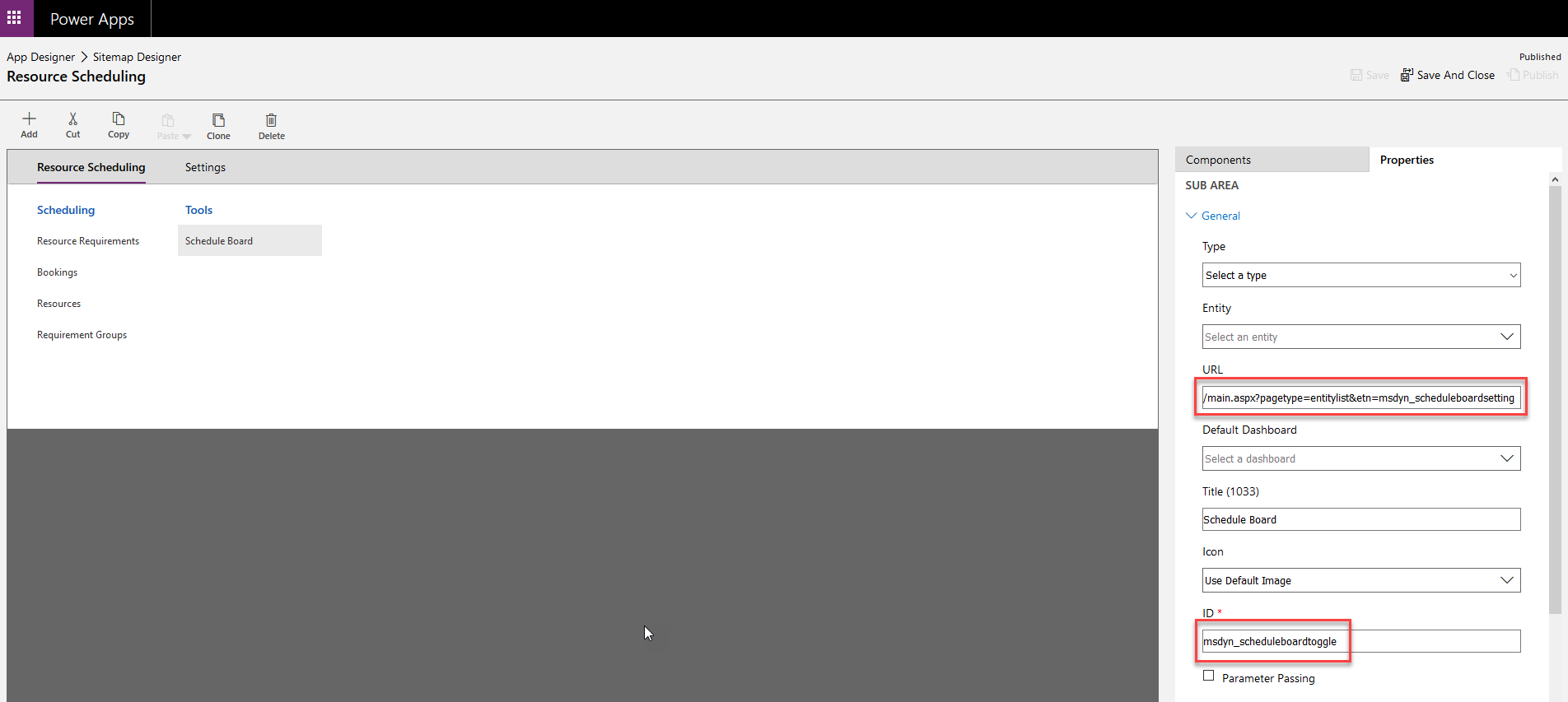
URL:
/main.aspx?pagetype=entitylist&etn=msdyn_scheduleboardsetting
ID:
msdyn_scheduleboardtoggle
Outras notas
- O quadro da agenda só é suportado na web de Interface Unificada e não em tablets ou telefones.
- As cores do estado da reserva que aparecem no quadro da agenda têm uma opacidade inferior às cores definidas do estado da reserva. Este comportamento é semelhante ao calendário do Outlook. Quando uma reserva é selecionada no quadro da agenda, a cor da reserva aparece com opacidade normal.
Desinstalar o quadro da agenda
Para desinstalar a nova solução do quadro da agenda ("Controlos do Agendamento de Recursos"), execute os seguintes passos.
- Aceda ao formulário de personalização da entidade Agendamento.
- Remova o novo controlo de pré-visualização do quadro de agenda da grelha.
- Guardar e publicar as alterações.
- Vá à aplicação de agendamento de recursos, limpe a cache do browser e atualize o quadro de agenda. O antigo quadro da agenda carrega sem o comutador no canto superior direito do ecrã.
- Uma vez desinstalada a solução, o novo quadro da agenda não estará disponível para o ambiente até que atualize a sua aplicação Customer Service para a versão mais recente disponível.