Integrar a gestão do conhecimento no Dynamics 365 com bots do Copilot Studio
Aplica-se a: Dynamics 365 Contact Center — apenas autónomo e Dynamics 365 Customer Service
Importante
As capacidades e caraterísticas do Power Virtual Agents fazem agora parte do Microsoft Copilot Studio depois de investimentos significativos em IA generativa e integrações avançadas entre o Microsoft Copilot.
Alguns artigos e capturas de ecrã podem referir-se ao Power Virtual Agents enquanto atualizamos a documentação e o conteúdo do preparação.
Integrar a gestão do conhecimento com um bot do Copilot Studio para utilizar conversas personalizadas. Os bots ajudam a responder a perguntas, a efetuar ações e a resolver problemas simples. Isto liberta tempo do seu representante de suporte ao cliente para lidar com questões complexas que requerem intervenção humana.
O Copilot Studio permite-lhe criar configurar bots com vários tópicos e acionar expressões para resolver automaticamente perguntas colocadas pelos clientes na sua página do portal. Mais informações: Descrição geral do Copilot Studio
Pode integrar a gestão do conhecimento com um bot do Copilot Studio utilizando qualquer uma das seguintes formas:
- Pesquisar artigos do conhecimento do Dynamics 365
- Modelo de fluxo do Power Automate
Pré-requisitos
A pesquisa do Dataverse tem de estar ativada para a integração. Tem de ter uma função de administrador de sistema para poder ativar a pesquisa do Dataverse. Mais informações: Configurar a pesquisa do Dataverse para o seu ambiente
Tem de efetuar os seguintes dois passos antes de iniciar a integração.
Crie e publique artigos de conhecimentos para um portal criado no Power Apps.
Configure o seu portal com a funcionalidade de portais do Power Apps antes de integrar a gestão do conhecimentos com o bot do Copilot Studio. Mais informações: Utilizar definições para configurar a gestão de conhecimentos. Para obter mais informações sobre a configuração do seu portal do Power Apps, consulte : Documentação do portal do Power Apps.
Pode criar e gerir artigos de conhecimentos definindo o campo Interno como Não na API Web do Microsoft Dataverse. Mais informações: knowledgearticle EntityType
Crie um bot do Copilot Studio e um tópico nele.
- Para mais informações sobre a criação de um bot, aceda a Criar e eliminar bots do Copilot Studio.
- Para mais informações sobre a criação de um tópico, aceda a Criar e editar tópicos no bot do Copilot Studio.
Utilizar a ação de fluxo Pesquisa de artigos de conhecimento do Dynamics 365
Efetue os passos seguintes se pretender integrar um bot do Copilot Studio com a gestão do conhecimento utilizando a ação Pesquisar artigos do conhecimento do Dynamics 365:
- Definir referências de ligação.
- Adicionar a ação ao tópico do Copilot Studio.
Definir referências de ligação
A gestão do conhecimento integrada com a solução Copilot Studio utiliza o fluxo com ligações, tais como Conversão de Conteúdo e Microsoft Dataverse. Tem de configurar estas referências de ligação antes de ativar a ação Pesquisar fluxo de artigos de conhecimento do Dynamics 365.
Nota
- Se tiver a função Criador de Ambientes e não conseguir ver a notificação para referências de ligação ou o fluxo de cloud, não tem permissão para atualizá-las. Tem de contactar o seu administrador de sistema ou personalizador de sistema para definir as referências de ligação e ativar o fluxo.
- Quando a solução é importada de um ambiente de teste para o ambiente de produção, tem de configurar novamente as referências de ligação como administrador de sistemas. Para mais informações sobre importação, aceda a Exportar e importar bots utilizando soluções.
Para definir referências de ligação:
Aceda a make.powerapps.com.
Vá para Soluções. A página Soluções apresenta uma notificação com uma ligação para configurar referências de ligação.
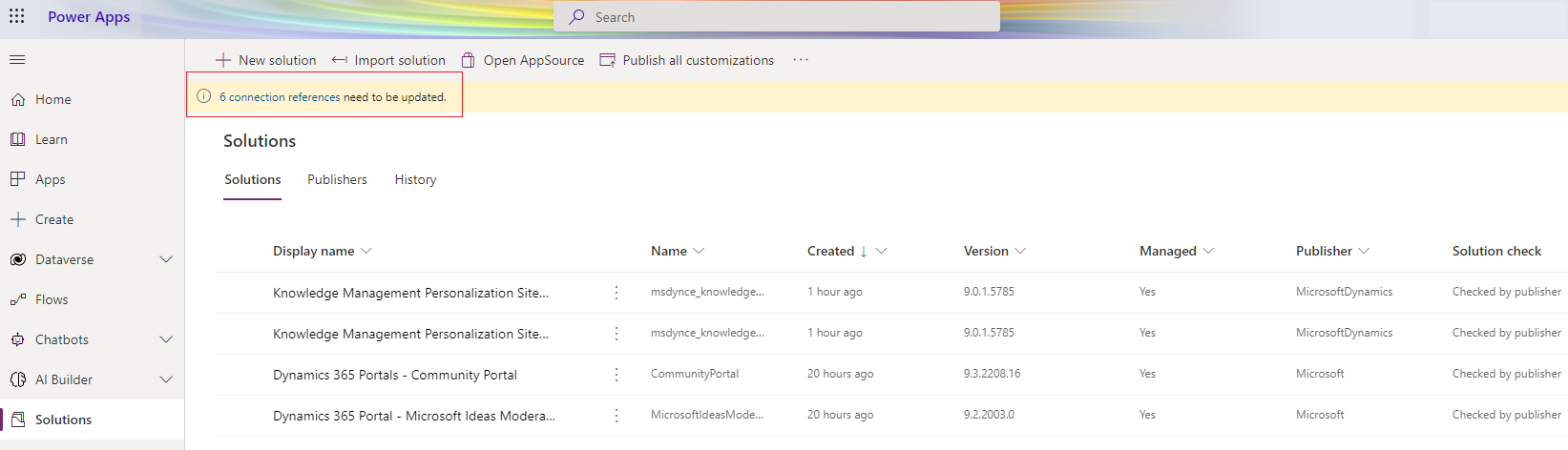
Selecione a ligação. Se não vir a notificação na página Soluções, aceda a Soluções Predefinidas>Referências de ligação.
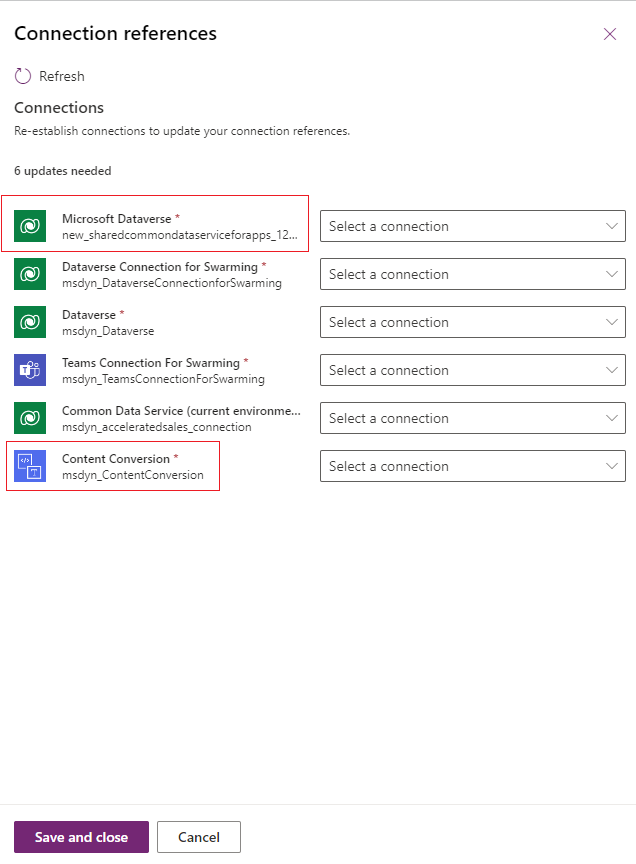
Selecione as ligações para Microsoft Dataverse e Conversão de Conteúdo na página Referências de ligação.
Selecione Guardar e Fechar.
Aceda a Solução Predefinida>Fluxos de cloud e ative o fluxo Pesquisar de artigos de conhecimento do Dynamics 365.
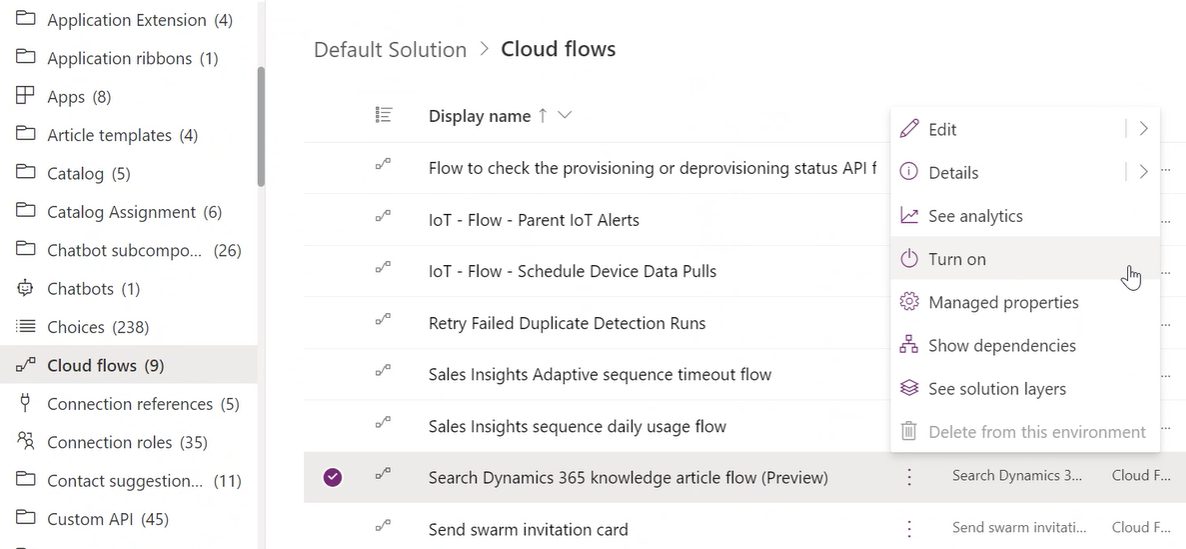
Adicionar a ação ao tópico do Copilot Studio
Depois de ter configurado as referências de ligação em make.powerapps.com, aceda a Chatbots>Lista e selecione o chatbot requerido. Isto irá levá-lo ao portal Copilot Studio onde pode criar um tópico. Se precisar de criar um novo chatbot, consulte Criar chatbots a partir do Power Apps.
Pode criar um tópico com dois nós de pergunta para pesquisar texto e filtrar ou pode configurar a integração de pesquisa para configurar tópico de contingência no caso de uma expressão de pesquisa não reconhecida. Mais informações: Configurar o tópico de contingência no Copilot Studio
Se estiver a criar um tópico com dois nós de pergunta, para o nó da pergunta de filtro, o autor do Copilot Studio pode fornecer um valor de filtro de amostra, por exemplo, statecode eq 3.
Efetue os passos que se seguem para garantir que o fluxo está corretamente configurado e pode agora ser substituído pela ação Pesquisar artigos de conhecimento do Dynamics 365.
No portal do Copilot Studio, selecione Tópicos>Novo Tópico.
No tópico, crie um nó de pergunta para pedir ao utilizador que pesquise pelo texto de entrada.
Crie um nó de pergunta para o filtro e forneça o valor de filtro de amostra depois de acionar o tópico.
Selecione Adicionar nó (+) e selecione Chamar uma ação. Selecione a ação Pesquisa de artigos de conhecimento do Dynamics 365.
Fornecer a entrada para o fluxo. Poderá aparecer um erro se o filtro não for fornecido para o fluxo.
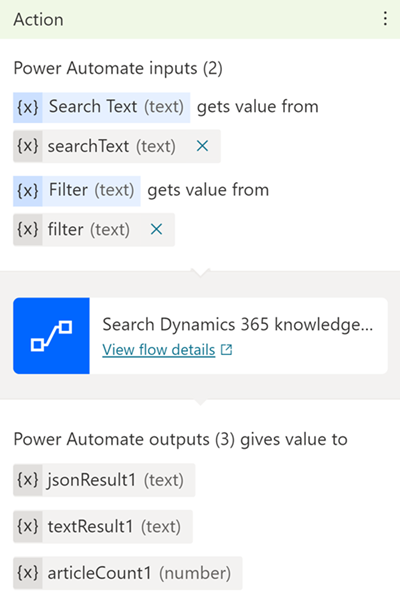
Adicione um nó de mensagem para mostrar os resultados obtidos pelo fluxo. Mais informações: Compor resultados
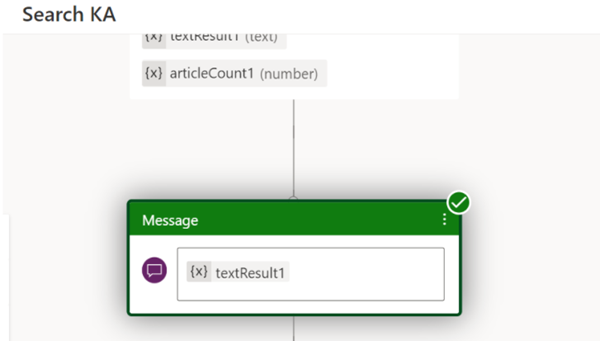
Selecione Guardar.
Utilizar a fase de acionador e executar o tópico para verificar o fluxo.
Sugestão
Se a pesquisa não obtiver resultados, modifique os termos de pesquisa ou as condições de filtro. Também pode adicionar uma condição de filtro, se necessário.
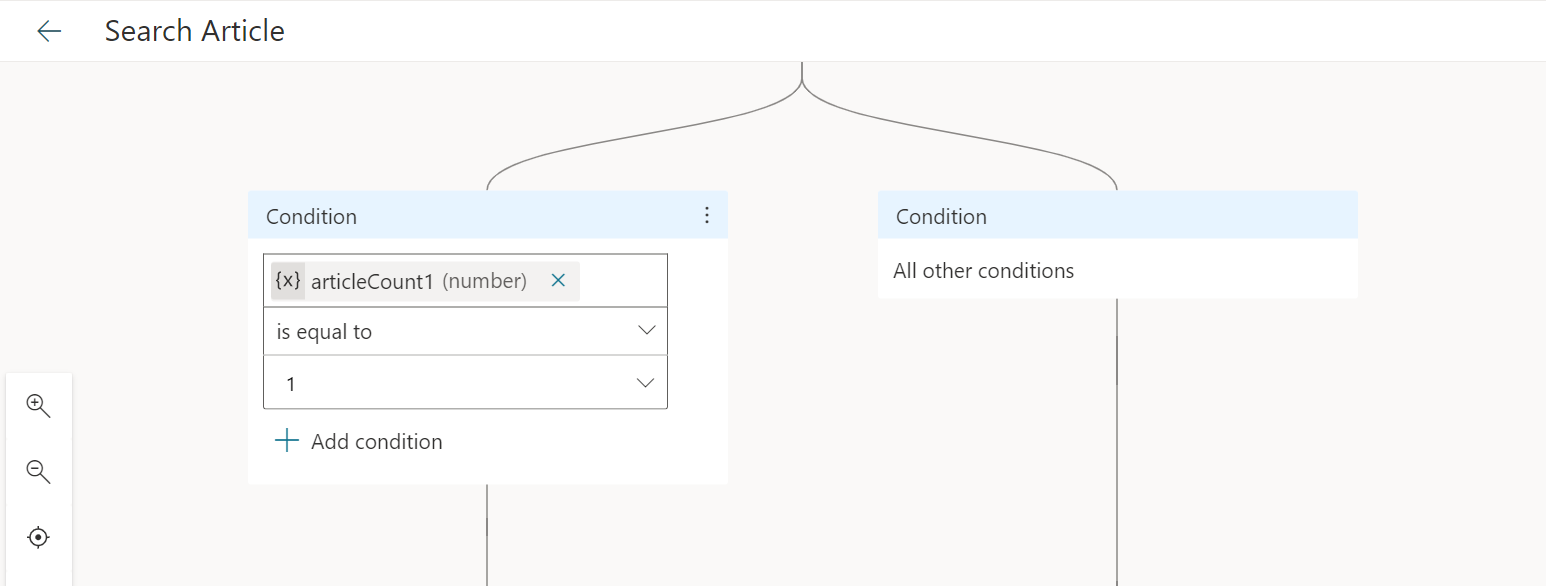
Depois de o tópico ser configurado, substitua o Fluxo de pesquisa de artigos de conhecimento pela ação Pesquisar artigos de conhecimento do Dynamics 365. Pode agora configurar qualquer bot na organização para aceder a artigos da base de dados de conhecimento utilizando a ação Pesquisar artigos da base de dados de conhecimento do Dynamics 365.
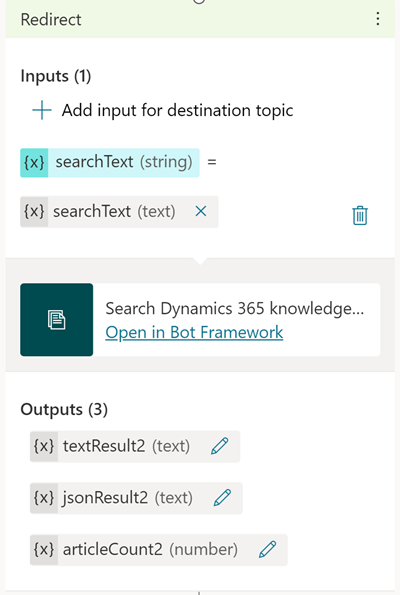
Remover o nó da pergunta de filtro. Mais informações: Trabalhar com filtros.
Atualize o nó da mensagem com a saída da ação e selecione Guardar.
Trabalhar com filtros
- Por predefinição, a pesquisa é e executada nos artigos publicados externos (statecode eq 3 e isinternal eq false). Se precisar de efetuar filtragem adicional, poderá definir a consulta de filtro requerida como a variável de entrada Filtro (texto).
- Para verificar que filtros pode utilizar e os atributos da entidade do artigo da base de dados de conhecimento, aceda a knowledgearticle EntityType.
- Para escrever uma consulta de pesquisa do Dataverse utilizando filtros, consulte Trabalhar com operadores.
- Para ver condições de filtro que não são suportadas pela pesquisa do Dataverse, consulte Configurar a pesquisa do Dataverse para melhorar resultados e o desempenho da pesquisa.
- Para filtrar num atributo de cadeia, como palavras-chave, anexe o valor da cadeia ao texto da pesquisa.
Publicar as alterações
Para obter detalhes sobre a publicação do bot, consulte Publicar o conteúdo de bot mais recente. Se obtiver erros durante a publicação, consulte Resolução de problemas.
Utilizar o modelo de fluxos do Power Automate
Efetue os passos seguintes se pretender integrar um bot do Copilot Studio com a a gestão do conhecimento utilizando o modelo de fluxos do Power Automate:
- Criar um fluxo utilizando o modelo.
- Adicionar o fluxo da solução ao tópico do Copilot Studio.
Criar um fluxo utilizando o modelo
Aceda a powerautomate.microsoft.com.
Na página de modelos, pesquise pelo modelo Gerar respostas a partir de artigos da base de conhecimentos do Dataverse para o Power Virtual Agent.
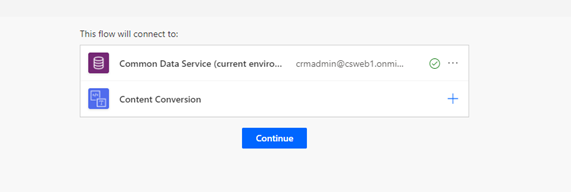
Selecione Continuar. Será redirecionado para o modelo de fluxo do Power Automate.
Guarde o modelo e, em seguida, selecione Soluções. Pode ser-lhe apresentada uma mensagem na qual pode selecionar OK.
Selecione Nova solução.
Introduza um nome a apresentar. A lista de soluções inclui todas as soluções da sua organização. Escolha uma convenção de nomenclatura que o ajude a filtrar apenas a sua solução. Por exemplo, pode prefixar o seu e-mail para o nome da sua solução: johndoe-power-virtual-agent-knowledgesearch-fallback.
Selecione o seu editor na lista de escolhas.
Aceite os valores predefinidos para nome e versão.
Selecione Criar para concluir o processo.
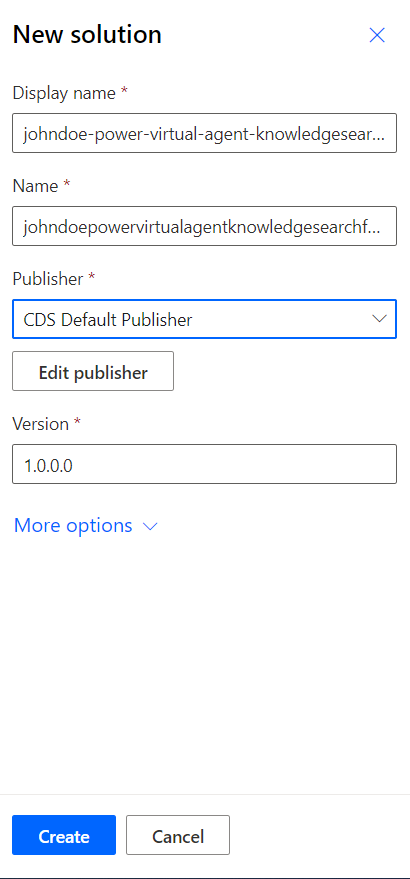
Na lista de soluções, selecione a solução que acabou de criar. Deve aparecer no topo da lista. Se não o fizer, procure pela convenção que usou no passo 6 para nomear a solução.
Na solução, selecione Adicionar existente e, em seguida, selecione Fluxo de Cloud da lista.
Na lista Soluções externas, selecione o seu fluxo e, em seguida, selecione Adicionar para concluir o processo. Se existirem vários fluxos, consulte a coluna Modificados para encontrar a versão mais recente.
Para mais informações sobre a gestão de soluções do Copilot Studio, aceda a Exportar e importar bots utilizando soluções.
Adicionar o fluxo da solução ao tópico do Copilot Studio
Abra o browser com a tela de criação.
Acima da caixa de ação Mensagem, selecione o conector e selecione Chamar uma ação.
Na janela de fluxo de pop-up, selecione o novo fluxo denominado Gerar resposta a partir de artigos da base de dados de conhecimento do Dataverse para o Power Virtual Agent. A nova ação aparece no fluxo.
Para definir corretamente a variável de entrada para a ação, selecione Selecionar uma variável e, em seguida, selecione bot.UnrecognizedTriggerPhrase.
Para devolver os resultados da pesquisa de artigos da base de dados de conhecimento ao bot, aceda a Compor resultados.
Compor resultados
Para devolver os resultados da pesquisa de artigos da base de dados de conhecimento ao bot, siga qualquer um destes passos:
Utilize cartões de miniatura para mostrar o artigo. Mais informações: Responder com cartões
Utilize o seguinte código de exemplo para compor resultados de pesquisa em cartões adaptáveis.
#kbcardjson()
-
{
"type": "AdaptiveCard",
"body": [
{
"type": "ColumnSet",
"columns": [
{
"type": "Column",
"items": [
{
"type": "Image",
"height": "35px",
"url": "https://th.bing.com/th/id/R4fbade037f8209666b06aa22641708fc?rik=ya%2bpnPJ41EFFMg&riu=http%3a%2f%2fmolnar-institute.com%2ffileadmin%2f_processed_%2fcsm_KnowledgeManagement_icon_forWebsite_bcda89676b.png&ehk=J%2bz2G15xtbJgd7ssSXo7X2q7LDLaMGl7EuGUSQU6P2s%3d&risl=&pid=ImgRaw",
"size": "Small"
}
],
"width": "auto"
},
{
"type": "Column",
"items": [
{
"type": "TextBlock",
"weight": "Bolder",
"text": "${json(virtualagent.jsonResult).articles[0].title}",
"wrap": true,
"size": "Large"
},
{
"type": "TextBlock",
"spacing": "None",
"text": "Last modified on ${json(virtualagent.jsonResult).articles[0].modifiedon}",
"isSubtle": true,
"wrap": true
}
],
"width": "stretch"
}
]
},
{
"type": "TextBlock",
"text": "${json(virtualagent.jsonResult).articles[0].description}",
"wrap": true,
"size": "medium"
}
],
"actions": [
{
"type": "Action.OpenUrl",
"title": "View article in Dynamics App",
"url": "${json(virtualagent.jsonResult).articles[0].crmAppUrl}"
}
],
"$schema": "http://adaptivecards.io/schemas/adaptive-card.json",
"version": "1.0"
}
Resolução de problemas
Se um diálogo estiver associado entre si e for modificado, verá um erro de validação ao publicar e o Copilot Studio bloqueará a publicação. Mais informações: Publicar o conteúdo de bot mais recente
Se existirem erros ao guardar um tópico, o Verificador de tópicos irá mostrar os tópicos afetados. Os erros impedem que o bot trabalhe e têm de ser corrigidos antes de poder publicar o seu bot. Mais informações: Erros de tópicos
Para mais informações sobre códigos de erros de fluxo, aceda a Códigos de erros: Copilot Studio