Estruturar segmentos demográficos ou firmográficos dinâmicos
Importante
Este artigo aplica-se apenas ao marketing de saída, que será removido do produto em 30 de junho de 2025. Para evitar interrupções, faça a transição para percursos em tempo real antes desta data. Mais informações: Descrição geral da transição
Os segmentos demográficos e firmográficos são segmentos dinâmicos que consultam registos de perfil armazenados na base de dados do Marketing Insights. Os registos de perfil incluem as entidades com as quais trabalha normalmente na IU do Dynamics 365 Customer Insights - Journeys, tais como contactos, contas, oportunidades potenciais e quaisquer outras entidades. São sincronizados entre a sua base de dados organizacional do Customer Insights - Journeys (onde pode trabalhar com eles na IU e noutras aplicações do Dynamics 365) e a base de dados do Marketing Insights (onde pode consultá-los a partir de um segmento).
Este tipo de segmento é denominado dinâmico porque a respetiva associação é definida como uma consulta, o que fornece uma descrição lógica dos contactos que o segmento deve conter, mas não lista quaisquer contactos por nome. A associação nos segmentos dinâmicos pode ser alterada a qualquer momento em resposta à adição ou atualização de novos contactos na base de dados.
Tanto os segmentos demográficos como os firmográficos são exemplos de segmentos de perfil dinâmico. A única diferença é que os novos segmentos firmográficos são criados com uma relação com a entidade Contas por predefinição (que pode remover à vontade). Para obter mais informações sobre outros tipos de segmento e ligações para artigos sobre como trabalhar com eles, consulte Trabalhar com segmentos
Criar ou editar um segmento demográfico ou firmográfico
Para gerir os seus segmentos, aceda a Marketing de saída>Clientes>Segmentos e, em seguida, efetue um dos seguintes procedimentos
- Selecione qualquer segmento listado para o abrir para edição.
- Para criar um novo segmento demográfico ou firmográfico, selecione Novo na barra de comando. A caixa de diálogo Modelos de segmento é aberta. Selecione Cancelar para a fechar e, em seguida, selecione a opção Demográfico ou Firmográfico, conforme descrito em Trabalhar com segmentos.
Agora, estruture a lógica do seu segmento demográfico ou de firmográfico, conforme descrito no resto deste artigo. Para obter mais informações sobre outros tipos de segmento e ligações para artigos sobre como trabalhar com eles, consulte Trabalhar com segmentos
Elementos num bloco de consulta
Um bloco de consulta é uma coleção de cláusulas lógicas e grupos de cláusulas. Um bloco de consulta pode ser simples (possivelmente com apenas uma cláusula) ou complexo (com múltiplas relações e grupos aninhados). Os segmentos também podem incluir múltiplos blocos de consulta combinados com operadores de união, exclusão e/ou intersecção, mas, em geral, só terá um bloco de consulta.
Cada bloco de consulta no seu segmento tem de resultar numa lista de contactos, que são selecionados pela lógica definida nesse bloco. Consequentemente, cada bloco tem de estabelecer um caminho através de várias entidades, associadas através de relações, que terminam na entidade Contacto. Um simples bloco de consulta poderá consultar a entidade Contacto, mas um grupo mais complexo poderá consultar ou abranger várias entidades.
A imagem seguinte mostra um exemplo de um bloco de consulta típico numa consulta de segmento de perfil dinâmico. Realça as funcionalidades-chave do estruturador que irá utilizar para criar a sua consulta.
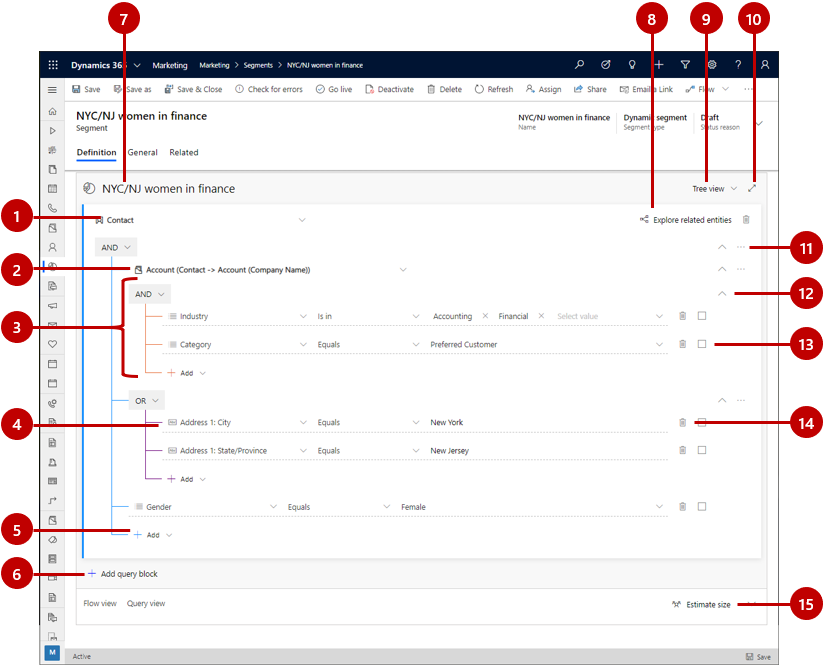
Legenda:
Entidade: pode consultar qualquer entidade sincronizada com o serviço Marketing Insights. No entanto, cada bloco de consulta tem de terminar com a entidade Contacto. Normalmente, irá optar por começar a utilizar a entidade Contacto e simplesmente permanecer lá (possivelmente adicionando cláusulas que consultam entidades relacionadas), mas também pode optar por começar com outra entidade e, em seguida, associar uma ou mais relações, terminando com a entidade Contacto como a última do bloco de consulta.
Entidade relacionada: as entidades relacionadas associam a entidade atual a uma entidade relacionada através de um campo específico de uma das duas entidades. Neste exemplo, é possível ver uma relação da entidade Contacto com a entidade Conta anotada como Conta (Contacto -> Conta (Nome da empresa)). Isto significa que nos estamos a associar à entidade Conta, a qual referencia novamente a entidade Contacto, neste caso, através de um campo de pesquisa na entidade Contacto denominado Nome da empresa. Esta relação abre um grupo de cláusulas que localizará algumas contas com base nos critérios aninhados abaixo desta relação e, em seguida, referencia novamente a entidade base (Contacto), localizando todos os contactos que trabalham para as empresas encontradas (contactos ligados a essas empresas através do campo Nome da empresa do contacto). Se for necessário, pode aninhar entidades relacionadas umas dentro das outras, à medida que o seu trabalho se for afastando progressivamente da entidade base.
Grupo de cláusulas: os grupos de cláusulas são coleções de cláusulas lógicas (linhas) combinadas através de operadores AND ou OR. O operador AND é mais exclusivo; Só encontra os registos que satisfazem todos os critérios de cada cláusula no grupo. O operador OR é mais expansivo; encontra todos os registos que satisfazem qualquer dos critérios do grupo. Utilize a lista pendente na parte superior do grupo de cláusulas para selecionar o operador. Pode aninhar os grupos de cláusulas uns nos outros. O sistema resolve primeiro os grupos aninhados mais profundamente e vai subindo progressivamente. O exemplo apresentado aqui irá encontrar contas (a entidade principal) pertencentes ao setor das finanças ou contabilidade, mas restringindo-se às que também tenham uma categoria de cliente preferencial.
Cláusula única (linha): as cláusulas representam os blocos modulares básicos da consulta. Cada uma faz-lhe uma pergunta específica sobre um valor de campo específico e localiza registos que respondem a essa pergunta. Cada linha começa por atribuir o nome de um campo a partir da entidade principal, seguido por um operador (como igual a, contém, começa com ou termina em), seguido por um valor. Utilize as listas pendentes e os campos fornecidos para definir o campo, o operador e o valor de cada nova cláusula que adicionar, conforme necessário. O exemplo apresentado aqui encontra contactos nos quais a parte cidade do endereço é igual a Nova Iorque.
Nota
Os campos calculados e de rollup não podem ser utilizados para segmentação.
Adicionar item: utilize os botões Adicionar para adicionar uma nova linha, um novo grupo de cláusulas ou uma nova entidade relacionada nessa localização na estrutura da consulta. Selecione o botão para abrir uma lista pendente e, em seguida, selecione o tipo de item que pretende adicionar aí (Adicionar linha, Adicionar grupo ou Adicionar entidade relacionada). Por fim, configure a nova linha, o novo grupo de cláusulas ou a nova relação conforme necessário utilizando as listas pendentes e os campos fornecidos para o novo item.
Adicionar bloco de consulta: utilize este botão para adicionar um novo bloco à consulta. Cada bloco de consulta é resolvido para uma coleção de contactos, que posteriormente irá combinar utilizando operadores de união, exclusão e/ou intersecção. É fornecido um diagrama de Sankey na parte inferior da página para o ajudar a visualizar a forma como os blocos de consulta são combinados e fluem entre si. O efeito é semelhante à criação de um segmento composto, mas neste caso está a combinar blocos de consulta num único segmento, em vez dos segmentos individuais existentes.
Nome do segmento: veja e edite aqui o nome do seu segmento.
Explorar entidades relacionadas: selecione este botão para abrir um diagrama que ilustra a forma como várias entidades se relacionam entre si na base de dados (especialmente, a forma como referenciam a entidade Contacto). Isto pode ajudá-lo a decidir como utilizar entidades relacionadas na sua consulta.
Seletor de vistas: utilize esta lista pendente para selecionar a vista preferencial para o estruturador de consultas. Escolha Vista de árvore para mostrar grupos de cláusulas do modo como os vê neste diagrama, com o operador (OR/AND) que se aplica ao grupo mostrado na parte superior do grupo. Escolha Natural para mostrar o operador (OR/AND) no início de cada linha.
Editor de ecrã inteiro: selecione este botão para abrir o estruturador de segmentos no modo de ecrã inteiro, que fornece mais espaço de ecrã para ver e editar a sua consulta.
Menu de comandos: utilize o menu de comandos ( ... ) para efetuar operações no grupo em que aparece ou em elementos selecionados nesse grupo. Os seguintes comandos podem aparecer aqui (consoante o contexto):
- Eliminar: elimina o grupo inteiro.
- Eliminar item selecionado: elimina apenas as linhas selecionadas do grupo.
- Desagrupar tudo: move todas as linhas do grupo um nível para cima, o que as intercala no grupo acima deste.
- Desagrupar item selecionado: move apenas as linhas selecionadas para o grupo acima deste.
- Grupo selecionado: cria um novo grupo com as linhas selecionadas, aninhadas por baixo do grupo atual.
Expandir/fechar grupo ou bloco: selecione um botão de divisa para expandir ou fechar todas as linhas no grupo ou bloco de consulta por baixo desse botão. Deste modo, pode alternar entre o panorama geral e a visualização de detalhes de consultas individuais, o que pode ser útil para consultas complexas.
Selecionar caixa: utilize estas caixas de verificação para marcar as linhas nas quais pode efetuar operação utilizando o menu de comandos.
Botão Eliminar: para remover uma cláusula (linha) da sua consulta, selecione o botão Eliminar junto da linha que pretende remover.
Criar cláusulas
Cada consulta de segmento é composta por cláusulas lógicas individuais que são agrupadas e combinadas utilizando operadores lógicos (AND/OR). Cada cláusula procura registos que tenham um valor (ou intervalo de valores) específico num campo específico para uma entidade específica.
O estruturador de segmentação suporta campos de todos os tipos de dados suportados pelo Dynamics 365, incluindo: conjunto de opções, dois conjuntos de opções, conjuntos de opções múltiplas, uma linha de texto, múltiplas linhas de texto, número inteiro, número flutuante, número decimal, moeda, pesquisa, data/hora e cliente.
Criar uma cláusula que localiza valores de campo padrão
Campos padrão são campos nos quais os utilizadores podem introduzir livremente qualquer valor (do tipo de dados apropriado). Um exemplo típico é campo Nome Próprio da entidade Contacto. Os utilizadores são livres de introduzir qualquer texto neste campo e o campo faz diretamente parte da entidade Contacto. A ilustração seguinte mostra como criar uma cláusula baseada num campo padrão.
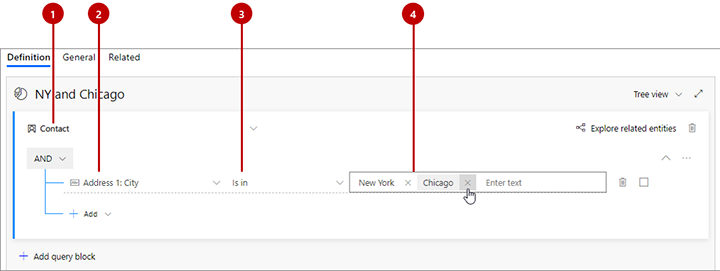
Legenda:
- Nome da entidade: esta é a entidade a partir da qual é proveniente o campo. Aparece na parte superior de uma coleção de grupos e/ou linhas. Todas as cláusulas por baixo de uma determinada entidade devolvem registos desse tipo.
- Nome do campo: este é o campo que a cláusula irá testar. Cada campo mostra um ícone que indica o tipo de campo que é (texto, número, data, pesquisa, conjunto de opções, etc.). Se souber o nome do campo que pretende especificar aqui, comece a escrever o seu nome neste campo para filtrar a lista pendente.
- Operador: esta é a forma como a cláusula irá testar os valores do campo especificado. As opções aqui dependem do tipo de dados do campo. Por exemplo, os campos de cadeia de carateres permitem operadores como é, não é, contém, começa com, termina com, entre outros. Os campos numéricos oferecem comparações como igual a, menor que e maior que.
- Valor: este é o valor que a cláusula irá testar para utilizar o operador especificado. Com os campos padrão, este texto é livre, pelo que pode escrever o que quiser. Prima Enter para adicionar o valor que escreveu. Depois de adicionar um valor, pode adicionar mais valores escrevendo-os e premindo novamente Enter. Se introduzir mais de um valor aqui, a cláusula irá localizar registos que correspondam a qualquer um desses valores (como se fossem cláusulas separadas combinadas com um operador OU). Para remover um valor daqui, selecione o respetivo ícone de fecho, que tem o aspeto de um X.
Nota
Só pode selecionar entidades que estejam disponíveis para o serviço Marketing Insights. Se necessitar de uma entidade que não está listada, peça ao administrador para a ativar. Para obter instruções, consulte Escolher entidades para sincronização com o serviço Marketing Insights.
Criar uma cláusula que localiza valores de conjunto de opções
Campos de conjunto de opções são campos que aceitam um conjunto limitado de valores de entrada específicos. Normalmente, são apresentados a utilizadores como listas pendentes nos formulários de entrada. Por exemplo, a entidade Contacto poderá incluir um campo Função que forneça opções específicas como Decisor, Empregado e Influenciador. Os valores disponíveis fazem parte da entidade propriamente dita, pelo que não se referem a nenhuma entidade relacionada.
Os campos do conjunto de opções funcionam do mesmo modo que os campos padrão descritos na secção anterior. A única diferença é que, quando estiver a introduzir os valores, só poderá escolher entre os valores definidos na entidade para esse conjunto de opções. À semelhança dos campos padrão, pode especificar múltiplos valores, que são combinados com um operador OU.
Criar uma cláusula que localiza valores do conjunto de opções múltiplas
Os campos de conjunto de opções múltiplas são praticamente iguais aos campos de conjunto de opções, mas permitem que cada registo aceite múltiplos valores enquanto os campos de conjunto de opções aceitam apenas um valor. Por exemplo, a entidade Contacto poderá incluir um campo Animais de estimação favoritos que forneça os valores Cães, Gatos e Pássaros, sendo que cada contacto poderá ter nenhum, um, dois ou os três valores aplicados ao mesmo.
No estruturador de segmentos, os campos de conjunto de opções múltiplas fornecem operadores adequados para o processamento de múltiplos valores. Por exemplo, pode listar vários valores e definir o operador como contém todos (para localizar apenas contactos nos quais todos os valores listados estejam presentes) ou contém quaisquer (para localizar todos os contactos que têm pelo menos um dos valores listados).
Criar uma cláusula que localize um valor de pesquisa
Valores de pesquisa são valores provenientes de uma entidade relacionada. Por exemplo, a entidade Contacto tem um campo de pesquisa chamado Nome da Empresa, que está relacionado com a entidade Conta. No registo de contacto, este campo armazena o ID exclusivo de um registo de conta relacionado, mas o sistema apresenta o nome da empresa, que é localizado pesquisando o ID da conta e encontrando o valor do campo Nome do registo de conta correspondente.
Quando estiver a selecionar o nome do campo para uma cláusula, os campos de pesquisa mostrarão um ícone de lupa.
Desde que a entidade relacionada esteja disponível para o serviço Marketing Insights, poderá selecionar a partir dos valores disponíveis quando atribuir um valor à sua cláusula. No exemplo anterior, pode escolher a partir de uma lista de nomes de empresas disponíveis. Se a entidade relacionada não estiver disponível para o serviço Marketing Insights, terá de pesquisar e, em vez disso, introduzir o ID do registo. O administrador pode adicionar todas as entidades que quiser ao serviço Marketing Insights, conforme necessário; para obter instruções, consulte Escolher entidades para sincronização com o serviço Marketing Insights
Mover entre entidades com relações
Quando cria um novo segmento, o mesmo é iniciado automaticamente com um grupo predefinido baseado na entidade Contacto, como vimos no exemplo anterior. Desde que só pretenda consultar valores diretamente na entidade Contacto, é simples adicionar várias cláusulas e combiná-las com os operadores E/Ou até que tenha definido o conjunto de contactos que procura. No entanto, também pode criar consultas muito mais complexas que referenciam alguma outra entidade (como contas), consultam essa entidade de acordo com alguns critérios (como o número de colaboradores) e, em seguida, referenciam novamente a entidade Contacto para localizar os contactos associados a essas contas.
Todos os segmentos têm de terminar com a entidade Contacto. Consequentemente, sempre que começar com uma entidade diferente de Contacto, terá de acabar por voltar à entidade Contacto. No entanto, normalmente, pode começar com a entidade Contacto e permanecer aí referenciando entidades relacionadas como grupos aninhados. Em cada caso, pode saltar entre entidades utilizando uma relação. À semelhança das linhas e dos grupos, pode adicionar uma entidade relacionada utilizando o botão Adicionar.
Ao selecionar uma entidade relacionada, as opções são apresentadas utilizando a seguinte convenção de nomenclatura:
DestinationEntity(PrimaryEntity->SecondaryEntity(FieldName))
Em que:
- DestinationEntity é a entidade para que vai. Todas as linhas listadas por baixo da relação irão consultar campos desta entidade.
- PrimaryEntity é uma entidade no lado inicial da relação. É sempre mostrada no lado esquerdo da seta. Por exemplo, um contacto (entidade primária) pode estar relacionado com uma conta (entidade secundária) através do campo contacto principal da conta (nome do campo).
- FieldName é o nome do campo de pesquisa através do qual a relação é estabelecida. É sempre mostrado entre parêntesis. O campo nomeado pertence à entidade primária e apresenta um valor da entidade secundária (mas, na verdade, contém o ID do registo relacionado a partir do qual o valor é extraído). Em alguns casos, poderá ver duas ou mais relações entre as mesmas duas entidades, sendo que cada uma flui por um campo diferente.
- SecondaryEntity é o destino da relação. É sempre mostrada no lado direito da seta.
- A seta indica se é uma relação 1:N (->) ou uma relação N:N (<->). (As relações N:1 estão organizadas para serem apresentadas como relações 1:N.)
Por exemplo:
- Conta (Conta -> Contacto (Contacto Principal)): abre um novo grupo onde pode consultar contas (a entidade de destino) para devolver uma lista dos contactos que são mostrados como o contacto principal para cada conta localizada (porque "Contacto Principal" é um campo de pesquisa na entidade "Conta").
- Conta (Contacto -> Conta (Parceiro de Gestão)): abre um novo grupo onde pode consultar contas (a entidade de destino) para devolver uma lista dos contactos que mostram essa conta como o respetivo parceiro de gestão (porque "Parceiro de Gestão" é um campo de pesquisa na entidade "Contacto").
- Registo de Eventos (Registo de Eventos -> Contacto (Contacto)): abre um novo grupo onde pode consultar a entidade Registos de eventos (a entidade de destino) para devolver uma lista dos contactos que foram registados para os eventos localizados (porque "Contacto" é um campo de pesquisa na entidade "Registo de Eventos").
- Oportunidade Potencial (Oportunidade Potencial -> Contacto (Contacto Principal para a oportunidade potencial)): abre um novo grupo onde pode consultar oportunidades potenciais (a entidade de destino) para devolver uma lista dos contactos associados a (como o elemento principal de) cada uma das oportunidades potenciais localizadas (porque "Contacto Principal para a oportunidade potencial" é um campo de pesquisa na entidade "Oportunidade Potencial").
Importante
O segmento tem de terminar sempre na entidade Contacto. Se começar com alguma outra entidade, terá de terminar sempre com uma relação de volta para a entidade Contacto.
Sugestão
Enquanto estiver a estruturar a sua consulta, selecione o botão Explorar entidades relacionadas para ver um mapa gráfico da forma como a entidade atual se relaciona com outras entidades. Esta ferramenta pode ajudá-lo a perceber como percorrer as várias entidades para criar um percurso que termina na entidade Contacto necessária. Os percursos e as entidades disponíveis são mostrados a azul, enquanto as entidades e os percursos que não estão diretamente disponíveis para a entidade atual aparecem a cinzento claro. Os percursos e as entidades já utilizados são mostrados a cinzento escuro.
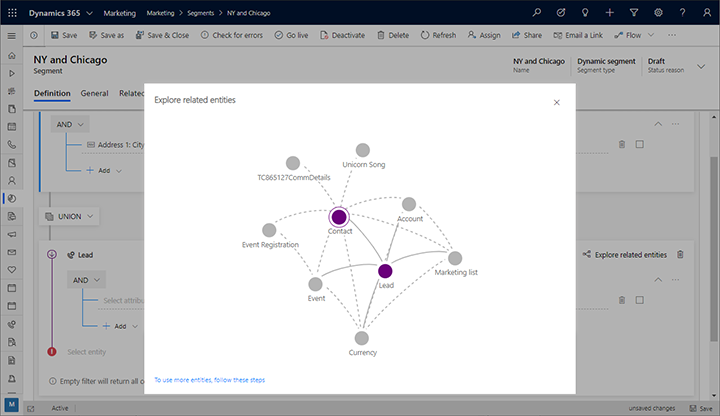
Exemplo: Definir um segmento simples baseado em contactos
Uma consulta simples utiliza um único grupo que referencia apenas a entidade Contacto. Quando cria este tipo de definição de segmento, configura uma consulta com cláusulas que testa os valores de vários campos dos registos dos seus contactos de teste e combinar as várias cláusulas utilizando os operadores lógicos AND e OR. Por obter um exemplo, consulte o tutorial Criar um segmento dinâmico.
Exemplo: definir um segmento mais complexo baseado em oportunidades
Segue-se um exemplo de como definir um segmento que localiza contactos associados a oportunidades com uma receita estimada de 100.000 € ou mais.
Se a instância do Customer Insights - Journeys ainda não estiver configurada para sincronizar a entidade Oportunidade (oportunidade) com o serviço Marketing Insights, peça ao administrador para a configurar. Se for o administrador, consulte Escolher entidades para sincronização com o serviço Marketing Insights para obter instruções.
Aceda a Marketing de saída>Clientes>Segmentos e selecione Novo na barra de comando. A caixa de diálogo Modelos de segmento é aberta. Selecione Cancelar para a fechar e, em seguida, selecione Demográfico no ecrã Vamos criar o seu segmento.
É aberto um novo segmento demográfico. Verifique a definição da vista perto do canto superior do separador Definição e certifique-se de que está definida como Vista de árvore. (Pode utilizar qualquer uma das vistas, mas neste procedimento mostramos e descrevemos a vista de árvore, pelo que é aconselhável utilizá-la por agora.)
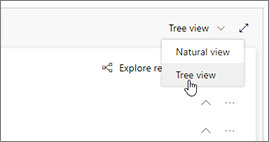
Abra a lista pendente Adicionar sob a entidade Contacto e selecione Adicionar entidade relacionada.
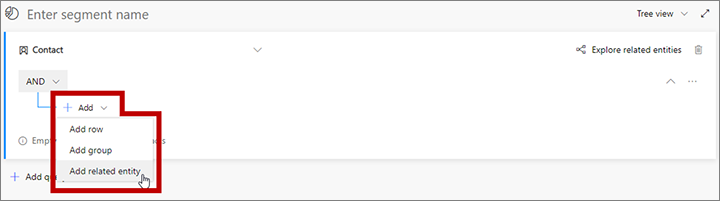
É adicionada uma nova entidade relacionada à sua consulta. Selecione o campo com Selecionar entidade relacionada em texto fantasma para abrir uma grande lista pendente das relações disponíveis. Escreva "oportunidade" no campo para filtrar a lista e, em seguida, selecione Oportunidade (Oportunidade -> Contacto (Contacto)) na lista pendente. Esta relação associa a entidade Contacto à entidade Oportunidade através do campo Contacto da entidade Oportunidade. O campo Contacto identifica o contacto associado a cada oportunidade localizada. Mais informações: Mover entre entidades com relações
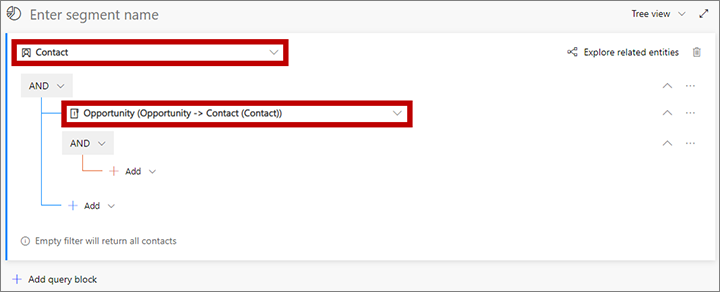
Abra a lista pendente Adicionar por baixo da nova entidade relacionada e selecione Adicionar linha para começar a definir a coleção de oportunidades que procura.
É adicionada uma nova linha à sua consulta. Utilize-a para criar a seguinte expressão lógica:
Receitas Receita | É maior ou igual a | 100000
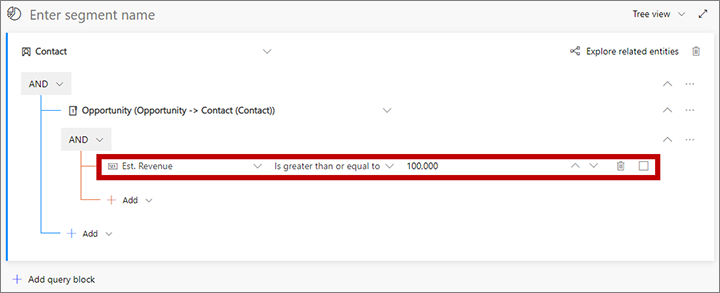
O segmento localiza atualmente todos os contactos associados a oportunidades com uma receita estimada de 100.000 € ou mais. Se necessário, pode agora adicionar mais critérios baseados em oportunidades com avanço sob a relação Oportunidade (Oportunidade -> Contacto (Contacto)) para expandir ou limitar o conjunto de oportunidades localizado. Da mesma forma, pode adicionar mais critérios baseados em contactos diretamente sob a entidade Contacto (na base da árvore, fora da relação Oportunidade (Oportunidade -> Contacto (Contacto))) para expandir ou limitar o conjunto de contactos localizados.
Selecione o campo que mostra Introduzir nome do segmento como texto fantasma. Em seguida, escreva um nome para o seu segmento.
Na barra de comando, selecione Guardar para guardar o seu segmento e, em seguida, selecione Passar a live.
Combinar múltiplos blocos de consulta
Pode estruturar o seu segmento para incluir múltiplos blocos de consulta e, em seguida, definir regras para a forma como combinar os grupos. Frequentemente, poderá obter os mesmos resultados com um único bloco de consulta complexo, mas por vezes poderá ser mais fácil estruturar e visualizar o seu segmento utilizando múltiplos blocos de consulta.
A imagem seguinte mostra o estruturador de segmentos de perfil dinâmico com vários blocos de consulta.
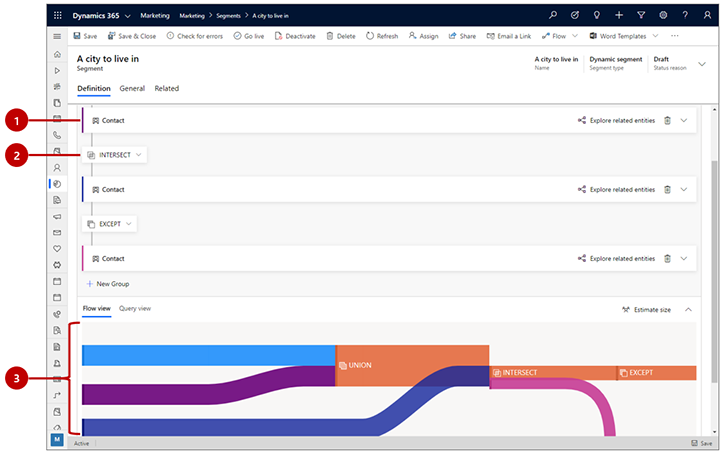
Legenda:
- Bloco de consulta fechado: todos os blocos de consulta deste exemplo são mostrados como fechados, o que significa que não é possível ver a lógica detalhada de cada grupo. No entanto, esta vista facilita a visualização de todos os grupos e a ajuste da lógica que está a ser utilizada para os combinar. Utilize o botão de divisa no lado direito de cada bloco de consulta, para expandir ou fechar o mesmo.
- Operador do bloco de consulta: entre cada bloco de consulta existe um operador, que estabelece a lógica para combinar o grupo anterior com o seguinte. Utilize esta lista pendente para escolher uma das seguintes opções:
- União: combina todos os membros dos dois grupos.
- Intersecção: localiza apenas contactos que sejam membros de ambos os grupos. Os contactos presentes em apenas um dos grupos serão removidos.
- Exceto: remove todos os contactos do grupo recebido entrada do resultado atual.
- Diagrama de Sankey: este diagrama facilita a visualização da forma como todos os vários grupos estão a ser combinados pela lógica selecionada. Indica a forma como dois grupos recebidos são combinados, a ordem da combinação e o efeito aproximado que a lógica de combinação terá no grupo combinado resultante. Selecione o separador Vista de fluxo na parte inferior da página, se não vir o diagrama aí.
Ver e editar a consulta não processada
O estruturador de segmentos fornece uma interface gráfica para criar a lógica para um segmento dinâmico. À medida que vai trabalhando com as definições, está na realidade a criar uma consulta baseada em texto em segundo plano. Esta é a consulta que o sistema irá de facto executar na sua base de dados. Normalmente, não necessita de utilizar a consulta para algo, mas por vezes esta pode ajudar na resolução de problemas. Também pode copiar/colar consultas no estruturador, que poderá utilizar para criar uma cópia de um segmento existente ou para partilhar uma estrutura de consulta por e-mail.
Para localizar, ver e editar a consulta, desloque-se para a parte inferior da página e abra o separador Vista de consulta aqui.