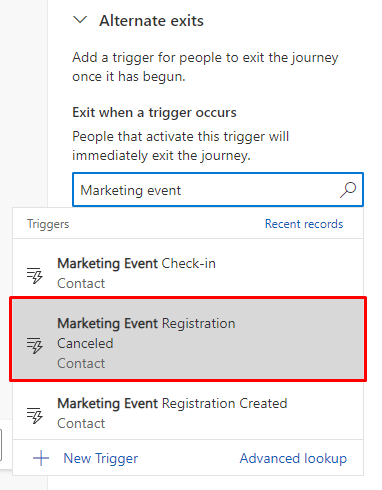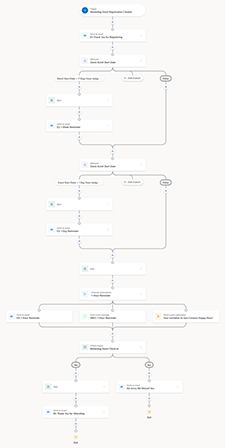Impulsionar a interação de eventos com percursos
Quando hospeda eventos pessoalmente ou online, o êxito depende da cativação da sua audiência através do ciclo de vida do evento. O ciclo de vida pode abranger dois a três meses e inclui configuração, promoção, lembretes, inspiração, agradecimentos e cativação pós-evento. Eis algumas das atividades envolvidas em cada passo do ciclo de vida do evento:
- Configurar: dois a três meses antes do evento. Formulários de inscrição para participantes, oradores e patrocinadores. Mensagens de texto com ligações curtas para canais de redes sociais. E-mails de confirmação de inscrição.
- Promover: quatro a cinco semanas antes do evento. Convites por e-mail, mensagens de texto, canais de redes sociais e correio direto. Conteúdo e pessoas em destaque.
- Lembrar: um a sete dias antes do evento. Lembrete de prazo. Formulários de contagem de inscritos e de capture de interesses. Envie atualizações em datas, localizações e sessões. Envie sugestões de eventos.
- Inspirar: durante o evento. Registe a entrada de participantes. Envie atualizações da agenda. Envie atualizações aos participantes. Partilhe estatísticas de eventos.
- Agradecer: um a três dias após o evento. Envie e-mails de agradecimento. Envie inquéritos. Atualize os canais sociais com a conclusão do evento.
- Cativar: uma a duas semanas após o evento. Envie um e-mail de conclusão. Anuncie próximos eventos. Consolide oportunidades potenciais do evento. Qualifique oportunidades potenciais.
Este artigo explica como utilizar os percursos em tempo real do Dynamics 365 Customer Insights - Journeys para facilitar os passos lembrar, inspirar e agradecer do ciclo de vida do evento. Irá aprender a criar um percurso em tempo real que:
- Envia um e-mail de boas-vindas quando um utilizador se regista num evento.
- Envia lembretes por e-mail sete dias e um dia antes do evento.
- Envia uma mensagem de texto ou lembrete por e-mail uma hora antes do evento.
- E, se o participante do percurso participou no evento, envia um e-mail de agradecimento. Se o participante do percurso não participou no evento, envia um e-mail "sentimos a sua falta".
O percurso completo terá a seguinte aparência (selecione a imagem para a expandir):
Para criar este percurso, tem primeiro de se certificar de que tem alguns ingredientes pré-requisitos preparados. Comecemos!
Pré-requisitos para o percurso de lembrar, inspirar e agradecer
Para iniciar o processo do registo no evento, terá de aceder aos recursos seguintes:
- Evento: pode utilizar a aplicação Customer Insights - Journeys para criar um evento pessoalmente ou online. A criação de um evento está para além do âmbito deste artigo, mas pode obter mais informações aqui: Configurar um evento.
- Acionadores: os acionadores permitem-lhe responder às atividades do cliente em tempo real. Irá utilizar três acionadores incluídos de origem na aplicação Customer Insights - Journeys: Registo do Evento Criado, Dar Entrada em Evento e Registo de Evento Cancelado. Mais informações: Acionadores do Customer Insights - Journeys.
- E-mail: antes de criar o seu percurso, terá de criar e-mails para dar as boas-vindas aos participantes, lembrar os participantes do evento, agradecer aos participantes e dizer às pessoas que não participaram que sentiu a falta delas. Mais informações: Criar um novo e-mail e estruturar o conteúdo.
- Mensagem de texto: é necessária uma mensagem de texto para o lembrete de última hora antes do evento. Mais informações: Criar mensagens de texto de saída.
Passo 1: Enviar um e-mail de boas-vindas quando um utilizador se regista no evento
A primeira coisa que terá de criar para o evento é um percurso que envia uma e-mail de boas-vindas sempre que alguém se registar no evento. Para criar o percurso:
Aceda a Customer Insights - Journeys>Percursos e selecione + Novo Percurso na barra de ferramentas superior.
Atribua um nome ao percurso, selecione Baseado em acionador como o tipo de percurso e pesquise pelo acionador Registo de Evento Criado. Este acionador iniciará uma ação sempre que um novo participante se registar para um evento. Em seguida, selecione o botão Criar.
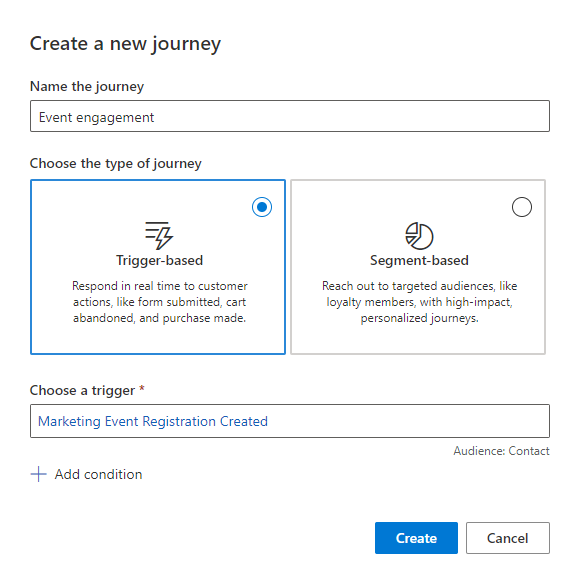
Na tela do estruturador de percursos, adicione uma ação ao percurso selecionando o sinal + abaixo do acionador de registo do evento. Selecione a ação Enviar um e-mail.
No painel de propriedades da ação Enviar uma e-mail, pesquise pelo e-mail de boas-vindas que pretende enviar. É mais fácil ajustar o e-mail e marcá-lo como pronto para ser envio antes de criar o seu percurso, mas também pode selecionar + Novo E-mail para abrir o estruturador de e-mails como uma janela modal dentro do estruturador de percursos.
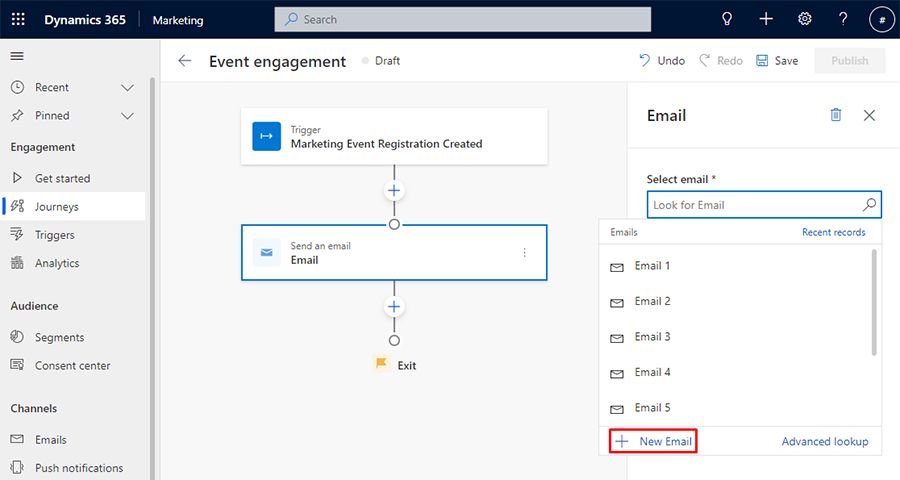
Agora, o percurso começará sempre que alguém se registar num evento. Para associar o percurso ao seu evento específico, selecione o acionador, selecione Editar no painel direito e, em seguida, selecione + Adicionar condição. Na lista pendente Escolher um atributo, aceda a Referência do Registo de Evento e selecione Evento. Em seguida, pode utilizar o campo de procura Procurar por Evento para encontrar o evento.
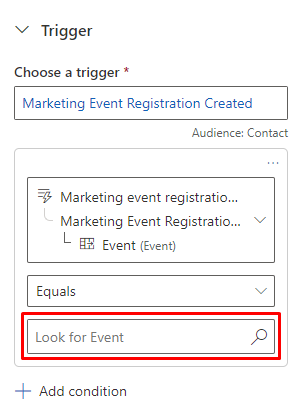
Agora, sempre que alguém se registar no seu evento, receberá o e-mail de boas-vindas. Em seguida, criará e-mails de lembrete que são enviados automaticamente aos participantes sete dias e um dia antes do evento.
Passo 2: Enviar lembretes por e-mail sete dias e um dia antes do evento
Ao enviar lembretes temporizados, o primeiro instinto de muitos utilizadores do Customer Insights - Journeys é adicionar o elemento Esperar ao respetivo percurso. No entanto, neste cenário, um elemento de Espera não funcionará. Embora o elemento de Espera possa acionar uma ação numa data e hora específicas, pretendemos acionar uma ação relativa à data do evento. Para acionar uma ação baseada na data relativa, criaremos um ramo no nosso percurso que é ativado com base numa condição específica.
Para adicionar um ramo baseado numa condição, selecione o sinal + abaixo da ação Enviar um e-mail e, em seguida, selecione Ramo baseado num valor específico. Dê um nome ao atributo Verificar início do evento.
Selecione Ramo 1 no estruturador de percursos. Aqui, adicionará um acionador para verificar a data de início do evento. No painel direito, chame o ramo de Data de início do evento > 7 dias a partir de agora. Em seguida, selecione o botão Condição e selecione a lista pendente Escolher um atributo. Pretende criar uma condição com base no acionador principal para o percurso. Para criar a condição, aceda a Acionar>Registo de evento criado>Referência de Evento e, em seguida, pesquise por e selecione o atributo Data de início do evento.
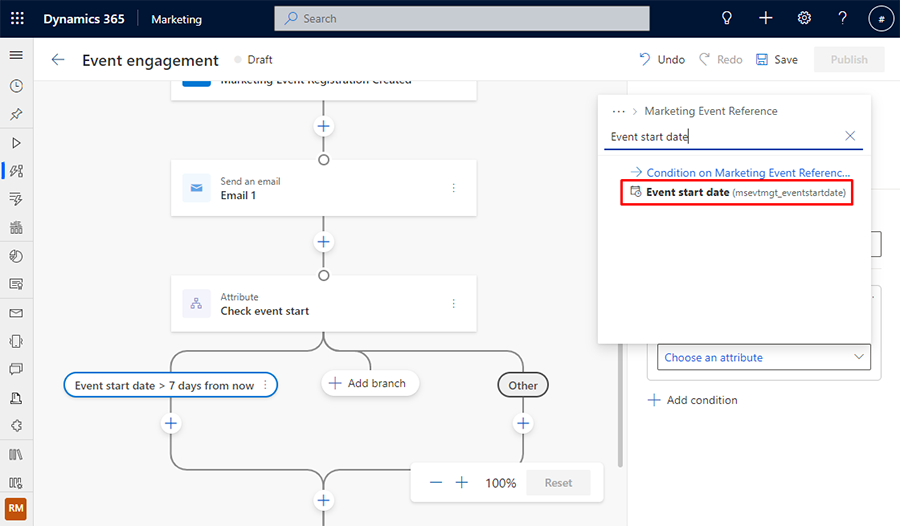
Em seguida, atribua ao percurso uma data relativa para monitorizar. Para definir uma data relativa, selecione a lista pendente É e altere-a para É antes de. Em seguida, selecione a lista pendente Dara real e altere-a para Data relativa. Por fim, altere a lista pendente de data para 7 dias a partir de hoje. Agora, o ramo pode referenciar se a data de início do evento é superior a sete dias a partir da data atual.
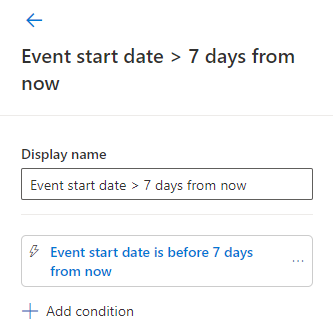
Agora, pode adicionar um elemento de Espera ao ramo de data relativa. Agora, o elemento de Espera pode agora ser associado ao evento para aguardar até que a data seja sete dias antes do evento para acionar uma ação. Para adicionar o elemento de Espera, selecione + abaixo da condição Data de início do evento > 7 dias a partir de agora. Adicione um elemento de Realizar uma ação numa hora específica. No painel direito, em As pessoas aguardarão, selecione Até uma hora especificada por um acionador. Em seguida, sob Escolher um atributo de acionador específico, aceda a Registo de evento criado>Referência de Evento e, em seguida, pesquise por e selecione o atributo Data de início do evento. Defina a Temporização como 7 dias antes da hora especificada.
Está agora pronto para acionar uma ação sete dias antes da data de início do evento. Para enviar um lembrete por e-mail, selecione + abaixo do elemento de Espera e selecione uma ação Enviar um e-mail. No painel direito, selecione o lembrete de e-mail que gostaria de enviar.
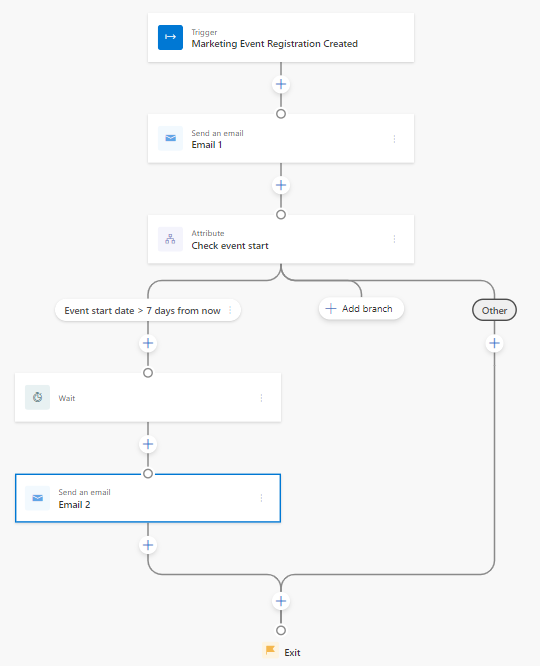
Para enviar um segundo lembrete um dia antes do evento, pode simplesmente adicionar um novo ramo de atributo que siga os mesmos passos, apenas com uma condição de data relativa e um elemento de Espera definido para um dia antes do evento. Para adicionar o lembrete, selecione + acima da saída do percurso e selecione um elemento de Ramo baseado num valor específico. Dê um nome ao atributo Verificar início do evento.
Em seguida, selecione Ramo 1, dê-lhe o nome de Data de início do evento>1 dia a partir de agora, defina a Data de início do evento como o atributo e defina a temporização É antes de, Data relativa e Amanhã.
Adicione um elemento de Espera depois da condição de ramo, defina o valor de As pessoas aguardarão como Até especificado por um acionador, escolha o atributo de Data de início do evento e defina a Temporização como Antes do tempo especificado 1 dia.
Em seguida, para enviar o segundo lembrete após a expiração do elemento de Espera, selecione + depois do elemento de Espera, adicione um elemento de Enviar um e-mail e selecione o segundo e-mail de lembrete.
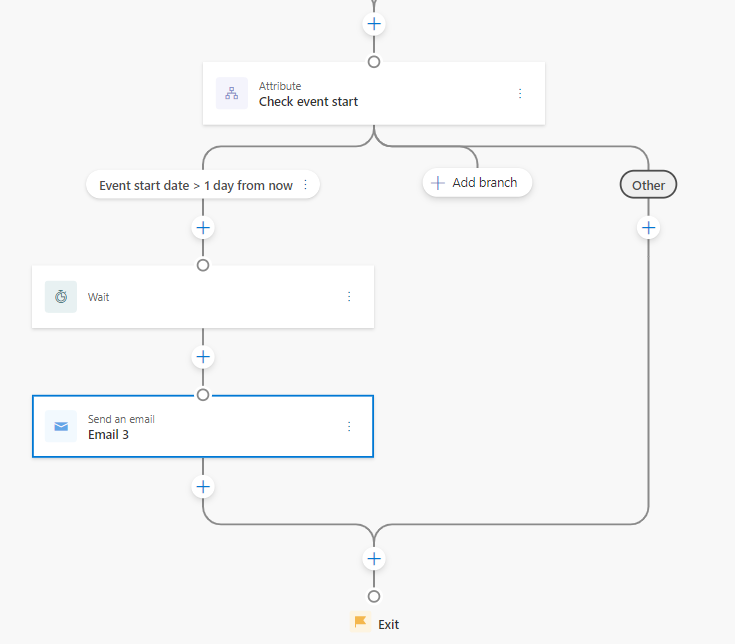
Passo 3: Enviar uma mensagem de texto ou lembrete por e-mail uma hora antes do evento
Agora, tem de configurar um lembrete de mensagem de texto para ser enviada uma hora antes do evento. Para isto, o Customer Insights - Journeys tem uma funcionalidade que lhe permite selecionar funis de tempo não apenas para semanas, dias e horas, mas também para minutos. Aqui, pode utilizar um elemento de Espera porque, por esta altura no percurso, já filtrou datas relativas para sete dias e um dia antes do evento. Neste ponto, é provável que o elemento de Espera de data não relativa seja válido.
Selecione + acima da saída do percurso e adicione um elemento de Realizar uma ação numa hora específica. Defina o valor de As pessoas aguardarão como Até especificado por um acionador, escolha Data de início do evento e defina a Temporização como Antes do tempo especificado 1 hora.
Em seguida, permitirá que o Customer Insights - Journeys utilize o poder da IA para decidir qual o melhor canal em que enviar o lembrete de uma hora. Para permitir que o Customer Insights - Journeys decida, selecione o + acima da saída do percurso e selecione um elemento de Enviar mensagens através do canal certo. Escolha E-mail e Mensagem de texto como os seus canais e selecione o botão Otimizar.
No painel Otimização do canal à direita, defina o Nome a apresentar como Otimização de lembrete de uma hora.
Selecione a ação E-mail abaixo do elemento de Otimização do canal e, em seguida, selecione o lembrete de uma hora no painel direito. Do mesmo modo, selecione a ação Mensagem de texto e, em seguida, selecione a mensagem de texto do lembrete de uma hora no painel direito.
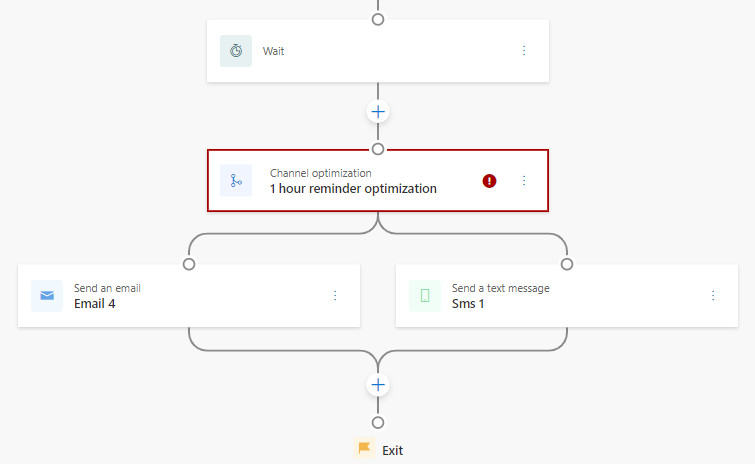
Irá reparar que o elemento de Otimização do canal tem um sinal de aviso vermelho nele. Isto porque um Objetivo ainda não foi definido para a otimização. Neste percurso, o nosso objetivo é fazer com que os participantes deem entrada no nosso evento. Assim, para otimizar para o objetivo, selecione o elemento de Otimização do canal e para o Objetivo do percurso, selecione Objetivo personalizado para O objetivo deste percurso é. Na lista pendente Título, introduza Impulsionar a participação de dar entrada no evento como o nome do seu objetivo personalizado e selecione o sinal +. Para Este objetivo é cumprido quando, pesquise por e selecione o acionador Dar Entrada em Evento. Em seguida, introduza 50% para O número de pessoas necessárias é. A percentagem indica à aplicação Customer Insights - Journeys que o seu objetivo é cumprido quando 50 por cento das pessoas que se registaram para o evento deram entrada.
Por fim, defina o grupo de controlo para a otimização do canal. Selecione o elemento de Otimização do canal e, em seguida, sob Canal predefinido, selecione Mensagem de texto. Este passo envia um lembrete de uma hora a 10 por cento da audiência através do canal de mensagem de texto, dando ao elemento de Otimização do canal um grupo de controlo não condicionado por IA com o qual medir os resultados.
Passo 4: Enviar um e-mail de agradecimento ou de sentimos a sua falta
O passo final do percurso é enviar uma resposta com base em se o destinatário deu ou não entrada no evento. Se deram entrada, o percurso deverá enviar um e-mail "Obrigado por participar". Se não deram entrada, o percurso deverá enviar um e-mail "lamentamos que não tenha participado". Para personalizar as suas respostas, adicionará um elemento de Responder a uma ação ao seu percurso.
Selecione + acima da saída do percurso e adicione um elemento de Responder a uma ação. Especificará uma condição que, se cumprida, enviará os participantes do percurso para o ramo Sim. Se a condição não for cumprida, os participantes serão enviados para o ramo Não.
Selecione o elemento do Ramo se/então. Defina Escolher um tipo de condição de ramo como Um acionador é ativado. Na pesquisa do acionador, procure por Dar Entrada em Evento. Em seguida, forneça um período de tempo que, se a condição for cumprida, os participantes serão enviados para o ramo Sim. Para este evento, o período de tempo abrange o tempo após o início do evento. Defina o tempo limite para duas horas.
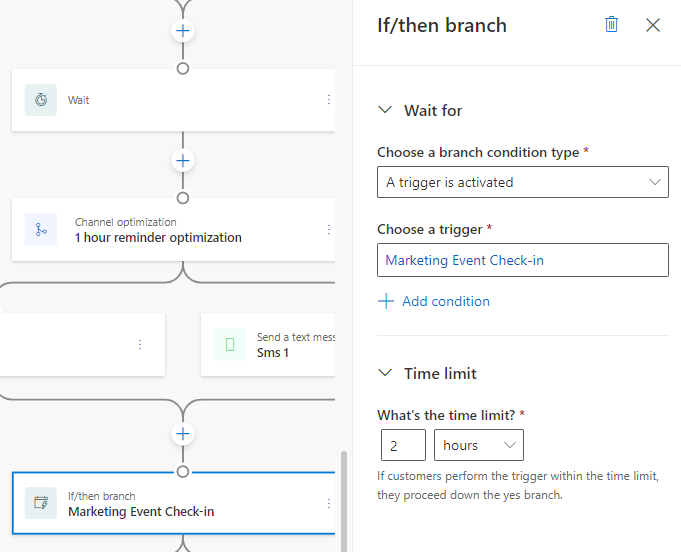
No ramo Sim do elemento de dar entrada se/então, pretenderá enviar um e-mail a agradecer a participação do destinatário. Mas não pretende enviar o e-mail de imediato; em vez disso, pretende enviá-lo uma hora depois de o evento ter terminado. Para definir o tempo de atraso do e-mail, selecione + no ramo Sim e adicione um elemento de Realizar uma ação numa hora específica. Defina As pessoas aguardarão como Até uma hora especificada por um acionador. Para o atributo de acionador, aceda a Registo de evento criado>Referência de Evento e, em seguida, procure por Data de fim do evento. Defina a Temporização como 1 hora.
Abaixo de elemento de Espera, selecione + e adicione um ação Enviar um e-mail. Selecione o seu e-mail "obrigado por participar".
Em seguida, precisa de definir um e-mail para enviar os participantes do percurso que não deram entrada no evento. No ramo Não do elemento de dar entrada-se/então, selecione + e adicione uma ação Enviar um e-mail. Selecione o seu e-mail "lamentamos que não tenha participado".

Percurso de cativação do evento — conclusão
Criou agora um percurso que agradece aos participantes do evento por se terem registado, envia lembretes de eventos atempadamente e envia respostas de e-mail personalizadas, dependendo do momento em que um participante do percurso deu entrada no evento. O que é tão poderoso neste percurso — e no Customer Insights - Journeys no geral — é que pode utilizar o percurso para qualquer evento do qual seja o anfitrião! Se tentou obter um resultado semelhante utilizando um percurso baseado em segmentos, precisaria de criar segmentos especializados com grande esforço e separar percursos para cada evento. Os percursos em tempo real são verdadeiramente o futuro da cativação de clientes.
Sugestão de bónus
Os acionadores do Customer Insights - Journeys proporcionam uma solução simples se um participante do percurso cancelar o respetivo registo no evento enquanto está a meio do percurso. Para remover o participante cancelado do percurso, selecione o acionador Registo de Evento Criado no topo do percurso. No painel direito, selecione a ligação Editar à direita de Terminar. Em seguida, em Sair quando ocorrer um acionador, pesquise pelo Registo de Evento Cancelado. Agora, quando um participante cancelar o respetivo registo, será removido do percurso e não receberá mais notificações.