Criar um percurso do cliente simples com mensagens de e-mail
Importante
Este artigo aplica-se apenas ao marketing de saída, que será removido do produto em 30 de junho de 2025. Para evitar interrupções, faça a transição para percursos em tempo real antes desta data. Mais informações: Descrição geral da transição
À medida que interage com clientes potenciais, estes começam por descobrir o seu produto, avaliam se satisfaz as suas necessidades, procuram uma boa oferta e, por fim, fazem uma compra. Chamamos a este processo o percurso do cliente. Utilize percursos do cliente para criar um modelo que o ajuda a orientar os membros de um segmento de marketing selecionado através deste processo utilizando mensagens automáticas, geração de atividades, pontos de decisão interativos e muito mais.
Um percurso do cliente simples pode incluir apenas dois passos: identificar o segmento alvo e criar uma atividade que visa os membros desse segmento. No procedimento seguinte, irá configurar um percurso do cliente simples que envia uma mensagem de e-mail a todos os membros de um segmento alvo.
Antes de começar, irá precisar de:
- Um segmento que contém os contactos aos quais irá enviar o e-mail. O segmento deve incluir apenas um ou dois contactos fictícios com endereços de e-mail válidos nos quais poderá receber correio, como aquele que configurou em Criar um segmento dinâmico.
- Um e-mail de marketing válido e já live. Também deve poder utilizar a mensagem que criou e publicou em Criar um e-mail de marketing e passar a live.
Para criar um percurso do cliente que executa um único e-mail em massa:
Aceda a Marketing de saída>Execução de Marketing>Percursos de Cliente. Deste modo, acede a uma lista de percursos do cliente existentes. Selecione Novo na barra de comando.
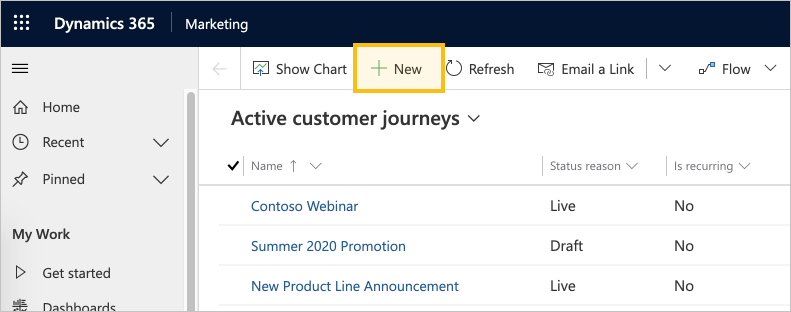
A página Novo Percurso do Cliente é aberta apresentando a caixa de diálogo Selecionar um Modelo de Percurso do Cliente. Cada modelo fornece um ponto de partida para estruturar um determinado tipo de percurso do cliente. A caixa de diálogo do modelo fornece ferramentas para efetuar a pesquisa, navegação e pré-visualização da coleção de modelos. Selecione Ignorar para começar a criar o percurso do zero.
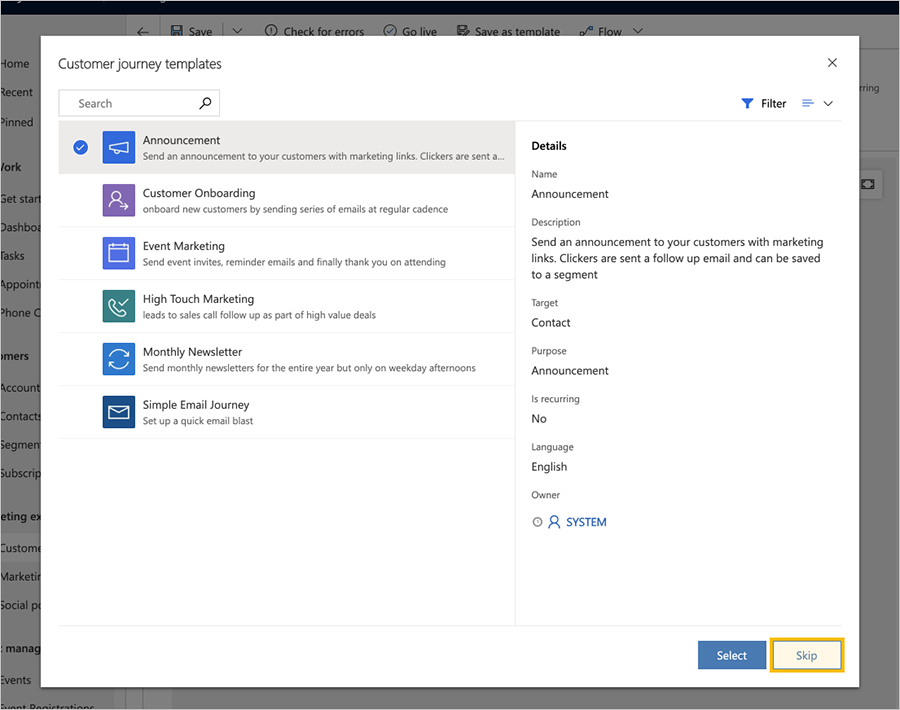
Agora estás a olhar para o estruturador de percurso do cliente. Aqui, vmontará um pipeline que define cada passo do percurso. À semelhança de todos os percursos, este começa com os participantes, que neste caso são as pessoas que especifica como parte de um segmento do mercado.
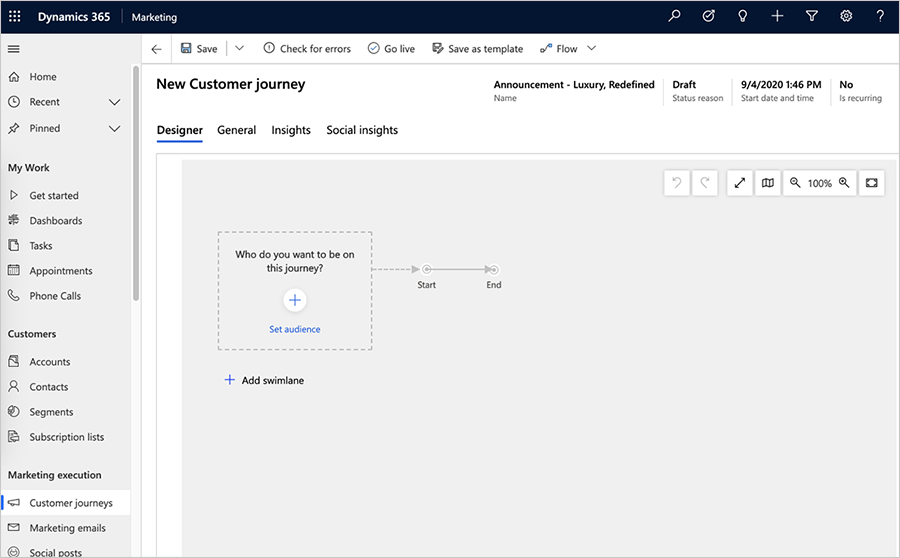
Selecione Definir audiência (ou, em alternativa, selecione +). O painel de propriedades Audiência aparecerá no lado direito da página. Deixe aí as predefinições (por exemplo, Segmento selecionado como o tipo de origem da audiência). Selecione o segmento para o qual pretende direcionar a campanha no campo de pesquisa do segmento.
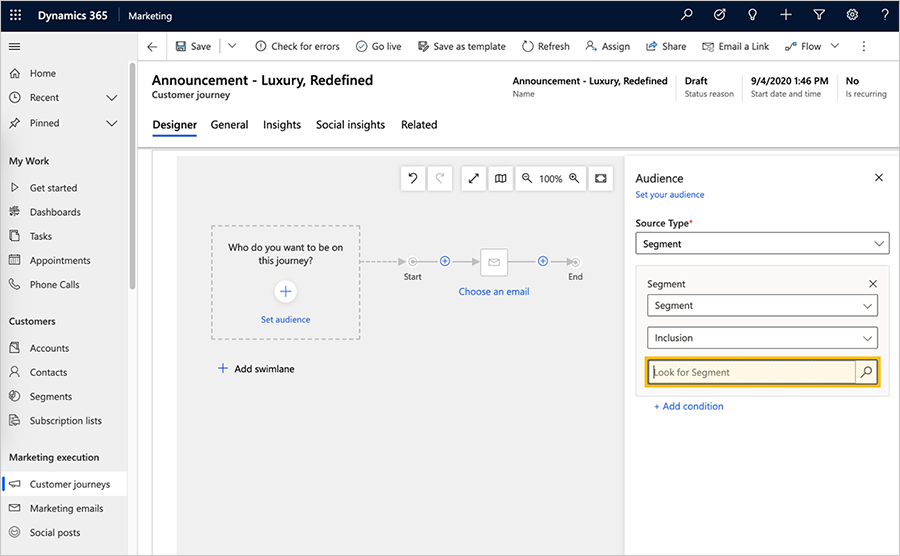
Depois de selecionar um segmento, o primeiro mosaico povoa com o nome do segmento e o painel Audiência exibe as propriedades do segmento.
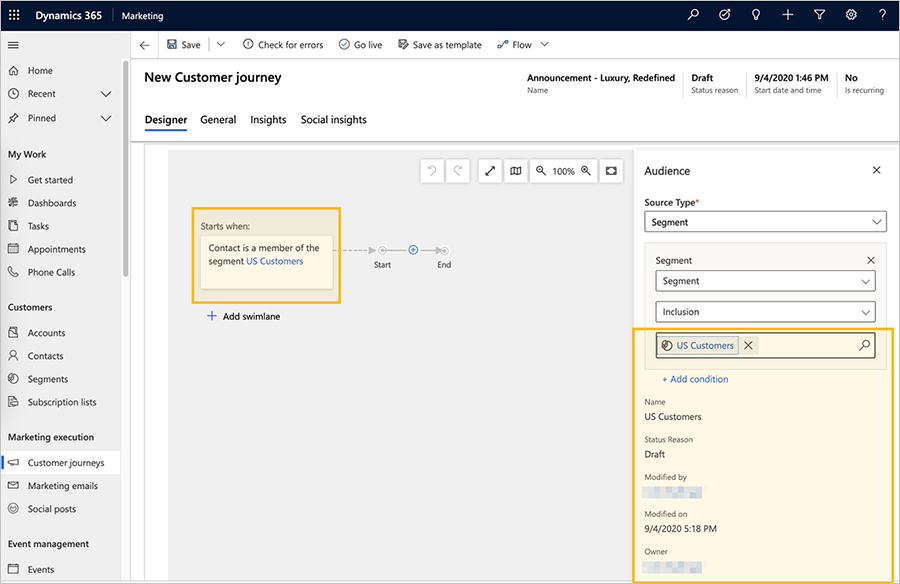
Sugestão
Quando o seu percurso do cliente está ao vivo, todos os contactos começam no mosaico Audiência (o passo inicial). Os contactos avançam dependendo das regras dos mosaicos, semelhantes a um jogo de tabuleiro. Alguns mosaicos retêm os contactos por algum tempo, enquanto outros mosaicos concluem uma ação de imediato e enviam o contacto para o mosaico seguinte do pipeline. Outros mosaicos podem dividir o caminho com base nas informações de contacto ou nas interações. Quando o percurso está ao vivo, será possível ver quantos contactos estão à espera em cada mosaico, juntamente com alguns resultados principais associados ao mosaico.
Neste exemplo, irá adicionar mais um mosaico – um mosaico E-mail – que envia uma mensagem de e-mail a cada contacto que entra nesse mosaico.
Selecione + na tela e, em seguida, selecione Enviar um e-mail do menu contextual.
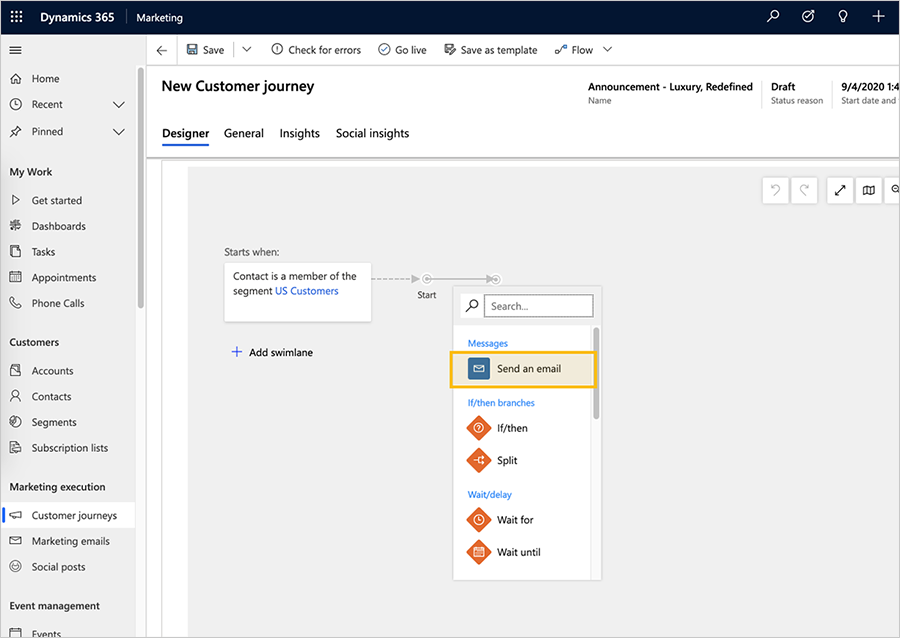
Selecione o mosaico de e-mail na tela e selecione a mensagem de e-mail que deseja enviar. Pode utilizar a mensagem de e-mail de exemplo que criou anteriormente em Criar um e-mail de marketing e ir ao vivo.
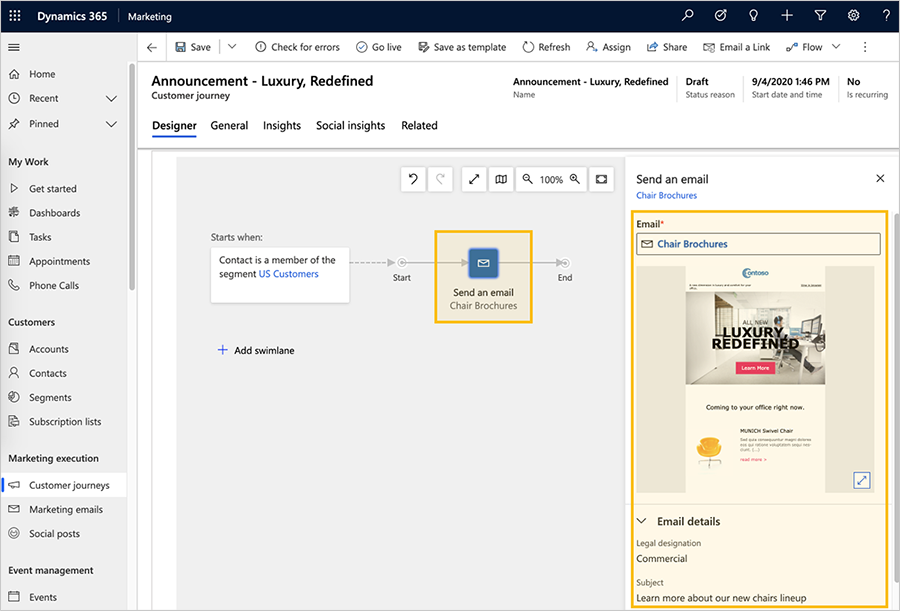
Uma vez selecionado o e-mail, o mosaico Enviar um e-mail povoa com o nome do e-mail e as propriedades do painel Enviar um e-mail exibem a pré-visualização e propriedades do segmento.
Sugestão
Todos os segmentos e mensagens de e-mail aos quais faz referência no percurso do cliente devem estar live antes de poder passar o percurso de cliente ao modo live.
Até agora, tem trabalhado no separador Estruturador. Agora, aceda ao separador Geral, onde pode atribuir um nome a um percurso e configurar a sua agenda de execução.
Estabeleça as seguintes definições no separador Geral:
- Nome: introduza um nome para o percurso do cliente que possa facilmente reconhecer mais tarde. Este nome é apenas interno.
- Data e hora de início: introduza a hora à qual o percurso deve começar a processar os contactos. Quando seleciona o campo, é fornecida uma hora padrão sugerida.
- Data e hora de fim: introduza a hora à qual o percurso deve parar de processar os contactos. Todas as ações irão parar neste momento, mesmo que alguns contactos ainda estejam a meio do percurso. Se estiver apenas a testar, deixe um par de semanas.
- Fuso horário: selecione o fuso horário do local (se necessário). As outras datas e horas da página serão apresentadas relativamente a esta zona.
- Definições de conteúdo: estas já devem estar configuradas para o conjunto do registo de definições de conteúdo predefinido para a sua instância. Estas definições afetam o conteúdo dinâmico dos e-mails de marketing enviados por este percurso (conforme mencionado em Criar um e-mail de marketing e passar a live).
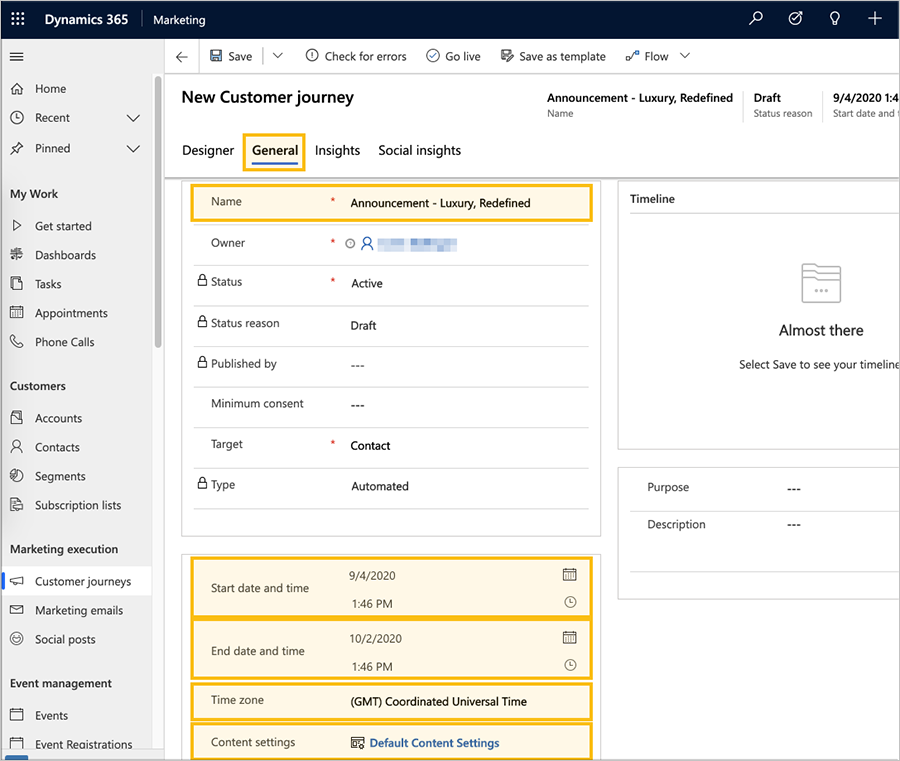
Sugestão
Enquanto o percurso estiver em execução, continuará a processar novos contactos que adiram ao seu segmento, mesmo que estes adiram após a data de início. Isto significa que os novos contactos podem aderir em qualquer altura até a data de fim ser atingida.
Na barra de comando, selecione Guardar para guardar o trabalho feito até ao momento.
Para garantir que o percurso inclui todas as definições e conteúdos necessários, selecione Verificar a existência de erros na barra de comando. O Dynamics 365 Customer Insights - Journeys examina o percurso do cliente e, em seguida, apresenta resultados.
Se forem encontrados erros, verá uma mensagem na parte superior da janela e vários indicadores para mostrar o local onde os problemas se encontram. Por exemplo, se um dos seus mosaicos estiver mal configurado, verá um ícone de erro no mosaico relevante, e poderá ler detalhes sobre o erro selecionando-o e abrindo o separador Propriedades. Se seguiu este procedimento e a sua mensagem de e-mail está em direto, o percurso deverá passar a verificação de erros. Caso contrário, leia a mensagem de erro, corrija o problema reportado e volte a tentar até passar.
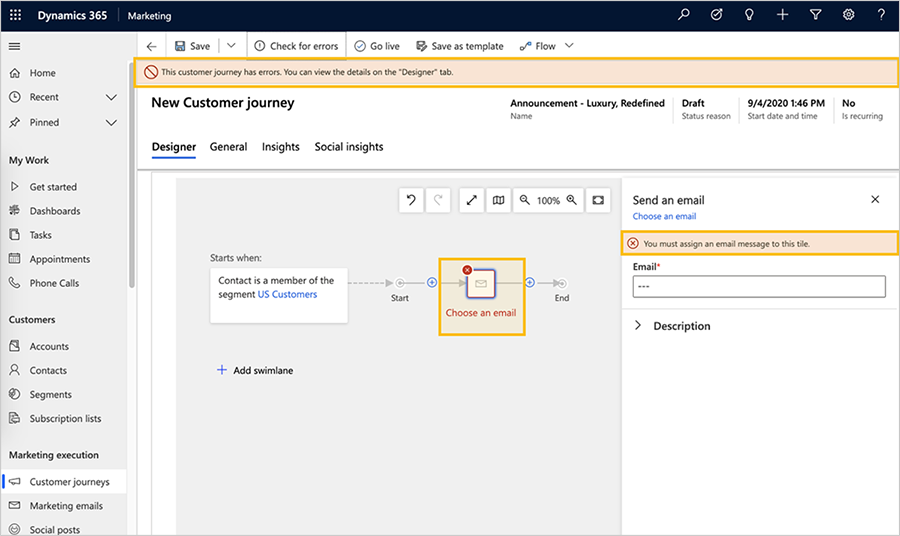
Agora, o seu percurso está pronto a funcionar. Para começar o percurso, publique-o selecionando Entrar em direto na barra de comando.
O Dynamics 365 Customer Insights - Journeys copia o percurso para o seu serviço de marketing por e-mail, que executa o percurso processando contactos, efetuando ações e recolhendo resultados durante o período de tempo que está definido para execução. A Razão do Estado do percurso é atualizada com Live.
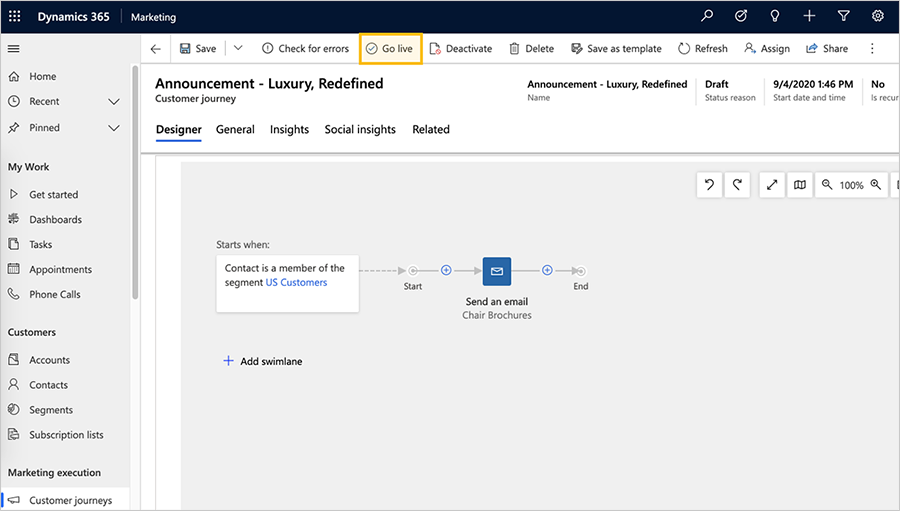
Se enviou mensagens de teste para si próprio, poderão ser necessários vários minutos para as mensagens serem enviadas, como tal, aguarde algum tempo até que cheguem à sua caixa de entrada. Depois de chegarem, abra as mensagens e carregue as imagens. Em seguida, pode regressar ao Dynamics 365 Customer Insights - Journeys e ver como está a evoluir o percurso. Agora, o separador Estruturador mostra as informações e os resultados para cada mosaico do pipeline. Abra o separador Informações para ver análises detalhadas.
Sugestão
Muitas entidades do Dynamics 365 Customer Insights - Journeys fornecem um separador Informações para a análise dos resultados das suas iniciativas de marketing. Por exemplo, tente abrir a mensagem de e-mail que enviou com este percurso do cliente e consulte o respetivo separador Informações para obter ainda mais informações.