Unificar colunas de clientes para unificação de dados
Neste passo do processo de unificação, escolha e exclua colunas para unir na tabela do seu perfil unificado. Por exemplo, se três tabelas tinham dados de e-mail, poderá querer manter as três colunas de e-mail separadas ou uni-las numa única coluna de e-mail para o perfil unificado. O Dynamics 365 Customer Insights - Data combina automaticamente algumas colunas. Para os clientes individuais, pode agrupar perfis relacionados num cluster.
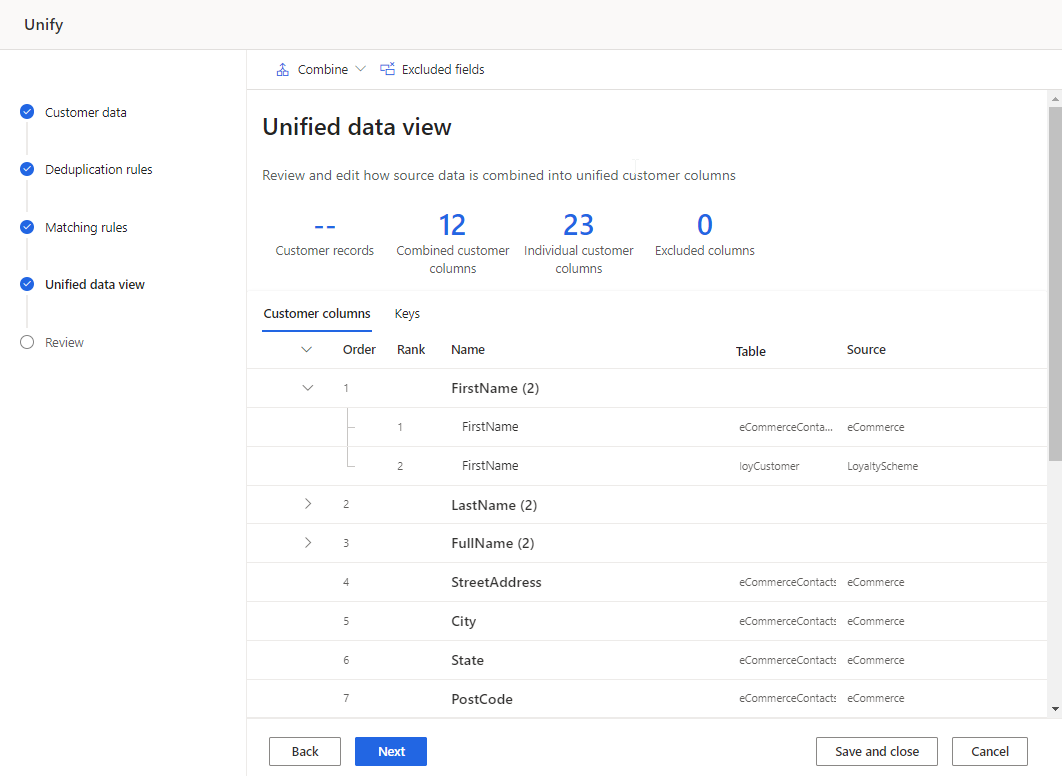
Rever e atualizar as colunas do cliente
Reveja a lista de colunas que serão unificadas no separador Colunas do cliente na tabela. Efetue alterações aqui, se aplicável.
Para quaisquer campos combinados, pode:
Para quaisquer campos exclusivos, pode:
Opcionalmente, gere a configuração de ID do cliente.
Opcionalmente, agrupe perfis em agregados familiares ou clusters.
Editar um campo unido
Selecione uma coluna unida e escolha Editar. É apresentado o painel Combinar colunas.
Especifique como combinar ou unir os campos a partir de uma de três opções:
Importância: identifica o valor vencedor com base na classificação de importância especificado para os campos participantes. É a opção de intercalação predefinida. Selecione Mover para cima/para baixo para definir a classificação de importância.
Nota
O sistema utiliza o primeiro valor não nulo. Por exemplo, dadas as tabelas A, B e C classificadas por essa ordem, se A.Nome e B.Nome forem nulos, é utilizado o valor de C.Nome.
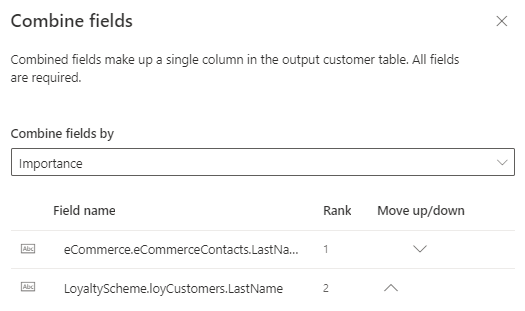
Mais recente: identifica o valor vencedor com base na recência. Requer um campo de data ou numérico para cada tabela participante no âmbito dos campos de união para definir a recência.
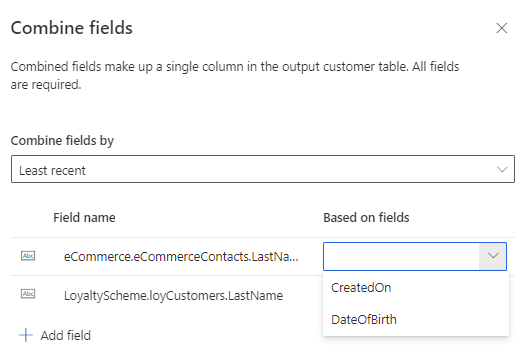
Menos recente: identifica o valor vencedor com base na recência menor. Requer um campo de data ou numérico para cada tabela participante no âmbito dos campos de união para definir a recência.
Pode adicionar mais campos para participar no processo de intercalação.
Pode mudar o nome da coluna unida.
Selecione Concluído para aplicar as alterações.
Renomear campos
Altere o nome a apresentar de campos separados ou unidos. Não é possível alterar o nome da tabela de saída.
Selecione a coluna e escolha Mudar o nome.
Introduza o novo nome a apresentar.
Selecione Concluído.
Separar campos unidos
Para separar campos unidos, encontre a coluna na tabela. Os campos separados mostram como pontos de dados individuais no perfil de cliente unificado.
Selecione a coluna unido e escolha Campos separados.
Confirme a separação.
Excluir campos
Exclua um campo unidos ou separado do unified customer profile. Se o campo for utilizado noutros processos, como um segmento, remova-o destes processos. Em seguida, exclua-o do perfil de cliente.
Selecione uma coluna e escolha Excluir.
Confirme a exclusão.
Para ver a lista de todos os campos excluídos, selecione Colunas excluídas. Se for necessário, pode voltar a adicionar a coluna excluída.
Alterar a ordem dos campos
Algumas tabelas contêm mais detalhes do que outras. Se uma tabela incluir os dados mais recentes sobre um campo, pode priorizá-lo sobre outras tabelas quando unir valores.
Selecione o campo.
Escolha Mover para cima/para baixo para definir a ordem ou arraste e largue-os na posição pretendida.
Combinar campos manualmente
Combine campos separados para criar uma coluna unida.
Selecione Combinar>Campos. É apresentado o painel Combinar colunas.
Especifique a política vencedora de união no menu pendente Combinar campos por.
Selecione Adicionar campo para combinar mais campos.
Forneça um Nome e um Nome de campo de saída.
Selecione Concluído para aplicar as alterações.
Combinar um grupo de campos
Quando combina um grupo de campos, o Customer Insights - Data trata o grupo como uma única unidade e escolhe o registo vencedor com base numa política de união. Ao unir campos sem os combinar num grupo, o sistema escolhe o registo vencedor para cada campo com base na configuração de classificação da ordem da tabela no passo Regras de correspondência. Se um campo tiver um valor nulo, o Customer Insights - Data continua a procurar noutras origens de dados até encontrar um valor. Se isto misturar informações de uma forma indesejada ou se pretende definir uma política de intercalação, combine o grupo de campos.
Exemplo
Monica Thomson corresponde a três origens de dados: Fidelidade, Online e POS. Sem combinar os campos de endereço de correio postal, o registo vencedor para cada campo baseia-se na primeira origem de dados (Fidelidade), exceto Addr2, que é nulo. O registo vencedor para Addr2 é Suite 950, resultando numa mistura incorreta de campos de endereço (200 Cedar Springs Road, Suite 950, Dallas, TX 75255). Para assegurar a integridade dos dados, combine os campos de endereço num grupo.
Tabela 1 — Fidelização
| Nome_Completo | Addr1 | Addr2 | City | Estado | Código Postal |
|---|---|---|---|---|---|
| Monica Thomson | 200 Cedar Springs Road | Dallas | TX | 75255 |
Tabela 2 — Online
| Nome | Addr1 | Addr2 | City | Estado | Código Postal |
|---|---|---|---|---|---|
| Monica Thomson | 5000 15th Street | Suite 950 | Redmond | WA | 98052 |
Tabela 3 — POS
| Nome_Completo | Add1 | Add2 | City | Estado | Código Postal |
|---|---|---|---|---|---|
| Monica Thomson | 100 Main Street | Suite 100 | Porto | WA | 98121 |
Criar um grupo de campos (pré-visualização)
Selecione Combinar>Grupo de campos.
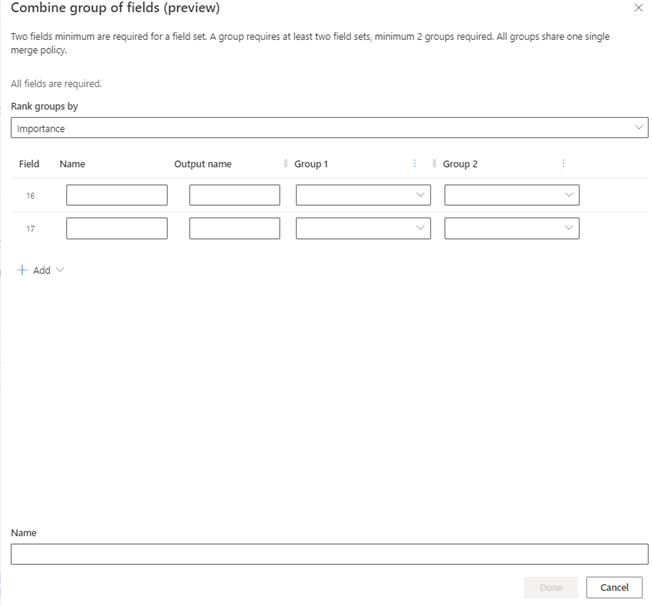
Especifique que grupo de campos selecionar como o vencedor na lista pendente Classificar grupos por. A mesma política de intercalação é utilizada para todos os campos que compõem o grupo.
- Importância: identifica o grupo vencedor ao ver os grupos por ordem a começar pelo Grupo 1. Se todos os campos forem nulos, o grupo seguinte é considerado. A importância é o valor predefinido.
- Mais recente: identifica o grupo vencedor ao referenciar um campo no grupo que selecionar para indicar a recência. O campo pode ser uma data, hora ou numérico, desde que possa ser classificado do maior para o menor.
- Menos recente: identifica o grupo vencedor ao referenciar um campo no grupo que selecionar para indicar a recência. O campo pode ser uma data, hora ou numérico, desde que possa ser classificado do menor para o maior.
Para adicionar mais de dois campos para o seu grupo combinado, selecione Adicionar>Campo. Adicione até 10 campos.
Para adicionar mais de duas origens de dados para o seu grupo combinado, selecione Adicionar>Grupo. Adicione até 15 origens de dados.
Introduza as seguintes informações para cada campo que esteja a combinar:
- Nome: nome exclusivo do campo que pretende no agrupamento. Não é possível utilizar um nome a partir das suas origens de dados.
- Nome de saída: preenchido automaticamente e apresentado no perfil do Cliente.
- Grupo 1: o campo da primeira origem de dados que corresponde ao Nome. A classificação das suas origens de dados indica a ordem pela qual o sistema identifica e intercala os registos por Importância.
Nota
Na lista lista pendente de um grupo, a lista de campos é classificada por origem de dados.
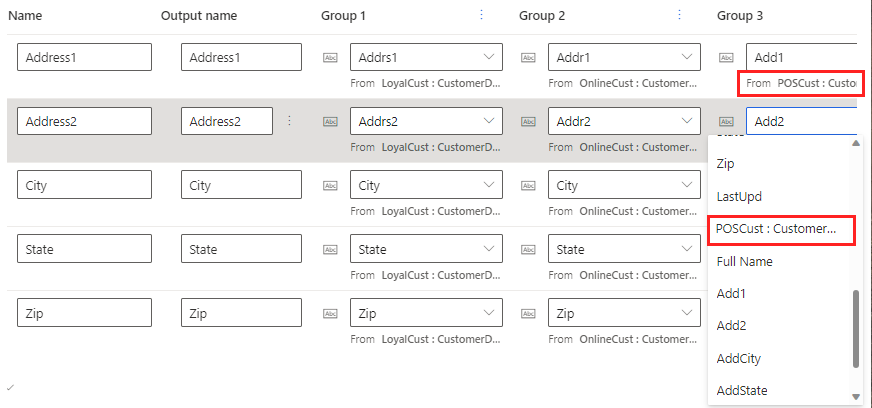
- Grupo 2: o campo na origem de dados seguinte que corresponde ao Nome. Repita para cada origem de dados opções que inclua.
Forneça um Nome para o grupo de campos combinado, como o endereço de correio postal. Este nome é apresentado no passo Vista unificada de dados, mas não aparece no perfil do Cliente.
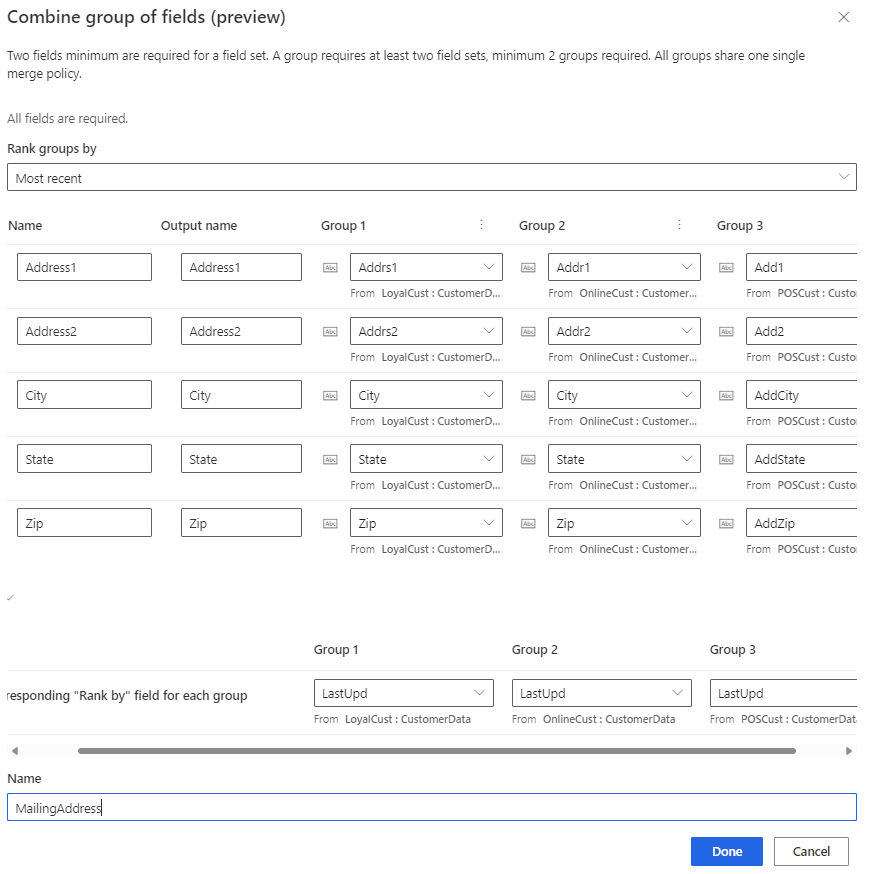
Selecione Concluído para aplicar as alterações. O nome do grupo combinado é apresentado na página Vista de dados unificados, mas não no Perfil do cliente.
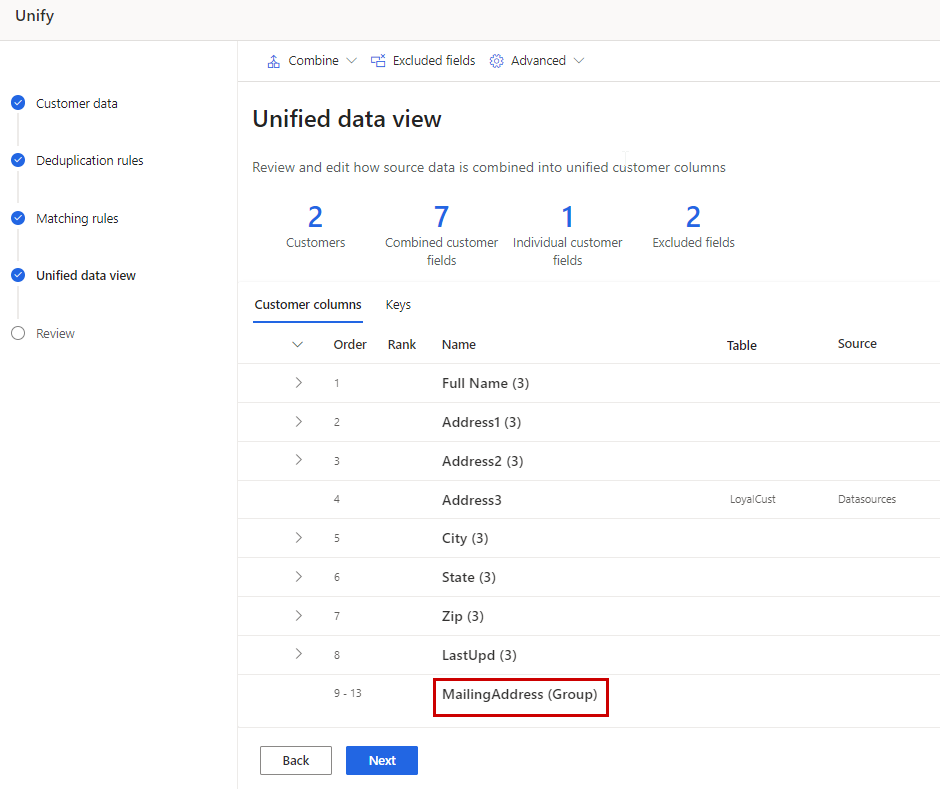
Agrupar perfis em agregados familiares ou clusters
Para clientes individuais, pode definir regras para agrupar perfis relacionados num cluster. Existem atualmente dois tipos de clusters disponíveis – agregado familiar e clusters personalizados. O sistema escolhe automaticamente um agregado familiar com regras predefinidas se a tabela Cliente contiver os campos semânticos Person.LastName e Location.Address. Também pode criar um cluster com as suas próprias regras e condições, semelhantes às regras de correspondência.
Qualquer pessoa num grupo partilhado (mesmo apelido endereço) obtém um ID de cluster comum adicionado ao seu perfil. Depois da unificação, pode pesquisar o ID de cluster para encontrar facilmente outros membros do agregado familiar. Clusters não é o mesmo que segmentos. Os IDs de cluster identificam uma relação entre algumas pessoas. Os segmentos agrupam grandes conjuntos de pessoas. Um determinado cliente pode pertencer a muitos segmentos diferentes.
Selecionar Avançadas>Criar cluster.
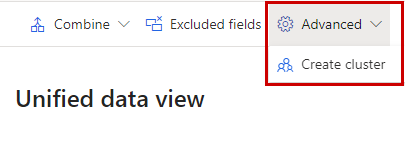
Escolha entre um Agregado familiar ou um cluster Personalizado. Se os campos semânticos Person.LastName e Location.Address existirem na tabela Cliente, o agregado familiar é automaticamente selecionado.
Forneça um nome ao cluster e selecione Concluído.
Selecione o separador Clusters para encontrar o cluster que criou.
Especifique as regras e as condições para definir o seu cluster.
Selecionar Concluído. O cluster é criado quando o processo de unificação é concluído. Os identificadores do cluster são adicionados como novos campos à tabela Cliente.
Configurar a geração de ID de cliente
O campo CustomerId é um valor GUID exclusivo gerado automaticamente para cada perfil de cliente unificado. Recomendamos a utilização desta lógica predefinida. No entanto, em raras circunstâncias, pode especificar os campos a serem usados como entradas para gerar o CustomerId.
Selecione o separador Chaves.
Passe o rato sobre a linha na CustomerId e selecione Configurar.
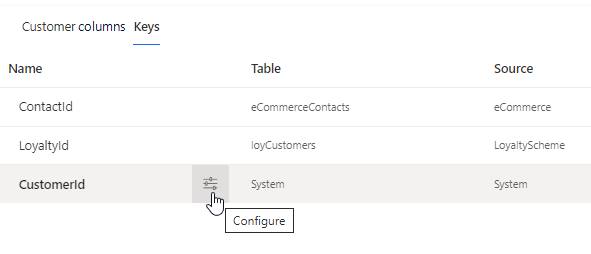
Selecione até cinco campos que incluirão um ID exclusivo do cliente estável. Os registos que não correspondem à sua configuração utilizam um ID configurado pelo sistema.
Inclua apenas colunas que não devam ser alteradas, como um ID emitido pelo governo ou, quando alterado, um novo CustomerId será apropriado. Evite colunas que possam mudar, como telefone, e-mail ou endereço.
Selecione Concluído.
Para cada entrada para a geração de CustomerId, é usado o primeiro valor não nulo TableName + campo. As tabelas são verificadas em busca de valores não nulos na ordem definida no passo de unificação de Regras de correspondência. Se a tabela de origem ou os valores do campo de entrada forem alterados, o CustomerId resultante será alterado.