Utilize modelos personalizados do Azure Machine Learning
Os fluxos de trabalho no Dynamics 365 Customer Insights - Data ajudam-no a escolher os dados a partir dos quais pretende gerar conhecimentos e mapear os resultados para os seus dados unificados de clientes. Os seus fluxos de trabalho podem incluir modelos personalizados melhorados com inteligência artificial (IA) criados por si no Azure Machine Learning.
Pré-requisitos
Nota
O suporte para o Machine Learning Studio (clássico) terminará a 31 de agosto de 2024. Recomendamos que faça a transição para o Azure Machine Learning até essa data. Deixa de poder criar novos recursos do Machine Learning Studio (clássico), mas pode continuar a utilizar os recursos existentes até 31 de agosto de 2024.
Área de trabalho: uma Área de trabalho do Azure Machine Learning com pipeline
Privilégios de acesso:
Área de trabalho do Azure Machine Learning com pipeline: privilégios de administrador de Proprietário ou de Acesso de Utilizador
Ambiente do Customer Insights - Data: privilégios de Admin ou Contribuidor
Conta de armazenamento: uma conta do Azure Data Lake Storage Gen2 que esteja associada à sua instância do Azure Studio
Os modelos personalizados no Customer Insights - Data não suportam origens de dados atualizadas com atualizações incrementais.
Os dados são transferidos entre o ambiente do Customer Insights - Data e os serviços Web ou pipelines selecionados do Azure no fluxo de trabalho. Quando transferir dados para um serviço Azure, certifique-se de que o serviço está configurado para processar os dados da forma e localização necessárias para cumprir quaisquer requisitos legais ou regulamentares.
Configurar uma ligação ao Azure Machine Learning
No Customer Insights - Data, aceda a Definições>Ligações.
Desloque-se até Ligações diversas.
Selecione Configurar no mosaico Azure Machine Learning.
Introduza as informações de ligação:
- Nome a apresentar: introduza um nome exclusivo e reconhecível que descreva a ligação. Tem de começar com uma letra e conter apenas letras, números e ou carateres de sublinhado.
- Inquilino: introduza o inquilino que está associado à sua área de trabalho do Azure Machine Learning. Inicie sessão se for solicitado.
- Área de trabalho: introduza a área de trabalho do Azure Machine Learning.
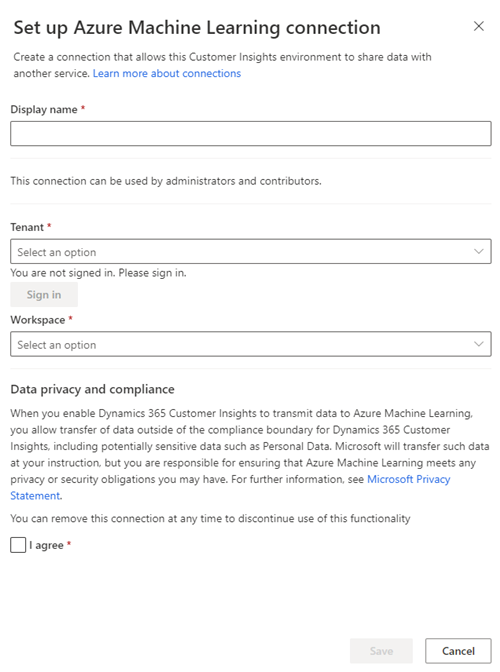
Reveja as informações de privacidade e conformidade dos dados e selecione Concordo.
Selecione Guardar.
Adicionar um novo fluxo de trabalho
Aceda a Informações>Predições.
No separador Criar, selecione Utilizar este modelo no mosaico Modelo personalizado (Azure Machine Learning v2).
Selecione as informações sobre a ligação:
- Ligação: selecione uma ligação à área de trabalho do Azure Machine Learning ou selecione Adicionar ligação para configurar uma nova.
- Pipeline: selecione um pipeline que esteja associado à sua área de trabalho do Azure Machine Learning.
- Caminho de Saída: selecione o caminho de saída que está associado ao pipeline.
- Arquivo de Dados de Saída: selecione o arquivo de dados de saída que está associado ao pipeline.
Selecione Introdução.
No passo Nome do modelo, introduza ou selecione as seguintes informações:
- Nome: um nome reconhecível para o modelo.
- Nome da tabela de saída: um nome da tabela de saída para os resultados de saída do pipeline.
- Chave primária: o atributo que pretende como a chave primária para a tabela de saída.
- ID do Cliente: o atributo correspondente que corresponde ao ID do cliente unificado.
Selecione Seguinte.
No passo Dados requeridos, selecione Adicionar dados.
Adicione os dados a utilizar para o seu modelo personalizado. Mapeie todos os atributos nos dados e selecione Guardar.
Pode guardar e regressar a este passo, mas não pode executar o modelo, a menos que mapeie todos os atributos. Não pode adicionar atributos opcionais. Para editar os atributos, altere-os na área de trabalho do Azure Machine Learning.
Selecione Seguinte.
No passo Rever e executar, reveja os detalhes do modelo e efetue alterações, se necessário.
Selecione Guardar e executar.
Gerir um fluxo de trabalho
Aceda a Informações>Predições e selecione o separador As minhas predições.
Selecione as reticências verticais (⋮) ao lado de um modelo para exibir as ações que você pode realizar.
- Editar um fluxo de trabalho para alterar a configuração do modelo ou a ligação.
- Atualizar um fluxo de trabalho a pedido. O fluxo de trabalho também é executado automaticamente com cada atualização agendada.
- Eliminar um fluxo de trabalho. A tabela que foi utilizada para criar o fluxo de trabalho não é eliminada.
Ver os resultados
Os resultados de um fluxo de trabalho são armazenados no Nome da tabela de saída que definiu. Veja-a a partir da página Dados>Tabelas ou com acesso à API.
Acesso à API
Para obter dados de uma tabela de modelo personalizado, utilize a seguinte consulta OData:
https://api.ci.ai.dynamics.com/v1/instances/<your instance id>/data/<custom model output table name>%3Ffilter%3DCustomerId%20eq%20'<guid value>'
Substitua
<your instance id>pelo ID do seu ambiente do Customer Insights, como mostrado na barra de endereço do browser.Substitua
<custom model output table>com o nome da tabela que forneceu durante o passo Nome do modelo.Substitua
<guid value>pelo ID de Cliente do cliente que pretende ver, como mostrado no campoCustomerIDna página Perfis de cliente.