Criar ordens de call center
Isto artigo apresenta um exemplo de procedimento em que um utilizador do centro de atendimento procura um cliente, cria uma nova encomenda, procura um produto e recolhe o pagamento do cliente Microsoft Dynamics 365 Commerce. O procedimento utiliza a sociedade de dados de demonstração USRT e destina-se aos responsáveis pelas encomendas.
Pré-requisitos
O utilizador que completa o procedimento deve estar configurado como utilizador do centro de atendimento. Opcionalmente, o catálogo semestral da Fabrikam pode ser publicado com pelo menos um código fonte.
Adicionar a si próprio como utilizador do centro de atendimento
Para se adicionar como utilizador do centro de atendimento, siga estes passos.
- Na sede do Comércio, aceda a Retail and Commerce > Channels > Call centers > All call centers.
- No campo Users , seleccione Channel users.
- No Painel de Ações, selecione Novo.
- No campo User ID , introduza o seu ID de utilizador.
- No campo Name , introduza o seu nome de utilizador. O nome do utilizador pode ser o mesmo que o ID do utilizador.
- No Painel de Ações, selecione Guardar.
- Voltar a Retalho e comércio > Canais > Centros de atendimento > Todos os centros de atendimento.
- Seleccione o ID do canal de retalho do centro de atendimento.
- Confirme que a opção Enable order completion está definida para Yes. Se a opção não estiver visível, pode saltar isto passo.
Completar o exemplo de procedimento do centro de atendimento
Para concluir o procedimento de exemplo do centro de atendimento, siga estas etapas.
Aceder a Comércio e retalho > Clientes > Serviço ao cliente.
No separador Pesquisa de clientes , introduza os critérios de pesquisa para procurar o cliente. Para isto procedimento de exemplo, introduza Karen.
Selecione Pesquisar. A caixa de diálogo Customer search é exibida e lista os resultados da pesquisa.
Selecionar o registo de cliente para Karen Berg que tem o número de conta de cliente 2001, e depois selecionar Selecionar.
No Painel de Ação, seleccione Nova ordem de venda.
À direita, seleccione o separador Header .
No separador Delivery FastTab, no campo Mode of delivery , seleccione 99 Standard.
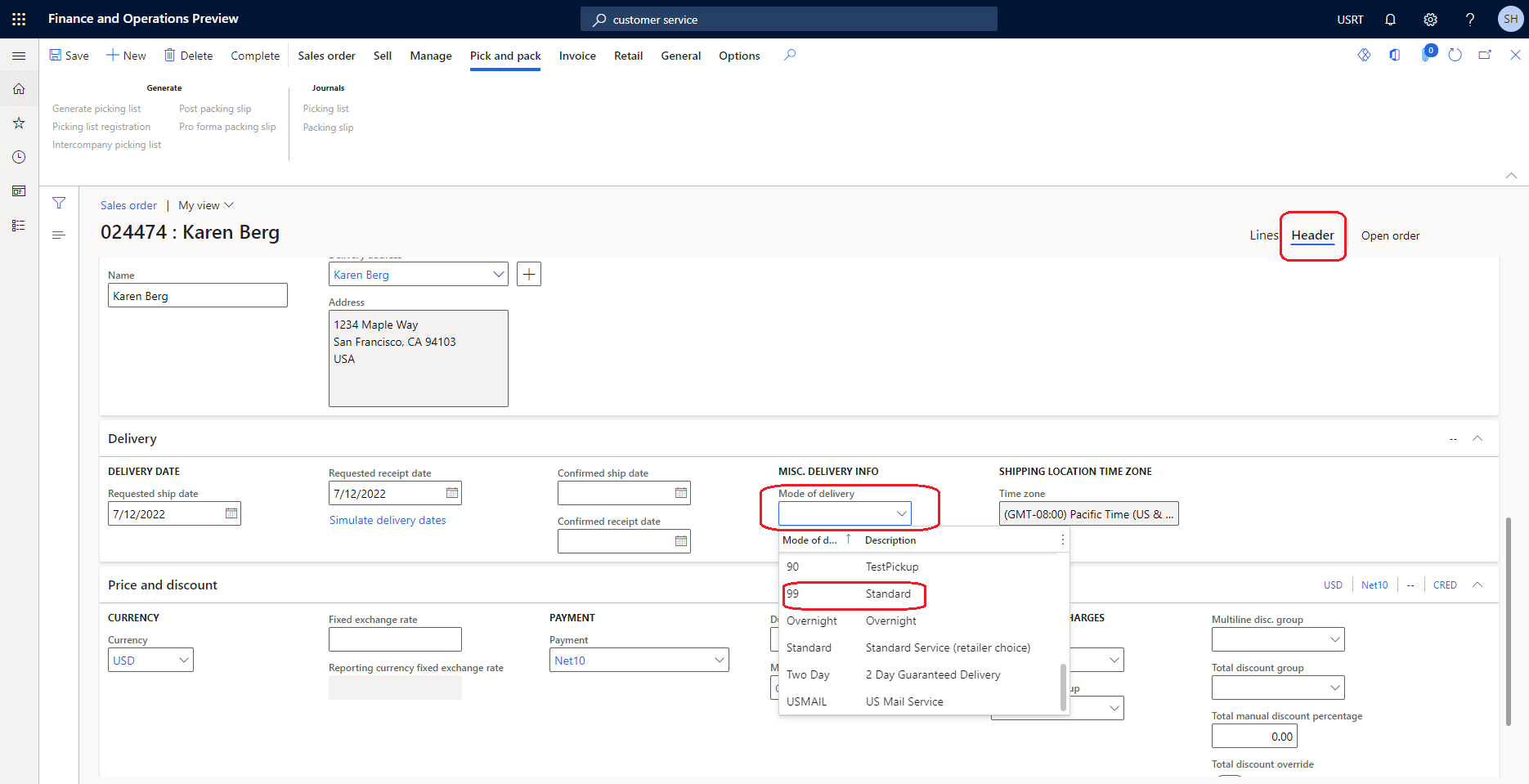
À direita, seleccione o separador Lines .
Na secção Linhas de encomendas de vendas , na nova linha para a nova linha de vendas, no campo Número de item , introduza o número de item a pesquisar. Para isto procedimento de exemplo, introduza 81327 e, em seguida, seleccione o produto na lista pendente para o adicionar à ordem de venda.
No campo Quantity , introduza a quantidade de vendas.
No campo Código fonte , seleccione o código fonte do catálogo. Se não existirem códigos fonte activos, pode saltar isto passo.
No Painel de Ação, seleccione Complete para capturar o pagamento do cliente. Esta ação abre a caixa de diálogo Resumo da ordem de venda , que mostra o valor total devido. A ação também desencadeia o cálculo de quaisquer encargos, como o envio e o manuseamento, e mostra-os na caixa de diálogo Resumo da ordem de venda .
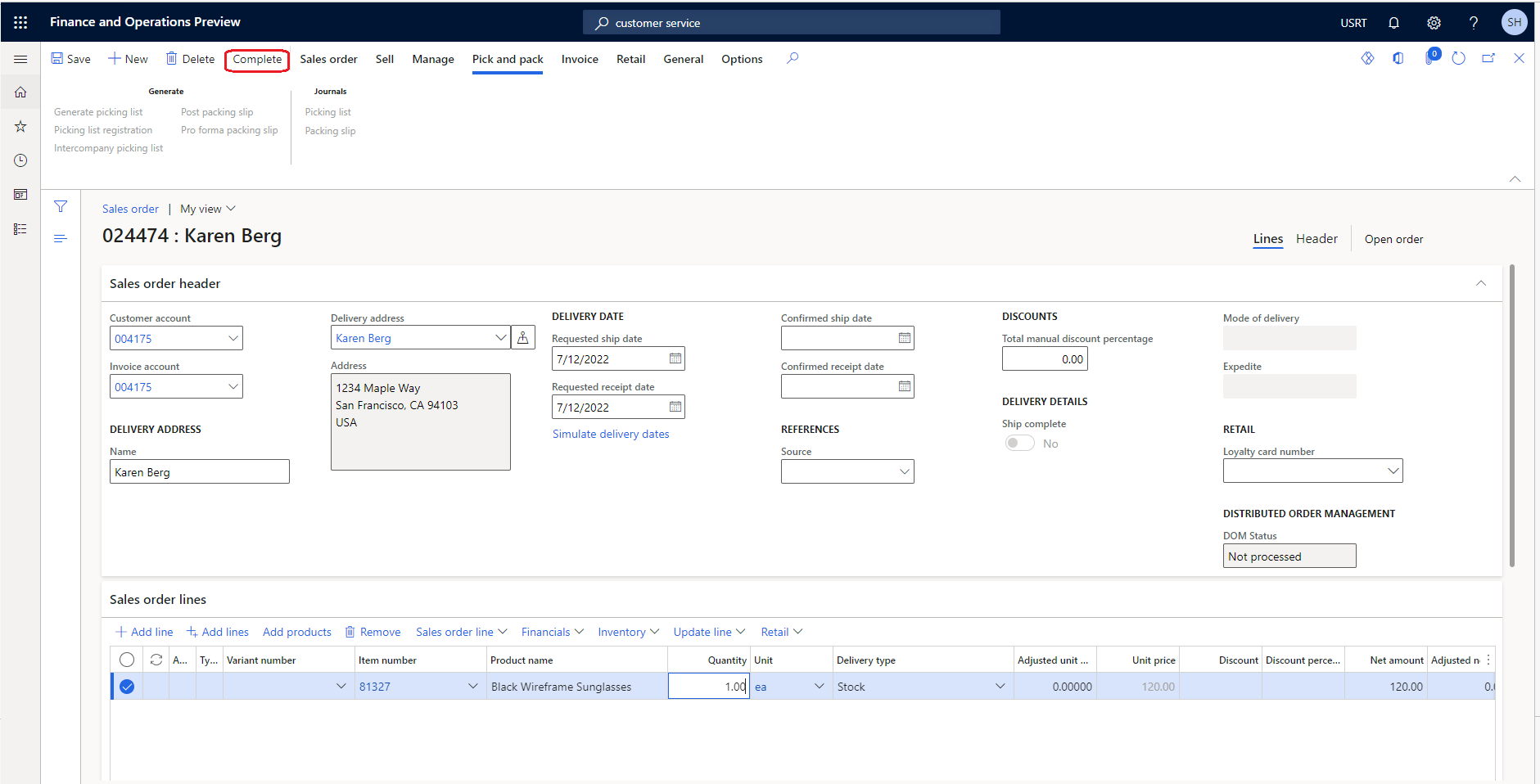
Na caixa de diálogo Resumo da ordem de venda , no FastTab Payments , seleccione Add para capturar os pagamentos.
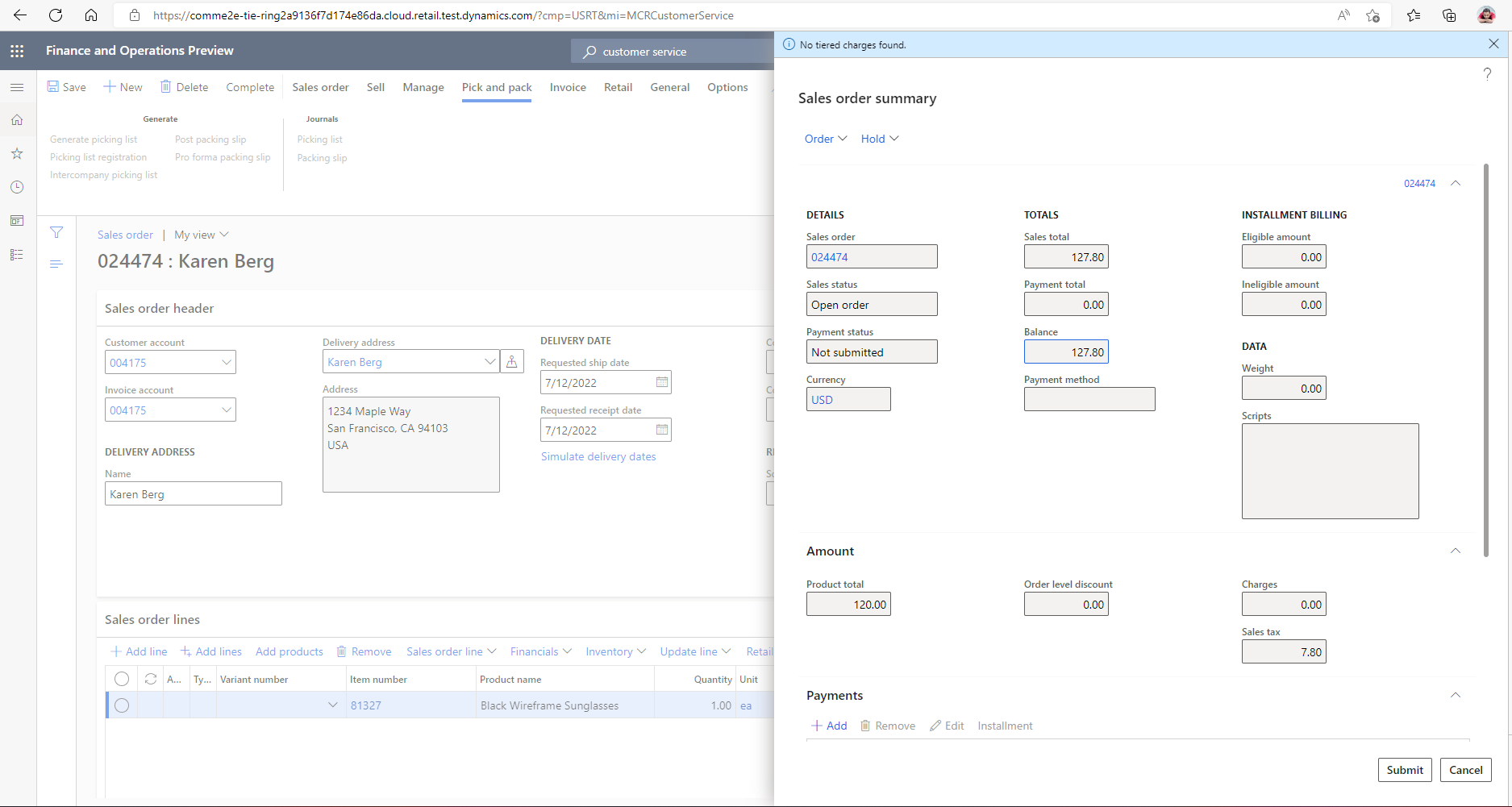
Na caixa de diálogo Enter customer payment information , no campo Payment method , seleccione o método de pagamento. Para isto procedimento de exemplo, selecionar Cash.
No campo Valor do pagamento , introduza o valor do pagamento. Para isto exemplo, introduza 120.00, que é igual ao saldo da encomenda que é mostrado na caixa de diálogo Resumo da ordem de venda . Ao introduzir isto montante, pode concluir a encomenda como estando totalmente paga.
Selecione OK.
Selecione Submeter.