Criar listas de tarefas e adicionar tarefas
Isto artigo descreve como criar listas de tarefas e adicionar tarefas às mesmas Microsoft Dynamics 365 Commerce.
Uma tarefa define uma parte específica do trabalho ou uma ação que alguém deve concluir numa data de vencimento específica ou antes dela. Em Dynamics 365 Commerce, uma tarefa pode incluir instruções detalhadas e informações sobre uma pessoa de contacto. Também pode incluir ligações para operações de back-office, operações de ponto de venda (POS) ou páginas de sítios, para ajudar a melhorar a produtividade e fornecer o contexto de que o proprietário da tarefa necessita para a concluir de forma eficiente.
Uma lista de tarefas é uma coleção de tarefas que devem ser concluídas como parte de um processo empresarial. Por exemplo, pode haver uma lista de tarefas que um novo trabalhador tem de completar durante a integração, uma lista de tarefas para os operadores de caixa que trabalham em turnos noturnos ou uma lista de tarefas que tem de ser completada para preparar a loja para a próxima época festiva. No Commerce, cada lista de tarefas com uma data de objetivo pode ser atribuída a qualquer número de lojas ou empregados, e pode ser configurada para ser recorrente.
Tanto os gestores como os trabalhadores podem criar listas de tarefas no back office do Commerce e atribuí-las a um conjunto de lojas.
Criar uma lista de tarefas
Antes de iniciar o processo de criação de uma lista de tarefas, certifique-se de que conclui as configurações no artigo Configurar a gestão de tarefas . Para criar uma lista de tarefas, siga estes passos.
- Aceder a Comércio e retalho > Gestão de tarefas > Administração da gestão de tarefas.
- Seleccione New e, em seguida, introduza valores nos campos Name, Description e Owner .
- Selecione Guardar.
Adicionar tarefas a uma lista de tarefas
Para adicionar tarefas a uma lista de tarefas, siga estes passos.
- No Tasks FastTab de uma lista de tarefas existente, seleccione New para adicionar uma tarefa.
- Na caixa de diálogo Criar uma nova tarefa , no campo Nome , introduza um nome para a tarefa.
- No campo Due data offset from target date , introduza um valor inteiro positivo ou negativo. Por exemplo, introduza -2 se a tarefa tiver de ser concluída dois dias antes da data de vencimento da lista de tarefas.
- No campo Notes , introduza instruções pormenorizadas.
- No campo Pessoa de contacto , introduza o nome de um especialista no assunto que o proprietário da tarefa pode contactar se precisar de ajuda.
- No campo Task ligação , introduza uma ligação, com base na natureza da tarefa.
Sugestão
Embora seja possível utilizar o campo Assigned to para atribuir tarefas a alguém durante a criação de uma lista de tarefas, recomendamos que evite atribuir tarefas durante a criação da lista de tarefas. Em vez disso, atribuir as tarefas depois de a lista ser instanciada para lojas individuais.
Utilizar ligações de tarefas para ajudar a melhorar a produtividade dos trabalhadores
O Commerce permite-lhe ligar tarefas a operações específicas de POS, tais como a execução de um relatório de vendas, a visualização de um vídeo de formação em linha para orientação de novos empregados ou a execução de uma operação de back-office. Esta funcionalidade ajuda os proprietários de tarefas a obterem as informações de que necessitam para concluírem uma tarefa de forma eficiente.
Para adicionar ligações de tarefas enquanto cria uma tarefa, siga estes passos.
No Tasks FastTab de uma lista de tarefas existente, seleccione Edit.
Na caixa de diálogo Editar tarefa , no campo Ligação de tarefa , seleccione uma ou mais das seguintes opções:
- Seleccione Item do menu para configurar uma operação de back-office, como "Kits de produtos".
- Seleccione Operação POS para configurar uma operação POS, como "Relatórios de vendas".
- Seleccione URL para configurar um URL absoluto.
A ilustração seguinte mostra a seleção de ligações de tarefas na caixa de diálogo Editar tarefa .
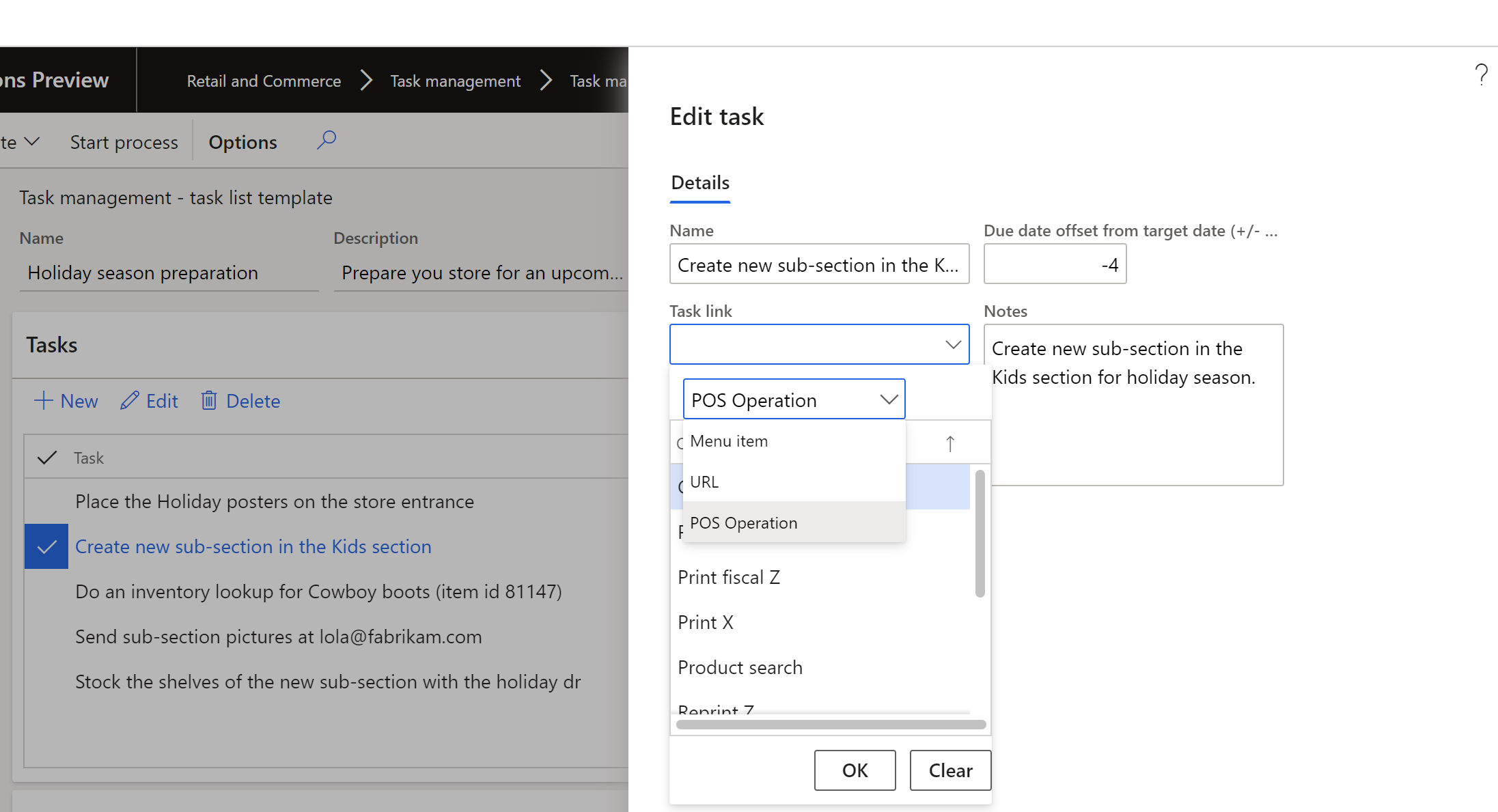
Configurar uma operação de POS para que possa ser ligada a uma tarefa
Para configurar uma operação PDV para que ela possa ser ligada a uma tarefa, seguir estas etapas.
- Aceder a Comércio e retalho > Configuração de canais > Configuração de POS > POS > Operações de POS.
- Seleccione Editar, localize a operação de POS e, em seguida, seleccione a caixa de verificação Ativar Gestão de Tarefas para a mesma.
Recursos adicionais
Visão geral da gestão de tarefas
Configurar a gestão de tarefas