Technical Upgrade From Version 14 to Version 18
Use this process when you have a code customized Business Central application (version 14) that you want to upgrade to the Business Central 2020 release wave 2 platform (version 18). This process won't upgrade the application to the latest version. You'll convert the entire application from C/AL to an AL base application extension.
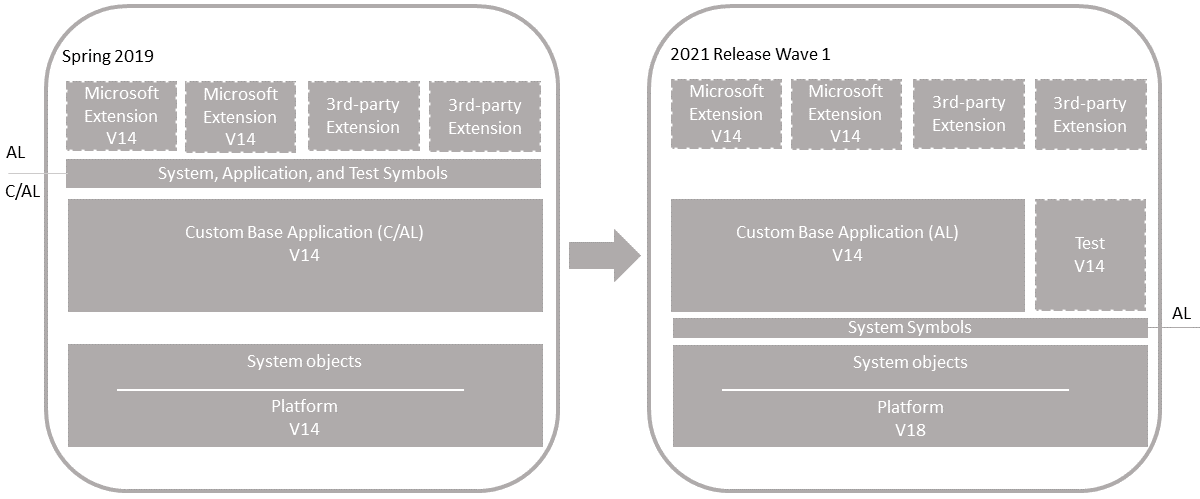
General information
Single-tenant and multitenant deployments
The process for upgrading is similar for a single-tenant and multitenant deployment. However, there are some inherent differences. With a single-tenant deployment, the application code and business data are in the same database. In a multitenant deployment, application code is in a separate database (the application database) than the business data (tenant). In the procedures that follow, for a single-tenant deployment, consider references to the application database and tenant database as the same database. Steps are marked as Single-tenant only or Multitenant only where applicable.
Personalization and customizations
Since version 14, the way user profiles are defined, stored, and customized has undergone a major overhaul. This change means user personalization and profile customizations that were done in the Windows Client are lost after upgrade. The legacy profiles remain available but their associated profile configurations are discarded. Page customizations must be either recreated using the latest Business Central client or as an AL extension. For more information about personalization, customization, and Al profiles, see:
Prerequisites
Upgrade to Business Central Spring 2019 (version 14).
There are several updates for version 14. When upgrading from Business Central Fall 2018 (version 13) or Dynamics NAV, upgrade to the latest version 14 update that has a compatible version 18 update. For more information, see Dynamics 365 Business Central Upgrade Compatibility Matrix.
If your solution is already on version 14, then you don't have to upgrade to the latest version 18 update.
To download the latest update, go to Released Cumulative Updates for Microsoft Dynamics 365 Business Central Spring 2019 Update on-premises.
For information, see Upgrading to Dynamics 365 Business Central On-Premises.
Make sure that you have the extension packages for all published extensions.
You'll need these packages later to publish and install the extensions again.
Task 1: Install version 18
Before you install version 18, it can be useful to create desktop shortcuts to the version 14.0 tools, such as the Business Central Server Administration tool, Business Central Administration Shell, and Dynamics NAV Development Shell because the Start menu items for these tools will be replaced with the version 18.0 tools.
Install all components of version 18.
You keep version 14.0 installed, because you'll need it to complete the C/AL to AL conversion. So when you install version 18, you must either specify different port numbers for components during installation or stop the version 14.0 Business Central Server instance before you run the installation. Otherwise, you'll get an error that the Business Central Server failed to install.
For more information, see Installing Business Central Using Setup.
Copy the version 14 CodeViewer add-in to the version 18.0 server installation
Find the CodeViewer folder in the Add-ins folder of the version 14 RoleTailored client installation. By default, the folder path is C:\Program Files (x86)\Microsoft Dynamics 365 Business Central\140\RoleTailored Client\Add-ins.
Copy the folder to the Add-ins folder of the version 18 server installation. By default, the folder path is C:\Program Files\Microsoft Dynamics 365 Business Central\180\Service\Add-ins. Replace the existing folder and files, if any.
CodeViewer is no longer used in version 18. But it's required because of references that exist in the converted application. If you omit this step, you might get compilation errors later.
Copy Dynamics Online Connect add-in.
The Dynamics Online Connect add-in was deprecated in version 17. As a result, it's been removed from the DVD and is no longer installed as part of the Business Central Server. However, for upgrade, the add-in may still be required for the old System Application. If the Business Central Server installation for your current version includes the Add-ins\Connect folder, then copy the Connect folder to the Add-ins folder of the version 18 server installation.
Task 2: Upgrade permission sets
Version 18 introduces the capability to define permissions sets as AL objects, instead of as data. Permissions sets as AL objects is now the default and recommended model for permissions. For now, you can choose to use the legacy model, where permissions are defined and stored as data in the database. Whichever model you choose, there are permission set-related tasks you'll have to go through before and during upgrade.
For more information, see Upgrading Permissions Sets and Permissions.
Task 3: Convert your v14 C/AL application to AL
For more information, see Code Conversion from C/AL to AL.
Task 4: Prepare databases
In this task, you prepare the application and tenant databases for the upgrade.
Make backup of the database.
Disable data encryption.
If the current server instance uses data encryption, disable it. You can enable it again after upgrading.
For more information, see Managing Encryption and Encryption Keys.
Instead of disabling encryption, you can export the current encryption key, which you'll then import after upgrade. However, we recommend disabling encryption before upgrading.
Uninstall all extensions from the old tenants.
Run the Business Central Administration Shell for version 14.0 as an administrator. For more information, see Run Business Central Administration Shell.
Use the Uninstall-NAVApp cmdlet to uninstall an extension. For example, together with the Get-NAVAppInfo cmdlet, you can uninstall all extensions with a single command:
Get-NAVAppInfo -ServerInstance <BC14 server instance> -Tenant <tenant ID> | % { Uninstall-NAVApp -ServerInstance <BC14 server instance> -Name $_.Name -Version $_.Version -Tenant <tenant ID>}If you have a single tenant deployment, you can omit the
-Tenantparameter and value.Unpublish all extensions from the application server instance.
To unpublish extensions, use the Unpublish-NAVAPP cmdlet. Together with the Get-NAVAppInfo cmdlet, you can uninstall all extensions from the tenant using a single command:
Get-NAVAppInfo -ServerInstance <BC14 server instance> | % { Unpublish-NAVApp -ServerInstance <BC14 server instance> -Name $_.Name -Version $_.Version }Unpublish all system, test, and application symbols.
To unpublish symbols, use the Unpublish-NAVAPP cmdlet. You can unpublish all symbols by using the Get-NAVAppInfo cmdlet with the
-SymbolsOnlyswitch as follows:Get-NAVAppInfo -ServerInstance <BC14 server instance> -SymbolsOnly | % { Unpublish-NAVApp -ServerInstance <BC14 server instance> -Name $_.Name -Version $_.Version }(Multitenant only) Dismount the tenants from the application server instance.
To dismount a tenant, use the Dismount-NAVTenant cmdlet:
Dismount-NAVTenant -ServerInstance <BC14 server instance> -Tenant <tenant ID>Stop the server instance.
Stop-NAVServerInstance -ServerInstance <BC14 server instance>
Task 5: Convert the application database to version 18
This task runs a technical upgrade on the application database. A technical upgrade converts the database from the version 14.0 platform to the version 18.0 platform. This conversion updates the system tables of the database to the new schema (data structure). It also provides the latest platform features and performance enhancements.
If the database is on Azure SQL Database, you may get add your user account to the dbmanager database role on the master database.
This membership is only required for converting the database, and can be removed afterwards. This step isn't required for Azure SQL Managed Instance.
Start Business Central Administration Shell for version 18.0 as an administrator.
For more information, see Run Business Central Administration Shell.
Run the Invoke-NAVApplicationDatabaseConversion cmdlet to start the conversion:
Invoke-NAVApplicationDatabaseConversion -DatabaseServer <database server>\<database instance> -DatabaseName "<BC14 database name>"When completed, a message like the following displays in the console:
DatabaseServer : .\BCDEMO DatabaseName : Demo Database BC (14-0) DatabaseCredentials : DatabaseLocation : Collation :
Note
When the database is on Azure SQL Database, you may get the following error:
SQL Server: Execution Timeout Expired. The timeout period elapsed prior to completion of the operation or the server is not responding. The statement has been terminated.
If you do, scale up the database resources in Azure SQL, then run the Invoke-NAVApplicationDatabaseConversion cmdlet again. If the conversion is successful, you can then scale it back down to its original setting and continue the upgrade.
Task 6: Configure version 18 server
When you installed version 18 in Task 1, a version 18 Business Central Server instance was created. In this task, you change server configuration settings that are required to complete the upgrade. Some of the changes are only required for version 14 to version 18.0 upgrade and can be reverted after you complete the upgrade.
Set the server instance to connect to the application database.
Set-NAVServerConfiguration -ServerInstance <BC18 server instance> -KeyName DatabaseName -KeyValue "<BC14 database name>"In a single tenant deployment, this command mounts the tenant automatically. For more information, see Connecting a Server Instance to a Database.
Disable task scheduler on the server instance for purposes of upgrade.
Set-NavServerConfiguration -ServerInstance <BC18 server instance> -KeyName "EnableTaskScheduler" -KeyValue falseBe sure to re-enable task scheduler after upgrade if needed.
Restart the server instance.
Restart-NAVServerInstance -ServerInstance <BC18 server instance>
Task 7: Import Business Central partner license
If you have a new Business Central partner license, make sure that it has been uploaded to the database. To upload the license, use the Import-NAVServerLicense cmdlet:
Import-NAVServerLicense -ServerInstance <BC18 server instance> -LicenseFile "<path to the license>"
Restart the server instance after you import the license.
For more information, see Uploading a License File for a Specific Database.
Task 8: Publish base application and test library extensions
In this task, you'll publish extensions to the version 18.0 server instance. Publishing adds the extension to the application database that is mounted on the server instance. The extension is then available for installing on tenants later. It updates internal tables, compiles the components of the extension behind-the-scenes, and builds the necessary metadata objects that are used at runtime.
The steps in this task continue to use the Business Central Administration Shell for version 18.0 that you started in the previous task.
Publish the custom base application extension that you created in Task 3.
Publish-NAVApp -ServerInstance <BC18 server instance> -Path "<path to the base application extension package file>"Publish the test library extension if you created one in Task 3.
Publish-NAVApp -ServerInstance <BC18 server instance> -Path "<path to the test library extension package file>"
Task 9: Synchronize tenant
This task updates the tenant database schema with schema changes in system objects and application objects.
If you have a multitenant deployment, run these steps for each tenant (replacing <tenant ID> with the appropriate tenant ID).
(Multitenant only) Mount the tenant to the version 18 server instance.
To mount the tenant, use the Mount-NAVTenant cmdlet:
Mount-NAVTenant -ServerInstance <BC18 server instance> -DatabaseName "<BC14 database name>" -DatabaseServer <database server>\<database instance> -Tenant <tenant ID> -AllowAppDatabaseWriteImportant
You must use the same tenant ID for the tenant that was used in the old deployment; otherwise you will get an error when mounting or syncing the tenant. If you want to use a different ID for the tenant, you can either use the
-AlternateIdparameter now or after upgrading, dismount the tenant, then mount it again using the new ID and theOverwriteTenantIdInDatabaseparameter.Note
For upgrade, we recommend that you use the
-AllowAppDatabaseWriteparameter. After upgrade, you can dismount and mount the tenant again without the parameter if needed.Synchronize the tenant to the system objects.
Use the Sync-NAVTenant cmdlet:
Sync-NAVTenant -ServerInstance <BC18 server instance> -Tenant <tenant ID> -Mode SyncWith a single-tenant deployment, you can omit the
-Tenantparameter and value.At this stage, the tenant state is Operational.
Task 10: Install base and test applications
You'll synchronize the tenant to the custom base application and test library extension (if any). When you synchronize the tenant, extensions take ownership of the tables in the SQL Database.
If you have a multitenant deployment, run these steps for each tenant (replacing <tenant ID> with the appropriate tenant ID).
Synchronize the tenant to the base application extension (Base Application).
Use the Sync-NAVApp cmdlet:
Sync-NAVApp -ServerInstance <BC18 server instance> -Name "Base Application" -Version <extension version> -tenant <tenant ID>With this step, the base app takes ownership of the database tables. When completed, in SQL Server, the table names will be suffixed with the base app extension ID.
Install custom base application extension on the tenant.
To install the extension, you use the Install-NAVApp cmdlet.
Install-NAVApp -ServerInstance <BC18 server instance> -Name "Base Application" -Version <extension version>At this point, the base application is upgraded to the version 18 platform and is operational. You can open the application in the client.
Synchronize and install the test library extension.
This step is like what you did for the custom base application in steps 1 and 2.
Task 11: Publish and install extensions
Now, you can install the Microsoft and 3rd-party extensions that were installed on the tenant before the upgrade.
Publish the old extension versions.
Publish-NAVApp -ServerInstance <BC18 server instance> -Path "<path to extension package file>"You only need to do this step once.
Synchronize the extension.
Sync-NAVApp -ServerInstance <BC18 server instance> -Name "<extension name>" -Version <extension version> -tenant <tenant ID>Install the extension:
Install-NAVApp -ServerInstance <BC18 server instance> -Name "<extension name>" -Version <extension version> -tenant <tenant ID>Repeat steps 2 and 3 for each extension and on each tenant.
Now, your application is fully upgraded to the version 18 platform.
Task 12: Upgrade control add-ins
The Business Central Server installation includes new versions of the Microsoft-provided Javascript-based control add-ins, like Microsoft.Dynamics.Nav.Client.BusinessChart, Microsoft.Dynamics.Nav.Client.VideoPlayer, and more. If your solution uses any of these control add-ins, upgrade them to the latest version.
To upgrade the control add-ins from the client, do the following steps:
Open the Business Central client.
Search for and open the Control Add-ins page.
Choose Actions > Control Add-in Resource > Import.
Locate and select the .zip file for the control add-in and choose Open.
The .zip files are located in the Add-ins folder of the Business Central Server installation. There's a subfolder for each add-in. For example, the path to the Business Chart control add-in is
C:\Program Files\Microsoft Dynamics 365 Business Central\180\Service\Add-ins\BusinessChart\Microsoft.Dynamics.Nav.Client.BusinessChart.zip.After you've imported all the new control add-in versions, restart Business Central Server instance.
You could, instead, use the Set-NAVAddin cmdlet of the Business Central Administration Shell. For example, the following commands update the control add-ins installed by default. Modify the commands to suit:
$InstanceName = 'BC180'
$ServicesAddinsFolder = 'C:\Program Files\Microsoft Dynamics 365 Business Central\180\Service\Add-ins'
Set-NAVAddIn -ServerInstance $InstanceName -AddinName 'Microsoft.Dynamics.Nav.Client.BusinessChart' -PublicKeyToken 31bf3856ad364e35 -ResourceFile ($AppName = Join-Path $ServicesAddinsFolder 'BusinessChart\Microsoft.Dynamics.Nav.Client.BusinessChart.zip')
Set-NAVAddIn -ServerInstance $InstanceName -AddinName 'Microsoft.Dynamics.Nav.Client.FlowIntegration' -PublicKeyToken 31bf3856ad364e35 -ResourceFile ($AppName = Join-Path $ServicesAddinsFolder 'FlowIntegration\Microsoft.Dynamics.Nav.Client.FlowIntegration.zip')
Set-NAVAddIn -ServerInstance $InstanceName -AddinName 'Microsoft.Dynamics.Nav.Client.OAuthIntegration' -PublicKeyToken 31bf3856ad364e35 -ResourceFile ($AppName = Join-Path $ServicesAddinsFolder 'OAuthIntegration\Microsoft.Dynamics.Nav.Client.OAuthIntegration.zip')
Set-NAVAddIn -ServerInstance $InstanceName -AddinName 'Microsoft.Dynamics.Nav.Client.PageReady' -PublicKeyToken 31bf3856ad364e35 -ResourceFile ($AppName = Join-Path $ServicesAddinsFolder 'PageReady\Microsoft.Dynamics.Nav.Client.PageReady.zip')
Set-NAVAddIn -ServerInstance $InstanceName -AddinName 'Microsoft.Dynamics.Nav.Client.PowerBIManagement' -PublicKeyToken 31bf3856ad364e35 -ResourceFile ($AppName = Join-Path $ServicesAddinsFolder 'PowerBIManagement\Microsoft.Dynamics.Nav.Client.PowerBIManagement.zip')
Set-NAVAddIn -ServerInstance $InstanceName -AddinName 'Microsoft.Dynamics.Nav.Client.RoleCenterSelector' -PublicKeyToken 31bf3856ad364e35 -ResourceFile ($AppName = Join-Path $ServicesAddinsFolder 'RoleCenterSelector\Microsoft.Dynamics.Nav.Client.RoleCenterSelector.zip')
Set-NAVAddIn -ServerInstance $InstanceName -AddinName 'Microsoft.Dynamics.Nav.Client.SatisfactionSurvey' -PublicKeyToken 31bf3856ad364e35 -ResourceFile ($AppName = Join-Path $ServicesAddinsFolder 'SatisfactionSurvey\Microsoft.Dynamics.Nav.Client.SatisfactionSurvey.zip')
Set-NAVAddIn -ServerInstance $InstanceName -AddinName 'Microsoft.Dynamics.Nav.Client.SocialListening' -PublicKeyToken 31bf3856ad364e35 -ResourceFile ($AppName = Join-Path $ServicesAddinsFolder 'SocialListening\Microsoft.Dynamics.Nav.Client.SocialListening.zip')
Set-NAVAddIn -ServerInstance $InstanceName -AddinName 'Microsoft.Dynamics.Nav.Client.VideoPlayer' -PublicKeyToken 31bf3856ad364e35 -ResourceFile ($AppName = Join-Path $ServicesAddinsFolder 'VideoPlayer\Microsoft.Dynamics.Nav.Client.VideoPlayer.zip')
Set-NAVAddIn -ServerInstance $InstanceName -AddinName 'Microsoft.Dynamics.Nav.Client.WebPageViewer' -PublicKeyToken 31bf3856ad364e35 -ResourceFile ($AppName = Join-Path $ServicesAddinsFolder 'WebPageViewer\Microsoft.Dynamics.Nav.Client.WebPageViewer.zip')
Set-NAVAddIn -ServerInstance $InstanceName -AddinName 'Microsoft.Dynamics.Nav.Client.WelcomeWizard' -PublicKeyToken 31bf3856ad364e35 -ResourceFile ($AppName = Join-Path $ServicesAddinsFolder 'WelcomeWizard\Microsoft.Dynamics.Nav.Client.WelcomeWizard.zip')
Task 13: Install upgraded permissions sets
In this task, you install the custom permission sets that you upgraded earlier in this procedure. The steps depend on whether you've decided to use permission sets as AL objects or data.
For permission sets as AL objects
- Publish the extension or extensions that include the permission sets.
- Sync the extensions with the tenant.
- Install the extensions on the tenant.
For permission sets as data in XML
Set the
UserPermissionSetsFromExtensionssetting of the Business Central Server instance tofalse.Set-NavServerConfiguration -ServerInstance <BC18 server instance> -KeyName "UsePermissionSetsFromExtensions" -KeyValue falseRestart the serve instance.
Open the Business Central Web client.
Search for and open the Permission Sets page.
Select Import Permission Sets, and follow the instructions to import the XML file.
For more information, see To export and import a permission set.
Post-upgrade tasks
Enable task scheduler on the server instance.
(Multitenant only) For tenants other than the tenant that you use for administration purposes, if you mounted the tenants using the
-AllowAppDatabaseWriteparameter, dismount the tenants, then mount them again without using the-AllowAppDatabaseWriteparameter.If you want to use data encryption as before, enable it.
For more information, see Managing Encryption and Encryption Keys.
Optionally, if you exported the encryption key instead of disabling encryption earlier, import the encryption key file to enable encryption.
Grant users permission to the Open in Excel and Edit in Excel actions.
Version 18 introduces a system permission that protects these two actions. The permission is granted by the system object 6110 Allow Action Export To Excel. Because of this change, users who had permission to these actions before upgrading, will lose permission. To grant permission again, do one of the following steps:
- Export the EXCEL EXPORT ACTION permission set. Then, import it to your application and add it to appropriate users.
- Add the system object 6110 Allow Action Export To Excel permission directly to appropriate permission sets.
For more information about working with permission sets and permissions, see Export and Import Permission Sets.
Related information
Upgrading to Business Central
Business Central 14.X to 15.X compatibility matrix