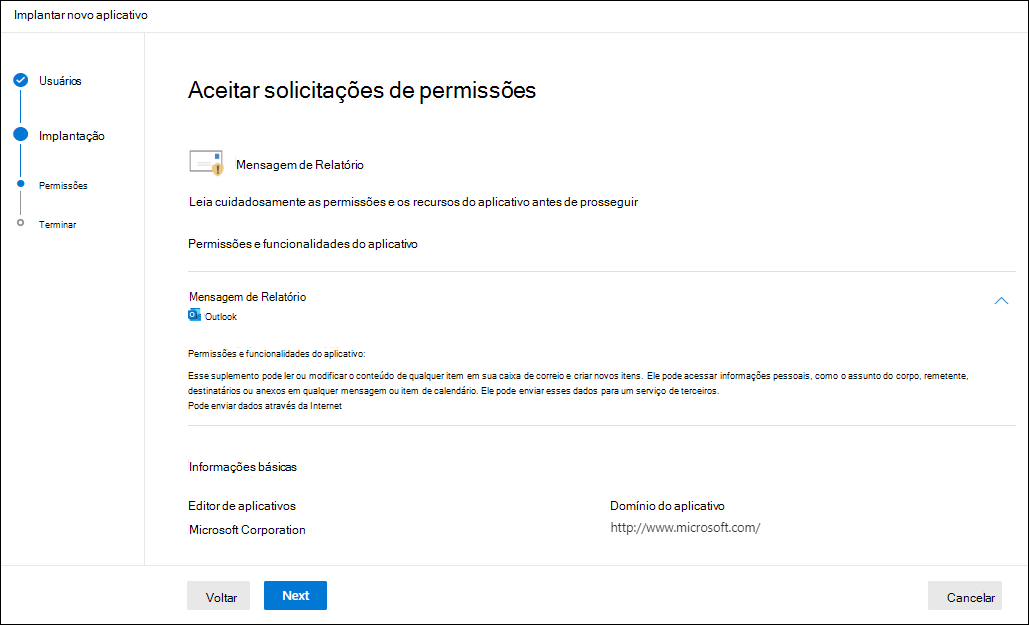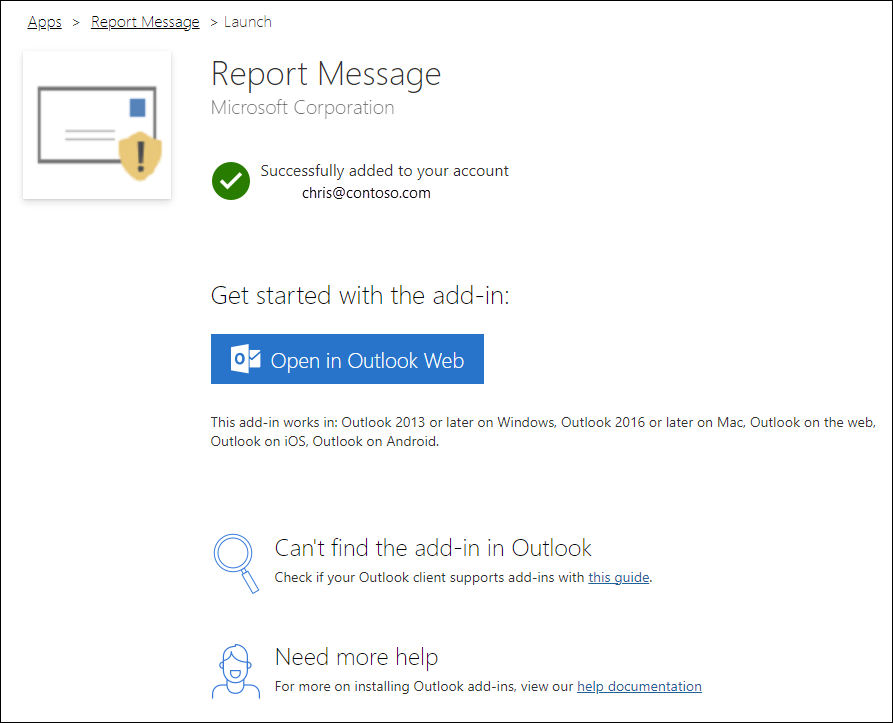Ativar a Mensagem de Relatório da Microsoft ou os suplementos de Phishing de Relatório
Sugestão
Sabia que pode experimentar as funcionalidades do Microsoft Defender para Office 365 Plano 2 gratuitamente? Utilize a avaliação de Defender para Office 365 de 90 dias no hub de avaliações do portal Microsoft Defender. Saiba mais sobre quem pode inscrever-se e os termos de avaliação em Experimentar Microsoft Defender para Office 365.
Nota
Se for administrador numa organização do Microsoft 365 com Exchange Online caixas de correio, recomendamos que utilize a página Submissões no portal Microsoft Defender. Para obter mais informações, consulte Utilizar Administração Submissão para submeter spam, phish, URLs e ficheiros suspeitos à Microsoft.
Os suplementos De Phishing de Relatórios e Mensagens de Relatório da Microsoft para o Outlook e o botão Relatório incorporado nas versões suportadas do Outlook facilitam a comunicação de falsos positivos e falsos negativos à Microsoft para análise. Os falsos positivos são bons e-mails que foram bloqueados ou enviados para a pasta Email de Lixo. Os falsos negativos são e-mails indesejados ou phishing que foram entregues na Caixa de Entrada.
A Microsoft utiliza estas mensagens comunicadas pelo utilizador para melhorar a eficácia das tecnologias de proteção de e-mail. Por exemplo, suponha que as pessoas estão a comunicar muitas mensagens com o suplemento Report Phishing. Estas informações são apresentadas no Dashboard de Segurança e noutros relatórios. A equipa de segurança da sua organização pode utilizar estas informações como uma indicação de que as políticas anti-phishing podem ter de ser atualizadas.
O suplemento Mensagem de Relatório fornece a opção para comunicar mensagens de spam e phishing. O suplemento Report Phishing fornece a opção de comunicar apenas mensagens de phishing.
Os administradores podem instalar e ativar os suplementos para a organização. Ambos os suplementos estão disponíveis através da Implementação Centralizada. Os utilizadores individuais podem instalar os suplementos por si próprios.
Depois de o suplemento estar instalado e ativado, os utilizadores veem os seguintes ícones com base no respetivo cliente do Outlook:
Outlook para Windows:
O ícone Mensagem de Relatório no Friso Clássico:
O ícone Mensagem de Relatório no Friso Simplificado: Selecione
 Mais comandos>Comunicar Mensagem na secção Proteção .
Mais comandos>Comunicar Mensagem na secção Proteção .O ícone De Phishing do Relatório no Friso Clássico:
O ícone De Phishing do Relatório no Friso Simplificado: Selecione
 Mais comandos>Comunicar phishing na secção Proteção .
Mais comandos>Comunicar phishing na secção Proteção .
Outlook na Web:
O suplemento Mensagem de Relatório:
O suplemento De Phishing do Relatório:
O que precisa de saber antes de começar?
Tem de lhe ser atribuídas permissões antes de poder efetuar os procedimentos neste artigo. Tem as seguintes opções:
Microsoft Defender XDR controlo de acesso baseado em funções unificadas (RBAC) (Se Email & colaboração>Defender para Office 365 permissões estiver
 Ativa. Afeta apenas o portal do Defender, não o PowerShell): Operações de segurança/Dados de segurança/Resposta (gerir) ou Operações de segurança/Dados de segurança/Só de leitura.
Ativa. Afeta apenas o portal do Defender, não o PowerShell): Operações de segurança/Dados de segurança/Resposta (gerir) ou Operações de segurança/Dados de segurança/Só de leitura.Email & permissões de colaboração no portal do Microsoft Defender: Associação no grupo de funções Gestão da Organização.
Exchange Online permissões: associação ao grupo de funções Gestão da Organização.
Microsoft Entra permissões: a associação à função administrador* global dá aos utilizadores as permissões e permissões necessárias para outras funcionalidades no Microsoft 365.
Importante
* A Microsoft recomenda que utilize funções com menos permissões. A utilização de contas com permissões mais baixas ajuda a melhorar a segurança da sua organização. Administrador Global é uma função altamente privilegiada que deve ser limitada a cenários de emergência quando não pode utilizar uma função existente.
Para instalações organizacionais, a organização tem de ser configurada para utilizar a autenticação OAuth. Para obter mais informações, veja Determinar se a Implementação Centralizada de suplementos funciona para a sua organização.
Os suplementos Report Message e Report Phishing funcionam com a maioria das subscrições do Microsoft 365 e os seguintes produtos:
- Outlook na web
- Outlook 2013 SP1 ou posterior
- Outlook 2016 para Mac
- Outlook incluído com aplicações do Microsoft 365 para Enterprise
- Outlook para iOS e Android
Atualmente, a comunicação de mensagens em caixas de correio partilhadas ou outras caixas de correio por um delegado que utilize os suplementos não é suportada. As mensagens não são enviadas para a caixa de correio de relatórios ou para a Microsoft. Os relatórios incorporados no Outlook na Web ou no novo Outlook para Windows em caixas de correio partilhadas ou outras caixas de correio por um delegado são suportados. As mensagens são enviadas de acordo com o destino da mensagem reportada nas definições comunicadas pelo utilizador.
Os suplementos não estão disponíveis para caixas de correio do Exchange no local.
Para obter mais informações sobre como comunicar uma mensagem através de relatórios no Outlook, consulte Reportar falsos positivos e falsos negativos no Outlook.
Nota
As mensagens comunicadas estão disponíveis para administradores no separador Utilizador comunicado da página https://security.microsoft.com/reportsubmission?viewid=userSubmissõesapenas se ambas as definições seguintes estiverem configuradas na página Definições comunicadas pelo utilizador em https://security.microsoft.com/securitysettings/userSubmission:
- A opção Monitorizar mensagens comunicadas no Outlook está selecionada.
- Está selecionado o botão "Relatório" incorporado no Outlook .
Se as definições comunicadas pelo utilizador na organização enviarem mensagens comunicadas pelo utilizador (e-mail e Microsoft Teams) para a Microsoft (exclusivamente ou para além da caixa de correio de relatórios), fazemos as mesmas verificações que quando os administradores submetem mensagens à Microsoft para análise a partir da página Submissões :
- Email verificação de autenticação (apenas mensagens de e-mail): se a autenticação de e-mail passou ou falhou quando foi entregue.
- Resultados da política: informações sobre quaisquer políticas ou substituições que possam ter permitido ou bloqueado o e-mail recebido na organização, substituindo assim os nossos veredictos de filtragem.
- Reputação/detonação do payload: exame atualizado de quaisquer URLs e anexos na mensagem.
- Análise do classificador: reveja efetuada por classificadores humanos para confirmar se as mensagens são ou não maliciosas.
Assim, submeter ou submeter novamente mensagens à Microsoft é útil para administradores apenas para mensagens que nunca foram submetidas à Microsoft ou quando discorda do veredicto original.
As organizações que utilizam a filtragem de URL ou uma solução de segurança de terceiros (por exemplo, um proxy e/ou firewall) têm de conseguir aceder aos seguintes URLs com o protocolo HTTPS:
ipagave.azurewebsites.netoutlook.office.com
instruções de Administração
Instale e configure os suplementos Report Message ou Report Phishing para a organização.
Nota
O suplemento pode demorar até 12 horas a aparecer na sua organização.
Quando segue estas instruções para implementar centralmente os suplementos, também é implementado um registo de aplicação correspondente no Azure. Se eliminar o registo de aplicações do suplemento no Azure, o suplemento também será eliminado da organização.
Obter o suplemento Report Message ou Report Phishing para a sua organização
Na centro de administração do Microsoft 365 em https://admin.microsoft.com, expanda Mostrar tudo, se necessário, e, em seguida, aceda a Definições Aplicações integradas>. Em alternativa, para aceder diretamente à página Aplicações integradas , utilize https://admin.microsoft.com/Adminportal/Home#/Settings/IntegratedApps.
Na página Aplicações integradas , selecione
 Obter aplicações.
Obter aplicações.Na página Microsoft 365 Apps que é aberta, introduza Mensagem de Relatório na
 caixa Procurar.
caixa Procurar.Nos resultados da pesquisa, selecione Obter agora na entrada Mensagem de Relatório ou na entrada Report Phishing para iniciar o assistente Implementar Nova Aplicação .
Nota
Embora as capturas de ecrã nos restantes passos mostrem o suplemento Mensagem de Relatório , os passos são idênticos para o suplemento Report Phishing .
Na página Adicionar utilizadores , configure as seguintes definições:
É uma implementação de teste?: deixe o botão de alternar em
 Não ou defina o botão de alternar para
Não ou defina o botão de alternar para  Sim.
Sim.Atribuir utilizadores: selecione um dos seguintes valores:
- Só eu
- Toda a organização
-
Utilizadores/grupos específicos: localize e selecione utilizadores e grupos na caixa de pesquisa. Após cada seleção, o utilizador ou grupo é apresentado na secção Para ser adicionado que aparece abaixo da caixa de pesquisa. Para remover uma seleção, selecione
 na entrada.
na entrada.
Email notificação: por predefinição, a opção Enviar notificação por e-mail aos utilizadores atribuídos está selecionada. Selecione Ver exemplo de e-mail para abrir alertas de e-mail de implementação de suplementos.
Quando tiver terminado na página Adicionar utilizadores , selecione Seguinte.
Na página Aceitar pedidos de permissões , leia cuidadosamente as informações de permissões e capacidades da aplicação antes de selecionar Seguinte.
Na página Rever e concluir a implementação , reveja as suas definições. Selecione Anterior para efetuar alterações.
Quando tiver terminado na página Rever e concluir a implementação , selecione Concluir implementação.
É apresentado um indicador de progresso na página Rever e concluir a implementação .
Na página Implementação concluída, pode selecionar ver esta implementação para fechar a página e aceder aos detalhes do suplemento. Em alternativa, selecione Concluído para fechar a página.
Obter a Mensagem de Relatório ou os suplementos de Phishing de Relatório para a sua organização do Microsoft 365 GCC ou GCC High
Os administradores na Cloud da Comunidade Governamental (GCC) ou GCC High do Microsoft 365 têm de utilizar os passos nesta secção para obter os suplementos Report Message ou Report Phishing para as respetivas organizações. Estes passos aplicam-se ao Outlook e ao Outlook na Web (anteriormente conhecido como Outlook Web App ou OWA) e não se aplicam ao Outlook para iOS e Android.
Nota
O suplemento pode demorar até 24 horas a aparecer na sua organização.
Nas organizações do Governo dos E.U.A. (Microsoft 365 GCC, GCC High e DoD), as mensagens comunicadas não são enviadas à Microsoft para análise. São enviadas apenas para a caixa de correio de relatórios que identifica por motivos de conformidade (os dados não podem sair do limite da organização). Para obter mais informações, veja Definições comunicadas pelo utilizador.
Na centro de administração do Microsoft 365 em https://portal.office365.us/adminportal/home#/Settings/AddIns, selecione Definições>Suplementos>Implementar Suplemento>Carregar aplicações personalizadas.
Na lista de opções Carregar aplicações personalizadas que é aberta, selecione Tenho um URL para o ficheiro de manifesto.
Na caixa de diálogo Adicionar a partir do URL que é aberta, introduza um dos seguintes URLs:
- Mensagem de Relatório: https://ipagave.azurewebsites.net/ReportMessageManifest/ReportMessageAzure.xml
- Report Phishing: https://ipagave.azurewebsites.net/ReportPhishingManifest/ReportPhishingAzure.xml
Quando tiver terminado, selecione Instalar. Na caixa de diálogo de êxito, selecione OK.
Novamente na página Suplementos , selecione o suplemento que instalou e, em seguida, selecione
 Editar.
Editar.Na caixa de diálogo de propriedades do suplemento que é aberta, confirme ou modifique as seguintes definições:
- Disponibilize este suplemento aos utilizadores na sua organização.
-
Especificar predefinições de utilizador: selecione uma das seguintes definições:
- Opcional, ativado por predefinição.
- Opcional, desativado por predefinição.
- Obrigatório, sempre ativado. Os utilizadores não podem desativar este suplemento.
Quando terminar, selecione Guardar.
Para configurar totalmente as definições de mensagens comunicadas pelo utilizador, veja Definições comunicadas pelo utilizador.
Ver e editar as definições dos suplementos Mensagem de Relatório ou Phishing de Relatório
Na centro de administração do Microsoft 365 em https://admin.microsoft.com, expanda Mostrar tudo, se necessário, e, em seguida, aceda a Definições Aplicações integradas>. Em alternativa, para aceder diretamente à página Aplicações integradas , utilize https://admin.microsoft.com/Adminportal/Home#/Settings/IntegratedApps.
Nota
Embora as capturas de ecrã nos restantes passos mostrem o suplemento Mensagem de Relatório , os passos são idênticos para o suplemento Report Phishing .
No separador Aplicações implementadas da página Aplicações integradas , selecione o suplemento Mensagem de Relatório ou o suplemento Phishing do Relatório ao efetuar um dos seguintes passos:
- Na coluna Nome , selecione o ícone ou texto do suplemento. Esta seleção direciona-o para o separador Descrição geral na lista de opções de detalhes, conforme descrito nos passos seguintes.
- Na coluna Nome , selecione ⋮Editar linha e, em seguida, selecione
 Editar utilizadores para aceder ao separador Utilizadores na lista de opções de detalhes, conforme descrito no passo seguinte.
Editar utilizadores para aceder ao separador Utilizadores na lista de opções de detalhes, conforme descrito no passo seguinte. - Na coluna Nome , selecione ⋮Editar linha e, em seguida, selecione
 Verificar dados de utilização para aceder ao separador Utilização na lista de opções de detalhes, conforme descrito no passo seguinte.
Verificar dados de utilização para aceder ao separador Utilização na lista de opções de detalhes, conforme descrito no passo seguinte.
A lista de opções de detalhes que é aberta contém os seguintes separadores:
Separador Descrição geral :
-
Secção Informações básicas :
- Estado
- Tipo: Suplemento
- Implementação de teste: Sim ou Não, dependendo da opção que selecionou quando implementou o suplemento ou a seleção que alterar no separador Utilizadores .
- Descrição
- Produto anfitrião: Outlook
- Secção Ações : selecione Remover aplicação para remover a aplicação.
- Secção Utilizadores atribuídos : selecione Editar utilizadores para aceder ao separador Utilizadores .
- Secção Utilização : selecione Verificar dados de utilização para aceder ao separador Utilização .
-
Secção Informações básicas :
Separador Utilizadores :
É uma implementação de teste?: deixe o botão de alternar em
 Não ou defina o botão de alternar para
Não ou defina o botão de alternar para  Sim.
Sim.Secção Atribuir utilizadores : selecione um dos seguintes valores:
- Só eu
- Toda a organização
-
Utilizadores/grupos específicos: localize e selecione utilizadores e grupos na caixa de pesquisa. Após cada seleção, o utilizador ou grupo é apresentado na secção Utilizadores adicionados que aparece abaixo da caixa de pesquisa. Para remover uma seleção, selecione
 na entrada.
na entrada.
Email secção de notificação: Enviar notificação por e-mail aos utilizadores atribuídos e Ver exemplo de e-mail não são selecionáveis.
Se tiver feito atualizações neste separador, selecione Atualizar para guardar as alterações.
Separador Utilização : a tabela gráfico e detalhes mostra o número de utilizadores ativos ao longo do tempo.
- Filtre o Intervalo de datas para 7 dias, 30 dias (predefinição) ou 90 dias.
- Na coluna Relatório , selecione
 Transferir para transferir as informações filtradas pelo Intervalo de datas para o ficheiro com o nome UsageData.csv.
Transferir para transferir as informações filtradas pelo Intervalo de datas para o ficheiro com o nome UsageData.csv.
Quando terminar de ver as informações nos separadores, selecione
 Fechar para fechar a lista de opções de detalhes.
Fechar para fechar a lista de opções de detalhes.
Instruções do utilizador
Obter os suplementos de Mensagens de Relatório ou Phishing de Relatórios para si próprio
Efetue um dos seguintes passos:
- Abra o marketplace comercial da Microsoft em https://appsource.microsoft.com/en-us/marketplace/apps. Na página AppSource, introduza Mensagem de
 relatório na caixa Procurar e, em seguida, selecione a Mensagem de Relatório ou o Phishing de Relatório nos resultados.
relatório na caixa Procurar e, em seguida, selecione a Mensagem de Relatório ou o Phishing de Relatório nos resultados.
- Utilize um dos seguintes URLs para aceder diretamente à página de transferência do suplemento:
- Mensagem de Relatório: https://appsource.microsoft.com/product/office/WA104381180
- Report Phishing: https://appsource.microsoft.com/product/office/WA200002469
Nota
Embora as capturas de ecrã nos restantes passos mostrem o suplemento Mensagem de Relatório , os passos são idênticos para o suplemento Report Phishing .
- Abra o marketplace comercial da Microsoft em https://appsource.microsoft.com/en-us/marketplace/apps. Na página AppSource, introduza Mensagem de
Na página de detalhes do suplemento, selecione Obter agora.
Se lhe for pedido, inicie sessão com as credenciais da sua conta Microsoft.
Quando a instalação estiver concluída, obterá a seguinte página de Iniciação :
Obter a Mensagem de Relatório ou os suplementos de Phishing de Relatório para si próprio no Microsoft 365 GCC ou GCC High
Os utilizadores individuais no Microsoft 365 GCC ou GCC High não conseguem obter os suplementos Report Message ou Report Phishing através do marketplace comercial da Microsoft.
Utilizar a Mensagem de Relatório ou os suplementos de Phishing de Relatório
Nas versões suportadas do Outlook, utilize os suplementos Report Message ou Report Phishing para submeter falsos positivos e falsos negativos. Para obter mais informações, veja Reportar falsos positivos e falsos negativos no Outlook.