Tutorial: noções básicas sobre o Windows Performance Analyzer
As ferramentas do C++ Build Insights estão disponíveis no Visual Studio 2019 e posteriores. Para ver a documentação dessas versões, defina o controle seletor de Versão do Visual Studio para este artigo do Visual Studio 2019 ou posteriores. Ele é encontrado na parte superior da tabela de conteúdo nesta página.
Usar o C++ Build Insights efetivamente requer algum conhecimento do WPA (Windows Performance Analyzer). Este artigo ajuda você a se familiarizar com operações comuns do WPA. Para mais informações sobre como usar o WPA, confira a documentação Windows Performance Analyzer.
Alterar o modo de exibição
O WPA oferece dois modos de exibição básicos para você explorar seus rastreamentos:
- modo de grafo e
- modo de tabela.
Você pode alternar entre eles usando os ícones do modo de exibição na parte superior do painel de exibição:
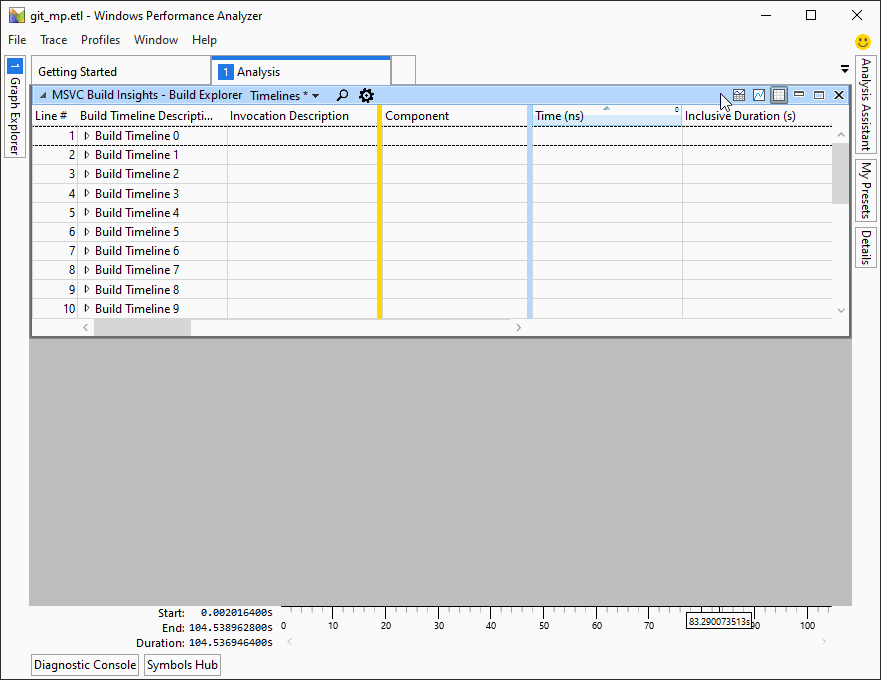
Selecionar predefinições
A maioria das exibições do WPA do Build Insights do C++ tem várias predefinições para você escolher. Você pode selecionar a predefinição desejada usando o menu suspenso na parte superior do painel de exibição:
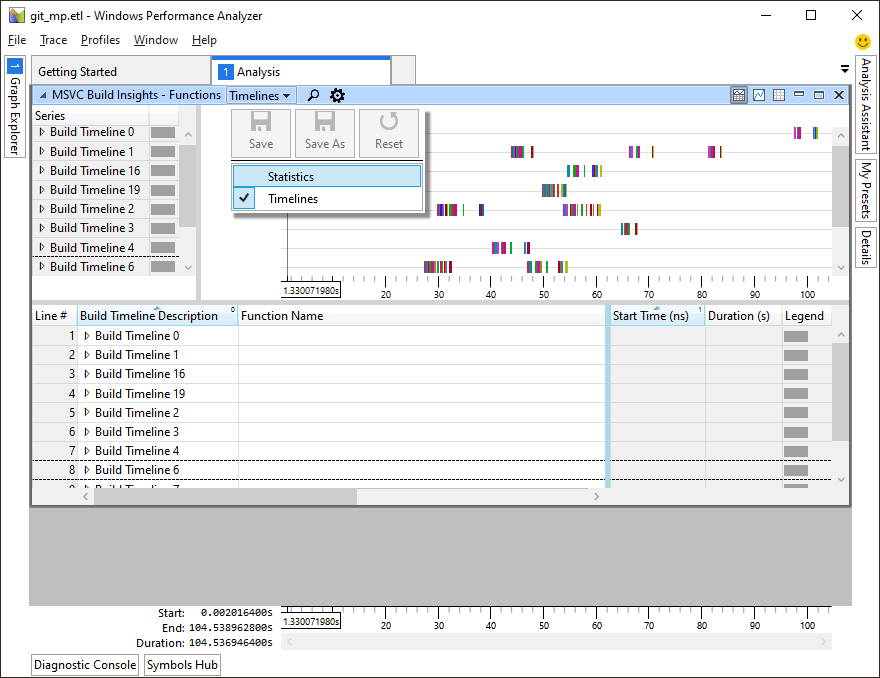
Aumentar e diminuir o zoom
Alguns rastreamentos de build são tão grandes que é difícil descobrir os detalhes. Para ampliar uma área de seu interesse, clique com o botão direito do mouse no grafo e selecione Zoom. Você sempre pode voltar à configuração anterior escolhendo Desfazer Zoom. Esta imagem mostra um exemplo de como usar uma seleção e o comando Zoom para ampliar uma seção do grafo:
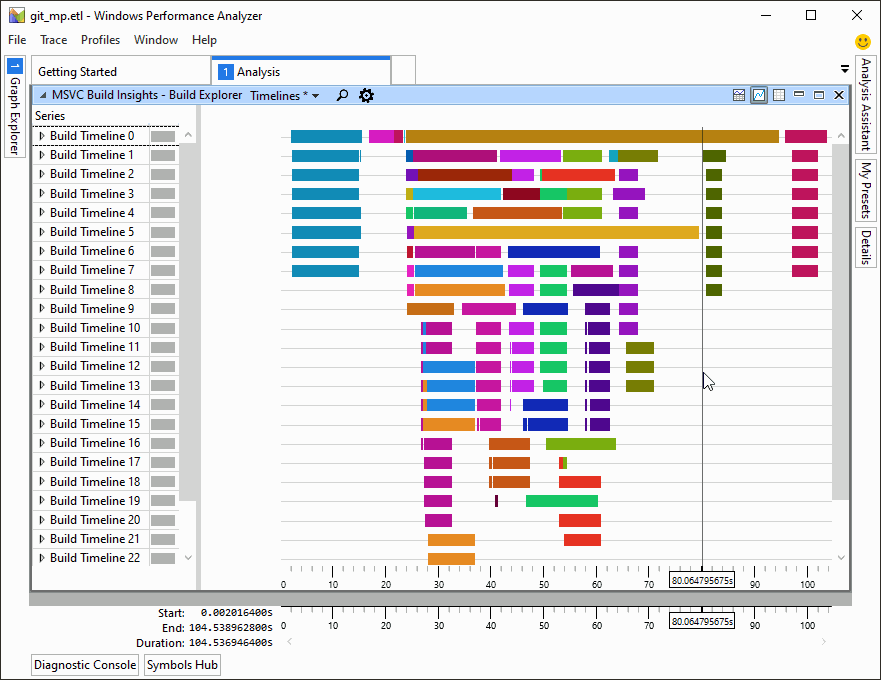
Agrupar por diferentes colunas
Você pode personalizar a maneira como o rastreamento é exibido. Clique no ícone de engrenagem na parte superior de um painel de exibição e reorganize as colunas no Editor de Exibição do Build Explorer. As colunas encontradas acima da linha amarela nesta caixa de diálogo são aquelas pelas quais suas linhas de dados são agrupadas. A coluna logo acima da linha amarela é especial: no modo de exibição de grafo, ela é exibida nas barras coloridas.
Esta imagem mostra um grafo de barra de exemplo de uma invocação de link. Usamos o ícone de engrenagem para abrir a caixa de diálogo Editor de Exibição do Build Explorer. Em seguida, arrastamos as entradas da coluna Componente e Nome acima da linha amarela. A configuração é alterada para aumentar o nível de detalhes e para ver o que realmente aconteceu dentro do vinculador:
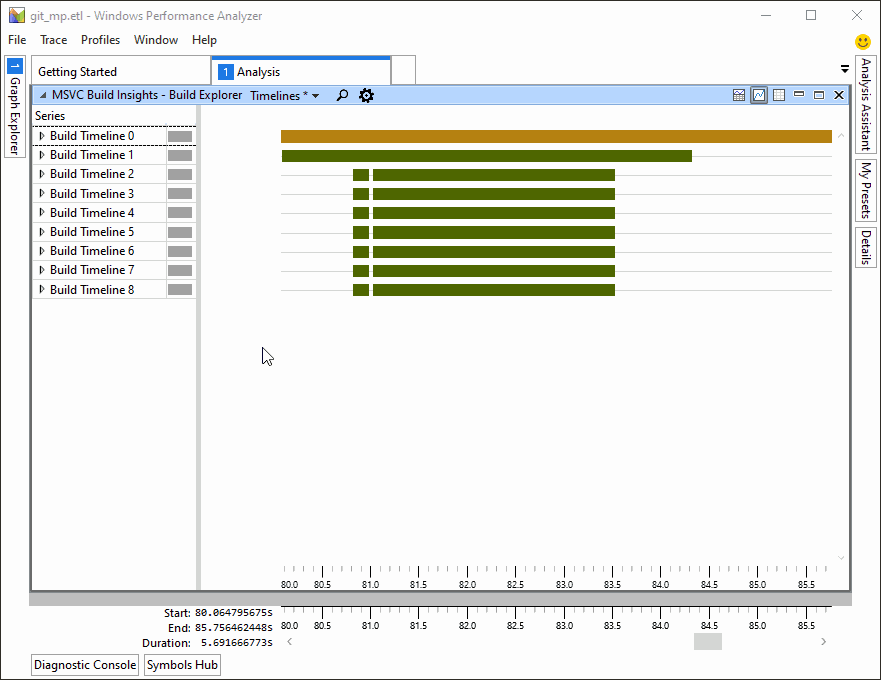
Confira também
Tutorial: vcperf e Windows Performance Analyzer
Referência: comandos vcperf
Referência: exibições do Windows Performance Analyzer
Windows Performance Analyzer