Tutorial: vcperf e Windows Performance Analyzer
As ferramentas do C++ Build Insights estão disponíveis no Visual Studio 2019 e posteriores. Para ver a documentação dessas versões, defina o controle seletor de Versão do Visual Studio para este artigo do Visual Studio 2019 ou posteriores. Ele é encontrado na parte superior da tabela de conteúdo nesta página.
Neste tutorial, você aprenderá a usar vcperf.exe para coletar um rastreamento da sua compilação do C++. Você também aprenderá a exibir esse rastreamento no Windows Performance Analyzer.
Etapa 1: instalar e configurar o Windows Performance Analyzer
O WPA é um visualizador de rastreamento disponível no ADK (Kit de Avaliação e Implantação) do Windows. É um utilitário separado que não faz parte dos componentes que você pode instalar com o instalador do Visual Studio.
A versão do WPA que dá suporte ao C++ Build Insights só está disponível em versões do ADK do Windows do 10.1.19041.0 ou posteriores.
Para baixar e instalar o WPA
OBSERVAÇÃO: no Windows 8 ou posteriores é necessário instalar o Windows Performance Analyzer.
Navegue até a página de download do ADK do Windows.
Baixe e instale a versão mais recente do ADK do Windows.
Quando for solicitado quais recursos você deseja instalar, selecione o Windows Performance Toolkit. Você pode selecionar outros recursos se desejar, mas eles não são necessários para instalar o WPA.
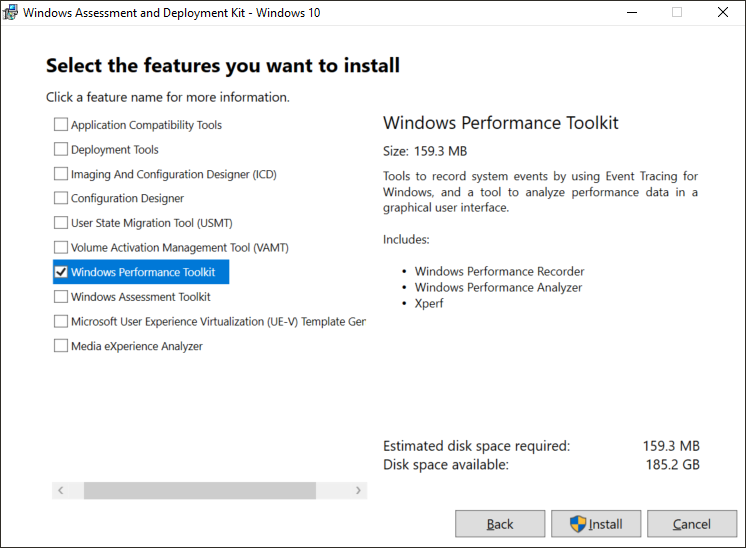
Para configurar o WPA
Exibir os rastreamentos do C++ Build Insights no WPA requer um suplemento especial. Siga estas etapas para instalá-lo:
Obtenha o suplemento ao fazer o download de um dos componentes abaixo. Você não precisa fazer download dos dois. Escolha aquele que você achar mais conveniente.
- Visual Studio 2019 versão 16.6 e posteriores. Para obter a versão mais recente, confira Downloads do Visual Studio.
- Pacote NuGet do C++ Build Insights.
Copie o arquivo
perf_msvcbuildinsights.dllno diretório de instalação do WPA.- No Visual Studio 2019 versão 16.6 e posteriores, este arquivo está localizado aqui:
C:\Program Files (x86)\Microsoft Visual Studio\{Year}\{Edition}\VC\Tools\MSVC\{Version}\bin\Host{Architecture}\{Architecture}. - No pacote NuGet do C++ Build Insights, este arquivo está localizado aqui:
wpa\{Architecture}. - Nos caminhos acima, substitua as variáveis entre chaves da seguinte maneira:
{Year}é o ano do produto do Visual Studio, como 2019 ou 2022.{Edition}é a edição do Visual Studio, como Community, Professional ou Enterprise.{Version}é a versão do MSVC. Escolha o número mais alto disponível.{Architecture}: escolhax64se você tem uma versão de 64 bits do Windows. Caso contrário, escolhax86.
- O diretório de instalação do WPA normalmente é:
C:\Program Files (x86)\Windows Kits\10\Windows Performance Toolkit.
- No Visual Studio 2019 versão 16.6 e posteriores, este arquivo está localizado aqui:
No diretório de instalação do WPA, abra o arquivo
perfcore.inie adicione uma entrada paraperf_msvcbuildinsights.dll.
Etapa 2: rastrear sua compilação com vcperf.exe
Para exibir dados do C++ Build Insights, primeiro colete-os em um arquivo de rastreamento seguindo estas etapas:
Abra um Prompt de Comando de Ferramentas Nativas do x64 ou x86 para VS no modo de administrador. (Clique com o botão direito do mouse no item de menu Iniciar e escolha Mais>Executar como administrador.)
- Escolha x64 se você tem uma versão de 64 bits do Windows. Caso contrário, escolha x86.
Na janela do prompt de comando, insira este comando:
vcperf.exe /start SessionName
Escolha um nome de sessão que você se lembre para SessionName.
Compile seu projeto como faria normalmente. Você não precisa usar a mesma janela de prompt de comando para compilar.
Na janela do prompt de comando, insira este comando:
vcperf.exe /stop SessionNametraceFile.etl
Use o mesmo nome de sessão que você escolheu anteriormente no SessionName. Escolha um nome apropriado para o arquivo de rastreamento traceFile.etl.
Veja como é uma sequência de comandos típica do vcperf.exe em uma janela de prompt de comando do desenvolvedor:
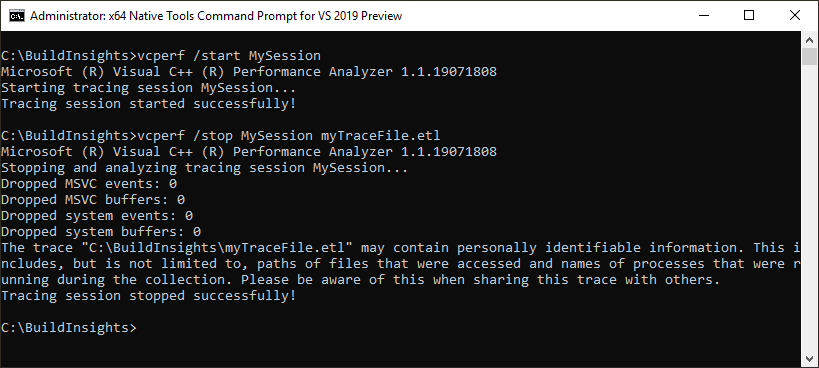
Notas importantes sobre vcperf.exe
Os privilégios de administrador são necessários para iniciar ou parar um rastreamento devcperf.exe. Use uma janela de prompt de comando do desenvolvedor que você abrir usando Executar como administrador.
Somente uma sessão de rastreamento por vez pode ser executada no computador.
Lembre-se do nome da sessão que você usou para iniciar o rastreamento. Pode ser problemático interromper uma sessão em execução sem saber seu nome.
Assim como cl.exe e link.exe, o utilitário de linha de comando vcperf.exe está incluído na instalação do MSVC. Não é necessária nenhuma etapa adicional para obter esse componente.
vcperf.exe coleta informações sobre todas as ferramentas do MSVC em execução no sistema. Como resultado, você não precisa iniciar a compilação no mesmo prompt de comando usado para coletar o rastreamento. Você pode compilar seu projeto em um prompt de comando diferente ou até mesmo no Visual Studio.
O vcperf.exe é de código aberto
Se você quiser compilar e executar sua própria versão do vcperf.exe, fique à vontade para cloná-la do repositório vcperf do GitHub.
Etapa 3: exibir o rastreamento no Windows Performance Analyzer
Inicie o WPA e abra o rastreamento que você acabou de coletar. O WPA deve reconhecê-lo como um rastreamento do C++ Build Insights e os seguintes modos de exibição devem aparecer no painel do Explorador do Graph à esquerda:
- Gerenciador de Compilação
- Arquivos
- Funções
- Instanciações de modelo
Se você não conseguir ver essas exibições, verifique se o WPA está configurado corretamente, conforme descrito na Etapa 1. Você pode exibir seus dados da compilação arrastando as exibições para a janela de Análise vazia à direita, conforme mostrado aqui:
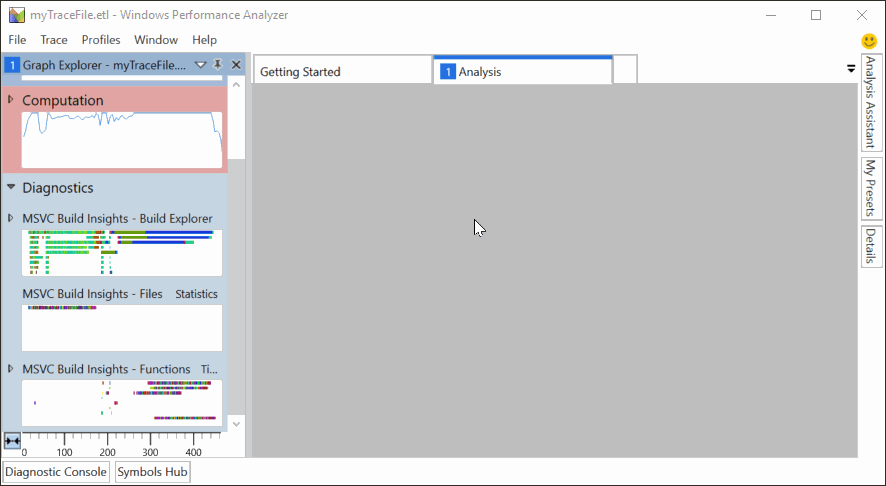
Outros modos de exibição estão disponíveis no painel do Explorador do Graph. Arraste-os para a janela Análise quando você estiver interessado nas informações que elas contêm. Uma janela útil é a exibição de CPU (Amostrada), que apresenta a utilização da CPU em toda a compilação.
Mais informações
Tutorial: noções básicas sobre o Windows Performance Analyzer
Saiba mais sobre operações comuns do WPA que podem ajudá-lo a analisar seus rastreamentos de compilações.
Referência: comandos vcperf
A referência de comando vcperf.exe lista todas as opções de comandos disponíveis.
Referência: exibições do Windows Performance Analyzer
Confira este artigo para obter detalhes sobre as exibições do C++ Build Insights no WPA.
Windows Performance Analyzer
O site oficial de documentação do WPA.