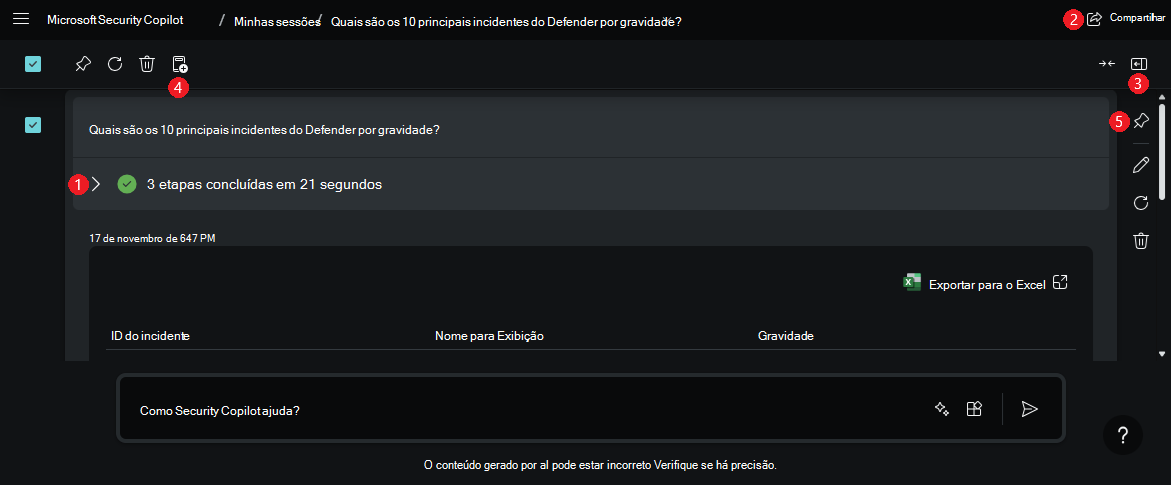Navegar Security Copilot
A plataforma Security Copilot tem funcionalidades de navegação para maximizar a funcionalidade. À medida que explora o sistema, consulte este artigo para obter mais detalhes.
Explorar
Precisa de algumas ideias sobre o que explorar a seguir? Veja estes marcos principais:
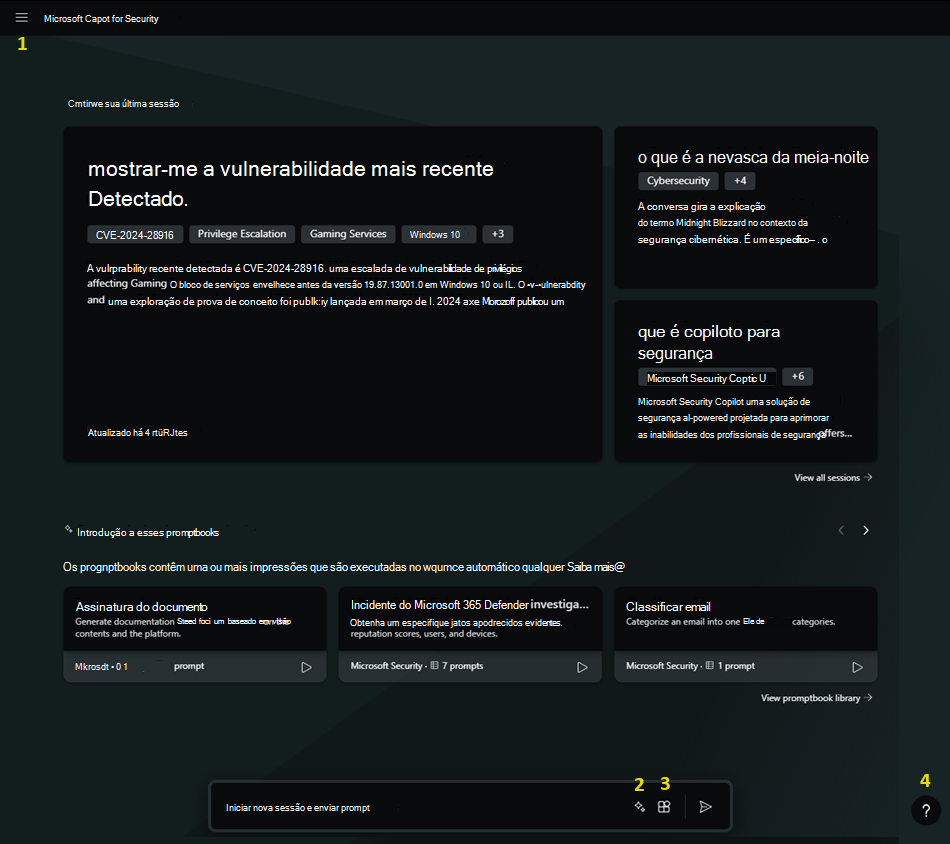
Assim que iniciar o seu primeiro pedido, mais funcionalidades acendem-se:
- Processe o registo para ver o que Security Copilot está a fazer.
- Partilhe a sua sessão com a sua equipa.
- Painel lateral onde é apresentada a placa Afixar .
- Crie um promptbook com base nos pedidos selecionados.
- Afixe um pedido ao quadro de afixação.
Menu Base
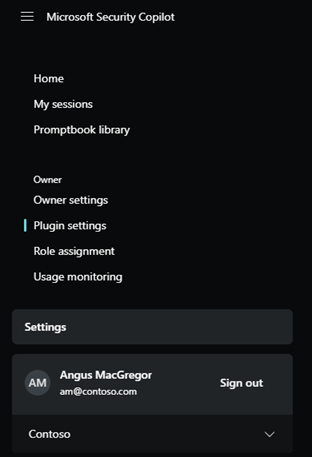
A home page leva-o de volta à página inicial, pronto para criar um novo pedido.
As minhas sessões recarregam a página e alteram a vista para se concentrarem nas sessões anteriores que criou. Faça a gestão das suas sessões com opções de pesquisa e filtro, juntamente com a capacidade de mudar o nome ou eliminar sessões conforme necessário. As sessões criadas por experiências incorporadas em que trabalhou também aparecem aqui.
Biblioteca de promptbooks – para obter mais informações, consulte Utilizar promptbooks.
Definições de proprietário – para obter mais informações, veja Configurar definições de proprietário.
Definições do plug-in – para obter mais informações, veja Gerir restrições de plug-ins.
Atribuição de função – para obter mais informações, veja Atribuir funções.
Monitorização da utilização – para obter mais informações, veja Monitorizar a utilização de unidades de computação de segurança.
Definições – incluem o tema, o fuso horário e as preferências de idioma.
Mudança de inquilino – requer autenticação específica.
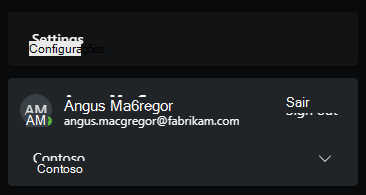
Quando um utilizador inicia sessão na plataforma Security Copilot do respetivo inquilino, mas os dados relacionados com a segurança estão num inquilino diferente, tem de mudar explicitamente para esse inquilino. Na captura de ecrã seguinte, o analista de segurança Angus MacGregor utiliza uma conta da Fabrikam para iniciar sessão. Security Copilot é aprovisionada no inquilino da Contoso, no entanto. Com a funcionalidade de comutador de inquilino, o membro externo ou a conta de convidado configurado com a função adequada na Contoso, está autorizado a realizar sessões com dados da Contoso.
O portal Security Copilot recarrega e mostra inicialmente o ID do inquilino no URL da seguinte forma:
https://securitycopilot.microsoft.com/?tenantId=xxxxxxxx-xxxx-xxxx-xxxx-xxxxxxxxxxxxDica
Modificar manualmente a parte do ID do inquilino do URL de Security Copilot também mudará o inquilino.
Para saber mais, confira os seguintes artigos:
Prompts
Consulte estes excelentes artigos para utilizar promptbooks, encontrar pedidos para começar e criar excelentes pedidos por conta própria.
Gerenciar fontes
Gerir a ativação do plug-in e as origens de ficheiros.
Para saber mais, confira os seguintes artigos:
Obter ajuda
Aceda à ligação de suporte e aos artigos de documentação no menu Obter ajuda .
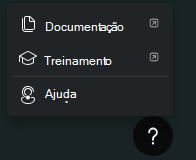
Para obter mais informações sobre estas opções, consulte os seguintes artigos:
Funcionalidades de pedido de aviso
Eis as funcionalidades disponíveis assim que criar o pedido.
Registo de processos
O registo de processos é apresentado diretamente sob a sua linha de comandos depois de o enviar. À medida que a resposta está a ser formada, repare no plug-in escolhido.
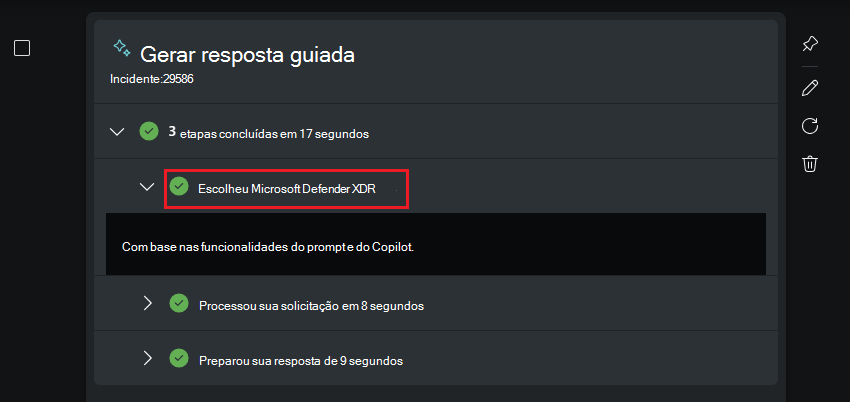
Cada plug-in e as respetivas capacidades correspondem diretamente aos pedidos encontrados ao selecionar Ver todas as capacidades do sistema.
Por exemplo, no registo de processos apresentado, é escolhido o plug-in Microsoft Defender XDR. Além disso, o ícone  de pedido prossegue o pedido
de pedido prossegue o pedido Generate guided response, que indica que este pedido era uma capacidade específica do plug-in.
Quando selecionar o botão Solicitações, utilize a pesquisa para encontrar capacidades. Selecione Ver todas as capacidades do sistema para ver todos os pedidos listados para cada plug-in.
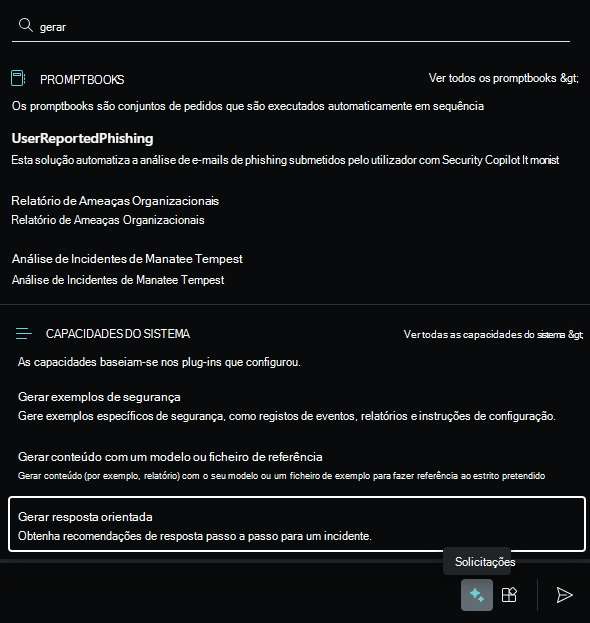
Observação
A Generate guided response sessão é apenas uma das sessões possíveis criadas pelo Defender XDR experiência incorporada. Quando interage com uma experiência Copilot incorporada para produzir resultados, a sessão será apresentada na sua lista de sessões.
Muitas respostas incluem ligações diretas para dados fornecidos pelo plug-in do serviço Microsoft escolhido pela resposta. Utilize as ligações diretas e o registo de processos para criar confiança no Security Copilot enquanto verifica se está a fornecer respostas precisas e adequadas.

Afixar itens importantes à sessão
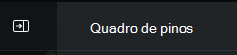
Utilize o quadro de afixação para controlar as respostas importantes na sua sessão. Quando uma resposta é afixada pela primeira vez, Security Copilot gera um resumo da sessão para o quadro de pinos.
Afixe vários pares prompt-response para expandir o que está incluído no resumo. Os itens afixados mostram uma resposta condensada expansível. O último pedido afixado é ordenado em último lugar no quadro de pinos. Se afixar um pedido a partir do meio da última sessão, é aí que está afixado no quadro de pinos.
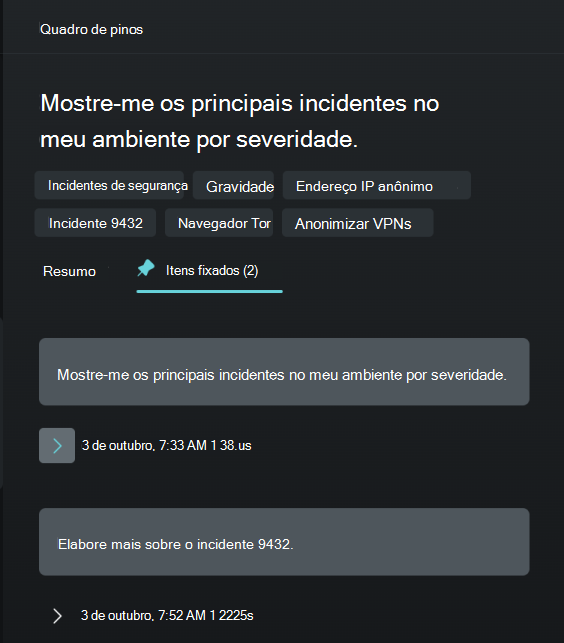
Juntamente com o resumo, o quadro de afixação apresenta etiquetas sob o nome da sessão para ajudar a fornecer contexto à sessão.
Partilhar uma sessão
Em qualquer altura durante uma sessão Security Copilot, partilhe o seu trabalho com a sua equipa ou decisores. Selecione ![]() para criar uma ligação.
para criar uma ligação.
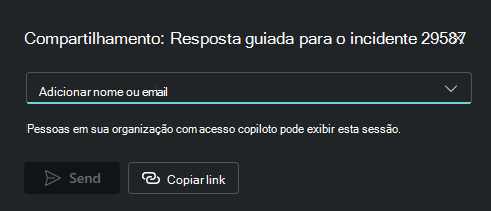
A opção enviar por e-mail não está disponível nestas regiões. Utilize a ligação Copiar e envie manualmente.
SouthAfricaNorthUAENorth
Dica
Tenha em atenção que esta ligação faz referência a toda a sessão e não apenas à parte realizada antes de selecionar a funcionalidade Partilhar .
A mesma funcionalidade Partilhar está disponível ao rever As minhas sessões.
Aviso
Quando a ligação é partilhada pelo proprietário com qualquer pessoa com Security Copilot acesso no mesmo inquilino, é possível ver a sessão partilhada. As sessões partilhadas mostram uma apresentação estática de toda a sessão, quer tenham ou não acesso aos dados de segurança subjacentes.
Ao aceder a uma sessão partilhada, existe uma opção para Exportar os resultados.
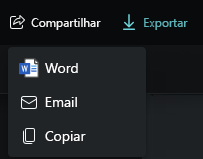
Veja o resumo da sessão partilhada e os itens afixados para compreender rapidamente o conteúdo partilhado.
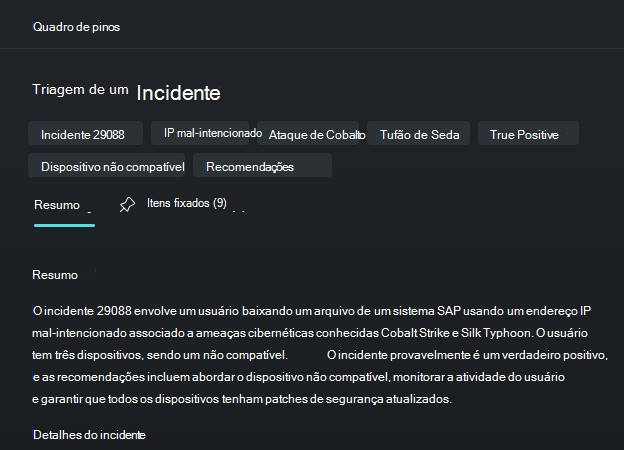
Para obter mais informações, veja Acesso a sessões partilhadas.
Criar um promptbook
Para obter mais informações, consulte Criar o seu próprio promptbook