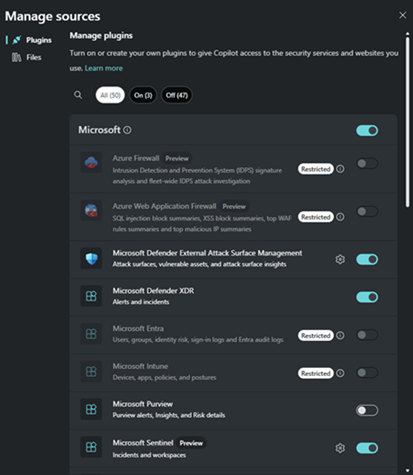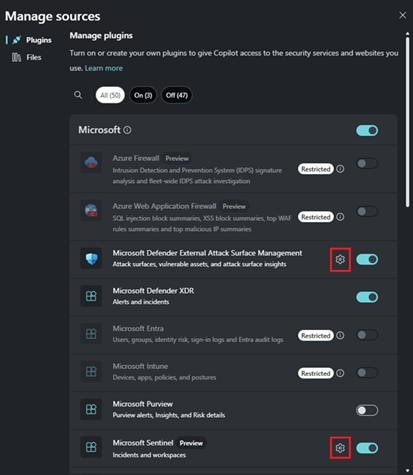Gerir plug-ins no Microsoft Security Copilot
Importante
Algumas informações neste artigo estão relacionadas ao produto pré-lançado que pode ser modificado substancialmente antes de ser lançado comercialmente. A Microsoft não faz garantias, expressas ou implícitas, quanto às informações fornecidas aqui.
Security Copilot inclui muitos plug-ins pré-instalados disponíveis para serviços de segurança da Microsoft e outros serviços e sites utilizados frequentemente que pode utilizar. Você também tem a opção de estender recursos padrão adicionando seus próprios plug-ins personalizados.
Observação
A Microsoft processa e armazena dados destes plug-ins de acordo com as nossas políticas de Privacidade e Dados .
Veja o seguinte vídeo para saber mais sobre plug-ins:
Gerenciar plug-ins
Para personalizar a forma como Security Copilot interage consigo, existem duas formas de configurar os plug-ins na sua lista:
Ativar ou desativar plug-ins
O Copilot utiliza a autenticação em nome de para aceder a dados relacionados com segurança através de plug-ins ativos da Microsoft. Se um plug-in exigir sua própria configuração de autenticação, porém, o plug-in determinará a autenticação em vez de em nome de. Para obter mais informações, confira Entender a autenticação.
As origens de plug-in estão separadas nestas categorias de plug-in:
- Microsoft
- Não Microsoft
- Sites
- Personalizados
Selecione os plug-ins que Security Copilot utiliza como origem de dados ao ativar ou desativar os botões de serviço.
Selecione o ícone Security Copilot origens.
Selecione o plug-in que você gostaria de usar ativando ou desativando a alternância. Os plug-ins personalizados aos quais não tem acesso não serão apresentados. Os plug-ins pré-instalados aos quais não tem acesso indicarão que são Restritos.
Personalizar as configurações do plug-in
Personalize Security Copilot experiências de plug-in ao configurar a definição de plug-in. Por exemplo, um utilizador que pretenda que o plug-in do Microsoft Sentinel utilize uma área de trabalho específica que designe como predefinição, personaliza as definições para especificar a área de trabalho.
Atualmente, as definições de personalização estão disponíveis para os seguintes plug-ins da Microsoft:
- Microsoft Sentinel
- Gerenciamento da Superfície de Ataque Externo do Microsoft Defender
Selecione o ícone Security Copilot origens.
Selecione o ícone de engrenagem.
Forneça detalhes da configuração e selecione Salvar.
Gerenciar plug-ins personalizados
Os proprietários devem definir as permissões para adicionar plug-ins personalizados antes que eles possam ser acessados. Por padrão, somente os proprietários podem adicionar e gerenciar seus próprios plug-ins personalizados. Além disso, os proprietários podem especificar quem tem a capacidade de adicionar e gerenciar plug-ins personalizados para todos em sua organização.
Os plug-ins adicionados pelos proprietários podem ser definidos como disponíveis apenas para eles ou para qualquer pessoa na organização.
Os plug-ins adicionados pelos proprietários e definidos para estarem disponíveis para qualquer pessoa na organização podem ser acedidos, ativados ou desativados e utilizados por todos os utilizadores Security Copilot. No entanto, somente os proprietários podem fazer modificações no plug-in.
Para obter instruções sobre como criar seus próprios plug-ins, leia Plug-ins personalizados.
Opções para gerir plug-ins
Para gerenciar plug-ins como proprietário:
Selecione o ícone do menu inicial.

Em Preferências, navegue para a secção Definições do plug-in .
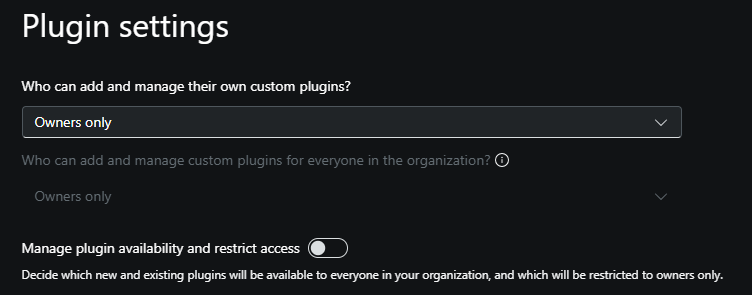
Escolha quem pode adicionar e gerir os seus próprios plug-ins personalizados. Selecione Somente proprietários ou Colaboradores e proprietários.
Somente proprietários:
Quando um proprietário define esse valor de configuração, somente os proprietários podem adicionar e gerenciar plug-ins personalizados para si mesmos (escopo do usuário).
Proprietários e colaboradores:
Quando um proprietário define esse valor de configuração, os proprietários e colaboradores podem adicionar e gerenciar plug-ins personalizados para si mesmos (escopo do usuário). Essa opção habilitará a segunda permissão: "Quem pode adicionar e gerenciar plug-ins personalizados para todos na organização?".
Escolha quem pode adicionar e gerir plug-ins personalizados para todas as pessoas na organização.
- Somente proprietários:
Quando um proprietário define esse valor de configuração, somente os proprietários podem adicionar e gerenciar plug-ins personalizados para a organização (escopo do usuário).
- Proprietários e colaboradores:
Quando um proprietário define esse valor de configuração, os proprietários e colaboradores podem adicionar e gerenciar plug-ins personalizados para a organização (escopo do usuário).
Opte por gerir a disponibilidade do plug-in pré-instalado e restringir o acesso.
Esta é uma alteração imediata que afeta todos os utilizadores de Security Copilot. Tenha cuidado e notifique os utilizadores antes do impacto. Para obter mais informações, veja Gerir plug-ins pré-instalados.
Adicionar plug-ins personalizados
A adição de plug-ins personalizados expande as capacidades do Security Copilot.
Importante
Você deve tomar precaução e garantir que os plug-ins criados ou disponibilizados em sua organização aderam às práticas de IAR. Para obter mais informações, confira Princípios de IA da Microsoft.
Você também deve garantir que os plug-ins personalizados disponibilizados à sua organização sejam totalmente examinados. É uma boa prática examinar primeiro os plug-ins personalizados no nível do usuário, antes de disponibilizá-los para toda a organização.
Observação
Esta opção só está disponível se um Proprietário tiver configurado Security Copilot para permitir que Proprietários e Contribuidores adicionem e giram plug-ins personalizados para todas as pessoas na organização.
Selecione o ícone Security Copilot origens.
Em Gerenciar plug-ins, role para baixo até a seção Personalizado.
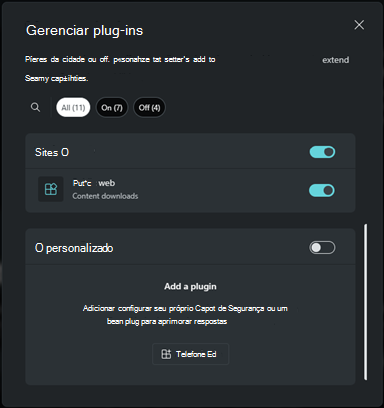
Selecione Adicionar plug-in.
Nas opções suspensas, especifique se você deseja disponibilizar o plug-in apenas para você ou qualquer pessoa na organização. Em seguida, escolha entre adicionar um plug-in Security Copilot ou um plug-in OpenAI.
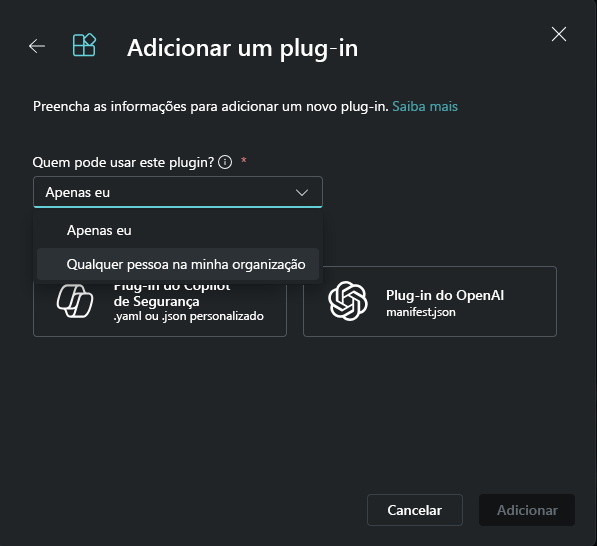
Observação
Se optar por disponibilizar um plug-in apenas para si próprio, é adicionada uma etiqueta privada ao plug-in. Se escolher a opção de disponibilizá-lo a qualquer pessoa na organização, o plug-in estará disponível para todos os utilizadores Security Copilot.
Dependendo do plug-in que você gostaria de adicionar, siga as etapas correspondentes:
Selecione Security Copilot plug-in.
Você pode optar por carregar um arquivo ou carregar como um link.
Para carregar um arquivo:
- Selecione a seção Carregar arquivo.
- Selecione o arquivo a ser carregado e selecione Adicionar.
Para carregar um link:
- Ative a alternância Carregar como um link.
- Cole um link para um arquivo .yaml ou .json.
- Especifique o tipo de arquivo.
- Selecione Adicionar.
Depois que o plug-in for adicionado com sucesso, alguns plug-ins poderão precisar ser configurados. Você também pode optar por configurar o plug-in posteriormente.
Forneça os valores apropriados para os campos de configurações e selecione Configuração.
Depois de concluir as etapas de configuração, o plug-in ficará visível na seção Personalizado. Você pode ativar ou desativar a alternância.
Observação
Você precisará concluir as etapas de configuração para que o plug-in esteja disponível para uso e apareça na seção Personalizado.
Atualizar as informações de plug-in personalizadas
Dependendo de como os proprietários gerenciam os plug-ins personalizados, você poderá atualizar seus próprios plug-ins personalizados.
Os plug-ins personalizados criados pelos proprietários não são editáveis pelos contribuidores.
Se você precisar fazer alterações no plug-in que adicionou, poderá editar o arquivo de plug-in.
Selecione o ícone de plug-in Security Copilot.
Na seção Personalizado, selecione o ícone de engrenagem ao lado do plug-in que você deseja atualizar.
Selecione Editar arquivo e faça as atualizações apropriadas.
Selecione Salvar e confirme se deseja continuar.
Excluir plug-ins adicionados
Dependendo de como os proprietários gerenciam os plug-ins personalizados, você poderá excluir os plug-ins personalizados adicionados.
Selecione o ícone de plug-in Security Copilot.
Na seção Personalizado, selecione o ícone de engrenagem ao lado do plug-in que você deseja excluir.
Selecione Excluir e confirme se deseja continuar.