Heatmaps Compare in Mobile SDK
Heatmaps 'Compare' feature helps you compare two Heatmaps. Using Heatmaps Compare, you can, but aren't limited to:
- Interact with two heatmaps side by side.
- Compare two versions of the same screen.
- Compare user segments and user behavior over a time frame.
- Compare test campaigns to see which screen is getting better results.
- Watch a user journey from one screen to another. For example, view the Taps map for two different screens.
- Identify user behavior patterns for the same screens with different user segments.
How to use Heatmaps compare?
Choose View heatmap from the list of popular screens.
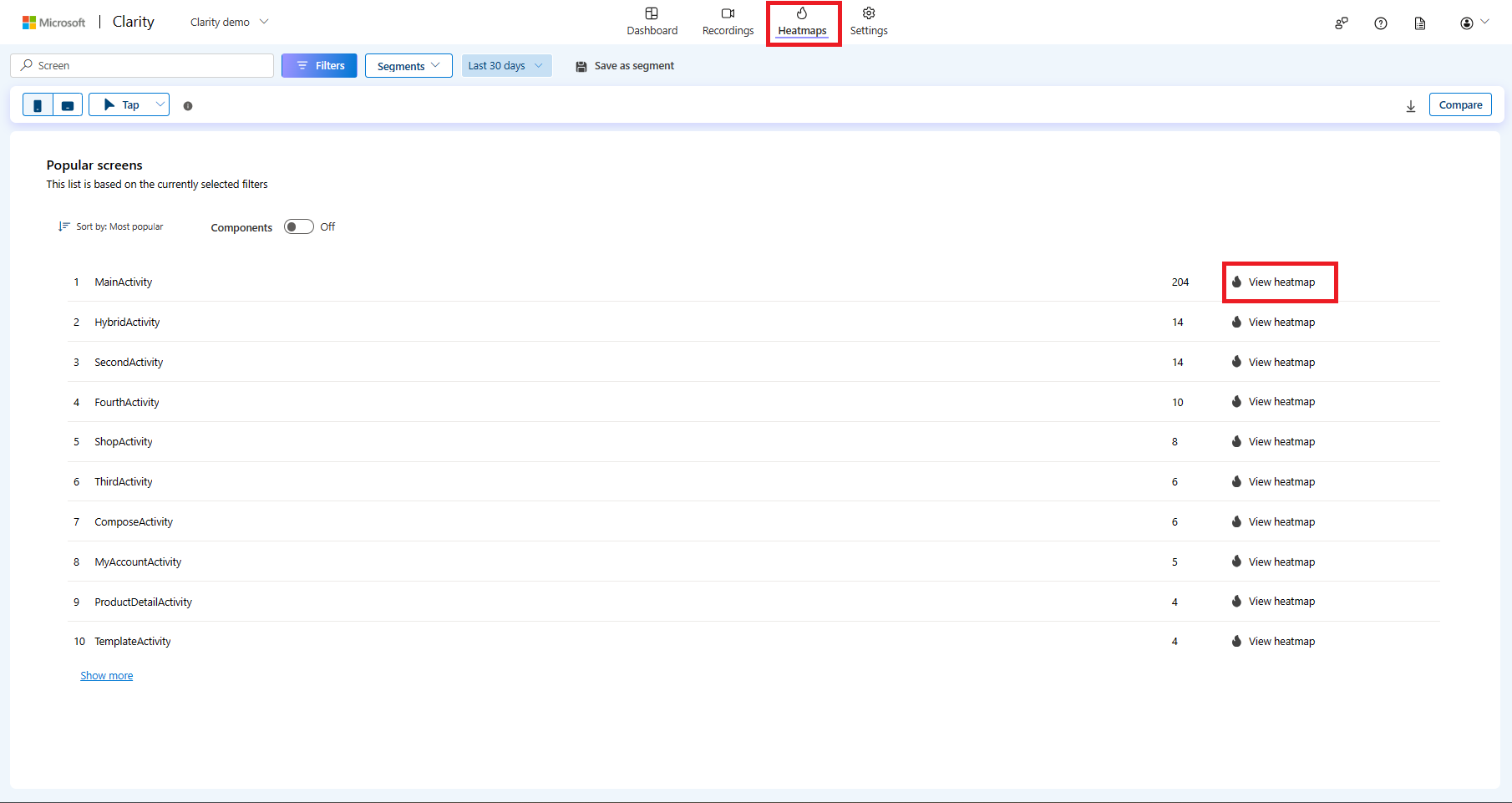
Select the Compare button from the top-right corner.
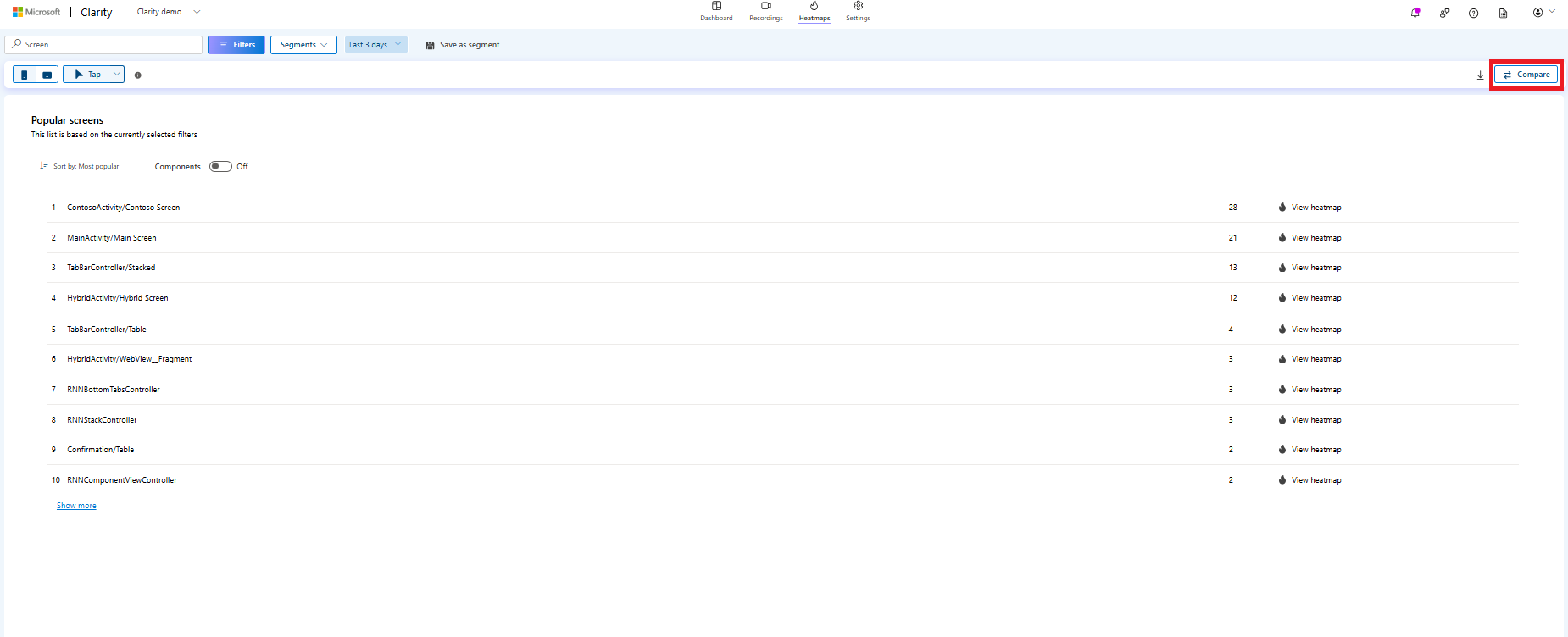
Select another screen to start comparing from the list of popular screens. You can choose to compare the same or different screens.
As you select a screen, you can view the two Heatmaps simultaneously.
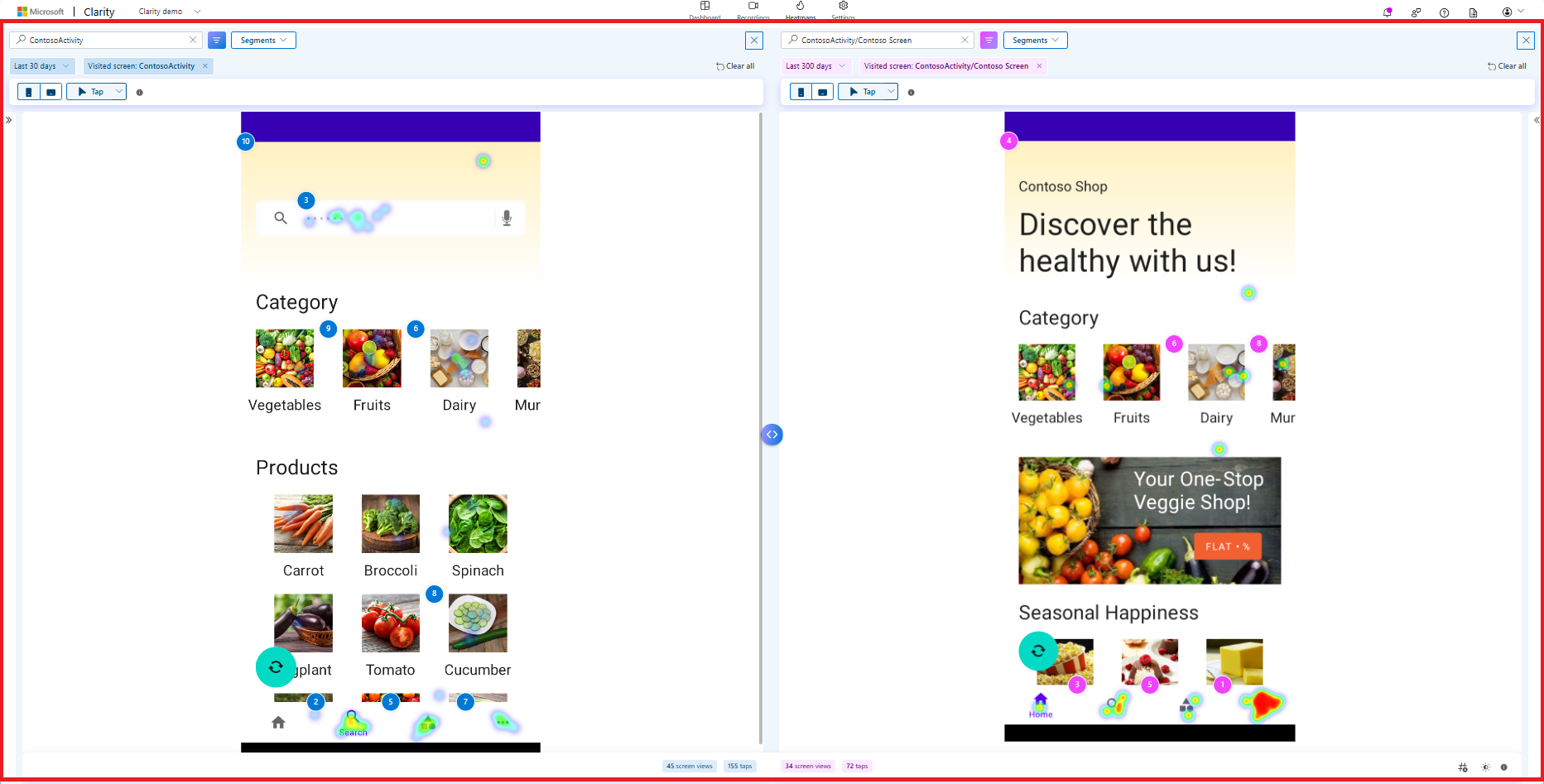
Compare mode features
Note
- The time frame filter is set to last 3 days by default.
- The two heatmaps are marked in different colors to better understand their differences. The left pane is blue, and the right pane is pink.
In the corresponding section, you can apply and compare:
- Filters
- Segments
- Device type: Mobile, Tablet
- Tap map types
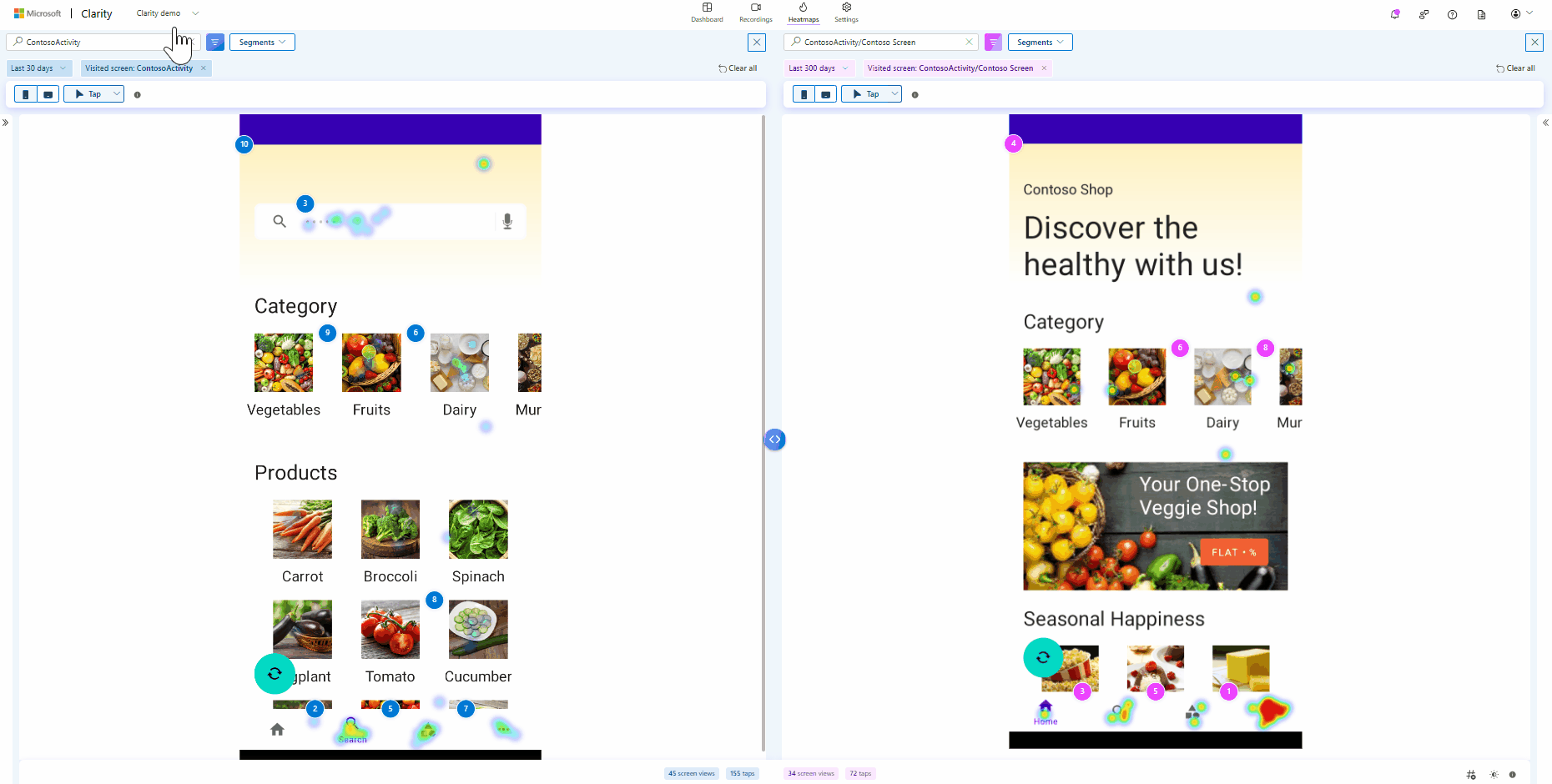
Expand (
>>) to view or collapse (<<) to close taps data and navigation box.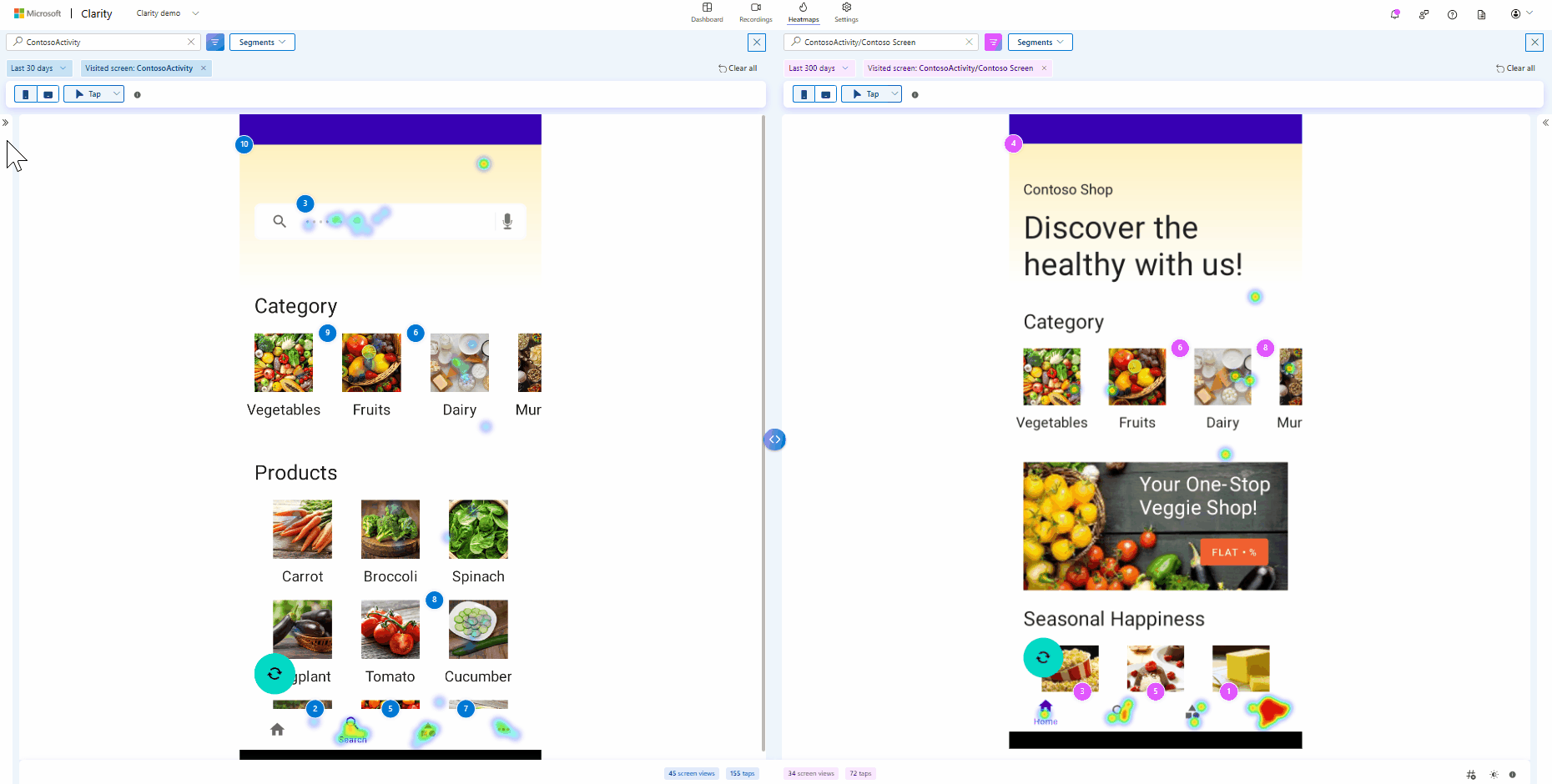
View the total screen views and number of taps for each Heatmap in the bottom panel.
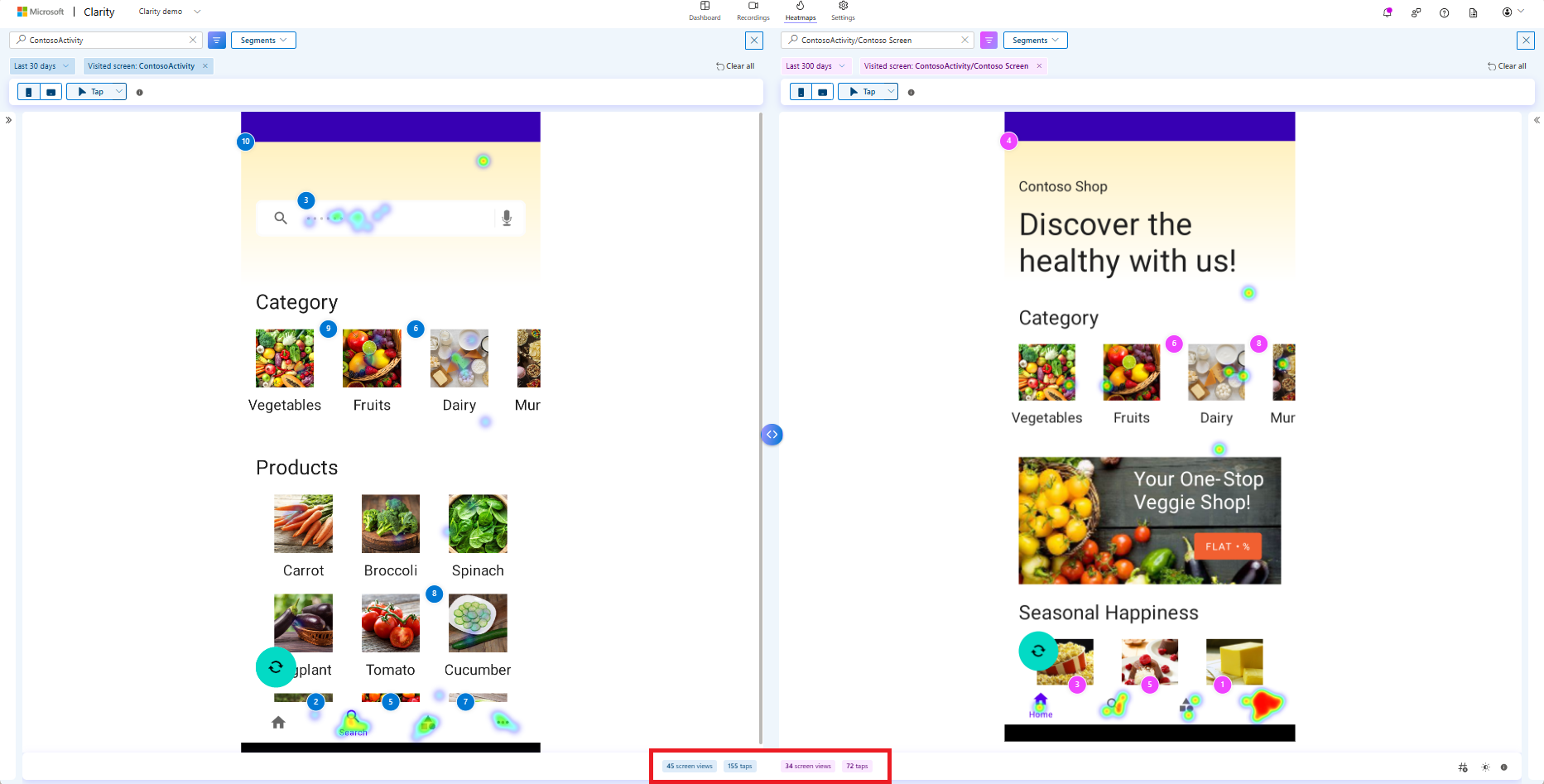
As you adjust heat opacity in the bottom right, you can only view the transparency of heat in a Taps map. If you compare two taps maps, the opacity is adjusted for both the heatmaps.
At any point, you can Clear any side of the Heatmap and compare it with a different screen. This also clears all the applied filters.
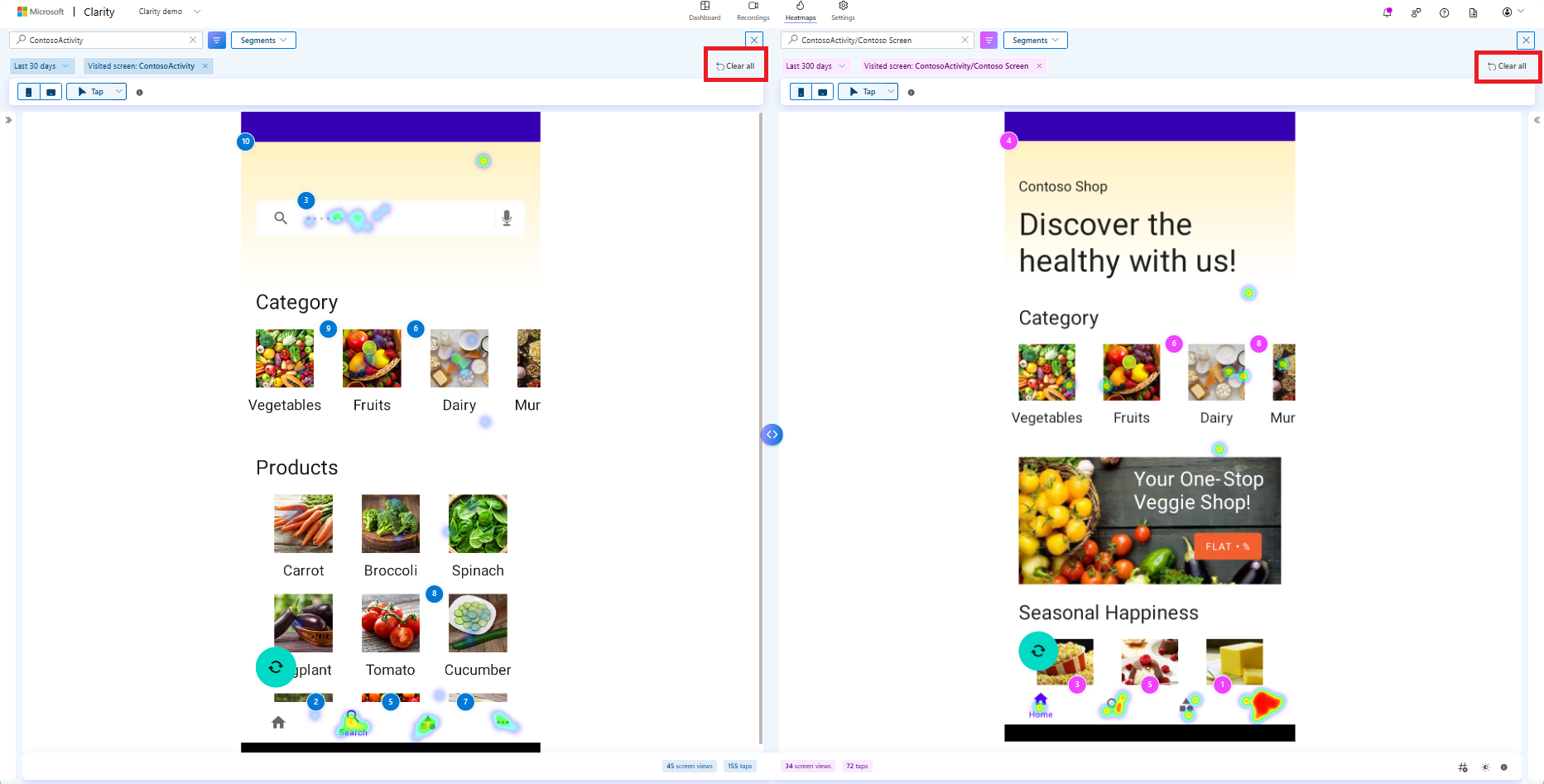
Exit compare mode
Select the close icon on any tap map to exit the compare mode.
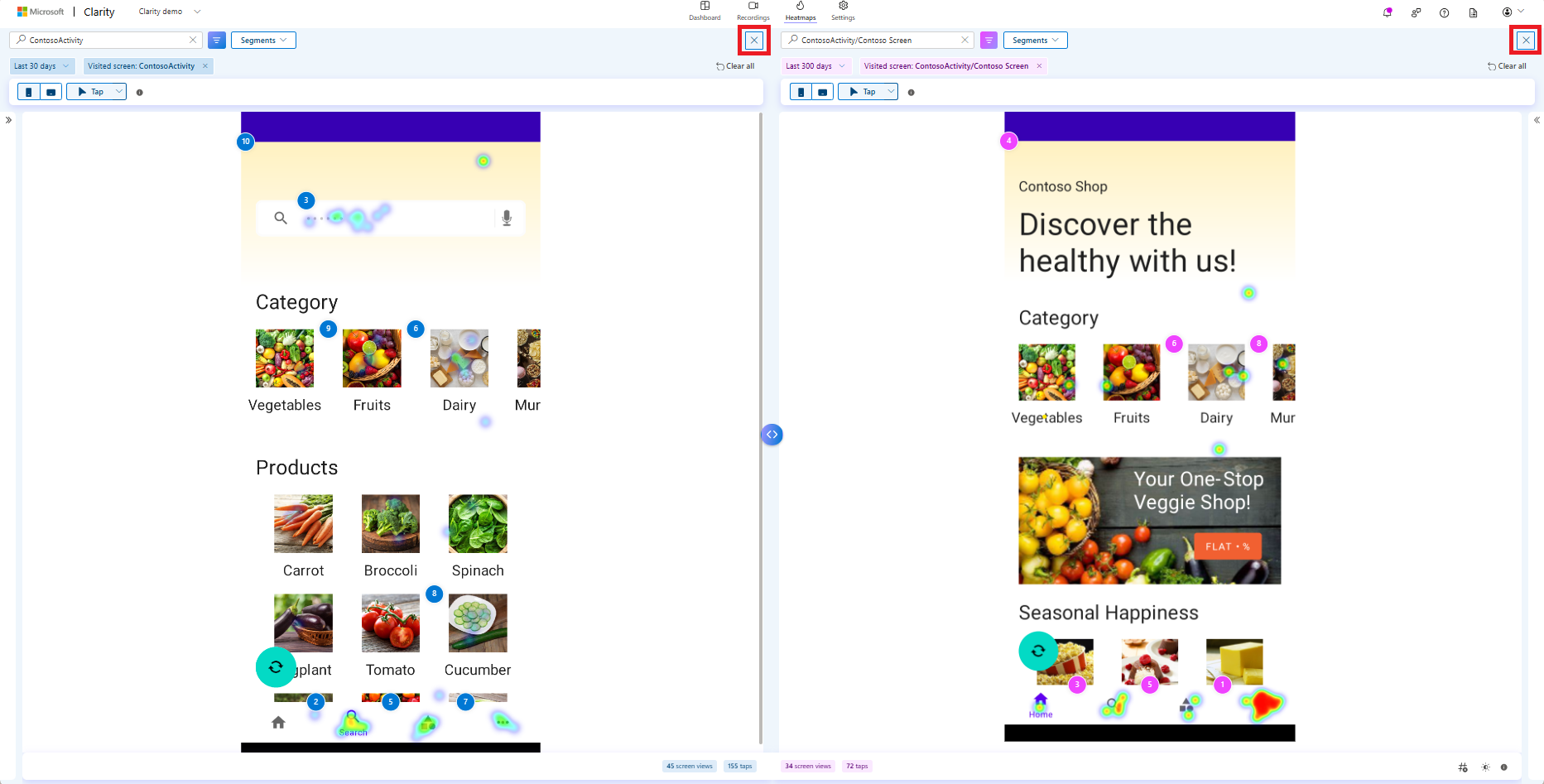
You're out of compare mode once you move to a different vertical, such as Recordings or Dashboard, and change a filter or segment.
Compare mode limitations
View recordings isn't available in compare mode for a tap map.
Compare mode works only within a project. Heatmaps from different projects can't be compared.
Save as segment option isn't available in compare mode.
FAQ
For more answers, refer to FAQ.