Step 3: Add Ports to the Orchestration

Time to complete: 10 minutes
Objective: In this step, you add three ports to the EAIProcess orchestration and configure them.
Purpose: Ports specify how your orchestration will send messages to and receive messages from other business processes. Each port has a type, a direction, and a binding, which together determine the direction of communication, the pattern of communication, the location to or from which the message is sent or received, and how the communication takes place. The three ports you create and configure in this step fulfill the following roles:
ReceiveRequestPort receives inventory replenishment request messages from the warehouse.
SendToERP forwards the request messages to the ERP system.
SendDeclinePort sends request decline messages back to the warehouse.
For more information, see Using Ports in Orchestrations.
Prerequisites
Note the following requirements before you begin this step:
- Before you begin this step you must complete Step 2: Define the Business Process.
Procedures
To create and configure ReceiveRequestPort
In Solution Explorer, double-click EAIProcess.odx.
In Orchestration Designer, from the orchestration Toolbox, drag the Port shape to the left-side Port Surface, parallel to the ReceiveRequest shape. The Port Configuration Wizard starts automatically.
On the Welcome to the Port Configuration Wizard page, click Next.
On the Port Properties page, do the following, and then click Next.
Use this To do this Name Type ReceiveRequestPort. On the Select a Port Type page, do the following, and then click Next.
Use this To do this Select the port type to be used for this port Select the Create a new Port Type option. Port Type Name: Type ReceiveRequestPortType. Communication Pattern Select One-Way. Access Restrictions Select Internal - limited to this project. On the Port Binding page, do the following, and then click Next.
Use this To do this Port direction of communication Select I'll always be receiving messages on this port. Port binding From select Specify later. On the Completing the Port Wizard page, click Finish.
To create and configure SendDeclinePort
From the orchestration Toolbox, drag the Port shape to the left-side Port Surface, parallel to the SendRequestDecline shape.
Use the information in the following table to create the SendDeclinePort send port.
Property Value Name Type SendDeclinePort. Select the port type to be used for this port Select Create a new Port Type. Port Type Name Type SendDeclinePortType. Communication Pattern Select One-Way. Access Restrictions Select Internal - limited to this project. Port direction of communication From the drop-down list, select I'll always be sending messages on this port. Port bindings From the drop-down list, select Specify later.
To create and configure SendToERPPort
From the orchestration Toolbox, drag the Port shape to the right-side Port Surface, parallel to the SendToERP shape.
Use the information in the following table to complete the Port Configuration Wizard for the SendToERP send port.
Property Value Name Type SendToERPPort. Select the port type to be used for this port Select Create a new Port Type. Port Type Name Type SendToERPPortType. Communication Pattern Select the One-Way option. Access Restrictions Select the Internal - limited to this project option. Port direction of communication From the drop-down list, select I'll always be sending messages on this port. Port binding From the drop-down list, select Specify later.
To connect the ports to the action shapes
In Orchestration Designer, on the design surface, drag the green arrow-shaped handle for each port to the corresponding green handle of the action shape:
Connect this port To this action shape ReceiveReqPort Receive_Request SendDeclinePort Send_ReqDenied SendToERP Send_ReqToERP The following figure shows the EAIProcess orchestration with all of the ports connected.
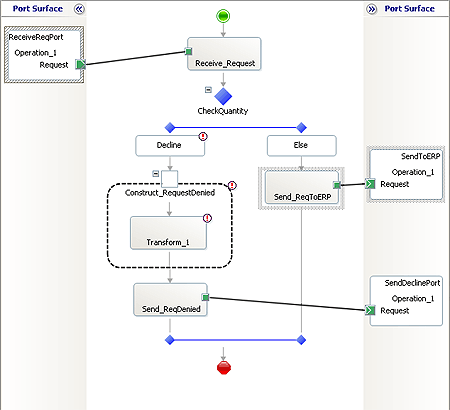
What did I just do?
In this step, you added three ports to the EAIProcess orchestration and configured them.
Next Steps
You build the project in Step 4: Build the EAIOrchestration Project.
See Also
Step 1: Add EAIOrchestration Project to the Solution
Step 2: Define the Business Process
Step 4: Build the EAIOrchestration Project