Use the Data Provider for SAP to Create a Report Server Project
You must create a Report Server project, using the Data Provider for SAP, to generate reports for the data available in an SAP system. This topic provides instructions on how to create a Report Server project.
Prerequisites
Before performing the procedures provided in this topic, make sure you installed the Data Provider for SAP while installing the SAP adapter as part of the BizTalk Adapter Pack installation. For more information about BizTalk Adapter Pack installation, refer to the installation guide available at <installation drive>:\Program Files\Microsoft BizTalk Adapter Pack\Documents.
To create a Report Server project
Start Visual Studio and create a Report Server project. To create a Report Server project, do the following:
Click the File menu, click New, and then click Project.
In the New Project dialog box, from the Project types list, select Business Intelligence Projects. From the Visual Studio installed templates list, select Report Server Project.
Specify a name and location of the project and click OK. For this topic, specify the name of the project as
SAP_ Report.
Add a new data source:
From the Solution Explorer, right-click Shared Data Sources, and click Add New Data Source.
In the Shared Data Source dialog box, in the General tab, specify a name for the data source. For this topic, specify the name as
SAPDataSource.From the Type list, select Data Provider for SAP.
In the Connection String box, specify the connection string for the Data Provider for SAP. For information about the Data Provider for SAP connection string, see Read about Data Provider types for the SAP Connection String.
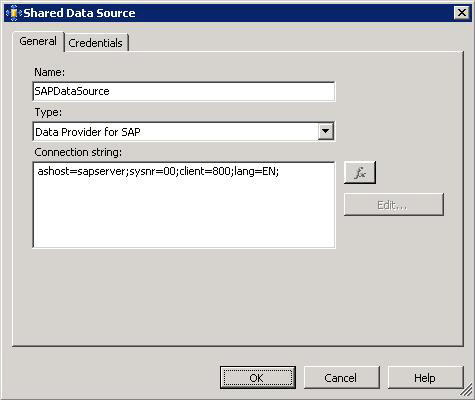
Note
You can choose to specify the credentials as part of the connection string or specify them as described in the next step.
In the Credentials tab, choose one of the following, and then click OK:
Use this To do this Use a specific user name and password Specify a user name and password to connect to the SAP system. Prompt for credentials Enter the credentials for the SAP system while the report is generated. Note: The credentials you specify for this option will override the credentials, if specified, as part of the connection string. No credentials Choose this option if you are providing the user name and password as part of the connection string. Note
The Windows Authentication mode is not supported for Report Server projects.
Add a new report:
From the Solution Explorer, right-click Reports, and then click Add New Report.
This starts the Report Wizard.
Read the information on the welcome screen, and then click Next.
In the Select the Data Source dialog box, choose the Shared data source option, select the SAPDataSource you created in the previous step, and then click Next.
If you chose the Prompt for credentials option to specify the user credentials while creating the data source, an Enter Data Source Credentials dialog box appears. Specify the user name and password to connect to the SAP system, and then click OK.
If you chose any other option for specifying credentials, the wizard proceeds to the next step.
In the Design the Query dialog box, specify a query string that is used to generate a report. For example:
SELECT TOP 2 KUNNR, NAME1 FROM KNA1 WHERE NAME1 LIKE @PARAMThis query will retrieve the top two records from the KNA1 table where the NAME1 is the name that you will specify while generating the report.
Click Next.
In the subsequent dialog boxes you can design the format in which you want the report to appear. If you want to use the default format, click Finish >>| to directly go to the Finish dialog box.
In the Completing the Wizard dialog box, specify a name for the report, review the summary, and then click Finish. For this topic, specify the name of the report as
SAPReport.You can now view the report. For instructions about how to view the report, see view the Reports for SAP.