Instalar o Micro Focus Enterprise Server 5.0 e o Enterprise Developer 5.0 no Azure
Este artigo mostra como configurar o Micro Focus Enterprise Server 5.0 e o Micro Focus Enterprise Developer 5.0 no Microsoft Azure.
Uma carga de trabalho comum no Azure é um ambiente de desenvolvimento e teste. Esse cenário é comum porque é muito econômico e fácil de implantar e derrubar. Com o Enterprise Server, a Micro Focus criou uma das maiores plataformas de rehospedagem de mainframe disponíveis. Você pode executar cargas de trabalho do z/OS em uma plataforma x86 mais barata no Azure usando máquinas virtuais (VMs) Windows ou Linux.
Esta configuração usa VMs do Azure que executam a imagem do Windows Server 2016 do Azure Marketplace com o Microsoft SQL Server 2017 já instalado. Essa instalação também se aplica ao Azure Stack.
O ambiente de desenvolvimento correspondente para o Enterprise Server é o Enterprise Developer, que é executado no Microsoft Visual Studio 2017 ou posterior, no Visual Studio Community (download gratuito) ou no Eclipse. Este artigo mostra como implantá-lo usando uma máquina virtual do Windows Server 2016 que vem com o Visual Studio 2017 ou posterior instalado.
Pré-requisitos
Antes de começar, verifique estes pré-requisitos:
Uma subscrição do Azure. Se não tiver uma, crie uma conta gratuita antes de começar.
O software Micro Focus e uma licença válida (ou licença de avaliação). Se você já é um cliente da Micro Focus, entre em contato com seu representante da Micro Focus. Caso contrário, solicite uma avaliação.
Obtenha a documentação para Enterprise Server e Enterprise Developer.
Nota
Há algumas opções para controlar o acesso às suas VMs:
- Uma prática recomendada é configurar o Azure Bastion.
- Um túnel de rede virtual privada (VPN) site a site.
- Uma VM jumpbox.
Instalar o Enterprise Server
Para melhor segurança e capacidade de gerenciamento, considere a criação de um novo grupo de recursos apenas para este projeto — por exemplo, RGMicroFocusEntServer. Use a primeira parte do nome no Azure para escolher o tipo de recurso para facilitar a localização em uma lista.
Cria uma máquina virtual. No Azure Marketplace, selecione a máquina virtual e o sistema operacional desejados. Aqui está uma configuração recomendada:
Enterprise Server: Selecione ES2 v3 VM (com 2 vCPUs e 16 GB de memória) com o Windows Server 2016 e o SQL Server 2017 instalados. Esta imagem está disponível no Azure Marketplace. O Enterprise Server também pode usar o Banco de Dados SQL do Azure.
Enterprise Developer: Selecione B2ms VM (com 2 vCPUs e 8 GB de memória) com Windows 10 e Visual Studio instalados. Esta imagem está disponível no Azure Marketplace.
Na secção Noções básicas, introduza o seu nome de utilizador e palavra-passe. Selecione a Assinatura e o Local/Região que você gostaria de usar para as VMs. Selecione RGMicroFocusEntServer para o grupo de recursos.
Coloque ambas as VMs na mesma rede virtual para que possam se comunicar entre si.
Aceite os padrões para o restante das configurações. Lembre-se do nome de usuário e da senha criados para o administrador dessas VMs.
Quando as máquinas virtuais tiverem sido criadas, abra as portas de entrada 9003, 86 e 80 para HTTP e 3389 para RDP (Remote Desktop Protocol) na máquina Enterprise Server e 3389 na máquina do desenvolvedor.
Para entrar na máquina virtual do Enterprise Server, no portal do Azure, selecione a VM ES2 v3. Vá para a seção Visão geral e selecione Conectar para iniciar uma sessão RDP. Entre usando as credenciais que você criou para a VM.
A partir da sessão RDP, carregue os dois ficheiros seguintes. Como você está usando o Windows, você pode arrastar e soltar os arquivos na sessão RDP:
es\_50.exe, o arquivo de instalação do Enterprise Server.mflic, o arquivo de licença correspondente — o Enterprise Server não será carregado sem ele.
Clique duas vezes no arquivo para iniciar a instalação. Na primeira janela, selecione o local de instalação e aceite o contrato de licença de usuário final.
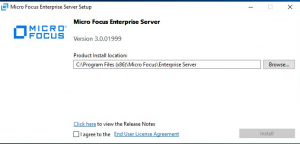
Quando a instalação estiver concluída, a seguinte mensagem será exibida:
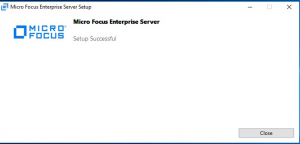
Verificar se há atualizações
Após a instalação, certifique-se de verificar se há atualizações adicionais, pois vários pré-requisitos, como o Microsoft C++ Redistributable e o .NET Framework, são instalados junto com o Enterprise Server.
Carregue a licença
Inicie a Administração de licenças do Micro Focus.
Selecione Iniciar>Administração de Licenças do Micro Focus License Manager>e clique na guia Instalar. Escolha o tipo de formato de licença para carregar: um arquivo de licença ou um código de licença de 16 caracteres. Por exemplo, para um arquivo, em Arquivo de licença, navegue até o arquivo *
mfliccarregado anteriormente na VM e selecione Instalar licenças.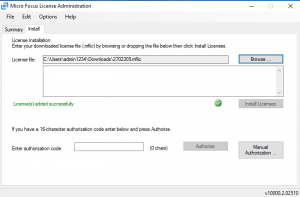
Verifique se o Enterprise Server carrega. Tente iniciar o site de Administração do Enterprise Server a partir de um navegador usando esta URL:
http://localhost:86/. A página Administração do Enterprise Server é exibida conforme mostrado.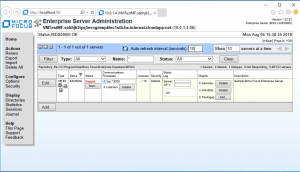
Instalar o Enterprise Developer na máquina do desenvolvedor
Selecione o grupo de recursos criado anteriormente (por exemplo, RGMicroFocusEntServer) e, em seguida, selecione a imagem do desenvolvedor.
Para entrar na máquina virtual, vá para a seção Visão geral e selecione Conectar. Este início de sessão inicia uma sessão RDP. Entre usando as credenciais que você criou para a VM.
Na sessão RDP, carregue os dois arquivos a seguir (arraste e solte, se desejar):
edvs2017.exe, o arquivo de instalação do Enterprise Server.mflic, o arquivo de licença correspondente (o Enterprise Developer não será carregado sem ele).
Clique duas vezes no arquivo edvs2017.exe para iniciar a instalação. Na primeira janela, selecione o local de instalação e aceite o contrato de licença de usuário final. Se você quiser, escolha Instalar Rumba 9.5 para instalar este emulador de terminal, que você provavelmente precisará.
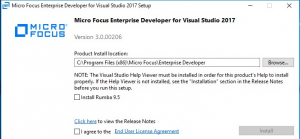
Após a conclusão da instalação, a seguinte mensagem aparece:
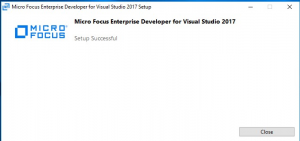
Inicie o Micro Focus License Manager da mesma forma que fez para o Enterprise Server. Escolha Iniciar >Administração de Licenças do Micro Focus License Manager>e clique na guia Instalar.
Escolha o tipo de formato de licença para carregar: um arquivo de licença ou um código de licença de 16 caracteres. Por exemplo, para um arquivo, em Arquivo de licença, navegue até o
mflicarquivo carregado anteriormente na VM e selecione Instalar licenças.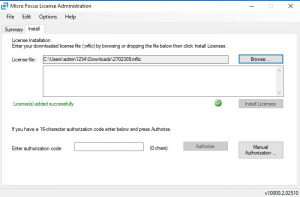
Quando o Enterprise Developer carrega, sua implantação de um ambiente de desenvolvimento e teste da Micro Focus no Azure está concluída!
Passos seguintes