Configurar o Micro Focus CICS BankDemo para o Micro Focus Enterprise Developer 4.0 no Azure
Ao configurar o Micro Focus Enterprise Server 4.0 e o Enterprise Developer 4.0 no Azure, você pode testar implementações de cargas de trabalho do IBM z/OS. Este artigo mostra como configurar o CICS BankDemo, um aplicativo de exemplo que vem com o Enterprise Developer.
CICs significa Customer Information Control System, a plataforma de transações usada por muitos dos aplicativos de mainframe on-line. O aplicativo BankDemo é ótimo para aprender como o Enterprise Server e o Enterprise Developer operam e como gerenciar e implantar um aplicativo real completo com terminais de tela verde.
Nota
Em breve: Instruções para configurar o Micro Focus Enterprise Server 5.0 em VMs do Azure.
Pré-requisitos
Uma VM com Enterprise Developer. Lembre-se de que o Enterprise Developer tem uma instância completa do Enterprise Server para fins de desenvolvimento e teste. Esta instância é a instância do Enterprise Server usada para a demonstração.
SQL Server 2017 Express edição. Transfira e instale-o na Enterprise Developer VM. O Enterprise Server requer um banco de dados para o gerenciamento de regiões CICS, e o aplicativo BankDemo também usa um banco de dados SQL Server chamado BANKDEMO. Esta demonstração pressupõe que você esteja usando o SQL Server Express para ambos os bancos de dados. Ao instalar, selecione a instalação básica.
SQL Server Management Studio (SSMS). O SSMS é usado para gerenciar os bancos de dados e executar um script T-SQL. Transfira e instale-o na Enterprise Developer VM.
Visual Studio 2019 com o service pack mais recente ou Visual Studio Community, que você pode baixar gratuitamente.
Rumba Desktop ou outro emulador 3270.
Configurar o ambiente Windows
Depois de instalar o Enterprise Developer 4.0 na VM, você deve configurar a instância do Enterprise Server que vem com ele. Para fazer isso, você precisa instalar alguns recursos adicionais do Windows da seguinte maneira.
Use RDP para fazer logon na VM do Enterprise Server 4.0 que você criou.
Clique no ícone Pesquisar ao lado do botão Iniciar e digite recursos do Windows. O Assistente para Adicionar Funções e Recursos do Gerenciador do Servidor é aberto.
Selecione Função de Servidor Web (IIS) e verifique as seguintes opções:
- Ferramentas de Gestão Web
- Compatibilidade de gerenciamento do IIS 6 (selecione todos os recursos disponíveis)
- Consola de Gestão do IIS
- Ferramentas e scripts de gerenciamento do IIS
- Serviço de Gerenciamento do IIS
Selecione Serviços da World Wide Web e verifique as seguintes opções:
Funcionalidades de Desenvolvimento de Aplicações:
- Extensibilidade .NET
- ASP.NET
- Recursos HTTP comuns: adicione todos os recursos disponíveis
- Saúde e diagnóstico: adicione todos os recursos disponíveis
- Segurança:
- Autenticação Básica
- Autenticação do Windows
Selecione Serviço de Ativação de Processos do Windows e todos os seus filhos.
Para Recursos, verifique Microsoft .NET framework 3.5.1 e verifique as seguintes opções:
- Ativação HTTP do Windows Communication Foundation
- Ativação não-HTTP do Windows Communication Foundation
Para Recursos, verifique Microsoft .NET Framework 4.6 e verifique as seguintes opções:
Ativação de pipe nomeado
Ativação TCP
Partilha de portas TCP
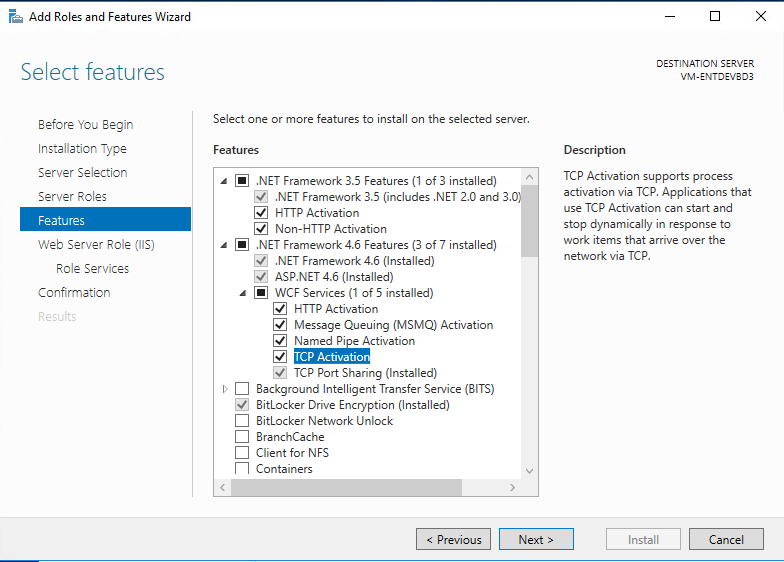
Quando tiver selecionado todas as opções, clique em Avançar para instalar.
Após os recursos do Windows, vá para Ferramentas Administrativas de > Segurança e Sistema do Painel de Controle >e selecione Serviços. Desloque-se para baixo e certifique-se de que os seguintes serviços estão em execução e definidos como Automático:
- NetTcpPortSharing
- Adaptador Net.Pipe Listener
- Adaptador Net.tcp Listener
Para configurar o suporte ao IIS e ao WAS, no menu, localize o Micro Focus Enterprise Developer Command Prompt (64 bits) e execute como Administrador.
Digite wassetup –i e pressione Enter.
Depois que o script for executado, você poderá fechar a janela.
Configurar a conta do sistema local para o SQL Server
Alguns processos do Enterprise Server precisam ser capazes de entrar no SQL Server e criar bancos de dados e outros objetos. Esses processos usam a conta do sistema local, portanto, você deve dar autoridade sysadmin a essa conta.
Inicie o SSMS e clique em Conectar para se conectar ao servidor SQLEXPRESS local usando a Autenticação do Windows. Ele deve estar disponível na lista Nome do servidor.
À esquerda, expanda a pasta Segurança e selecione Logins.
Selecione NT AUTHORITY\SYSTEM e selecione Propriedades.
Selecione Funções de servidor e verifique sysadmin.
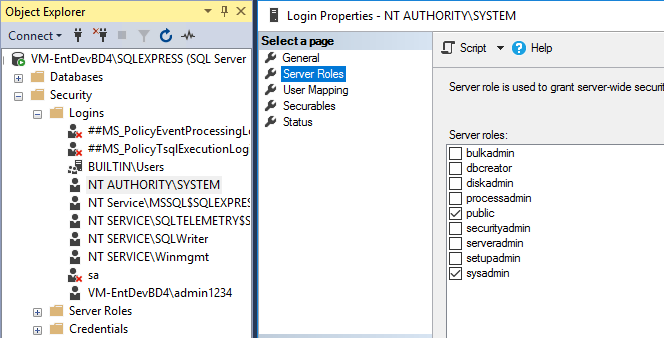
Criar o banco de dados BankDemo e todos os seus objetos
Abra o Windows Explorer e navegue até C:\Users\Public\Documents\Micro Focus\Enterprise Developer\Samples\Mainframe\CICS\DotNet\BankDemo\SQL.
Copie o conteúdo de BankDemoCreateAll.SQL arquivo para a área de transferência.
Abra o SSMS. À direita, clique em Servidor e selecione Nova Consulta.
Cole o conteúdo da área de transferência na caixa Nova consulta .
Execute o SQL clicando em Executar na guia Comando acima da consulta.
A consulta deve ser executada sem erros. Quando estiver concluído, você terá o banco de dados de exemplo para o aplicativo BankDemo.
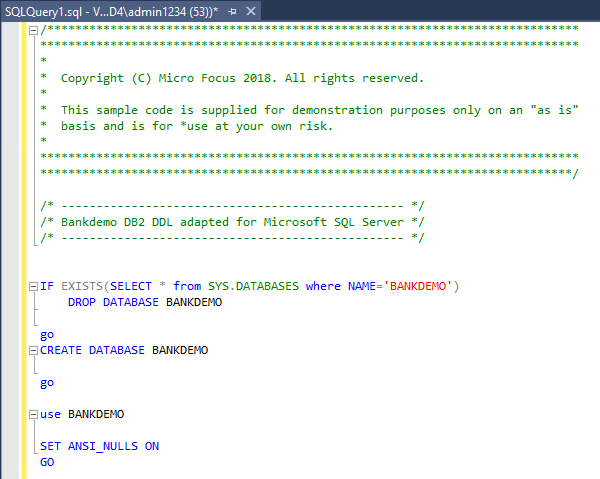
Verifique se as tabelas e objetos do banco de dados foram criados
Clique com o botão direito do mouse no banco de dados BANKDEMO e selecione Atualizar.
Expanda o Banco de Dados e selecione Tabelas. Você deve ver algo como o seguinte.
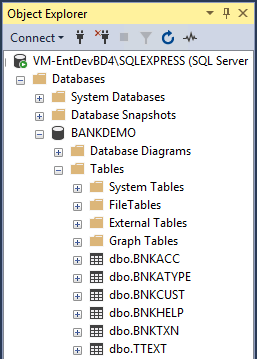
Crie o aplicativo no Enterprise Developer
Abra o Visual Studio e entre.
Na opção do menu Arquivo, selecione Abrir Projeto/Solução, navegue até C:\Users\Public\Documents\Micro Focus\Enterprise Developer\Samples\Mainframe\CICS\DotNet\BankDemo e selecione o arquivo sln.
Reserve algum tempo para examinar os objetos. Os programas COBOL são mostrados no Gerenciador de Soluções com a extensão CBL, juntamente com CopyBooks (CPY) e JCL.
Clique com o botão direito do mouse no Projeto BankDemo2 e selecione Definir como Projeto de Inicialização.
Nota
O projeto BankDemo faz uso do HCOSS (Host Compatibility Option for SQL Server), que não é usado para esta demonstração.
No Gerenciador de Soluções, clique com o botão direito do mouse no Projeto BankDemo2 e selecione Construir.
Nota
A criação no nível da solução resulta em erros, pois o HCOSS não foi configurado.
Quando o projeto for construído, examine a janela Saída . Deverá ser semelhante à imagem abaixo.
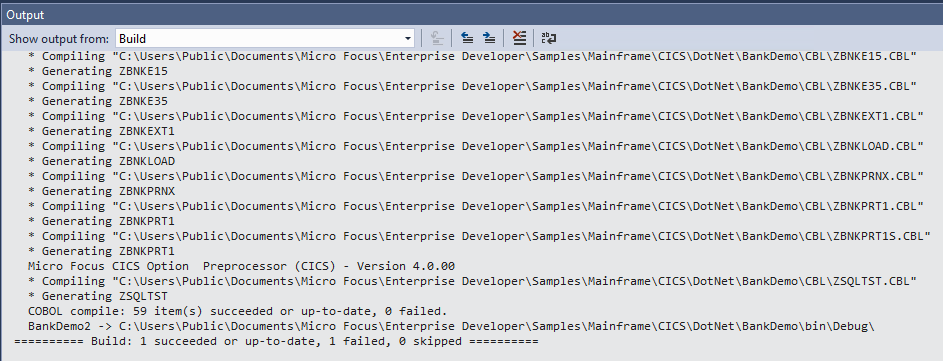
Implantar o aplicativo BankDemo no banco de dados da Região
Abra um prompt de comando do Enterprise Developer (64 bits) como Administrador.
Navegue até % PUBLIC%\Documents\Micro Focus\Enterprise Developer\samples\Mainframe\CICS\DotNet\BankDemo.
No prompt de comando, execute bankdemodbdeploy e inclua o parâmetro para o banco de dados ser implantado, por exemplo:
bankdemodbdeploy (local)/sqlexpress
Nota
Certifique-se de usar uma barra (/) e não uma barra invertida(\). Este script é executado por um tempo.
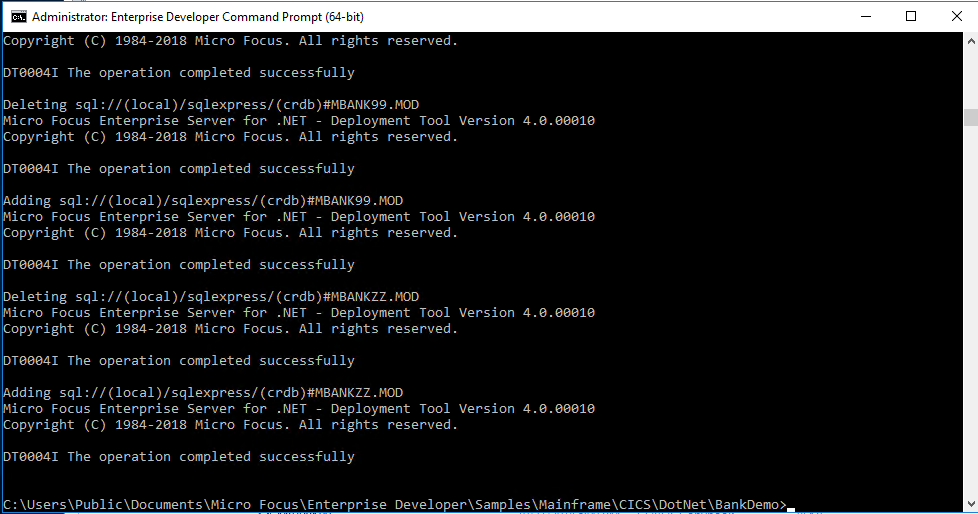
Criar a região BankDemo no Enterprise Administrator for .NET
Abra a interface do usuário de administração do Enterprise Server para .NET.
Para iniciar o snap-in do MMC, no menu Iniciar do Windows, escolha Micro Focus Enterprise Developer > Configuration > Enterprise Server for .NET Admin. (Para Windows Server, escolha Micro Focus Enterprise Developer > Enterprise Server para .NET Admin).
Expanda o contêiner Regiões no painel esquerdo e clique com o botão direito do mouse em CICS.
Selecione Definir região para criar uma nova região CICS chamada BANKDEMO, hospedada no banco de dados (local).
Forneça a instância do servidor de banco de dados, clique em Avançar e insira o nome da região BANKDEMO.
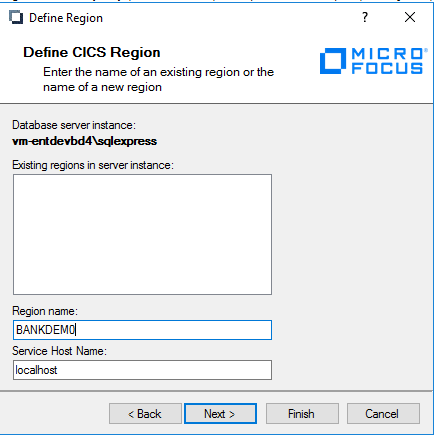
Para selecionar o arquivo de definição de região para o banco de dados entre regiões, localize region_bankdemo_db.config em C:\Users\Public\Documents\Micro Focus\Enterprise Developer\Samples\Mainframe\CICS\DotNet\BankDemo.
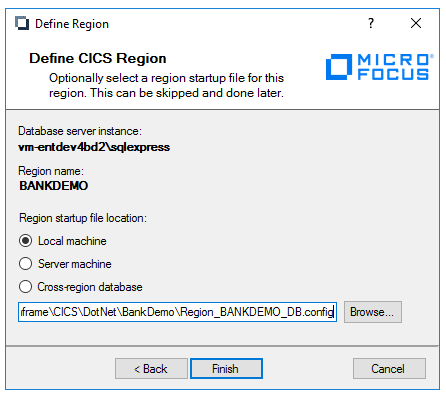
Clique em Concluir.
Criar definições de recursos XA
No painel esquerdo da interface do usuário de administração do Enterprise Server for .NET, expanda Sistema e, em seguida, Definições de Recursos XA. Essa configuração define como a Região interopera com o Enterprise Server e os bancos de dados de aplicativos.
Clique com o botão direito do mouse em XA Resource Definitions e selecione Add Server Instance.
Na caixa suspensa, selecione Instância de Serviço de Banco de Dados. Será a máquina local SQLEXPRESS.
Selecione a instância no contêiner XA Resource Definitions (machinename\sqlexpress) e clique em Add.
Selecione Definição de Recursos XA do Banco de Dados e digite BANKDEMO para Nome e Região.
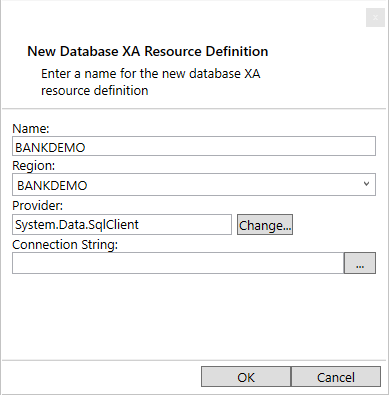
Clique nas reticências (...) para abrir o assistente Cadeia de Conexão. Em Nome do Servidor, digite (local)\SQLEXPRESS. Para Logon, selecione Autenticação do Windows. Para o nome do banco de dados, digite BANKDEMO
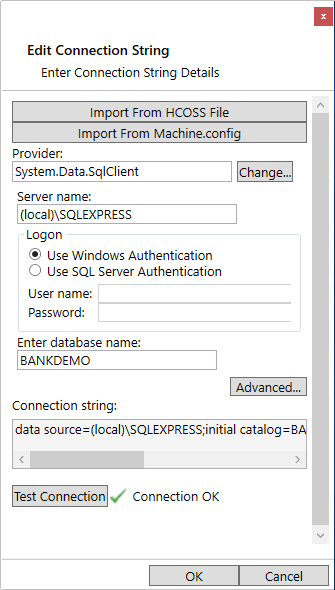
Teste a conexão.
Inicie a Região BANKDEMO
Nota
A primeira etapa é importante: você deve definir a Região para usar a Definição de Recursos XA que você acabou de criar.
Navegue até a Região BANDEMO CICS no Contêiner de Regiões e selecione Editar Arquivo de Inicialização de Região no painel Ações. Role para baixo até as propriedades SQL e insira bankdemo para o nome do recurso XA ou use as reticências para selecioná-lo.
Clique no ícone Guardar para guardar as alterações.
Clique com o botão direito do mouse em BANKDEMO CICS Region no painel Console e selecione Start/Stop Region.
Na parte inferior da caixa Região Iniciar/Parar que aparece no painel central, selecione Iniciar. Após alguns segundos, a região começa.
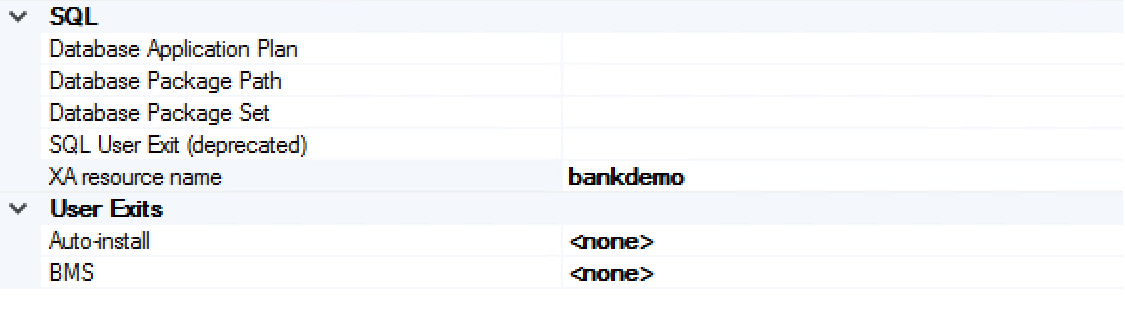
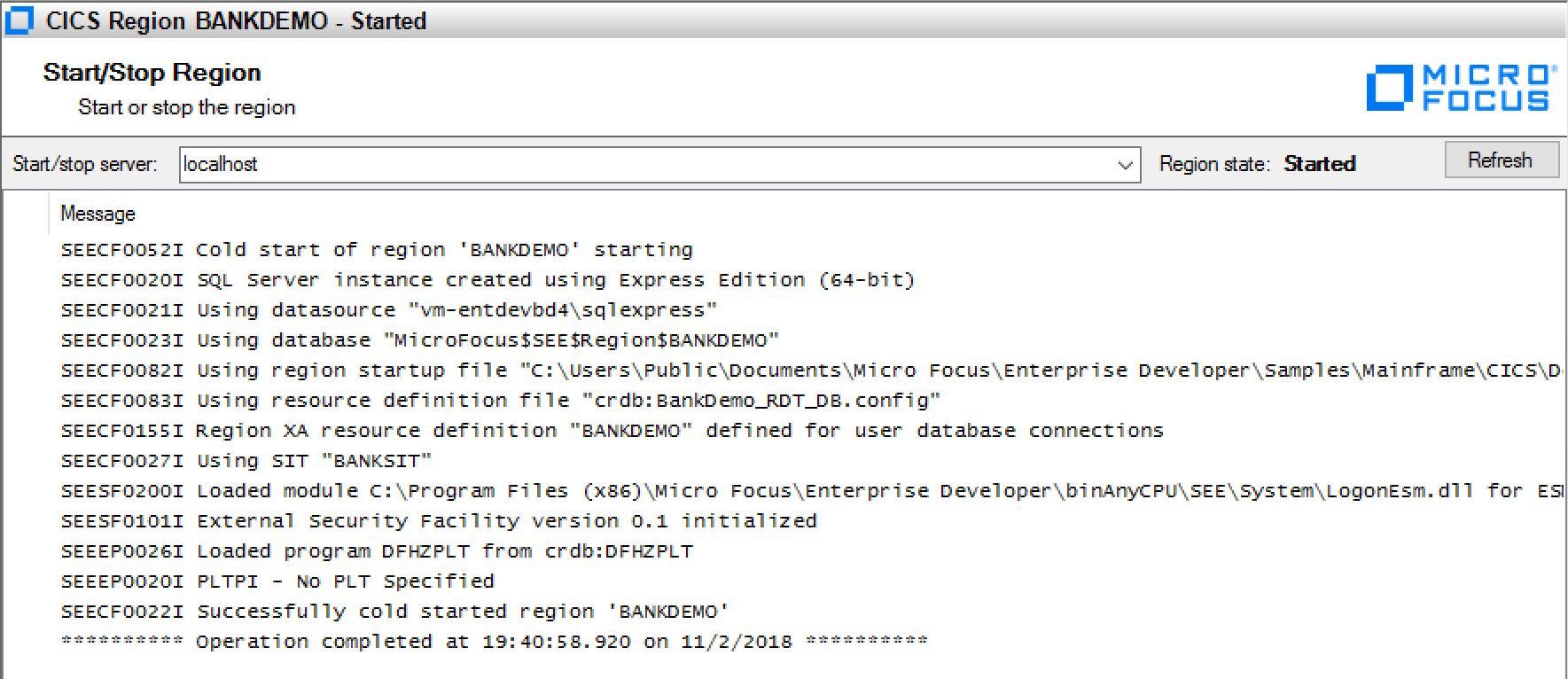
Criar um ouvinte
Crie um ouvinte para as sessões TN3270 que acessam o aplicativo BankDemo.
No painel esquerdo, expanda Editores de configuração e selecione Ouvinte.
Clique no ícone Abrir arquivo e selecione o arquivo seelistener.exe.config . Esse arquivo será editado e será carregado sempre que o Enterprise Server for iniciado.
Observe as duas Regiões previamente definidas (ESDEMO e JCLDEMO).
Para criar uma nova Região para BANKDEMO, clique com o botão direito do mouse em Regiões e selecione Adicionar Região.
Selecione Região BANKDEMO.
Adicione um canal TN3270 clicando com o botão direito do mouse em BANKDEMO Region e selecionando Add Channel.
Em Nome, digite TN3270. Em Porta, digite 9024. O aplicativo ESDEMO usa a porta 9230, então você precisa usar uma porta diferente.
Para salvar o arquivo, clique no ícone Salvar ou escolha Salvar arquivo>.
Para iniciar o ouvinte, clique no ícone Iniciar ouvinte ou escolha Opções>Iniciar ouvinte.

Configurar o Rumba para acessar o aplicativo BankDemo
A última coisa que você precisa fazer é configurar uma sessão 3270 usando Rumba, um emulador 3270. Esta etapa permite que você acesse o aplicativo BankDemo através do ouvinte que você criou.
No menu Iniciar do Windows, inicie o Rumba Desktop.
No item de menu Conexões, selecione TN3270.
Clique em Inserir e digite 127.0.0.1 para o endereço IP e 9024 para a porta definida pelo usuário.
Na parte inferior da caixa de diálogo, clique em Conectar. É apresentado um ecrã CICS preto.
Digite bank para exibir a tela inicial 3270 para o aplicativo BankDemo.
Para ID de usuário, digite B0001 e, para a senha, digite qualquer coisa. Abre-se o primeiro ecrã BANK20.
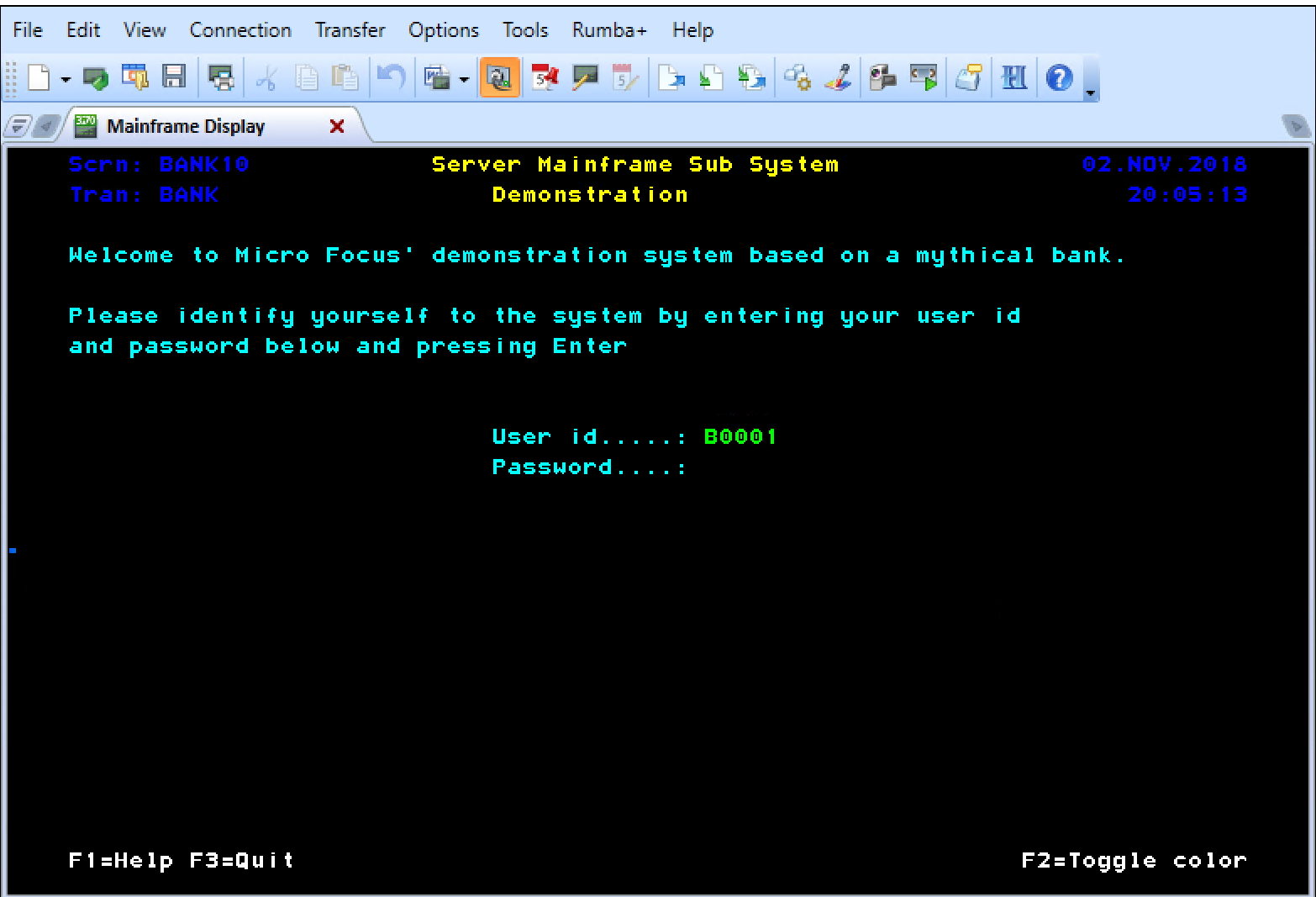
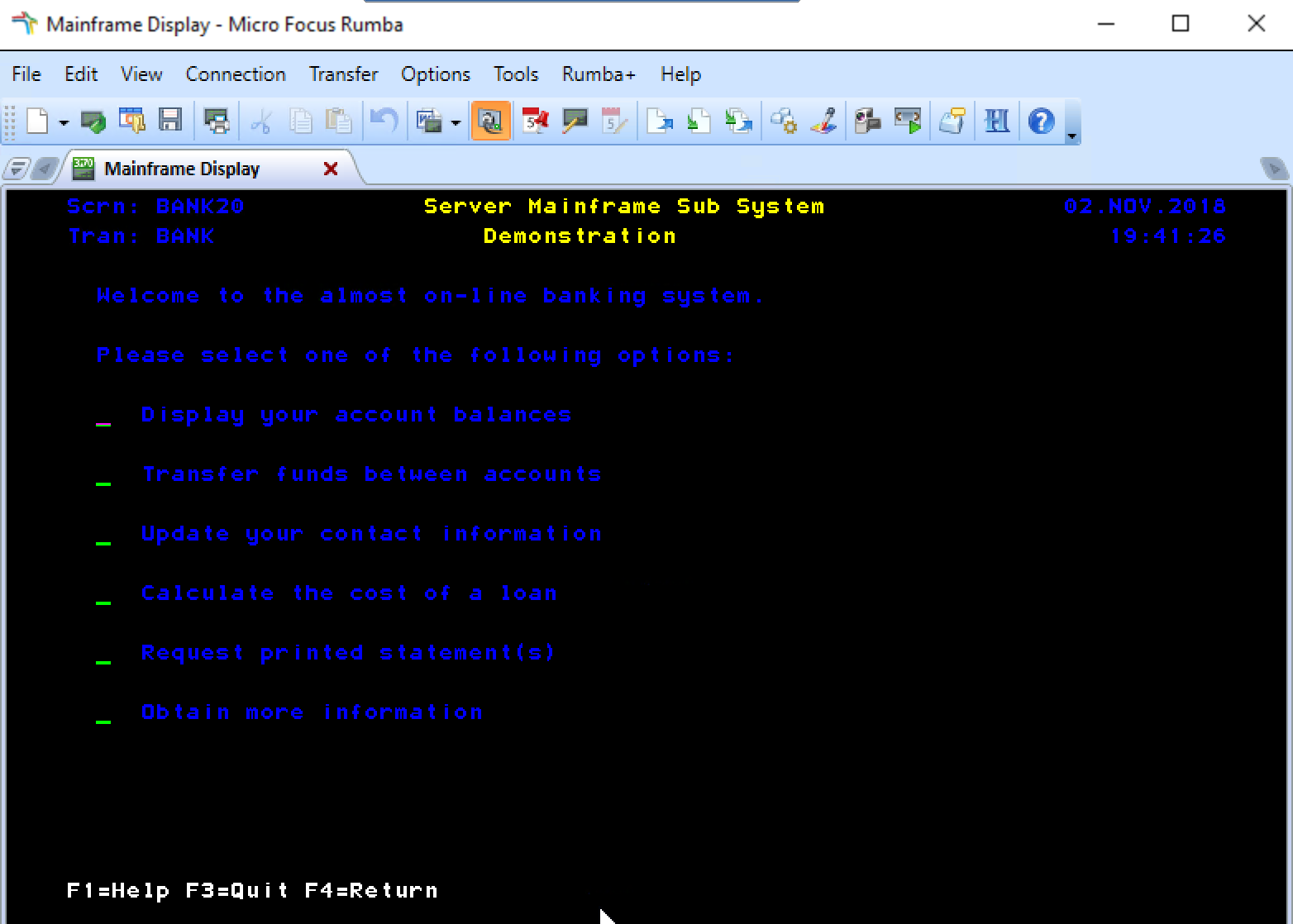
Parabéns! Agora você está executando um aplicativo CICS no Azure usando o Micro Focus Enterprise Server.