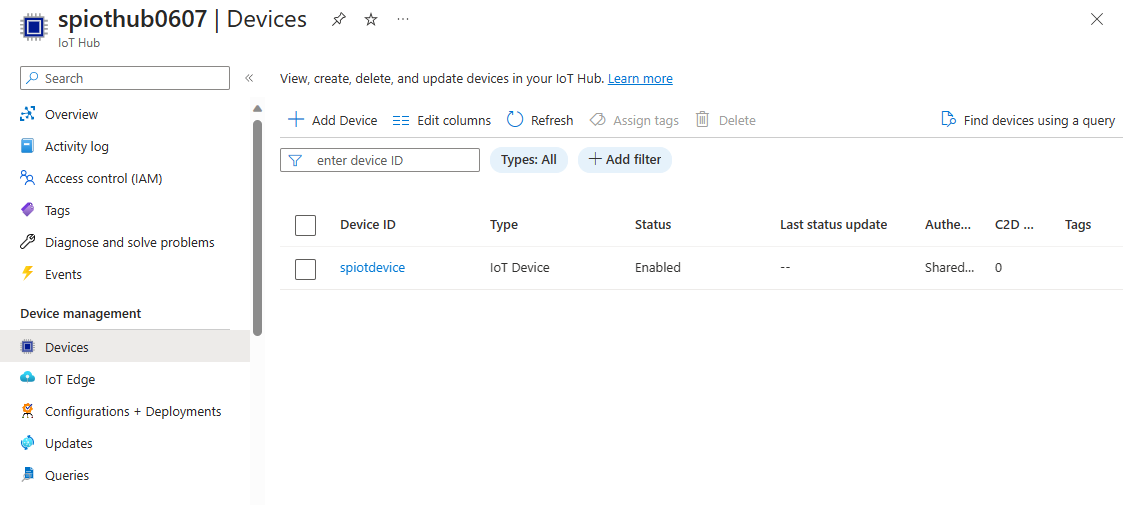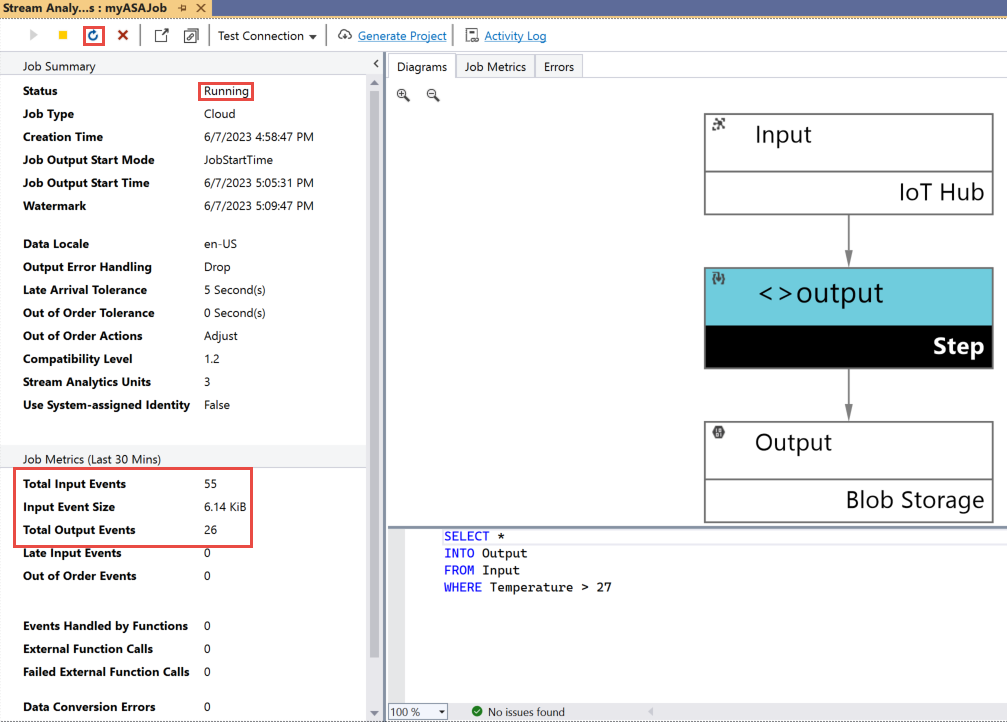Início Rápido: Criar uma tarefa do Azure Stream Analytics com o Visual Studio
Este início rápido mostra como criar e executar uma tarefa do Stream Analytics com ferramentas do Azure Stream Analytics para Visual Studio. A tarefa de exemplo lê dados de transmissão em fluxo de um dispositivo Hub IoT. Define uma tarefa que calcula a temperatura média quando superior a 27° e escreve os eventos de saída resultantes num novo ficheiro no armazenamento de blobs.
Nota
- Recomendamos vivamente a utilização de ferramentas do Stream Analytics para o Visual Studio Code para uma melhor experiência de desenvolvimento local. Existem lacunas de funcionalidades conhecidas nas ferramentas do Stream Analytics para o Visual Studio 2019 (versão 2.6.3000.0) e não serão melhoradas no futuro.
- As ferramentas do Visual Studio e do Visual Studio Code não suportam trabalhos nas regiões Leste da China, Norte da China, Alemanha Central e Alemanha do Norte.
Antes de começar
Se não tiver uma subscrição do Azure, crie uma conta gratuita.
Inicie sessão no portal do Azure.
Instale o Visual Studio 2019, o Visual Studio 2015 ou o Visual Studio 2013 Update 4. As edições Enterprise (Ultimate/Premium), Professional e Community são suportadas. A edição Express não é suportada.
Siga as instruções de instalação para instalar as ferramentas do Stream Analytics para Visual Studio.
Preparar os dados de entrada
Antes de definir a tarefa do Stream Analytics, deve preparar os dados, que são posteriormente configurados como a entrada da tarefa. Para preparar os dados de entrada necessários para a tarefa, conclua os seguintes passos:
Inicie sessão no portal do Azure.
Selecione Criar um recurso>Internet das Coisas>Hub IoT.
No painel Hub IoT, introduza as seguintes informações:
Definição Valor sugerido Descrição Subscrição <A sua subscrição> Selecione a subscrição do Azure que pretende utilizar. Grupo de recursos asaquickstart-resourcegroup Selecione Criar Novo e introduza um novo nome de grupo de recursos para a sua conta. Nome do Hub IoT MyASAIoTHub Selecione um nome para a sua Hub IoT. Region <Selecione a região mais próxima dos seus utilizadores> Selecione uma localização geográfica onde possa alojar a sua Hub IoT. Utilize a localização mais próxima dos seus utilizadores. Escalão de serviço Gratuito Neste início rápido, selecione Gratuito se ainda estiver disponível na sua subscrição. Se o escalão gratuito não estiver disponível, escolha o escalão mais baixo disponível. Para obter mais informações, veja preços de Hub IoT. 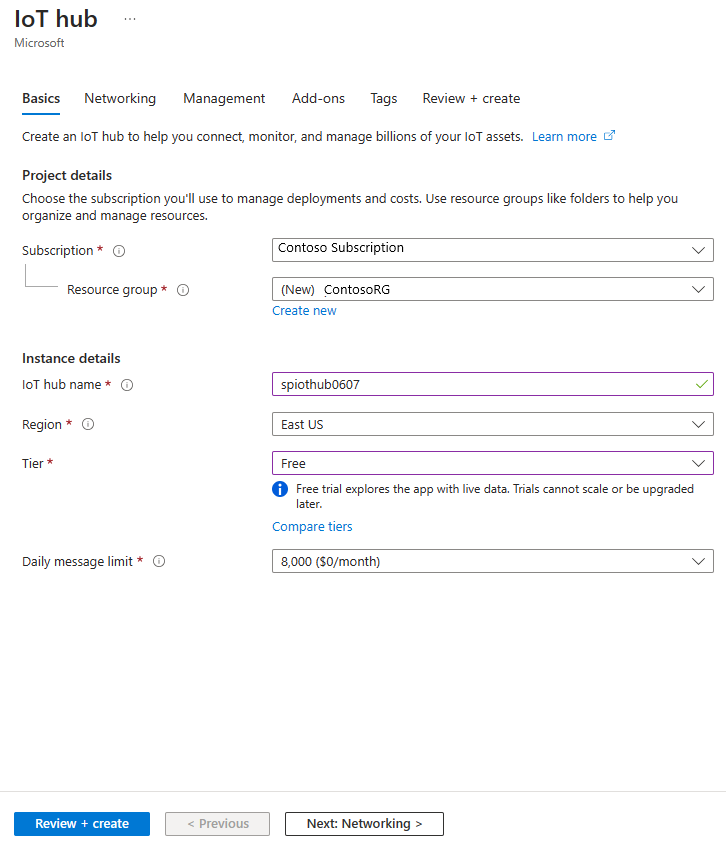
Selecione Rever + criar. Reveja as suas informações de Hub IoT e selecione Criar. A sua Hub IoT poderá demorar alguns minutos a criar. Pode monitorizar o progresso no painel Notificações.
Após a conclusão da implementação, selecione Ir para recurso para navegar para a página Hub IoT do seu hub IoT.
Na página Hub IoT, selecione Dispositivos em Gestão de dispositivos no menu de navegação esquerdo.
Na página Dispositivos , selecione + Adicionar dispositivo na barra de ferramentas.
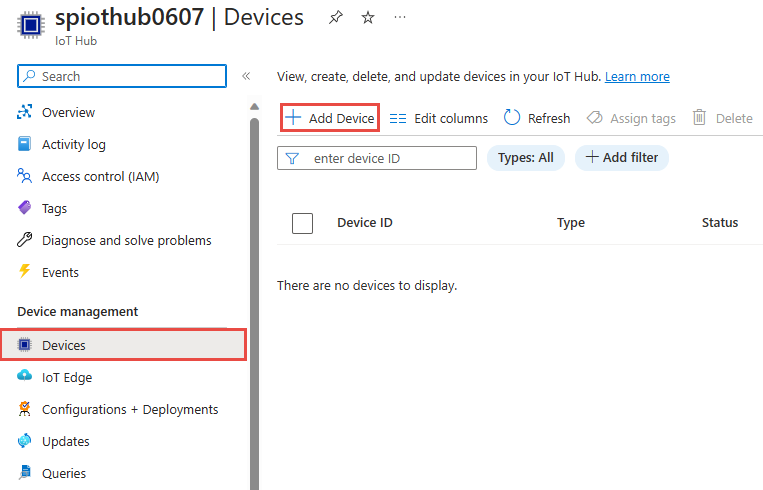
Na página Criar um dispositivo , introduza um nome para o dispositivo e selecione Guardar.
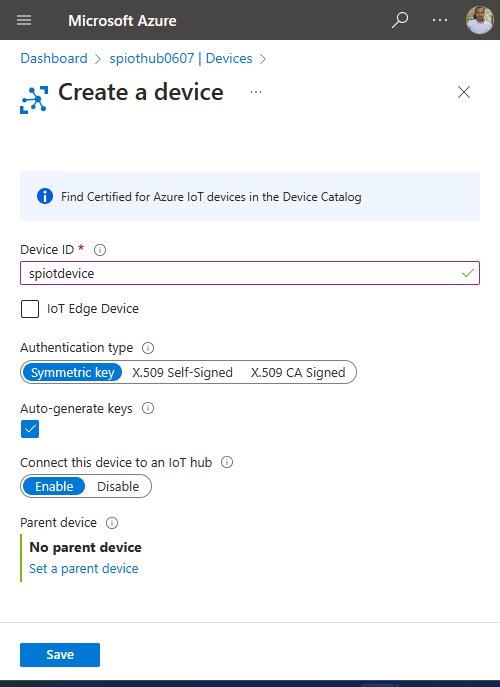
Assim que o dispositivo for criado, abra o dispositivo a partir da lista de dispositivos IoT . Se ainda não vir o dispositivo, atualize a página.
Copie a cadeia de ligação Primária e guarde-a num bloco de notas para utilizar mais tarde.
Criar armazenamento de blobs
No canto superior esquerdo do portal do Azure, selecione Criar umaconta deArmazenamento>de recursos>.
No painel Criar conta de armazenamento , introduza o nome, a localização e o grupo de recursos da conta de armazenamento. Escolha a mesma localização e grupo de recursos que o Hub IoT criou. Em seguida, selecione Rever + criar para criar a conta.
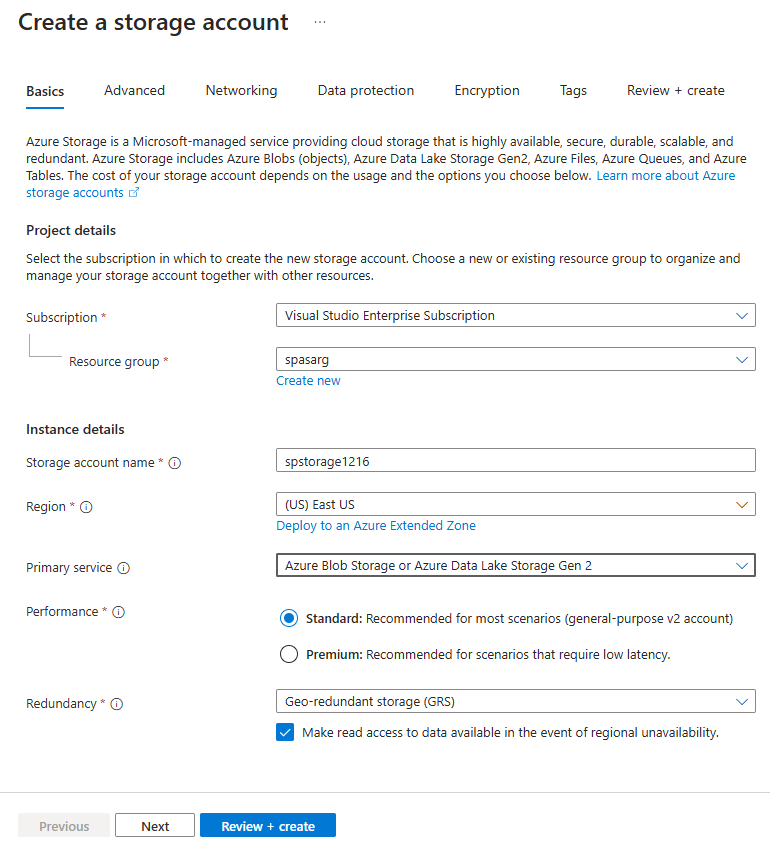
Assim que a sua conta de armazenamento for criada, selecione o mosaico serviço Blob no painel Descrição geral .
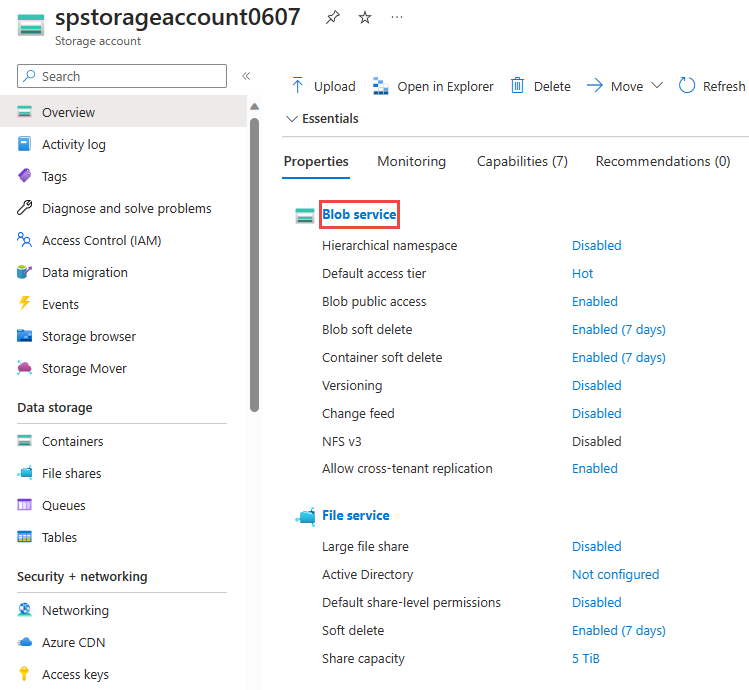
Na página Serviço Blob, selecione +Contentor na barra de ferramentas.
Na página Novo contentor , introduza um nome para o contentor, como container1. Deixe o Nível de acesso público como Privado (sem acesso anónimo) e selecione Criar.
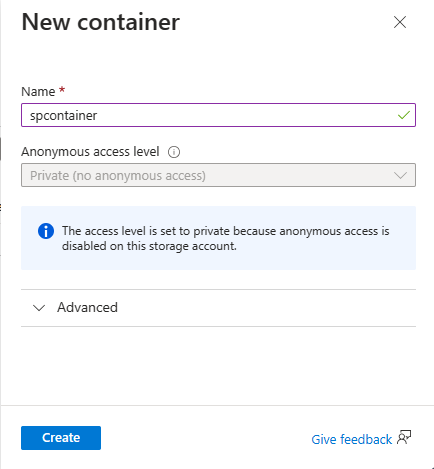
Criar um projeto do Stream Analytics
Inicie o Visual Studio.
Selecione Ficheiro > Novo Projeto.
Na lista de modelos, no lado esquerdo, selecione Stream Analytics e, em seguida, selecione Aplicação do Azure Stream Analytics.
Introduza o Nome do projeto, a Localização e o Nome da solução e selecione Criar.
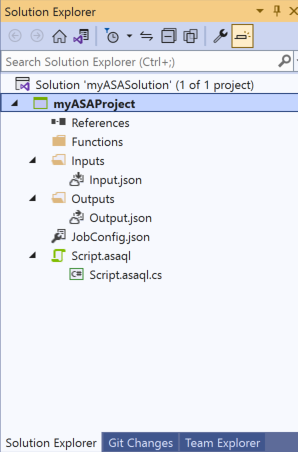
Repare nos elementos que são incluídos num projeto do Azure Stream Analytics.
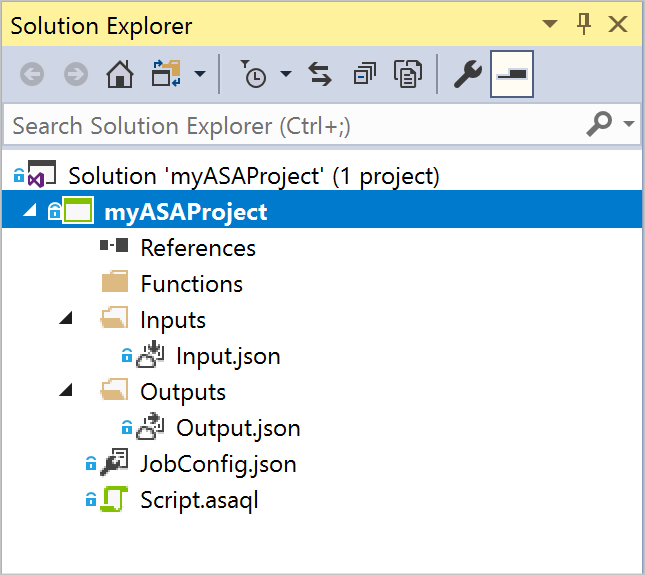
Escolha a subscrição obrigatória
- No Visual Studio, no menu Ver, selecione Explorador de Servidores.
- Clique com o botão direito do rato em Azure, selecione Ligar à Subscrição do Microsoft Azure e, em seguida, inicie sessão com a conta do Azure.
Definir entrada
No Explorador de Soluções, expanda o nó Entradas e faça duplo clique em Input.json.
Preencha a Configuração de Entrada do Stream Analytics com os seguintes valores:
Definição Valor sugerido Descrição Alias de Entrada Entrada Introduza um nome para identificar a entrada da tarefa. Tipo de Fonte Fluxo de Dados Escolha a origem de entrada adequada: Fluxo de Dados ou Dados de Referência. Fonte IoT Hub Escolha a origem de entrada adequada. Recurso Escolha a origem de dados na conta atual Opte por introduzir dados manualmente ou selecionar uma conta existente. Subscrição <A sua subscrição> Selecione a subscrição do Azure que tem o Hub IoT que criou. IoT Hub MyASAIoTHub Selecione ou introduza o nome da sua Hub IoT. Hub IoT nomes são automaticamente detetados se forem criados na mesma subscrição. Mantenha as outras opções com os valores predefinidos e selecione Guardar para guardar as definições.
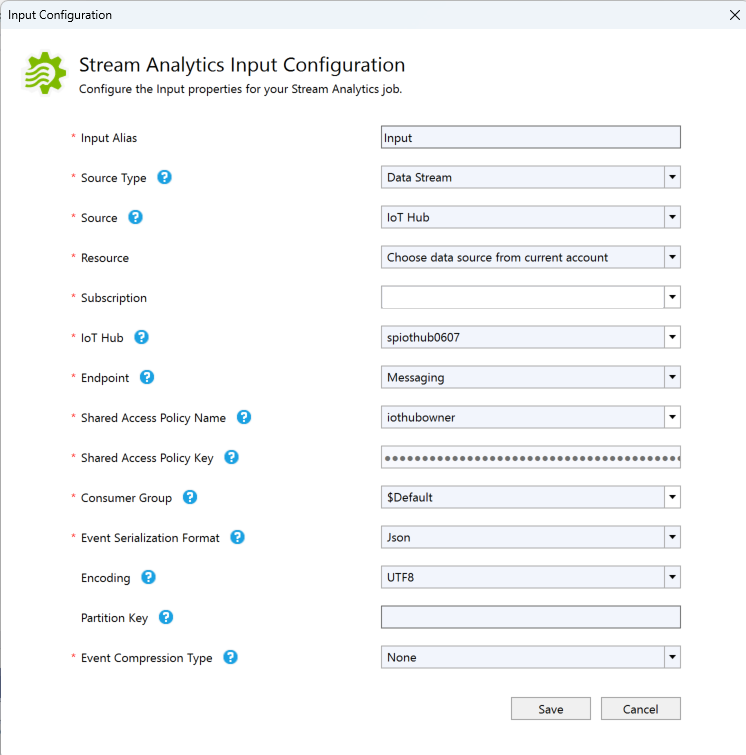
Definir a saída
No Explorador de Soluções, expanda o nó Saídas e faça duplo clique em Output.json.
Preencha a Configuração de Saída do Stream Analytics com os seguintes valores:
Definição Valor sugerido Descrição Alias de Saída Saída Introduza um nome para identificar a saída da tarefa. Sink Armazenamento Data Lake Storage Gen 2/Blob Escolha o sink adequado. Recurso Apresente as definições da origem de dados manualmente Opte por introduzir dados manualmente ou selecionar uma conta existente. Subscrição <A sua subscrição> Selecione a subscrição do Azure que tem a conta de armazenamento que criou. A conta de armazenamento pode estar na mesma subscrição ou numa diferente. Este exemplo assume que criou a conta de armazenamento na mesma subscrição. Conta de Armazenamento asaquickstartstorage Escolha ou introduza o nome da conta de armazenamento. Os nomes das contas de armazenamento são automaticamente detetados se forem criados na mesma subscrição. Contentor container1 Selecione o contentor existente que criou na conta de armazenamento. Padrão do Caminho saída Introduza o nome de um caminho de ficheiro a ser criado no contentor. Mantenha as outras opções com os valores predefinidos e selecione Guardar para guardar as definições.
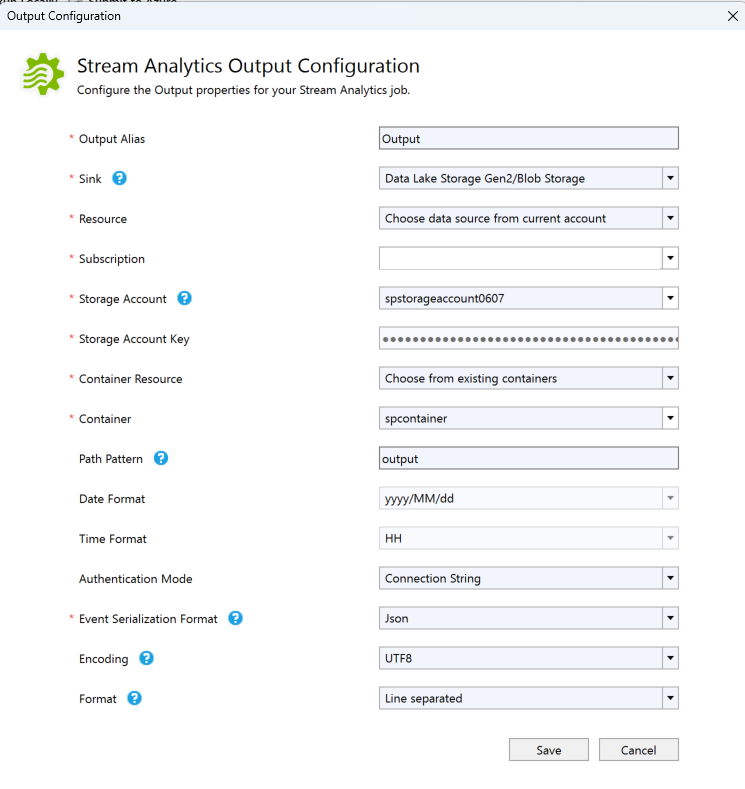
Definir a consulta de transformação
Abra o ficheiro Script.asaql no Explorador de Soluções do Visual Studio.
Adicione a seguinte consulta:
SELECT * INTO Output FROM Input WHERE Temperature > 27
Submeter uma consulta do Stream Analytics para o Azure
No Editor de Consultas, selecione Submeter para o Azure no editor de scripts.
Na janela Submeter Tarefa , selecione Criar uma nova tarefa do Azure Stream Analytics.
Introduza um Nome da Tarefa.
Selecione a Subscrição do Azure.
Selecione o Grupo de Recursos.
Mantenha o valor predefinido para Cluster.
Selecione a Localização que utilizou no início do Início Rápido.
Em seguida, selecione Submeter.
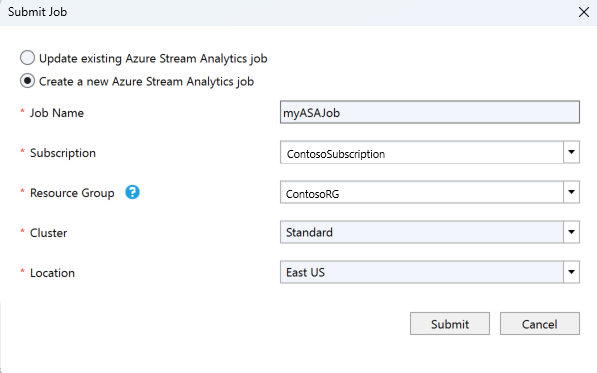
Executar o simulador IoT
Abra o Simulador do Azure IoT Online do Raspberry Pi num novo separador ou janela do browser.
Substitua o marcador de posição na Linha 15 pela cadeia de ligação Hub IoT do Azure dispositivo que guardou numa secção anterior.
Selecione Executar. O resultado deve mostrar os dados do sensor e as mensagens que estão a ser enviadas para o seu Hub IoT.
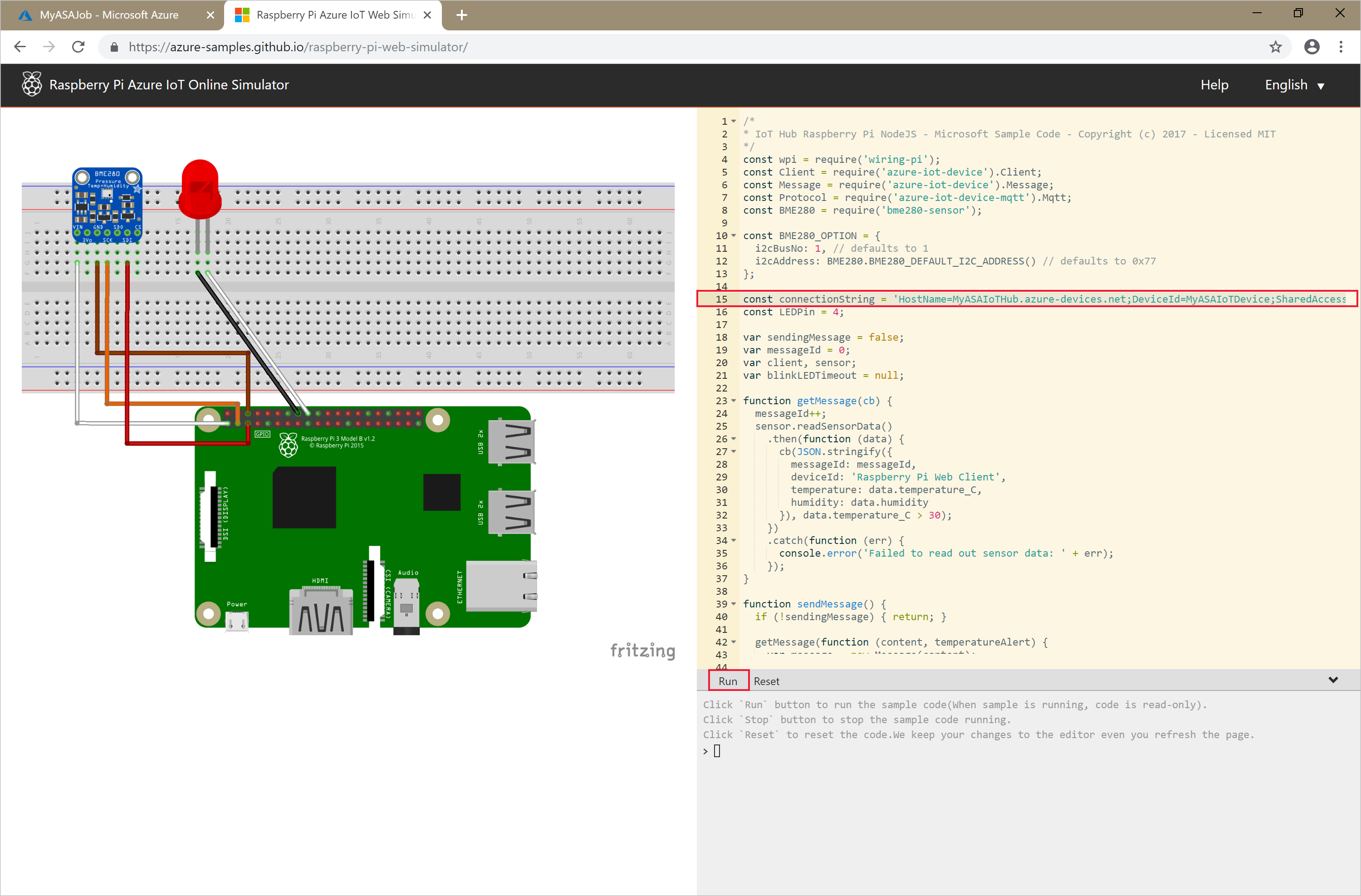
Iniciar a tarefa do Stream Analytics e verificar a saída
Quando a tarefa é criada, a vista de tarefa abre-se automaticamente. Selecione o botão da seta verde para iniciar a tarefa,
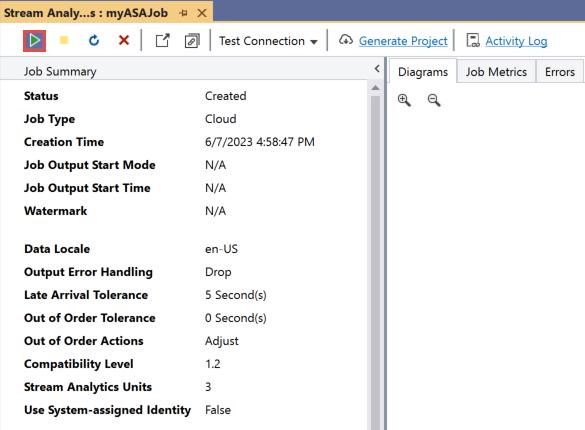
Altere o modo de início de saída da tarefa para JobStartTime e selecione Iniciar.
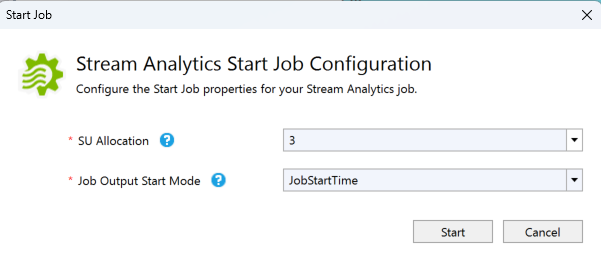
Tenha em atenção que o estado da tarefa foi alterado para Em execução e se existem eventos de entrada/saída. Esta operação poderá demorar alguns minutos. Selecione o botão Atualizar na barra de ferramentas para atualizar as métricas.
Para ver os resultados, no menu Vista, selecione Explorador da Cloud e navegue para a conta de armazenamento no seu grupo de recursos. Em Contentores de Blobs, clique duas vezes em contentor1 e, em seguida, no caminho do ficheiro saída.

Limpar os recursos
Quando já não for necessário, elimine o grupo de recursos, a tarefa de transmissão em fluxo e todos os recursos relacionados. A eliminação da tarefa evita a faturação das unidades de transmissão em fluxo consumidas pela tarefa. Se estiver a planear utilizar a tarefa no futuro, pode pará-la e reiniciá-la mais tarde, quando for necessário. Se não pretender continuar a utilizar esta tarefa, elimine todos os recursos criados por este início rápido com os seguintes passos:
- No menu do lado esquerdo no portal do Azure, selecione Grupos de recursos e, em seguida, selecione o nome do recurso que criou.
- Na página do grupo de recursos, selecione Eliminar, escreva o nome do recurso a eliminar na caixa de texto e, em seguida, selecione Eliminar.
Passos seguintes
Neste início rápido, implementou uma tarefa simples do Stream Analytics com o Visual Studio. Também pode implementar tarefas do Stream Analytics com o portal do Azure e o PowerShell.
Para saber mais sobre as ferramentas do Azure Stream Analytics para Visual Studio, avance para o seguinte artigo: