Implantar seu aplicativo Web nos Aplicativos Web Estáticos do Azure
Neste artigo, você cria um novo aplicativo Web com a estrutura de sua escolha, executa-o localmente e implanta nos Aplicativos Web Estáticos do Azure.
Pré-requisitos
Para concluir este tutorial, precisa de:
| Recurso | Description |
|---|---|
| Subscrição do Azure | Se não tiver uma, pode criar uma conta gratuitamente. |
| Node.js | Instale a versão 20.0 ou posterior. |
| CLI do Azure | Instale a versão 2.6x ou posterior. |
Você também precisa de um editor de texto. Para trabalhar com o Azure, o Visual Studio Code é recomendado.
Você pode executar o aplicativo criado neste artigo na plataforma de sua escolha, incluindo: Linux, macOS, Windows ou Windows Subsystem for Linux.
Crie seu aplicativo Web
- Abra uma janela do terminal.
Selecione um diretório apropriado para seu código e execute os seguintes comandos.
npm create vite@latest swa-vanilla-demo -- --template=vanilla cd swa-vanilla-demo npm install npm run devÀ medida que você executa esses comandos, o servidor de desenvolvimento imprime a URL do seu site. Selecione o link para abri-lo em seu navegador padrão.
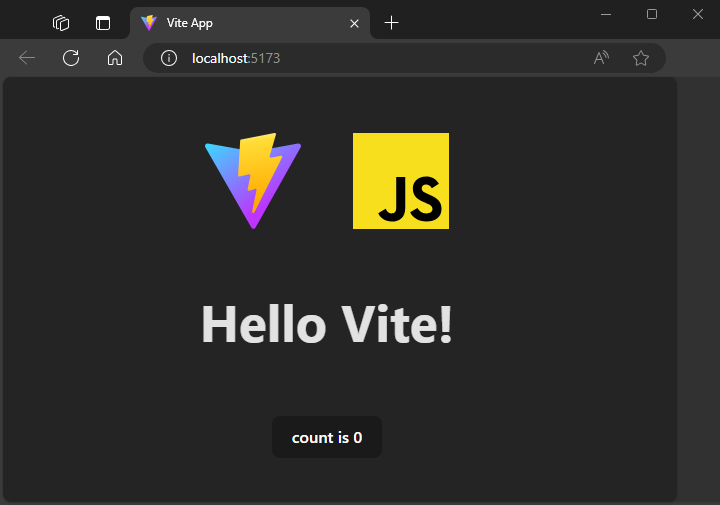
Selecione um diretório apropriado para seu código e execute os seguintes comandos.
npx --package @angular/cli@latest ng new swa-angular-demo --ssr=false --defaults cd swa-angular-demo npm startÀ medida que você executa esses comandos, o servidor de desenvolvimento imprime a URL do seu site. Selecione o link para abri-lo em seu navegador padrão.
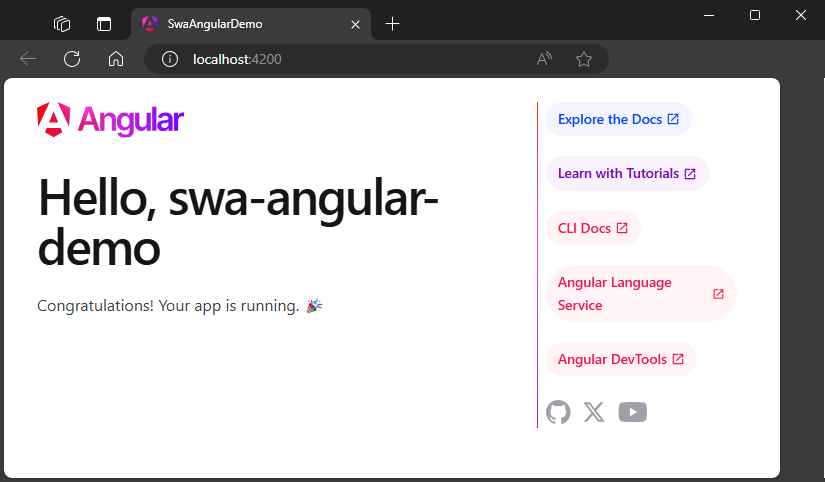
Selecione um diretório apropriado para seu código e execute os seguintes comandos.
npm create vite@latest swa-react-demo -- --template react cd swa-react-demo npm install npm run devÀ medida que você executa esses comandos, o servidor de desenvolvimento imprime a URL do seu site. Selecione o link para abri-lo em seu navegador padrão.
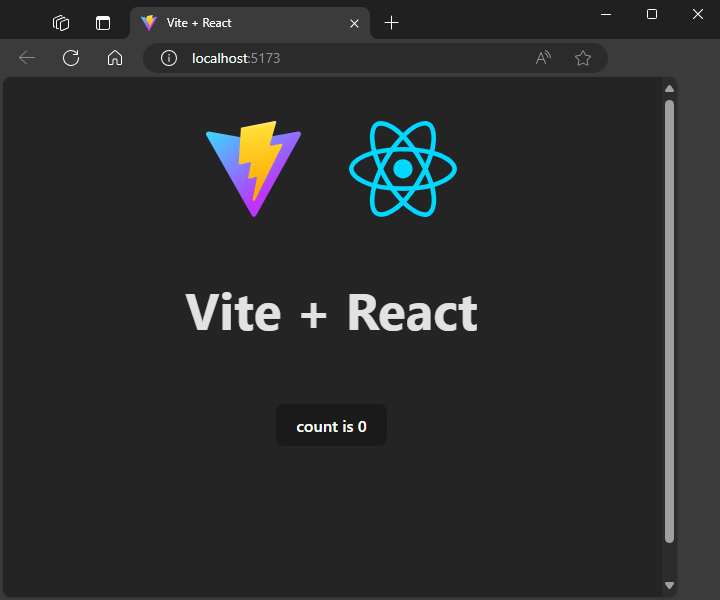
Selecione um diretório apropriado para seu código e execute os seguintes comandos.
npm create vite@latest swa-vue-demo -- --template vue cd swa-vue-demo npm install npm run devÀ medida que você executa esses comandos, o servidor de desenvolvimento imprime a URL do seu site. Selecione o link para abri-lo em seu navegador padrão.
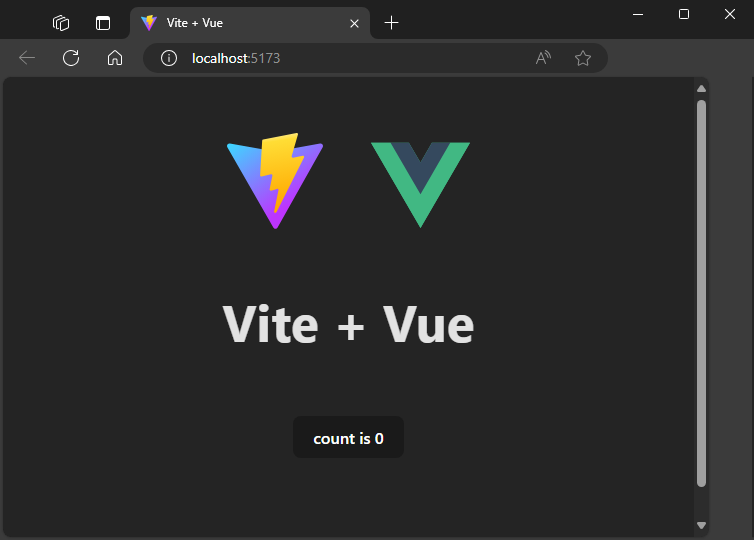
- Selecione Cmd/Ctrl+C para parar o servidor de desenvolvimento.
Criar um aplicativo Web estático no Azure
Você pode criar um aplicativo Web estático usando o portal do Azure, a CLI do Azure, o Azure PowerShell ou o Visual Studio Code (com a extensão Azure Static Web Apps). Este tutorial usa a CLI do Azure.
Entre na CLI do Azure:
az loginPor padrão, esse comando abre um navegador para concluir o processo. A CLI do Azure dá suporte a vários métodos para entrar se esse método não funcionar em seu ambiente.
Se tiver várias subscrições, poderá ter de selecionar uma subscrição. Pode ver a sua subscrição atual utilizando o seguinte comando:
az account showPara selecionar uma assinatura, você pode executar o
az account setcomando.az account set --subscription "<SUBSCRIPTION_NAME_OR_ID>"Crie um grupo de recursos.
Os grupos de recursos são usados para agrupar recursos do Azure.
az group create -n swa-tutorial -l centralus --query "properties.provisioningState"O
-nparâmetro refere-se ao nome do site e o-lparâmetro é o nome do local do Azure. O comando termina com--query "properties.provisioningState"para que o comando só retorna uma mensagem de êxito ou erro.Crie um aplicativo Web estático em seu grupo de recursos recém-criado.
az staticwebapp create -n swa-demo-site -g swa-tutorial --query "defaultHostname"O
-nparâmetro refere-se ao nome do site e o-gparâmetro refere-se ao nome do grupo de recursos do Azure. Certifique-se de especificar o mesmo nome de grupo de recursos como na etapa anterior. Seu aplicativo Web estático é distribuído globalmente, portanto, o local não é importante para como você implanta seu aplicativo.O comando está configurado para retornar a URL do seu aplicativo Web. Você pode copiar o valor da janela do terminal para o navegador para visualizar o aplicativo Web implantado.
Configurar para implantação
Adicione um
staticwebapp.config.jsonarquivo ao código do aplicativo com o seguinte conteúdo:{ "navigationFallback": { "rewrite": "/index.html" } }A definição de uma rota de fallback permite que seu site servidorize o
index.htmlarquivo para quaisquer solicitações feitas no domínio.Verifique este arquivo em seu sistema de controle de código-fonte (como git) se você estiver usando um.
Instale a CLI do Azure Static Web Apps (SWA) em seu projeto.
npm install -D @azure/static-web-apps-cliA SWA CLI ajuda você a desenvolver e testar seu site localmente antes de implantá-lo na nuvem.
Crie um novo arquivo para seu projeto e nomeie-o
swa-cli.config.json.O
swa-cli.config.jsonarquivo descreve como criar e implantar seu site.Uma vez que este arquivo é criado, você pode gerar seu conteúdo usando o
npx swa initcomando.npx swa init --yesCrie seu aplicativo para distribuição.
npx swa buildUse a CLI SWA para entrar no Azure.
npx swa login --resource-group swa-tutorial --app-name swa-demo-siteUse o mesmo nome de grupo de recursos e nome de aplicativo Web estático que você criou na seção anterior. À medida que tenta iniciar sessão, abre-se um navegador para concluir o processo, se necessário.
Aviso
Angular v17 e posterior coloque os arquivos distribuíveis em um subdiretório do caminho de saída que você pode escolher. A SWA CLI não sabe o local específico do diretório. As etapas a seguir mostram como definir esse caminho corretamente.
Localize o arquivo de index.html gerado em seu projeto na pasta dist/swa-angular-demo/browser.
Defina a
SWA_CLI_OUTPUT_LOCATIONvariável de ambiente para o diretório que contém o arquivo index.html :export SWA_CLI_OUTPUT_LOCATION="dist/swa-angular-demo/browser"
Implementar o seu site no Azure
Implante seu código em seu aplicativo Web estático:
npx swa deploy --env production
Pode levar alguns minutos para implantar o aplicativo. Depois de concluído, o URL do seu site é exibido.

Na maioria dos sistemas, você pode selecionar a URL do site para abri-lo em seu navegador padrão.
Limpar recursos (opcional)
Se você não continuar com outros tutoriais, remova o grupo de recursos e os recursos do Azure:
az group delete -n swa-tutorial
Ao remover um grupo de recursos, você exclui todos os recursos que ele contém. Não é possível anular esta ação.