Gerenciar o Serviço Dynatrace nativo do Azure
Este artigo descreve como gerenciar as configurações do Dynatrace for Azure.
Descrição geral dos recursos
Para ver os detalhes do recurso Dynatrace, selecione Visão geral no painel esquerdo.
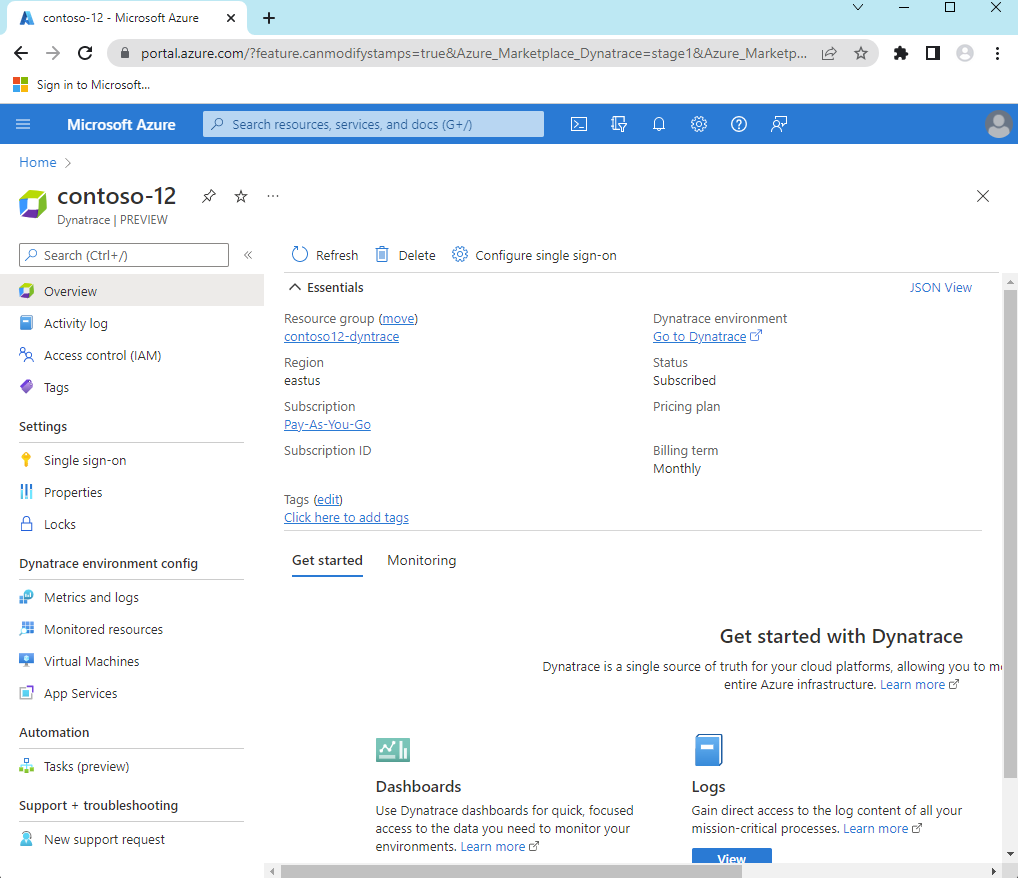
Os detalhes incluem:
- Nome do grupo de recursos
- País/Região
- Subscrição
- Etiquetas
- Link de logon único para o ambiente Dynatrace
- Plano de faturação Dynatrace
- Prazo de faturação
Na parte inferior, você vê duas guias:
- A guia Introdução também fornece links para painéis, logs e topologia do Smartscape do Dynatrace.
- A guia Monitoramento fornece um resumo dos recursos que enviam logs para o Dynatrace.
Se você selecionar o painel Monitoramento , verá uma tabela com informações sobre os recursos do Azure enviando logs para o Dynatrace.
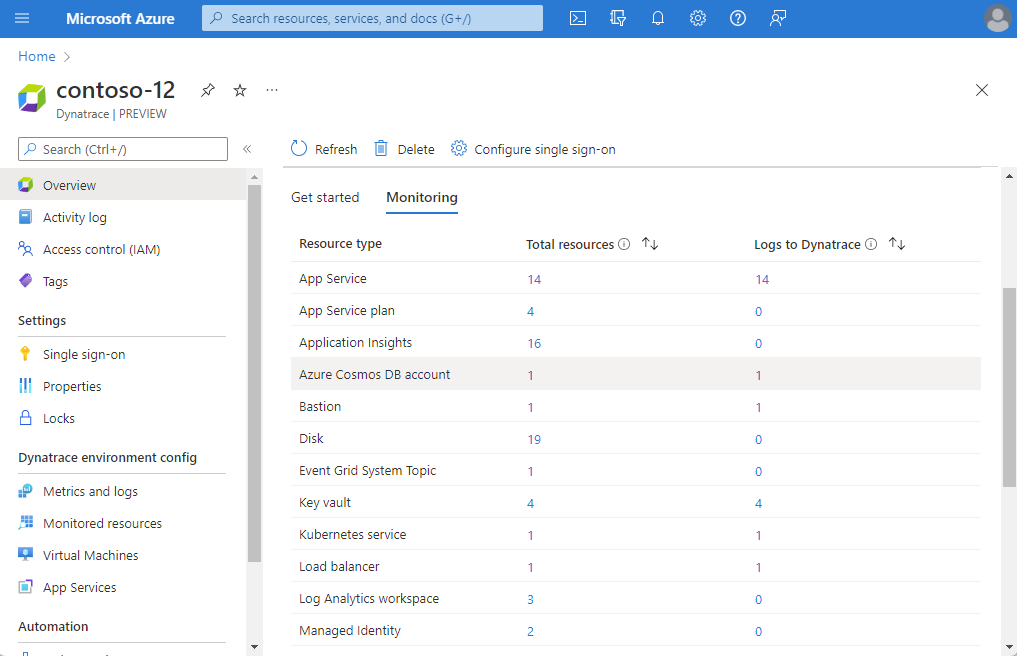
As colunas na tabela indicam informações importantes para o seu recurso:
- Tipo de recurso - Tipo de recurso do Azure.
- Total de recursos - Contagem de todos os recursos para o tipo de recurso.
- Logs para o Dynatrace - Contagem de recursos enviando logs para o Dynatrace através da integração.
Reconfigurar regras para métricas e logs
Para alterar as regras de configuração para logs, selecione Métricas e logs no menu Recurso à esquerda.
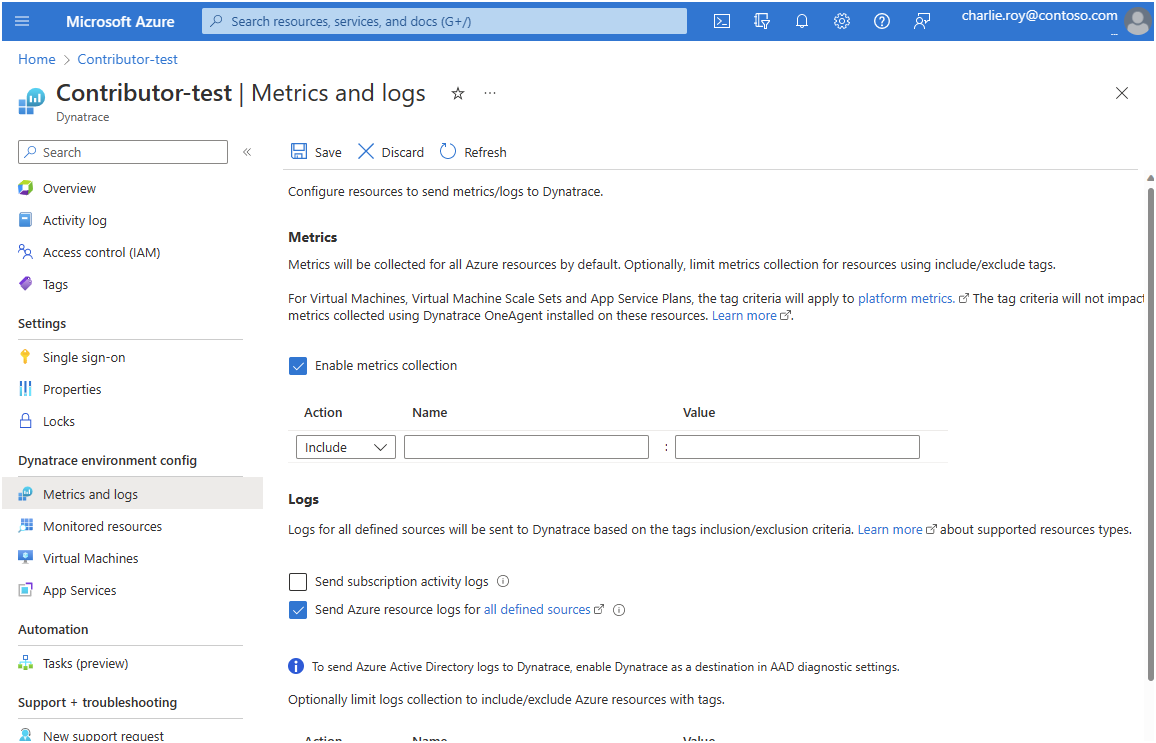
Para obter mais informações, consulte Configurar métricas e logs.
Ver recursos monitorizados
Para ver a lista de recursos que emitem logs para o Dynatrace, selecione Recursos monitorados no painel esquerdo.
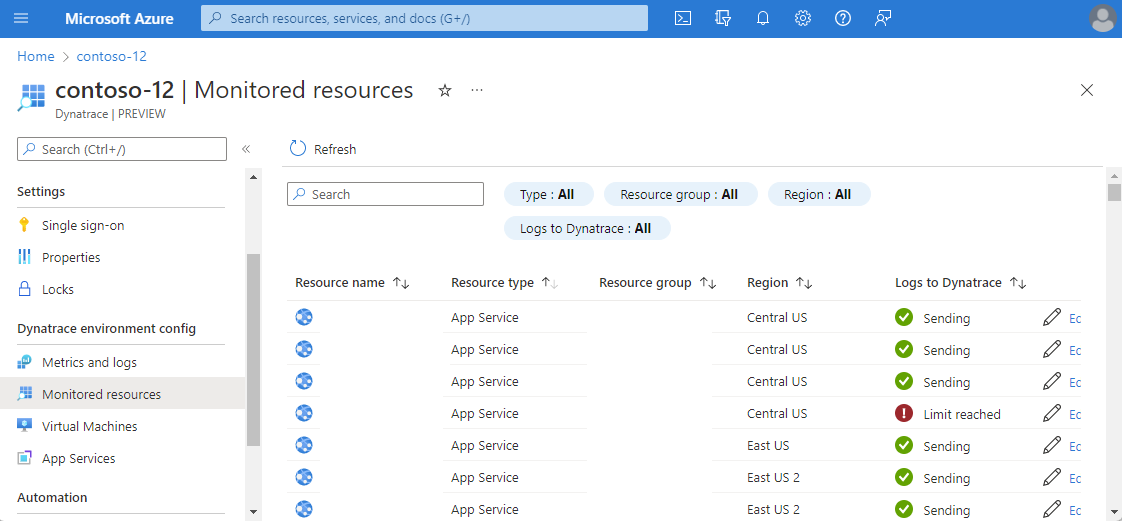
Você pode filtrar a lista de recursos por tipo de recurso, nome do grupo de recursos, região e se o recurso está enviando logs.
A coluna Logs para o Dynatrace indica se o recurso está enviando logs para o Dynatrace. Se o recurso não estiver enviando logs, esse campo indicará por que os logs não estão sendo enviados. As razões podem ser:
- O recurso não suporta o envio de logs - Somente os tipos de recursos com categorias de log de monitoramento podem ser configurados para enviar logs. Consulte as categorias suportadas.
- Limite de cinco configurações de diagnóstico atingido - Cada recurso do Azure pode ter no máximo cinco configurações de diagnóstico. Para obter mais informações, consulte Configurações de diagnóstico.
- Erro - O recurso está configurado para enviar logs para o Dynatrace, mas está bloqueado devido a um erro.
- Logs não configurados - Somente os recursos do Azure que têm as tags de recurso apropriadas são configurados para enviar logs para o Dynatrace.
- Agente não configurado - As máquinas virtuais sem o Dynatrace OneAgent instalado não emitem logs para o Dynatrace.
Monitorar máquinas virtuais usando o Dynatrace OneAgent
Você pode instalar o Dynatrace OneAgent em máquinas virtuais como uma extensão. Selecione Máquinas Virtuais em Configuração do ambiente Dynatrace no menu Recurso. No painel de trabalho, você verá uma lista de todas as máquinas virtuais na assinatura.
Para cada máquina virtual, as seguintes informações são exibidas:
| Column | Descrição |
|---|---|
| Nome | O nome da máquina virtual. |
| Status | Indica se a máquina virtual está parada ou em execução. O Dynatrace OneAgent só pode ser instalado em máquinas virtuais em execução. Se a máquina virtual for interrompida, a instalação do Dynatrace OneAgent será desabilitada. |
| Status do OneAgent | Se o Dynatrace OneAgent está em execução na máquina virtual. |
| Versão do OneAgent | O número de versão do Dynatrace OneAgent. |
| Atualização automática | Se a atualização automática está habilitada para o OneAgent. |
| Monitoramento de logs | Se a opção de monitoramento de log foi selecionada quando o OneAgent foi instalado. |
| Modo de monitorização | Se o Dynatrace OneAgent está monitorando hosts no modo de monitoramento de pilha completa ou no modo de monitoramento de infraestrutura. |
Nota
Se uma máquina virtual mostrar que um OneAgent está instalado, mas a opção Desinstalar extensão estiver desabilitada, o agente foi configurado por meio de um recurso Dynatrace diferente na mesma assinatura do Azure. Para fazer alterações, vá para o outro recurso do Dynatrace na assinatura do Azure.
Monitorar os Serviços de Aplicativo usando o Dynatrace OneAgent
Você pode instalar o Dynatrace OneAgent em um Serviço de Aplicativo como uma extensão. Selecione um Serviço de Aplicativo no menu Recurso. No painel de trabalho, você verá uma lista de qualquer Serviço de Aplicativo na assinatura.
Para cada Serviço de Aplicativo, as seguintes informações são exibidas:
| Column | Descrição |
|---|---|
| Nome | Nome do Serviço de Aplicativo. |
| Status | Indica se o Serviço de Aplicativo está em execução ou parado. O Dynatrace OneAgent só pode ser instalado em um Serviço de Aplicativo em execução. |
| Plano do Serviço de Aplicações | O plano configurado para o Serviço de Aplicativo. |
| Versão do OneAgent | A versão do Dynatrace OneAgent. |
| Status do OneAgent | estatuto do agente. |
Para instalar o Dynatrace OneAgent, selecione o Serviço de Aplicativo e selecione Instalar Extensão. As configurações do aplicativo para o Serviço de Aplicativo selecionado são atualizadas e o Serviço de Aplicativo é reiniciado para concluir a configuração do Dynatrace OneAgent.
Nota
Atualmente, as extensões do Serviço de Aplicativo são suportadas apenas para os Serviços de Aplicativo executados no sistema operacional Windows. Os Serviços de Aplicativo que usam o sistema operacional Linux não são mostrados na lista.
Nota
Atualmente, esta tela mostra apenas os Serviços de Aplicativo do tipo Web App. No momento, não há suporte para o gerenciamento de agentes para aplicativos do Function.
Reconfigurar o logon único
Se pretender reconfigurar o início de sessão único, selecione Início de sessão único no painel esquerdo.
Se o logon único já estiver configurado, você poderá desativá-lo.
Para estabelecer o logon único ou alterar o aplicativo, selecione Habilitar logon único por meio da ID do Microsoft Entra. O portal recupera o aplicativo Dynatrace do Microsoft Entra ID. O aplicativo vem do nome do aplicativo corporativo selecionado durante as etapas de pré-configuração.
Excluir recurso Dynatrace
Selecione Visão geral no menu Recurso. Em seguida, selecione Excluir. Confirme que pretende eliminar o recurso Dynatrace. Selecione Eliminar.
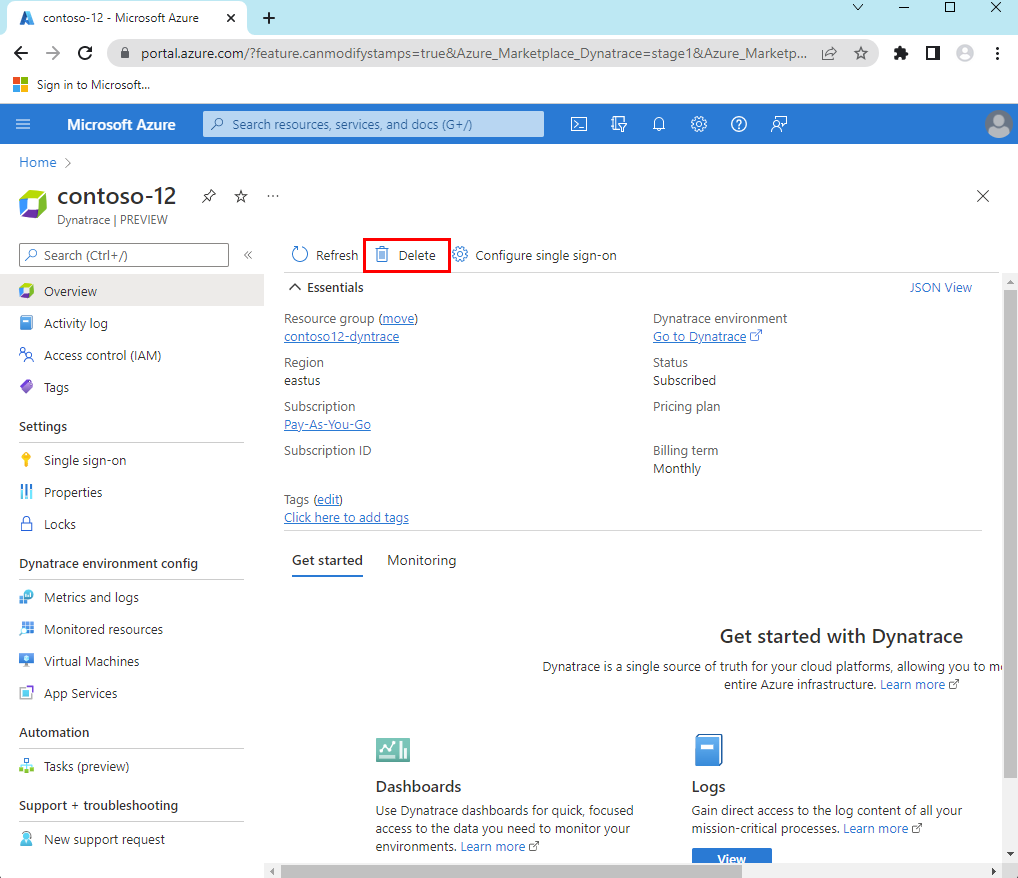
Se apenas um recurso do Dynatrace for mapeado para um ambiente do Dynatrace, os logs não serão mais enviados para o Dynatrace. Toda a faturação através do Azure Marketplace para para o Dynatrace.
Se mais de um recurso do Dynatrace for mapeado para o ambiente do Dynatrace usando a opção de assinatura do Azure de link, a exclusão do recurso Dynatrace só interromperá o envio de logs para os recursos do Azure associados a esse recurso do Dynatrace. No entanto, como esse ambiente do Dynatrace ainda pode estar vinculado a outros recursos do Dynatrace, a cobrança continua por meio do Azure Marketplace.
Próximos passos
Para obter ajuda com a solução de problemas, consulte Solução de problemas de integração do Dynatrace com o Azure.
Introdução ao Serviço Dynatrace nativo do Azure em