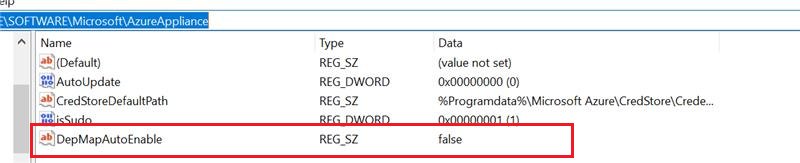Solucionar problemas de visualização de dependência
Este artigo ajuda a solucionar problemas com a análise de dependência baseada em agente e sem agente, que só está disponível para servidores VMware. Saiba mais sobre os tipos de visualização de dependência suportados no Azure Migrate.
Visualize dependências por >1 hora com análise de dependência sem agente
Com a análise de dependência sem agente, você pode visualizar dependências ou exportá-las em um mapa por um período de até 30 dias.
Visualize dependências para >10 servidores com análise de dependência sem agente
O Azure Migrate oferece um modelo do Power BI que você pode usar para visualizar conexões de rede de vários servidores ao mesmo tempo e filtrar por processo e servidor. Saiba mais sobre como visualizar as dependências de muitos servidores juntos.
CSV de exportação de dependências mostra "Processo desconhecido" com análise de dependência sem agente
Na análise de dependência sem agente, os nomes dos processos são capturados com base no melhor esforço. Em determinados cenários, embora os nomes dos servidores de origem e destino e a porta de destino sejam capturados, não é viável determinar os nomes de processo em ambas as extremidades da dependência. Nesses casos, o processo é marcado como "Processo desconhecido".
Não é possível exportar dados de dependência em um CSV devido ao erro "403: Esta solicitação não está autorizada a executar esta operação"
Se o seu projeto do Azure Migrate tiver conectividade de ponto de extremidade privado, a solicitação para exportar dados de dependência deverá ser iniciada a partir de um cliente conectado à rede virtual do Azure por meio de uma rede privada. Para resolver esse erro, abra o portal do Azure na rede local ou no servidor do dispositivo e tente exportar novamente.
Exportar os erros de análise de dependência
Você pode exportar todos os erros e correções para análise de dependência sem agente do portal selecionando Exportar notificações. O arquivo CSV exportado também contém informações adicionais, como o carimbo de data/hora no qual o erro foi encontrado e se foi um erro na validação ou descoberta de dados de dependência.
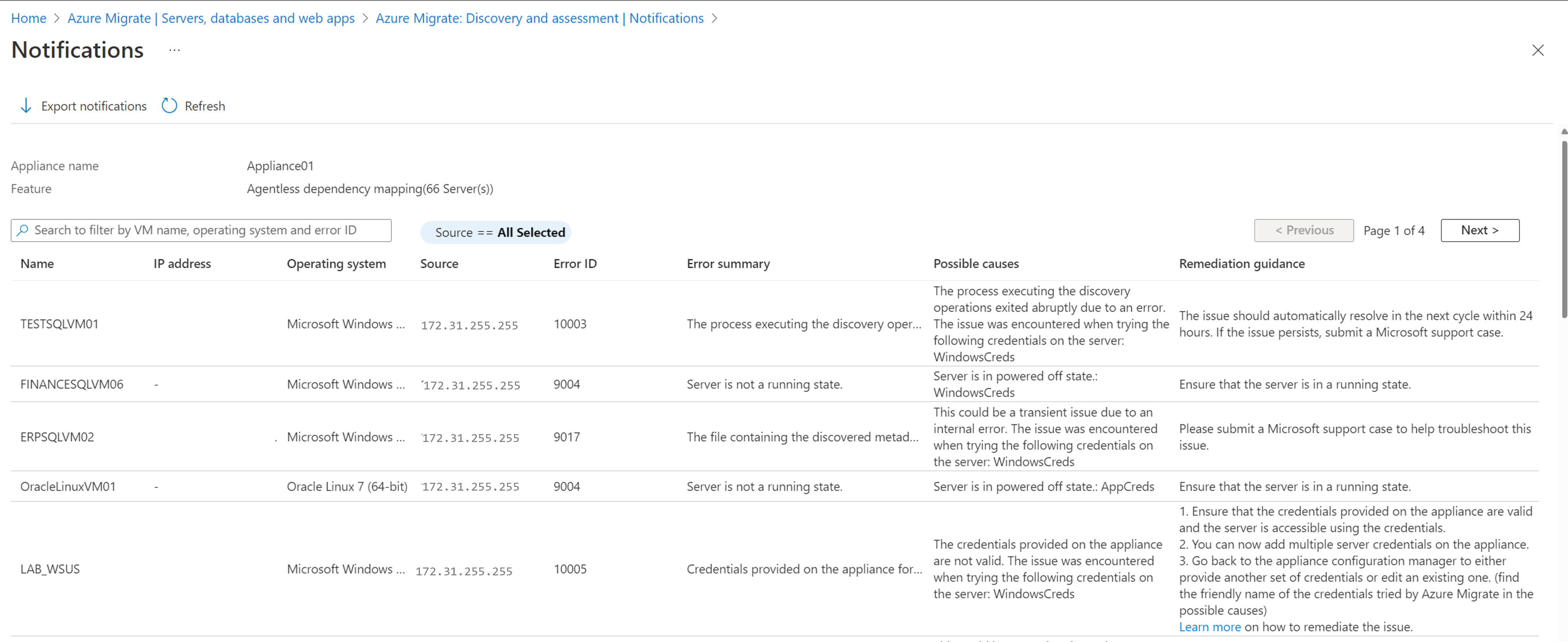
Erros comuns de análise de dependência sem agente
O Azure Migrate dá suporte à análise de dependência sem agente usando o Azure Migrate: Discovery and assessment. Saiba mais sobre como executar a análise de dependência sem agente.
Nas VMs VMware, a análise de dependências sem agente é realizada através da ligação aos servidores através do Servidor vCenter com APIs VMware. Nas VMs Hyper-V e servidores físicos, a análise de dependências sem agente é realizada ao ligar diretamente aos servidores Windows com o PowerShell em comunicação remota na porta 5985 (HTTP) e aos servidores Linux com a conectividade SSH na porta 22 (TCP).
A tabela abaixo resume todos os erros encontrados ao coletar dados de dependência por meio de APIs VMware ou conectando-se diretamente a servidores:
Nota
Os mesmos erros também podem ser encontrados com o inventário de software porque ele segue a mesma metodologia da análise de dependência sem agente para coletar os dados necessários.
| Erro | Motivo | Ação |
|---|---|---|
| 60001:UnableToConnectToPhysicalServer | Os pré-requisitos para se conectar ao servidor não foram atendidos ou há problemas de rede na conexão com o servidor, por exemplo, algumas configurações de proxy. | - Garantir que o servidor atenda aos pré-requisitos e requisitos de acesso à porta. - Adicione os endereços IP das máquinas remotas (servidores descobertos) à lista WinRM TrustedHosts no dispositivo Azure Migrate e tente novamente a operação. Isto é para permitir conexões de entrada remotas em servidores - Windows: WinRM porta 5985 (HTTP) e Linux: SSH porta 22 (TCP). - Certifique-se de ter escolhido o método de autenticação correto no dispositivo para se conectar ao servidor. - Se o problema persistir, envie um caso de suporte da Microsoft, fornecendo o ID da máquina do dispositivo (disponível no rodapé do gerenciador de configuração do dispositivo). |
| 60002:InvalidServerCredentials | Não é possível conectar-se ao servidor. Você forneceu credenciais incorretas no dispositivo ou as credenciais fornecidas anteriormente expiraram. | - Certifique-se de ter fornecido as credenciais corretas para o servidor no aparelho. Você pode verificar isso tentando se conectar ao servidor usando essas credenciais. - Se as credenciais adicionadas estiverem incorretas ou tiverem expirado, edite as credenciais no dispositivo e revalide os servidores adicionados. Se a validação for bem-sucedida, o problema será resolvido. - Se o problema persistir, envie um caso de suporte da Microsoft, fornecendo o ID da máquina do dispositivo (disponível no rodapé do gerenciador de configuração do dispositivo). |
| 60005:SSHOperationTimeout | A operação demorou mais do que o esperado devido a problemas de latência da rede ou devido à falta de atualizações mais recentes no servidor. | - Certifique-se de que o servidor afetado tenha as atualizações mais recentes do kernel e do sistema operacional instaladas. - Certifique-se de que não há latência de rede entre o dispositivo e o servidor. É recomendável ter o dispositivo e o servidor de origem no mesmo domínio para evitar problemas de latência. - Conecte-se ao servidor afetado a partir do dispositivo e execute os comandos documentados aqui para verificar se eles retornam dados nulos ou vazios. - Se o problema persistir, envie um caso de suporte da Microsoft fornecendo o ID da máquina do dispositivo (disponível no rodapé do gerenciador de configuração do dispositivo). |
| 9000: O status das ferramentas VMware no servidor não pode ser detetado. | As ferramentas VMware podem não estar instaladas no servidor ou a versão instalada está corrompida. | Certifique-se de que as ferramentas VMware posteriores à versão 10.2.1 estejam instaladas e em execução no servidor. |
| 9001: As ferramentas VMware não estão instaladas no servidor. | As ferramentas VMware podem não estar instaladas no servidor ou a versão instalada está corrompida. | Certifique-se de que as ferramentas VMware posteriores à versão 10.2.1 estejam instaladas e em execução no servidor. |
| 9002: As ferramentas VMware não estão em execução no servidor. | As ferramentas VMware podem não estar instaladas no servidor ou a versão instalada está corrompida. | Certifique-se de que as ferramentas VMware posteriores à versão 10.2.0 estejam instaladas e em execução no servidor. |
| 9003: Não há suporte para o tipo de sistema operacional em execução no servidor. | O sistema operacional em execução no servidor não é Windows ou Linux. | Apenas os tipos de SO Windows e Linux são suportados. Se o servidor estiver realmente executando o sistema operacional Windows ou Linux, verifique o tipo de sistema operacional especificado no vCenter Server. |
| 9004: O servidor não está em um estado de execução. | O servidor está em um estado desligado. | Verifique se o servidor está em um estado de execução. |
| 9005: Não há suporte para o tipo de sistema operacional em execução no servidor. | O sistema operacional em execução no servidor não é Windows ou Linux. | Apenas os tipos de SO Windows e Linux são suportados. O <sistema operacional FetchedParameter> não é suportado atualmente. |
| 9006: A URL necessária para baixar o arquivo de metadados de descoberta do servidor está vazia. | Esse problema pode ser transitório devido ao agente de descoberta no dispositivo não funcionar conforme o esperado. | O problema deve resolver-se automaticamente no ciclo seguinte dentro de 24 horas. Se o problema persistir, envie um caso de suporte da Microsoft. |
| 9007: O processo que executa o script para coletar os metadados não foi encontrado no servidor. | Esse problema pode ser transitório devido ao agente de descoberta no dispositivo não funcionar conforme o esperado. | O problema deve resolver-se automaticamente no ciclo seguinte dentro de 24 horas. Se o problema persistir, envie um caso de suporte da Microsoft. |
| 9008: O status do processo em execução no servidor para coletar os metadados não pode ser recuperado. | Esse problema pode ser transitório devido a um erro interno. | O problema deve resolver-se automaticamente no ciclo seguinte dentro de 24 horas. Se o problema persistir, envie um caso de suporte da Microsoft. |
| 9009: O UAC (Controle de Conta de Usuário) do Windows impede a execução de operações de descoberta no servidor. | As configurações do UAC do Windows restringem a descoberta de aplicativos instalados a partir do servidor. | No servidor afetado, diminua o nível das configurações de Controle de Conta de Usuário no Painel de Controle. |
| 9010: O servidor está desligado. | O servidor está em um estado desligado. | Verifique se o servidor está em um estado ligado. |
| 9011: O arquivo que contém os metadados descobertos não pode ser encontrado no servidor. | Esse problema pode ser transitório devido a um erro interno. | O problema deve resolver-se automaticamente no ciclo seguinte dentro de 24 horas. Se o problema persistir, envie um caso de suporte da Microsoft. |
| 9012: O arquivo que contém os metadados descobertos no servidor está vazio. | Esse problema pode ser transitório devido a um erro interno. | O problema deve resolver-se automaticamente no ciclo seguinte dentro de 24 horas. Se o problema persistir, envie um caso de suporte da Microsoft. |
| 9013: Um novo perfil de usuário temporário é criado ao efetuar login no servidor a cada vez. | Um novo perfil de usuário temporário é criado ao efetuar login no servidor a cada vez. | Envie um caso de suporte da Microsoft para ajudar a solucionar esse problema. |
| 9014: Não é possível recuperar o arquivo que contém os metadados descobertos devido a um erro encontrado no host ESXi. Código de erro: %ErrorCode; Detalhes: %ErrorMessage | Encontrado um erro no host <ESXi HostName>. Código de erro: %ErrorCode; Detalhes: %ErrorMessage. | Verifique se a porta 443 está aberta no anfitrião ESXi em que o servidor está em execução. Saiba mais sobre como remediar o problema. |
| 9015: A conta de usuário do vCenter Server fornecida para a descoberta de servidor não tem privilégios de operações de convidado habilitados. | Os privilégios necessários das operações de convidado não foram habilitados na conta de usuário do vCenter Server. | Verifique se a conta de usuário do vCenter Server tem privilégios habilitados para Operações de Convidado de Máquinas Virtuais>para interagir com o servidor e extrair os dados necessários. Saiba mais sobre como configurar a conta do vCenter Server com os privilégios necessários. |
| 9016: Não é possível descobrir os metadados porque o agente de operações convidado no servidor está desatualizado. | As ferramentas VMware não estão instaladas no servidor ou a versão instalada não está atualizada. | Certifique-se de que as ferramentas VMware estão instaladas, em execução e atualizadas no servidor. A versão do VMware Tools deve ser a versão 10.2.1 ou posterior. |
| 9017: O arquivo que contém os metadados descobertos não pode ser encontrado no servidor. | Este pode ser um problema transitório devido a um erro interno. | Envie um caso de suporte da Microsoft para ajudar a solucionar esse problema. |
| 9018: O PowerShell não está instalado no servidor. | O PowerShell não pode ser encontrado no servidor. | Confirme se o PowerShell 2.0 ou posterior está instalado no servidor. Saiba mais sobre como corrigir o problema. |
| 9019: Não é possível descobrir os metadados devido a falhas de operação de convidado no servidor. | As operações de convidado VMware falharam no servidor. O problema foi encontrado ao tentar as seguintes credenciais no servidor: <FriendlyNameOfCredentials>. | Verifique se as credenciais do servidor no dispositivo são válidas e se o nome de usuário nas credenciais está no formato UPN (nome principal do usuário). (Encontre o nome amigável das credenciais tentadas pelo Azure Migrate nas possíveis causas.) |
| 9020: Não é possível criar o arquivo necessário para conter os metadados descobertos no servidor. | A função associada às credenciais fornecidas no dispositivo ou em uma política de grupo local está restringindo a criação do arquivo na pasta necessária. O problema foi encontrado ao tentar as seguintes credenciais no servidor: <FriendlyNameOfCredentials>. | 1. Verifique se as credenciais fornecidas no appliance criaram permissão de arquivo no caminho da pasta </nome> da pasta no servidor. 2. Se as credenciais fornecidas no dispositivo não tiverem as permissões necessárias, forneça outro conjunto de credenciais ou edite um existente. (Encontre o nome amigável das credenciais tentadas pelo Azure Migrate nas possíveis causas.) |
| 9021: Não é possível criar o arquivo necessário para conter os metadados descobertos no caminho certo no servidor. | As ferramentas VMware estão relatando um caminho de arquivo incorreto para criar o arquivo. | Certifique-se de que as ferramentas VMware posteriores à versão 10.2.0 estejam instaladas e em execução no servidor. |
| 9022: O acesso é negado para executar o cmdlet Get-WmiObject no servidor. | A função associada às credenciais fornecidas no dispositivo ou em uma política de grupo local está restringindo o acesso ao objeto WMI. O problema foi encontrado ao tentar as seguintes credenciais no servidor: <FriendlyNameOfCredentials>. | 1. Verifique se as credenciais fornecidas no appliance criaram privilégios de administrador de arquivos e se o WMI está habilitado. 2. Se as credenciais fornecidas no dispositivo não tiverem as permissões necessárias, forneça outro conjunto de credenciais ou edite um existente. (Encontre o nome amigável das credenciais tentadas pelo Azure Migrate nas possíveis causas.) Saiba mais sobre como remediar o problema. |
| 9023: Não é possível executar o PowerShell porque o valor da variável de ambiente %SystemRoot% está vazio. | O valor da variável de ambiente %SystemRoot% está vazio para o servidor. | 1. Verifique se a variável de ambiente está retornando um valor vazio executando o comando echo %systemroot% no servidor afetado. 2. Se o problema persistir, envie um caso de suporte da Microsoft. |
| 9024: Não é possível executar a descoberta, pois o valor da variável de ambiente %TEMP% está vazio. | O valor da variável de ambiente %TEMP% está vazio para o servidor. | 1. Verifique se a variável de ambiente está retornando um valor vazio executando o comando echo %temp% no servidor afetado. 2. Se o problema persistir, envie um caso de suporte da Microsoft. |
| 9025: Não é possível executar a descoberta porque o PowerShell está corrompido no servidor. | O PowerShell está corrompido no servidor. | Reinstale o PowerShell e verifique se ele está sendo executado no servidor afetado. |
| 9026: Não é possível executar operações de convidado no servidor. | O estado atual do servidor não permite que as operações de convidado sejam executadas. | 1. Certifique-se de que o servidor afetado está instalado e funcionando. 2. Se o problema persistir, envie um caso de suporte da Microsoft. |
| 9027: Não é possível descobrir os metadados porque o agente de operações convidado não está em execução no servidor. | Não é possível contatar o agente de operações convidado no servidor. | Certifique-se de que as ferramentas VMware posteriores à versão 10.2.0 estejam instaladas e em execução no servidor. |
| 9028: Não é possível criar o arquivo necessário para conter os metadados descobertos devido ao armazenamento insuficiente no servidor. | Há falta de espaço de armazenamento suficiente no disco do servidor. | Verifique se há espaço suficiente disponível no armazenamento em disco do servidor afetado. |
| 9029: As credenciais fornecidas no dispositivo não têm permissões de acesso para executar o PowerShell. | As credenciais no dispositivo não têm permissões de acesso para executar o PowerShell. O problema foi encontrado ao tentar as seguintes credenciais no servidor: <FriendlyNameOfCredentials>. | 1. Certifique-se de que as credenciais no dispositivo podem acessar o PowerShell no servidor. 2. Se as credenciais no dispositivo não tiverem o acesso necessário, forneça outro conjunto de credenciais ou edite um existente. (Encontre o nome amigável das credenciais tentadas pelo Azure Migrate nas possíveis causas.) |
| 9030: Não é possível coletar os metadados descobertos porque o host ESXi onde o servidor está hospedado está em um estado desconectado. | O host ESXi no qual o servidor está residindo está em um estado desconectado. | Verifique se o host ESXi que executa o servidor está em um estado conectado. |
| 9031: Não é possível coletar os metadados descobertos porque o host ESXi onde o servidor está hospedado não está respondendo. | O host ESXi no qual o servidor está residindo está em um estado inválido. | Verifique se o host ESXi que executa o servidor está em um estado de execução e conectado. |
| 9032: Não é possível descobrir devido a um erro interno. | O problema encontrado é devido a um erro interno. | Siga as etapas neste site para corrigir o problema. Se o problema persistir, abra um caso de suporte da Microsoft. |
| 9033: Não é possível descobrir porque o nome de usuário das credenciais fornecidas no dispositivo para o servidor tem caracteres inválidos. | As credenciais no dispositivo contêm caracteres inválidos no nome de usuário. O problema foi encontrado ao tentar as seguintes credenciais no servidor: <FriendlyNameOfCredentials>. | Certifique-se de que as credenciais no dispositivo não têm caracteres inválidos no nome de usuário. Você pode voltar ao gerenciador de configuração do dispositivo para editar as credenciais. (Encontre o nome amigável das credenciais tentadas pelo Azure Migrate nas possíveis causas.) |
| 9034: Não é possível descobrir porque o nome de usuário das credenciais fornecidas no dispositivo para o servidor não está no formato UPN. | As credenciais no dispositivo não têm o nome de usuário no formato UPN. O problema foi encontrado ao tentar as seguintes credenciais no servidor: <FriendlyNameOfCredentials>. | Certifique-se de que as credenciais no dispositivo têm seu nome de usuário no formato UPN. Você pode voltar ao gerenciador de configuração do dispositivo para editar as credenciais. (Encontre o nome amigável das credenciais tentadas pelo Azure Migrate nas possíveis causas.) |
| 9035: Não é possível descobrir porque o modo de idioma do PowerShell não está definido corretamente. | O modo de idioma do PowerShell não está definido como Idioma completo. | Verifique se o modo de idioma do PowerShell está definido como Idioma completo. |
| 9036: Não é possível descobrir porque o nome de usuário das credenciais fornecidas no dispositivo para o servidor não está no formato UPN. | As credenciais no dispositivo não têm o nome de usuário no formato UPN. O problema foi encontrado ao tentar as seguintes credenciais no servidor: <FriendlyNameOfCredentials>. | Certifique-se de que as credenciais no dispositivo têm seu nome de usuário no formato UPN. Você pode voltar ao gerenciador de configuração do dispositivo para editar as credenciais. (Encontre o nome amigável das credenciais tentadas pelo Azure Migrate nas possíveis causas.) |
| 9037: A coleta de metadados é pausada temporariamente devido ao alto tempo de resposta do servidor. | O servidor está demorando muito para responder. | O problema deve resolver-se automaticamente no ciclo seguinte dentro de 24 horas. Se o problema persistir, envie um caso de suporte da Microsoft. |
| 10000: O tipo de sistema operacional em execução no servidor não é suportado. | O sistema operacional em execução no servidor não é Windows ou Linux. | Apenas os tipos de SO Windows e Linux são suportados. <O sistema operacional GuestOSName> não é suportado atualmente. |
| 10001: O script necessário para coletar metadados de descoberta não foi encontrado no servidor. | O script necessário para executar a descoberta pode ter sido excluído ou removido do local esperado. | Envie um caso de suporte da Microsoft para ajudar a solucionar esse problema. |
| 10002: As operações de descoberta atingiram o tempo limite no servidor. | Esse problema pode ser transitório porque o agente de descoberta no dispositivo não está funcionando conforme o esperado. | O problema deve resolver-se automaticamente no ciclo seguinte dentro de 24 horas. Se não for resolvido, siga as etapas neste site para corrigir o problema. Se o problema persistir, abra um caso de suporte da Microsoft. |
| 10003: O processo que executa as operações de descoberta foi encerrado com um erro. | O processo que executa as operações de descoberta foi encerrado abruptamente devido a um erro. | O problema deve resolver-se automaticamente no ciclo seguinte dentro de 24 horas. Se o problema persistir, envie um caso de suporte da Microsoft. |
| 10004: As credenciais não são fornecidas no dispositivo para o tipo de SO do servidor. | As credenciais para o tipo de SO do servidor não foram adicionadas ao dispositivo. | 1. Certifique-se de adicionar as credenciais para o tipo de sistema operacional do servidor afetado no aparelho. 2. Pode agora adicionar várias credenciais de servidor na aplicação. |
| 10005: As credenciais fornecidas no dispositivo para o servidor são inválidas. | As credenciais fornecidas no dispositivo não são válidas. O problema foi encontrado ao tentar as seguintes credenciais no servidor: <FriendlyNameOfCredentials>. | 1. Certifique-se de que as credenciais fornecidas no dispositivo são válidas e que o servidor está acessível usando as credenciais. 2. Pode agora adicionar várias credenciais de servidor na aplicação. 3. Volte ao gestor de configuração da aplicação para fornecer outro conjunto de credenciais ou editar um existente. (Encontre o nome amigável das credenciais tentadas pelo Azure Migrate nas possíveis causas.) Saiba mais sobre como corrigir o problema. |
| 10006: O tipo de sistema operacional em execução no servidor não é suportado. | O sistema operacional em execução no servidor não é Windows ou Linux. | Apenas os tipos de SO Windows e Linux são suportados. <O sistema operacional GuestOSName> não é suportado atualmente. |
| 10007: Não é possível processar os metadados descobertos do servidor. | Ocorreu um erro ao analisar o conteúdo do arquivo que contém os metadados descobertos. | Envie um caso de suporte da Microsoft para ajudar a solucionar esse problema. |
| 10008: Não é possível criar o arquivo necessário para conter os metadados descobertos no servidor. | A função associada às credenciais fornecidas no dispositivo ou em uma política de grupo local está restringindo a criação de arquivo na pasta necessária. O problema foi encontrado ao tentar as seguintes credenciais no servidor: <FriendlyNameOfCredentials>. | 1. Verifique se as credenciais fornecidas no appliance criaram permissão de arquivo no caminho da pasta </nome> da pasta no servidor. 2. Se as credenciais fornecidas no dispositivo não tiverem as permissões necessárias, forneça outro conjunto de credenciais ou edite um existente. (Encontre o nome amigável das credenciais tentadas pelo Azure Migrate nas possíveis causas.) |
| 10009: Não é possível gravar os metadados descobertos no arquivo no servidor. | A função associada às credenciais fornecidas no dispositivo ou em uma política de grupo local está restringindo a gravação no arquivo no servidor. O problema foi encontrado ao tentar as seguintes credenciais no servidor: <FriendlyNameOfCredentials>. | 1. Verifique se as credenciais fornecidas no dispositivo têm permissão de arquivo de gravação no caminho da pasta </nome> da pasta no servidor. 2. Se as credenciais fornecidas no dispositivo não tiverem as permissões necessárias, forneça outro conjunto de credenciais ou edite um existente. (Encontre o nome amigável das credenciais tentadas pelo Azure Migrate nas possíveis causas.) |
| 10010: Não é possível descobrir porque o comando- %CommandName; necessário para coletar alguns metadados está ausente no servidor. | O pacote que contém o comando %CommandName; não está instalado no servidor. | Certifique-se de que o pacote que contém o comando %CommandName; está instalado no servidor. |
| 10011: As credenciais fornecidas no dispositivo foram usadas para fazer login e logout para uma sessão interativa. | O login interativo e o logout forçam as chaves do Registro a serem descarregadas no perfil da conta que está sendo usada. Esta condição torna as chaves indisponíveis para uso futuro. | Use os métodos de resolução documentados neste site. |
| 10012: As credenciais não foram fornecidas no dispositivo para o servidor. | Nenhuma credencial foi fornecida para o servidor ou você forneceu credenciais de domínio com um nome de domínio incorreto no dispositivo. Saiba mais sobre a causa deste erro. | 1. Certifique-se de que as credenciais são fornecidas no dispositivo para o servidor e o servidor está acessível usando as credenciais. 2. Agora você pode adicionar várias credenciais no dispositivo para servidores. Volte para o gerenciador de configuração do dispositivo para fornecer credenciais para o servidor. |
Erro 970: DependencyMapInsufficientPrivilegesException
Causa
O erro geralmente aparece para servidores Linux quando você não forneceu credenciais com os privilégios necessários no dispositivo.
Remediação
Tem duas opções:
- Certifique-se de ter fornecido uma conta de usuário root.
- Certifique-se de que uma conta tenha estas permissões nos ficheiros /bin/netstat e /bin/ls:
- CAP_DAC_READ_SEARCH
- CAP_SYS_PTRACE
Para verificar se a conta de utilizador fornecida no dispositivo tem os privilégios necessários:
Inicie sessão no servidor onde encontrou este erro com a mesma conta de utilizador mencionada na mensagem de erro.
Execute os seguintes comandos no Shell do Azure. Você obterá erros se não tiver os privilégios necessários para a análise de dependência sem agente.
ps -o pid,cmd | grep -v ]$ netstat -atnp | awk '{print $4,$5,$7}'Defina as permissões necessárias nos arquivos /bin/netstat e /bin/ls executando os seguintes comandos:
sudo setcap CAP_DAC_READ_SEARCH,CAP_SYS_PTRACE=ep /bin/ls sudo setcap CAP_DAC_READ_SEARCH,CAP_SYS_PTRACE=ep /bin/netstatVocê pode validar se os comandos anteriores atribuíram as permissões necessárias à conta de usuário ou não.
getcap /usr/bin/ls getcap /usr/bin/netstatExecute novamente os comandos fornecidos na etapa 2 para obter uma saída bem-sucedida.
Erro 9014: HTTPGetRequestToRetrieveFileFailed
Causa
O problema acontece quando o agente de descoberta VMware no appliance tenta baixar o arquivo de saída que contém dados de dependência do sistema de arquivos do servidor por meio do host ESXi no qual o servidor está hospedado.
Remediação
Você pode testar a conectividade TCP com o host ESXi (nome fornecido na mensagem de erro) na porta 443 (necessário para estar aberto em hosts ESXi para extrair dados de dependência) do dispositivo. Abra o PowerShell no servidor do dispositivo e execute o seguinte comando:
Test -NetConnection -ComputeName <Ip address of the ESXi host> -Port 443Se o comando retornar a conectividade bem-sucedida, vá para Visão geral>da descoberta e avaliação>do projeto>Azure Migrate Manage>Appliances, selecione o nome do dispositivo e selecione Atualizar serviços.
Erro 9018: PowerShellNotFound
Causa
O erro geralmente aparece para servidores que executam o Windows Server 2008 ou inferior.
Remediação
Instale o Windows PowerShell 5.1 neste local no servidor. Siga as instruções em Instalar e configurar o WMF 5.1 para instalar o PowerShell no Windows Server.
Depois de instalar a versão necessária do PowerShell, verifique se o erro foi resolvido seguindo as etapas neste site.
Erro 9022: GetWMIObjectAccessDenied
Remediação
Verifique se a conta de usuário fornecida no dispositivo tem acesso ao namespace WMI e aos subnamespaces. Para definir o acesso:
- Vá para o servidor que está relatando esse erro.
- Pesquise e selecione Executar no menu Iniciar . Na caixa de diálogo Executar, digite wmimgmt.msc na caixa de texto Abrir e selecione Enter.
- O console wmimgmt é aberto onde você pode encontrar o Controle WMI (Local) no painel esquerdo. Clique com o botão direito do mouse nele e selecione Propriedades no menu.
- Na caixa de diálogo Propriedades do Controle WMI (Local), selecione a guia Títulos.
- Na guia Títulos, selecione Segurança para abrir a caixa de diálogo Segurança para ROOT.
- Selecione Avançado para abrir a caixa de diálogo Configurações avançadas de segurança para raiz .
- Selecione Adicionar para abrir a caixa de diálogo Entrada de permissão para raiz .
- Selecione Selecionar uma entidade de segurança para abrir a caixa de diálogo Selecionar Usuários, Computadores, Contas de Serviço ou Grupos .
- Selecione os nomes de usuário ou grupos que deseja conceder acesso ao WMI e selecione OK.
- Certifique-se de conceder permissões de execução e selecione Este namespace e subnamespaces na lista suspensa Aplica-se a .
- Selecione Aplicar para salvar as configurações e fechar todas as caixas de diálogo.
Depois de obter o acesso necessário, verifique se o erro foi resolvido seguindo as etapas neste site.
Erro 9032: InvalidRequest
Causa
Pode haver várias razões para este problema. Um motivo é quando o nome de usuário fornecido (credenciais do servidor) no gerenciador de configuração do dispositivo tem caracteres XML inválidos. Caracteres inválidos causam um erro ao analisar a solicitação SOAP.
Remediação
- Verifique se o nome de usuário das credenciais do servidor não tem caracteres XML inválidos e está no username@domain.com formato. Este formato é popularmente conhecido como formato UPN.
- Depois de editar as credenciais no aparelho, verifique se o erro foi resolvido seguindo as etapas neste site.
Erro 10002: ScriptExecutionTimedOutOnVm
Causa
- Este erro ocorre quando o servidor está lento ou não responde e o script executado para extrair os dados de dependência começa a atingir o tempo limite.
- Depois que o agente de descoberta encontra esse erro no servidor, o dispositivo não tenta a análise de dependência sem agente no servidor posteriormente para evitar sobrecarregar o servidor que não responde.
- Você continuará a ver o erro até verificar o problema com o servidor e reiniciar o serviço de descoberta.
Remediação
Faça login no servidor que está encontrando esse erro.
Execute os seguintes comandos no PowerShell:
Get-WMIObject win32_operatingsystem; Get-WindowsFeature | Where-Object {$_.InstallState -eq 'Installed' -or ($_.InstallState -eq $null -and $_.Installed -eq 'True')}; Get-WmiObject Win32_Process; netstat -ano -p tcp | select -Skip 4;Se os comandos produzirem o resultado em alguns segundos, vá para Visão geral>da descoberta e avaliação>do projeto>Azure Migrate Manage>Appliances, selecione o nome do dispositivo e selecione Atualizar serviços para reiniciar o serviço de descoberta.
Se os comandos estiverem expirando sem dar nenhuma saída, você precisa:
- Descubra quais processos estão consumindo alta CPU ou memória no servidor.
- Tente fornecer mais núcleos ou memória para esse servidor e execute os comandos novamente.
Erro 10005: GuestCredentialNotValid
Remediação
- Verifique a validade das credenciais (nome amigável fornecido no erro) selecionando Revalidar credenciais no gerenciador de configuração do dispositivo.
- Certifique-se de que pode iniciar sessão no servidor afetado utilizando a mesma credencial fornecida no dispositivo.
- Você pode tentar usar outra conta de usuário (para o mesmo domínio, caso o servidor esteja associado ao domínio) para esse servidor em vez da conta de administrador.
- O problema pode acontecer quando a comunicação do Catálogo <Global -> Controlador de Domínio é interrompida. Verifique esse problema criando uma nova conta de usuário no controlador de domínio e fornecendo a mesma no dispositivo. Também pode ser necessário reiniciar o controlador de domínio.
- Depois de executar as etapas de correção, verifique se o erro foi resolvido seguindo as etapas neste site.
Erro 10012: CredentialNotProvided
Causa
Este erro ocorre quando você forneceu uma credencial de domínio com o nome de domínio errado no gerenciador de configuração do dispositivo. Por exemplo, se você forneceu credenciais de domínio com o nome user@abc.com de usuário, mas forneceu o nome de domínio como def.com, essas credenciais não serão tentadas se o servidor estiver conectado a def.com e você receberá essa mensagem de erro.
Remediação
- Vá para o gerenciador de configuração do dispositivo para adicionar uma credencial de servidor ou editar uma existente, conforme explicado na causa.
- Depois de executar as etapas de correção, verifique se o erro foi resolvido seguindo as etapas neste site.
Erro 9014: HTTPGetRequestToRetrieveFileFailed/ 975: MaxLimitExceededForDepMap /976: AutoenableDisabledForDepMap
Remediação
No servidor que executa o dispositivo, abra o Editor do Registro.
Navegue até HKEY_LOCAL_MACHINE\SOFTWARE\Microsoft\AzureAppliance (Use a pasta sem espaço).
Adicione uma chave
DepMapAutoEnabledo Registro com um tipo de "String" e valor como "false".Certifique-se de ter ativado manualmente a análise de dependência para um ou mais servidores descobertos em seu projeto.
Reinicie o servidor do dispositivo. Aguarde uma hora e verifique se os problemas foram resolvidos.
Verificação de mitigação
Depois de usar as etapas de mitigação para os erros anteriores, verifique se a atenuação funcionou executando alguns comandos PowerCLI do servidor do dispositivo. Se os comandos forem bem-sucedidos, significa que o problema foi resolvido. Caso contrário, verifique e siga os passos de remediação novamente.
Para VMs VMware (usando o pipe VMware)
Execute os seguintes comandos para configurar a PowerCLI no servidor do dispositivo:
Install-Module -Name VMware.PowerCLI -AllowClobber Set-PowerCLIConfiguration -InvalidCertificateAction IgnoreConecte-se ao servidor vCenter a partir do dispositivo fornecendo o endereço IP do servidor vCenter no comando e as credenciais no prompt:
Connect-VIServer -Server <IPAddress of vCenter Server>Conecte-se ao servidor de destino a partir do dispositivo fornecendo o nome do servidor e as credenciais do servidor, conforme fornecido no dispositivo:
$vm = get-VM <VMName> $credential = Get-CredentialPara análise de dependência sem agente, execute os seguintes comandos para ver se você obtém uma saída bem-sucedida.
Para servidores Windows:
Invoke-VMScript -VM $vm -ScriptText "powershell.exe 'Get-WmiObject Win32_Process'" -GuestCredential $credential Invoke-VMScript -VM $vm -ScriptText "powershell.exe 'netstat -ano -p tcp'" -GuestCredential $credentialPara servidores Linux:
Invoke-VMScript -VM $vm -ScriptText "ps -o pid,cmd | grep -v ]$" -GuestCredential $credential Invoke-VMScript -VM $vm -ScriptText "netstat -atnp | awk '{print $4,$5,$7}'" -GuestCredential $credential
Para VMs Hyper-V e servidores físicos (usando pipe de conexão direta)
Para servidores Windows:
Conecte-se ao servidor Windows executando o comando:
$Server = New-PSSession –ComputerName <IPAddress of Server> -Credential <user_name>e introduza as credenciais do servidor no pedido.
Execute os seguintes comandos para validar a análise de dependência sem agente para ver se você obtém uma saída bem-sucedida:
Invoke-Command -Session $Server -ScriptBlock {Get-WmiObject Win32_Process} Invoke-Command -Session $Server -ScriptBlock {netstat -ano -p tcp}
Para servidores Linux:
- Instale o cliente OpenSSH
Add-WindowsCapability -Online -Name OpenSSH.Client~~~~0.0.1.0 - Instale o servidor OpenSSH
Add-WindowsCapability -Online -Name OpenSSH.Server~~~~0.0.1.0 - Iniciar e configurar o OpenSSH Server
Start-Service sshd Set-Service -Name sshd -StartupType 'Automatic' - Conectar-se ao OpenSSH Server
ssh username@servername - Execute os seguintes comandos para validar a análise de dependência sem agente para ver se você obtém uma saída bem-sucedida:
ps -o pid,cmd | grep -v ]$ netstat -atnp | awk '{print $4,$5,$7}'
Depois de verificar se a atenuação funcionou, vá para Visão geral do Azure Migrate project>Discovery and assessment>Overview>Manage>Appliances, selecione o nome do dispositivo e selecione Atualizar serviços para iniciar um novo ciclo de descoberta.
O espaço de trabalho My Log Analytics não está listado quando você tenta configurar o espaço de trabalho no Azure Migrate para análise de dependência baseada em agente
Atualmente, o Azure Migrate dá suporte à criação de espaços de trabalho do OMS nas regiões Leste dos EUA, Sudeste Asiático e Europa Ocidental. Se o espaço de trabalho for criado fora do Azure Migrate em qualquer outra região, atualmente não poderá ser associado a um projeto.
Visualização de dependência baseada em agente no Azure Government
A análise de dependência baseada em agente não é suportada no Azure Government. Use a análise de dependência sem agente, que só está disponível para servidores VMware.
As dependências baseadas em agente não são exibidas após a instalação do agente
Depois de instalar os agentes de visualização de dependência em VMs locais, o Azure Migrate normalmente leva de 15 a 30 minutos para exibir as dependências no portal. Se você esperou por mais de 30 minutos, verifique se o Microsoft Monitoring Agent (MMA) pode se conectar ao espaço de trabalho do Log Analytics.
Para VMs do Windows:
No Painel de Controle, inicie o MMA.
Nas propriedades>do Microsoft Monitoring Agent Azure Log Analytics (OMS), verifique se o Status do espaço de trabalho está verde.
Se o status não estiver verde, tente remover o espaço de trabalho e adicioná-lo novamente ao MMA.
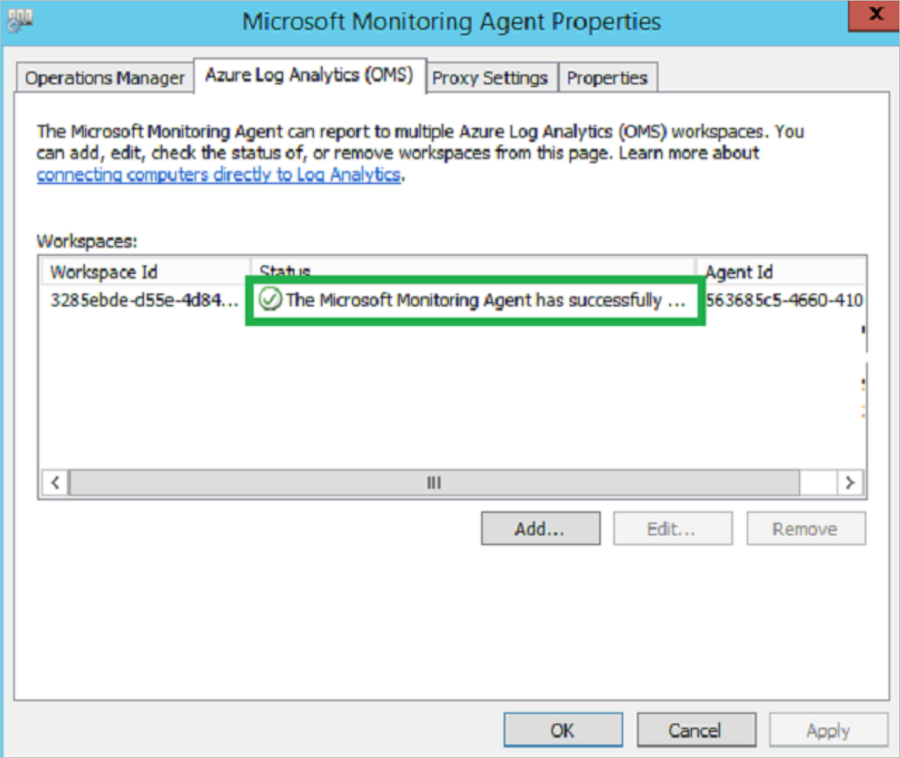
Para VMs Linux, certifique-se de que os comandos de instalação para MMA e o agente de dependência foram bem-sucedidos. Consulte mais orientações para solução de problemas neste site.
Sistemas operacionais suportados para análise de dependência baseada em agente
- Agente MMS: Os sistemas operacionais Windows e Linux suportados.
- Agente de dependência: Os sistemas operacionais Windows e Linux suportados.
Visualize dependências por >1 hora com análise de dependência baseada em agente
Com a análise de dependência baseada em agente, embora o Azure Migrate permita que você volte a uma data específica no último mês, a duração máxima para a qual você pode visualizar as dependências é de uma hora. Por exemplo, você pode usar a funcionalidade de duração de tempo no mapa de dependência para exibir dependências de ontem, mas pode visualizá-las apenas por um período de uma hora. Você pode usar os logs do Azure Monitor para consultar os dados de dependência por um período mais longo.
Visualize dependências para >10 servidores com análise de dependência baseada em agente
No Azure Migrate, com a análise de dependência baseada em agente, você pode visualizar dependências para grupos com até 10 VMs. Para grupos maiores, divida as VMs em grupos menores para visualizar dependências.
Os servidores mostram "Install agent" para análise de dependência baseada em agente
Depois de migrar servidores com visualização de dependência habilitada para o Azure, os servidores podem mostrar a ação Instalar agente em vez de Exibir dependências devido ao seguinte comportamento:
- Após a migração para o Azure, os servidores locais são desativados e as VMs equivalentes são criadas no Azure. Esses servidores adquirem um endereço MAC diferente.
- Os servidores também podem ter um endereço IP diferente, dependendo se você manteve o endereço IP local ou não.
- Se os endereços MAC e IP forem diferentes dos locais, o Azure Migrate não associará os servidores locais a nenhum dado de dependência do Mapa de Serviços. Nesse caso, ele mostra a opção de instalar o agente em vez de exibir dependências.
- Após uma migração de teste para o Azure, os servidores locais permanecem ativados conforme o esperado. Servidores equivalentes criados no Azure adquirem endereços MAC diferentes e podem adquirir endereços IP diferentes. A menos que você bloqueie o tráfego de log de saída do Azure Monitor desses servidores, o Azure Migrate não associará os servidores locais a nenhum dado de dependência do Mapa de Serviços. Nesse caso, ele mostra a opção de instalar agentes em vez de exibir dependências.
Capturar tráfego de rede
Para coletar logs de tráfego de rede:
- Inicie sessão no portal do Azure.
- Selecione F12 para iniciar as Ferramentas de Desenvolvimento. Se necessário, desmarque a configuração Limpar entradas na navegação .
- Selecione a guia Rede e comece a capturar o tráfego de rede:
- No Chrome, selecione Preservar registo. A gravação deve começar automaticamente. Um círculo vermelho indica que o tráfego está sendo capturado. Se o círculo vermelho não aparecer, selecione o círculo preto para começar.
- No Microsoft Edge e Internet Explorer, a gravação deve iniciar automaticamente. Caso contrário, selecione o botão verde de reprodução.
- Tente reproduzir o erro.
- Depois de encontrar o erro durante a gravação, pare a gravação e salve uma cópia da atividade gravada:
- No Chrome, clique com o botão direito do rato e selecione Guardar como HAR com conteúdo. Essa ação compacta e exporta os logs como um arquivo HTTP (har).
- No Microsoft Edge ou Internet Explorer, selecione a opção Exportar tráfego capturado. Essa ação compacta e exporta o log.
- Selecione a guia Console para verificar se há avisos ou erros. Para salvar o log do console:
- No Chrome, clique com o botão direito do rato em qualquer parte do registo da consola. Selecione Salvar como para exportar e compacte o log.
- No Microsoft Edge ou Internet Explorer, clique com o botão direito do mouse nos erros e selecione Copiar tudo.
- Feche as Ferramentas de Desenvolvimento.
Próximos passos
Crie ou personalize uma avaliação.