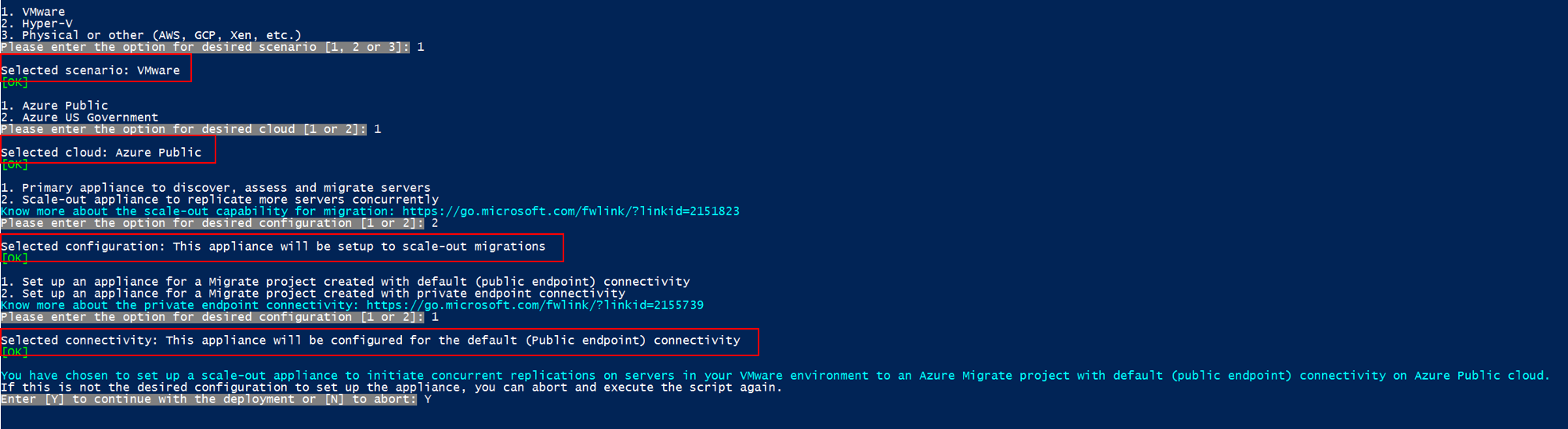Dimensione a migração sem agente de máquinas virtuais VMware para o Azure
Este artigo ajuda você a entender como usar um dispositivo de expansão para migrar um grande número de máquinas virtuais (VMs) VMware para o Azure usando o método sem agente da ferramenta de migração e modernização para migração de VMs VMware.
Usando o método de migração sem agente para máquinas virtuais VMware, você pode:
- Agende a replicação para até 300 VMs de um único servidor vCenter simultaneamente usando um dispositivo Azure Migrate.
- Agende a replicação para até 500 VMs de um único servidor vCenter simultaneamente implantando um segundo dispositivo de expansão para migração.
Neste artigo, vai aprender a:
- Adicione um dispositivo de expansão para migração sem agente de máquinas virtuais VMware
- Migre até 500 VMs simultaneamente usando o dispositivo de expansão.
Nota
Embora você possa agendar a replicação para até 300 VMs em um único dispositivo e até 500 VMs usando um dispositivo de expansão, a replicação em si é limitada pela capacidade de cada dispositivo de replicar apenas 56 discos de cada vez. Isso significa que, embora as VMs sejam agendadas simultaneamente, elas serão replicadas sequencialmente com base na capacidade disponível do dispositivo. Todas as VMs agendadas serão eventualmente replicadas pelo mesmo dispositivo, mas nem todas iniciarão a replicação imediatamente.
Pré-requisitos
Antes de começar, você precisa executar as seguintes etapas:
- Crie o projeto Azure Migrate.
- Implante o dispositivo Azure Migrate (dispositivo principal) e conclua a descoberta de máquinas virtuais VMware gerenciadas pelo servidor vCenter.
- Configure a replicação para uma ou mais máquinas virtuais que serão migradas.
Importante
Você precisará ter pelo menos uma máquina virtual replicante no projeto antes de adicionar um dispositivo de expansão para migração.
Para saber como executar o procedimento acima, revise o tutorial sobre como migrar máquinas virtuais VMware para o Azure com o método de migração sem agente.
Implantar um dispositivo de expansão
Para adicionar um dispositivo de expansão, siga as etapas mencionadas abaixo:
Selecione Descobrir>Suas máquinas são virtualizadas?
Selecione Sim, com o VMware vSphere Hypervisor.
Selecione replicação sem agente na próxima etapa.
Selecione Expandir um dispositivo principal existente no menu Selecione o tipo de dispositivo.
Selecione o dispositivo principal (o dispositivo usando o qual a descoberta foi executada) que você deseja dimensionar.
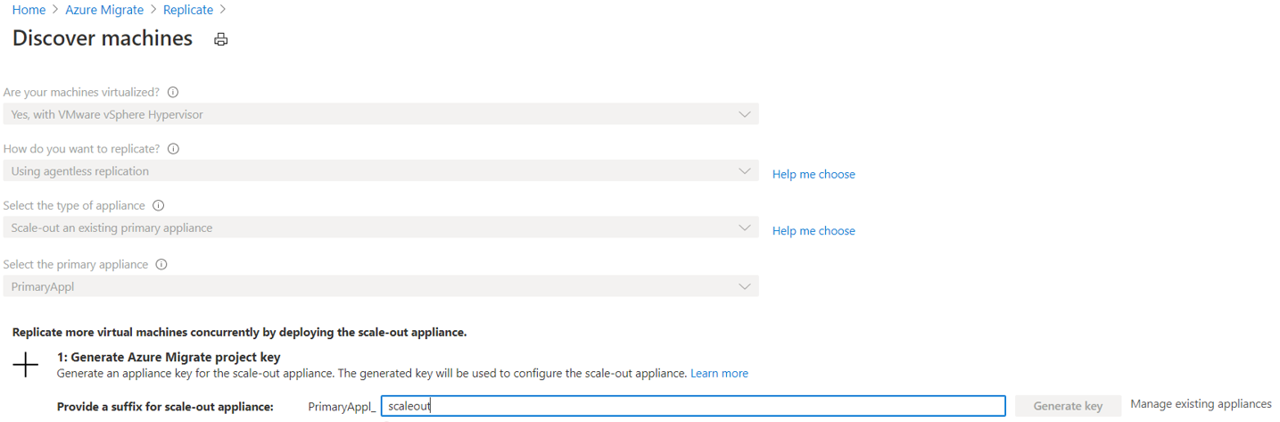
1. Gere a chave do projeto Azure Migrate
- Em Gerar chave de projeto do Azure Migrate, forneça um nome de sufixo para o dispositivo de expansão. O sufixo pode conter apenas caracteres alfanuméricos e tem um limite de comprimento de 14 caracteres.
- Selecione Gerar chave para iniciar a criação dos recursos necessários do Azure. Não feche a página Descobrir durante a criação de recursos.
- Copie a chave gerada. Você precisará da chave mais tarde para concluir o registro do dispositivo de expansão.
2. Faça o download do instalador para o dispositivo de expansão
Em Baixar o dispositivo Azure Migrate, selecione Baixar. Você precisa baixar o script do instalador do PowerShell para implantar o dispositivo de expansão em um servidor existente que executa o Windows Server 2019 ou o Windows Server 2022 e com a configuração de hardware necessária (32 GB de RAM, 8 vCPUs, cerca de 80 GB de armazenamento em disco e acesso à Internet, diretamente ou por meio de um proxy).
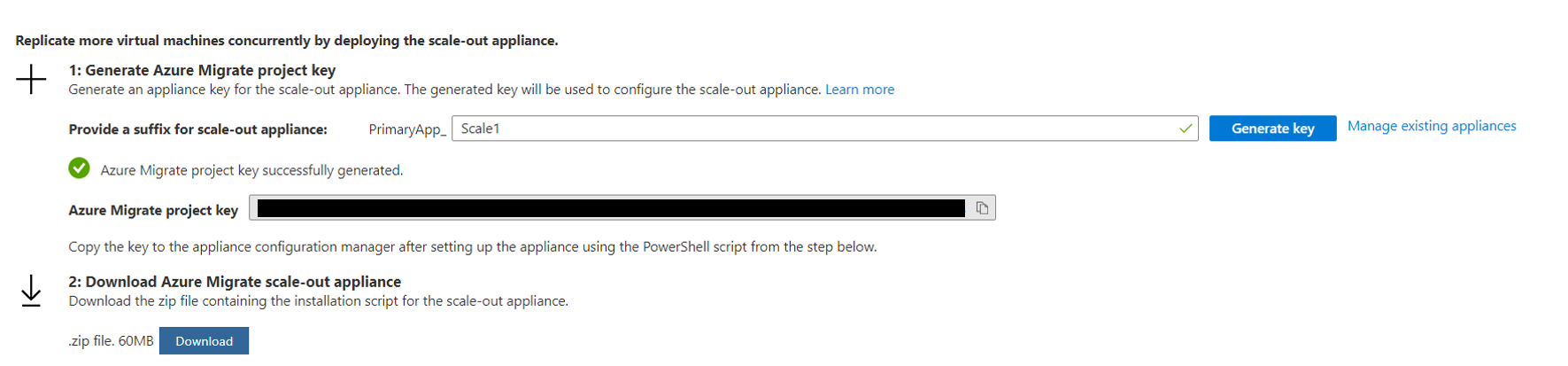
Gorjeta
Você pode validar a soma de verificação do arquivo zip baixado usando estas etapas:
- No servidor para o qual você baixou o arquivo, abra uma janela de comando do administrador.
- Execute o seguinte comando para gerar o hash para o arquivo compactado: -
C:\>CertUtil -HashFile <file_location> [Hashing Algorithm]- Exemplo de uso:C:\>CertUtil -HashFile C:\Users\administrator\Desktop\AzureMigrateInstaller.zip SHA256 - Transfira a versão mais recente do instalador do dispositivo de expansão a partir do portal se o valor de hash calculado não corresponder a esta cadeia de caracteres:
07783A31D1E66BE963349B5553DC1F1E94C70AA149E11AC7D8914F4076480731
3. Execute o script do instalador do Azure Migrate
Extraia o arquivo compactado para uma pasta no servidor que hospedará o dispositivo. Certifique-se de não executar o script em um servidor com um dispositivo Azure Migrate existente.
Inicie o PowerShell no servidor acima com privilégio administrativo (elevado).
Altere o diretório do PowerShell para a pasta onde o conteúdo foi extraído do arquivo compactado baixado.
Execute o script nomeado
AzureMigrateInstaller.ps1executando o seguinte comando:PS C:\Users\administrator\Desktop\AzureMigrateInstaller> .\AzureMigrateInstaller.ps1Selecione entre as opções de cenário, nuvem, configuração e conectividade para implantar o dispositivo desejado. Por exemplo, a seleção mostrada abaixo configura um dispositivo de expansão para iniciar replicações simultâneas em servidores em execução em seu ambiente VMware para um projeto Azure Migrate com conectividade padrão (ponto de extremidade público) na nuvem pública do Azure.
O script do instalador faz o seguinte:
- Instala o agente de gateway e o gerenciador de configuração do dispositivo para executar mais replicações de servidor simultâneas.
- Instale funções do Windows, incluindo o Serviço de Ativação do Windows, o IIS e o ISE do PowerShell.
- Baixe e instale um módulo regravável do IIS.
- Atualiza uma chave do Registro (HKLM) com detalhes de configuração persistentes para o Azure Migrate.
- Cria os seguintes arquivos sob o caminho:
- Arquivos de configuração: %Programdata%\Microsoft Azure\Config
- Arquivos de log: %Programdata%\Microsoft Azure\Logs
Depois que o script for executado com êxito, o gerenciador de configuração do dispositivo será iniciado automaticamente.
Nota
Se você encontrar algum problema, poderá acessar os logs de script em C:\ProgramData\Microsoft Azure\Logs\AzureMigrateScenarioInstaller_Timestamp.log para solução de problemas.
4. Configure o dispositivo
Antes de começar, certifique-se de que esses pontos de extremidade do Azure estejam acessíveis a partir do dispositivo de expansão.
Abra um navegador em qualquer máquina que possa se conectar ao servidor do dispositivo de expansão e abra a URL do gerenciador de configuração do dispositivo: https:// nome do dispositivo de expansão ou endereço IP: 44368.
Como alternativa, você pode abrir o gerenciador de configurações a partir da área de trabalho do servidor do dispositivo de expansão usando o atalho para o gerenciador de configuração.
Aceite os termos da licença e leia as informações de terceiros.
Configurar pré-requisitos e registrar o dispositivo
No gerenciador de configuração, selecione Configurar pré-requisitos e conclua estas etapas:
Conectividade: o dispositivo verifica se o servidor tem acesso à Internet. Se o servidor usar um proxy:
Selecione Configurar proxy para especificar o endereço do proxy (no formato
http://ProxyIPAddressouhttp://ProxyFQDN, onde FQDN se refere a um nome de domínio totalmente qualificado) e a porta de escuta.Insira as credenciais se o proxy precisar de autenticação.
Se você adicionou detalhes de proxy ou desabilitou o proxy ou autenticação, selecione Salvar para acionar a conectividade e verificar a conectividade novamente.
Apenas é suportado o proxy HTTP.
Sincronização de tempo: verifique se a hora no aparelho está sincronizada com a hora da Internet para que a descoberta funcione corretamente.
Instalar atualizações e registrar o dispositivo: para executar a atualização automática e registrar o dispositivo, siga estas etapas:
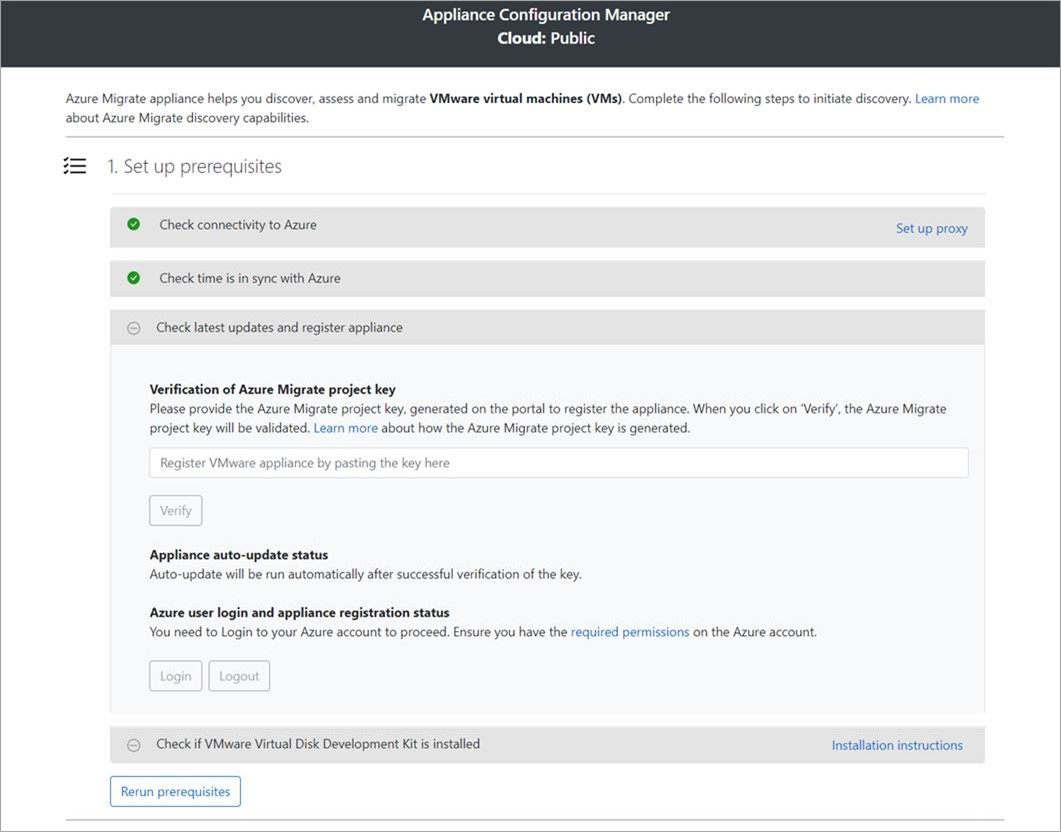
Nota
Esta é uma nova experiência de usuário no dispositivo Azure Migrate que está disponível somente se você tiver configurado um dispositivo usando o script OVA/Installer mais recente baixado do portal. Os aparelhos que já foram registados continuarão a ver a versão mais antiga da experiência do utilizador e continuarão a funcionar sem quaisquer problemas.
Para que o dispositivo execute a atualização automática, cole a chave do projeto que você copiou do portal. Se você não tiver a chave, vá para Azure Migrate: Visão geral>de descoberta e avaliação>Gerencie dispositivos existentes. Selecione o nome do dispositivo fornecido quando gerou a chave do projeto e copie a chave mostrada.
O appliance verifica a chave e inicia o serviço de atualização automática, que atualiza todos os serviços do appliance para suas versões mais recentes. Quando a atualização automática tiver sido executada, você poderá selecionar Exibir serviços do aparelho para ver o status e as versões dos serviços em execução no servidor do aparelho.
Para registar o aparelho, tem de selecionar Iniciar sessão. Em Continuar com o Logon do Azure, selecione Copiar código & Logon para copiar o código do dispositivo (você deve ter um código de dispositivo para autenticar com o Azure) e abra um prompt de Logon do Azure em uma nova guia do navegador. Certifique-se de ter desativado o bloqueador de pop-ups no navegador para ver o prompt.
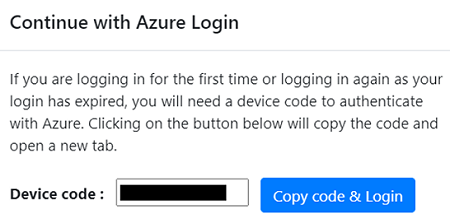
Em uma nova guia em seu navegador, cole o código do dispositivo e entre usando seu nome de usuário e senha do Azure. Não há suporte para entrar com um PIN.
Nota
Se fechar o separador de início de sessão acidentalmente sem iniciar sessão, atualize o separador do navegador do gestor de configuração do dispositivo para apresentar o código do dispositivo e o botão Copiar código & Iniciar sessão.
Depois de iniciar sessão com êxito, regresse ao separador do browser que apresenta o gestor de configuração do dispositivo. Se a conta de usuário do Azure que você usou para entrar tiver as permissões necessárias para os recursos do Azure que foram criados durante a geração de chaves, o registro do dispositivo será iniciado.
Depois que o aparelho for registrado com sucesso, para ver os detalhes de registro, selecione Exibir detalhes.
Importar configuração do dispositivo do dispositivo principal
Para concluir o registro do dispositivo de expansão, selecione importar para obter os arquivos de configuração necessários do dispositivo principal.
Selecionar importar abre uma janela pop-up com instruções sobre como importar os arquivos de configuração necessários do dispositivo principal.
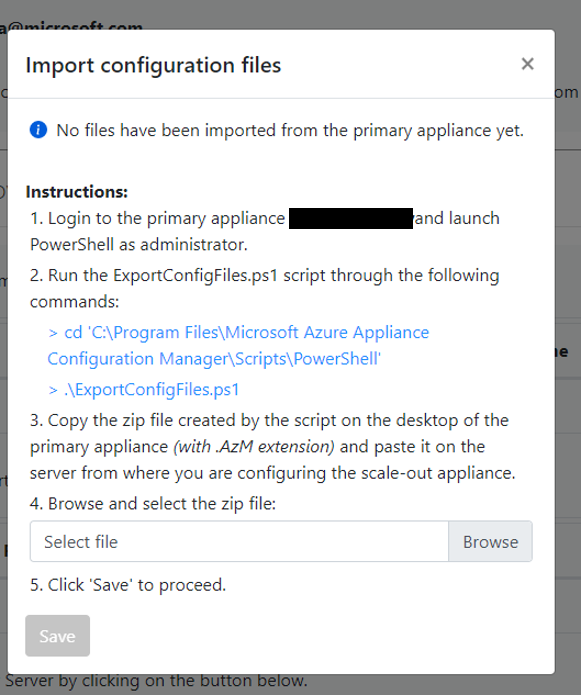
Entre (área de trabalho remota) no dispositivo principal e execute os seguintes comandos do PowerShell:
PS cd 'C:\Program Files\Microsoft Azure Appliance Configuration Manager\Scripts\PowerShell'PS .\ExportConfigFiles.ps1Nota
Instale o PowerShell 7.x no dispositivo e execute o script ExportConfigFiles.ps1. A execução do script só é suportada com o PowerShell 7.x.
Copie o arquivo zip criado executando os comandos acima para o dispositivo de expansão. O arquivo zip contém os arquivos de configuração necessários para registrar o dispositivo de expansão.
Na janela pop-up aberta na etapa anterior, selecione o local do arquivo zip de configuração copiado e selecione Salvar.
Depois que os arquivos forem importados com êxito, o registro do dispositivo de expansão será concluído e mostrará o carimbo de data/hora da última importação bem-sucedida. Você também pode ver os detalhes de registro selecionando Exibir detalhes.
Instale o VDDK: o dispositivo verifica se o VMware vSphere Virtual Disk Development Kit (VDDK) está instalado. Se o VDDK não estiver instalado, faça o download do VDDK 6.7, 7 ou 8 (dependendo da compatibilidade das versões VDDK e ESXi) do VMware. Extraia o conteúdo do arquivo zip baixado para o local especificado no aparelho, conforme indicado nas instruções de instalação.
A ferramenta de migração e modernização usa o VDDK para replicar servidores durante a migração para o Azure.
Você pode executar novamente os pré-requisitos a qualquer momento durante a configuração do dispositivo para verificar se ele atende a todos os pré-requisitos.
Neste ponto, você deve revalidar se o dispositivo de expansão é capaz de se conectar ao seu servidor vCenter. Selecione revalidar para validar a conectividade do vCenter Server a partir do dispositivo de expansão.
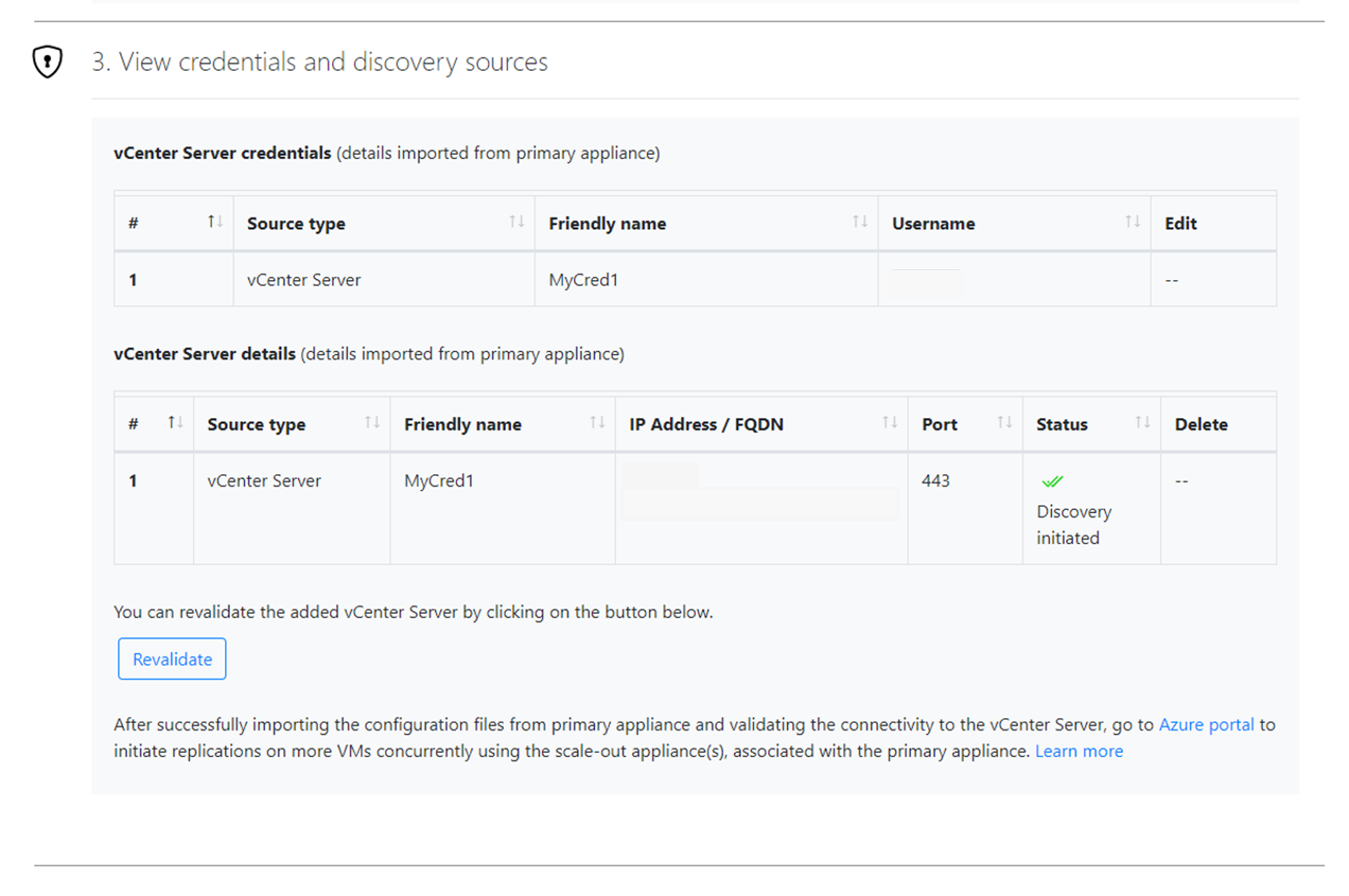
Importante
Se você editar as credenciais do vCenter Server no dispositivo principal, certifique-se de importar os arquivos de configuração novamente para o dispositivo de expansão para obter a configuração mais recente e continuar as replicações em andamento.
Se já não precisar do dispositivo de expansão, certifique-se de que desativa o dispositivo de expansão.
Saiba mais sobre como desativar o dispositivo de expansão quando não for necessário.
Replicar
Depois que o dispositivo de expansão for registrado, no bloco Migração e modernização, selecione Replicar.
Siga as etapas na tela para começar a replicar mais máquinas virtuais.
Com o dispositivo de expansão instalado, agora você pode replicar 500 VMs simultaneamente. Você também pode migrar VMs em lotes de 200 por meio do portal do Azure.
A ferramenta de migração e modernização cuida da distribuição das máquinas virtuais entre o dispositivo principal e de expansão para replicação. Depois que a replicação estiver concluída, você poderá migrar as máquinas virtuais.
Gorjeta
Recomendamos migrar máquinas virtuais em lotes de 200 para obter um desempenho ideal se você quiser migrar um grande número de máquinas virtuais.
Nota
O usuário só pode selecionar o dispositivo principal ao iniciar a replicação. Não é possível para o usuário selecionar um dispositivo de expansão ao iniciar a replicação. Por design, com base na disponibilidade, seria decidido se a replicação será alocada ao dispositivo principal ou ao dispositivo de expansão.
Próximos passos
Neste artigo, você aprendeu:
- Como configurar um dispositivo de expansão
- Como replicar VMs usando um dispositivo de expansão
Saiba mais sobre como migrar servidores para o Azure usando a ferramenta Migração e modernização.