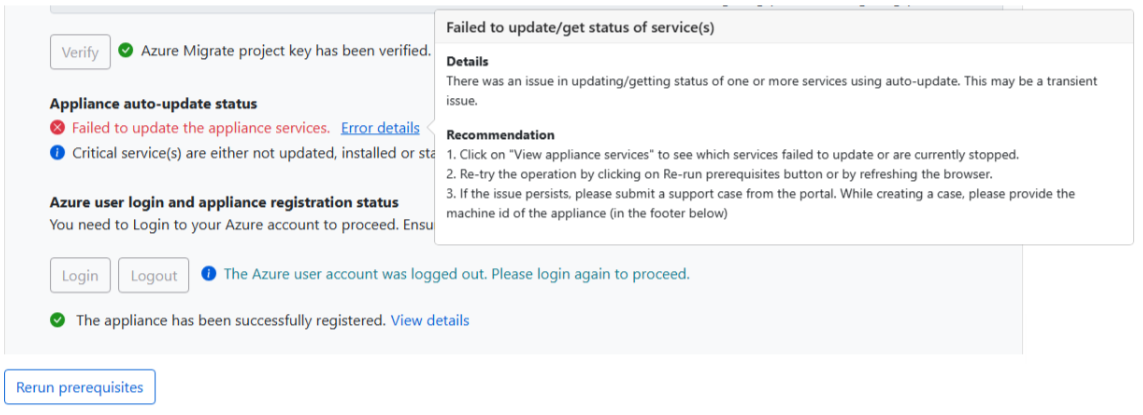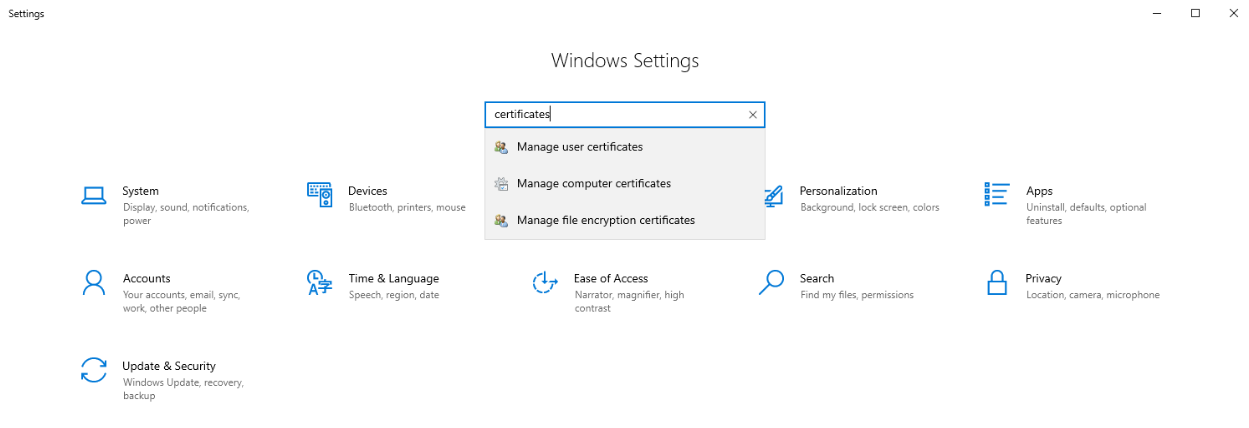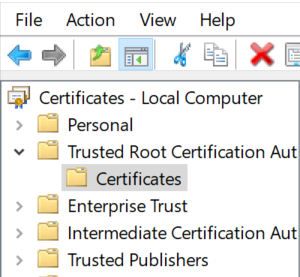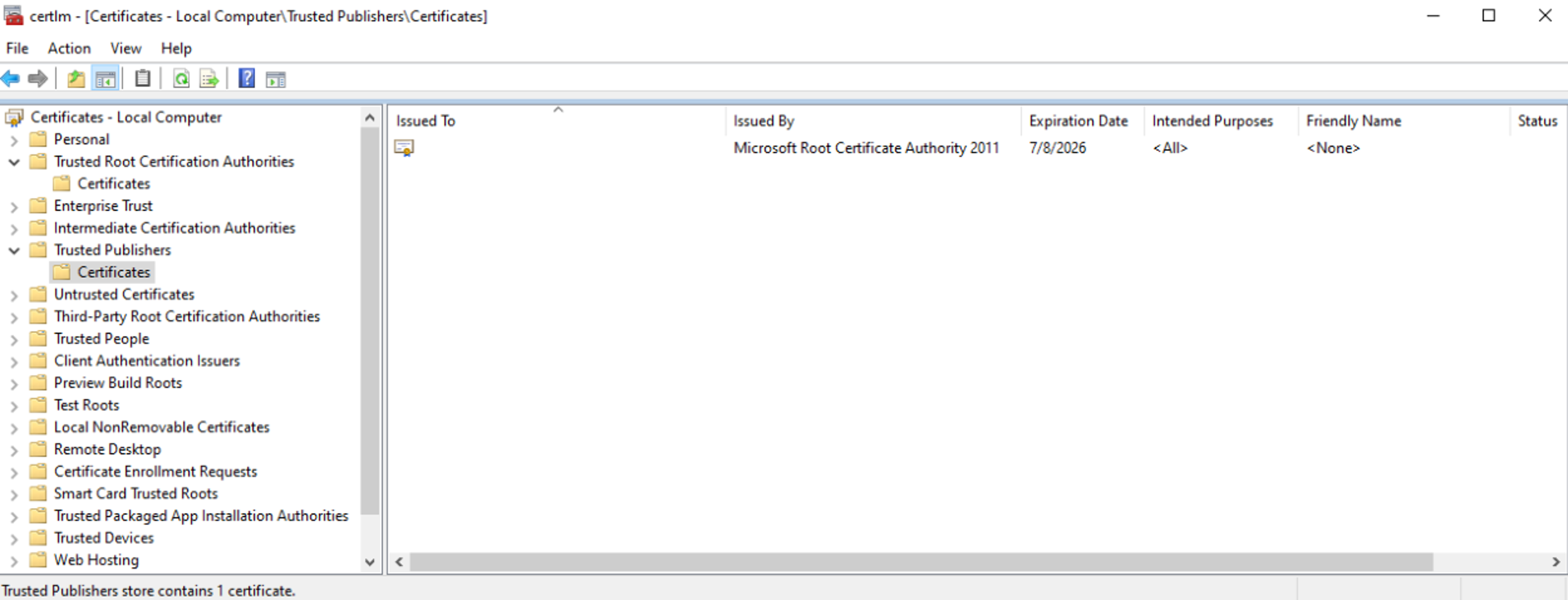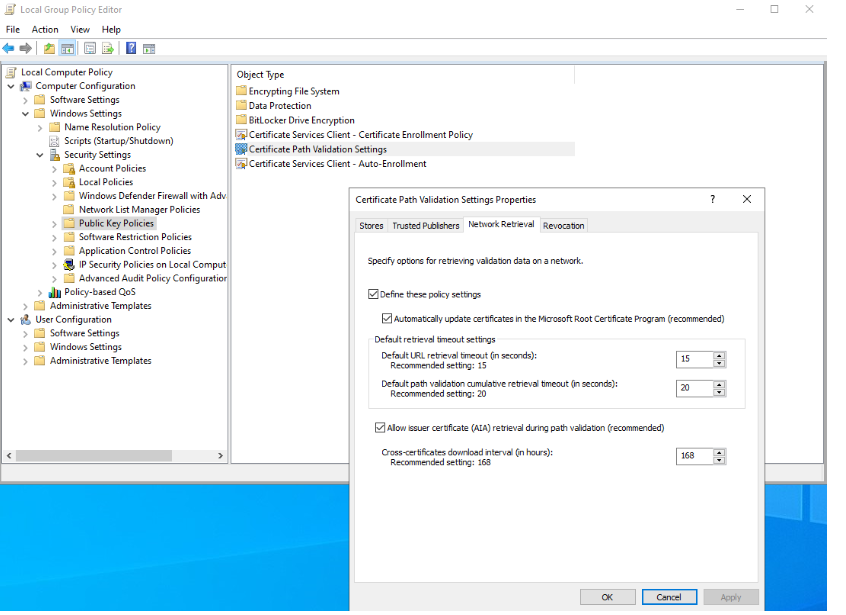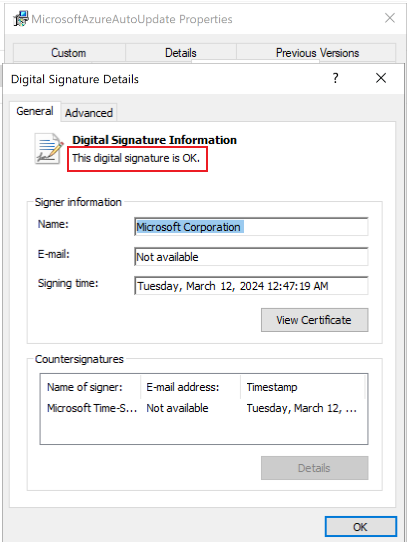Dispositivo Azure Migra: perguntas comuns
Este artigo responde a perguntas comuns sobre o dispositivo Azure Migrate. Se tiver outras questões, consulte estes recursos:
- Perguntas gerais sobre o Azure Migrate
- Perguntas sobre descoberta, avaliação e visualização de dependência
- Perguntas sobre migração e modernização
- Obter respostas para perguntas no fórum Azure Migrate
O que é o dispositivo Azure Migrate?
O dispositivo Azure Migrate é um dispositivo leve que a ferramenta Azure Migrate: Discovery and assessment usa para descobrir e avaliar servidores físicos ou virtuais no local ou em qualquer nuvem. A ferramenta de migração e modernização também usa o dispositivo para migração sem agente de servidores locais executados em ambiente VMware.
Aqui estão mais informações sobre o dispositivo Azure Migrate:
- O dispositivo é implantado no local como um servidor físico ou virtualizado.
- O dispositivo descobre servidores locais e envia continuamente metadados de servidor e dados de desempenho para o Azure Migrate.
- A descoberta de dispositivos não tem agente. Nada está instalado nos servidores descobertos.
Saiba mais sobre o aparelho.
Como posso implantar o dispositivo?
O dispositivo pode ser implantado usando alguns métodos:
- O dispositivo pode ser implantado usando um modelo para servidores executados em ambiente VMware ou Hyper-V (modelo OVA para VMware ou VHD para Hyper-V).
- Se não quiser usar um modelo, você pode implantar o dispositivo para o ambiente VMware ou Hyper-V usando um script de instalador do PowerShell.
- No Azure Government, você deve implantar o dispositivo usando um script de instalador do PowerShell. Consulte as etapas de implantação aqui.
- Para servidores físicos ou virtualizados no local ou qualquer outra nuvem, você sempre implanta o dispositivo usando um script de instalador do PowerShell. Consulte as etapas de implantação aqui.
Como o dispositivo se conecta ao Azure?
O dispositivo pode se conectar ao Azure usando redes públicas ou privadas ou usando a Rota Expressa do Azure.
- Verifique se o dispositivo pode se conectar a essas URLs do Azure.
- Você pode usar a Rota Expressa com o emparelhamento da Microsoft.
A análise do dispositivo afeta o desempenho?
O dispositivo Azure Migrate perfila servidores locais continuamente para medir dados de desempenho. Essa criação de perfil quase não tem impacto no desempenho dos servidores com perfil.
Posso endurecer o aparelho?
Ao usar o modelo baixado para criar o dispositivo, você pode adicionar componentes (antivírus, por exemplo) ao modelo. Certifique-se de que permitiu o acesso às URLs corretas através da Firewall do Azure e de que a pasta %ProgramData%\Microsoft Azure está excluída da análise antivírus.
Que conectividade de rede é necessária?
O dispositivo precisa de acesso às URLs do Azure. Reveja a lista de URLs.
Que dados são recolhidos pelo aparelho?
Consulte os seguintes artigos para obter informações sobre os dados que o dispositivo Azure Migrate coleta nos servidores:
- Servidores em ambiente VMware: analise os dados coletados.
- Servidores em ambiente Hyper-V: Revise os dados coletados.
- Servidores físicos ou virtuais: Revise os dados coletados.
Como são armazenados os dados?
Os dados coletados pelo dispositivo Azure Migrate são armazenados no local do Azure onde você criou o projeto.
Veja mais informações sobre como os dados são armazenados:
- Os dados coletados são armazenados com segurança no Azure Cosmos DB em uma assinatura da Microsoft. Os dados são excluídos quando você exclui o projeto. O armazenamento é tratado pelo Azure Migrate. Não é possível escolher especificamente uma conta de armazenamento para os dados coletados.
- Se você usar a visualização de dependência, os dados coletados serão armazenados em um espaço de trabalho do Azure Log Analytics criado em sua assinatura do Azure. Os dados são excluídos quando você exclui o espaço de trabalho do Log Analytics em sua assinatura.
Quantos dados são carregados durante a criação contínua de perfil?
O volume de dados enviado para o Azure Migrate depende de vários parâmetros. Como exemplo, um projeto que tem 10 servidores (cada um com um disco e uma NIC) envia aproximadamente 50 MB de dados por dia. Este valor é aproximado; o valor real varia dependendo do número de pontos de dados para os discos e NICs. Se o número de servidores, discos ou NICs aumentar, o aumento nos dados enviados não será linear.
Os dados são encriptados em repouso e em trânsito?
Sim, para ambos:
- Os metadados são enviados com segurança para o serviço Azure Migrate através da Internet através de HTTPS.
- Os metadados são armazenados em um banco de dados do Azure Cosmos DB e no armazenamento de Blob do Azure em uma assinatura da Microsoft. Os metadados são criptografados em repouso para armazenamento.
- Os dados para análise de dependência também são criptografados em trânsito (por HTTPS seguro). Ele é armazenado em um espaço de trabalho do Log Analytics em sua assinatura. Os dados são criptografados em repouso para análise de dependência.
Como o dispositivo se conecta ao vCenter Server?
Estas etapas descrevem como o dispositivo se conecta ao VMware vCenter Server:
- O dispositivo se conecta ao vCenter Server (porta 443) usando as credenciais fornecidas ao configurar o dispositivo.
- O dispositivo usa o VMware PowerCLI para consultar o vCenter Server para coletar metadados sobre os servidores gerenciados pelo vCenter Server.
- O appliance coleta dados de configuração sobre servidores (núcleos, memória, discos, NICs) e o histórico de desempenho de cada servidor no mês passado.
- Os metadados recolhidos são enviados para a ferramenta Azure Migrate: Discovery and assessment (através da Internet através de HTTPS) para avaliação.
O dispositivo Azure Migrate pode se conectar a vários vCenter Servers?
Sim. Se a versão do gerenciador de configuração do dispositivo for 6.1.265.1 ou superior, você poderá se conectar a até 10 Servidores vCenter e executar a descoberta, avaliação e migração de servidores executados em vários Servidores vCenter usando um único dispositivo Azure Migrate. Mais informações.
Um projeto pode ter vários aparelhos?
Um projeto pode ter vários aparelhos registrados nele. No entanto, um aparelho só pode ser registado num projeto.
Como posso encontrar os dispositivos Azure Migrate registados no projeto?
- No portal do Azure, navegue até a página inicial do Azure Migrate e, no menu à esquerda, selecione Servidores, bancos de dados e aplicativos Web.
- Selecione Alterar no canto superior direito para escolher o seu projeto.
- No projeto Azure Migrate, selecione Visão geral na avaliação Azure Migrate: Discovery & .
- Em Visão geral, selecione Appliances no menu esquerdo para ver os appliances registrados no projeto e o status de conectividade dos agentes no appliance.
Posso alterar a conta de usuário do Azure do dispositivo Azure Migrate depois de registrado no projeto?
Se você registrou o appliance para migrar projeto usando uma conta de usuário específica, ele não pode ser alterado. Você pode tentar registrar novamente o dispositivo com o novo projeto usando outra conta de usuário via script do PowerShell, mas ele interromperá todas as operações no projeto antigo.
O dispositivo Azure Migrate / dispositivo de replicação pode se conectar ao mesmo vCenter?
Sim. Você pode adicionar o dispositivo Azure Migrate (usado para avaliação e migração VMware sem agente) e o dispositivo de replicação (usado para migração baseada em agente de servidores em execução no VMware) ao mesmo servidor vCenter. Mas certifique-se de que você não está configurando ambos os dispositivos no mesmo servidor e que atualmente não é suportado.
Quantos servidores posso descobrir com um aparelho?
Você pode descobrir até 10.000 servidores em ambiente VMware, até 5.000 servidores em ambiente Hyper-V e até 1000 servidores físicos com um único dispositivo. Se você tiver mais servidores em seu ambiente local, leia sobre dimensionamento de uma avaliação do Hyper-V, dimensionamento de uma avaliação VMware e dimensionamento de uma avaliação de servidor físico.
Posso eliminar um aparelho?
Atualmente, a eliminação de uma aplicação do projeto não é suportada.
A única maneira de excluir o dispositivo é excluir o grupo de recursos que contém o projeto associado ao dispositivo.
No entanto, excluir o grupo de recursos também exclui outros dispositivos registrados, o inventário descoberto, avaliações e todos os outros componentes do Azure no grupo de recursos associados ao projeto.
Posso utilizar o aparelho com uma subscrição ou projeto diferente?
Para usar o dispositivo com uma assinatura ou projeto diferente, você precisaria reconfigurar o dispositivo existente executando o script do instalador do PowerShell para o cenário específico (VMware/Hyper-V/Physical) no dispositivo. O script limpará os componentes e as configurações existentes do dispositivo para implantar um novo dispositivo. Garanta que limpa a cache do browser antes de começar a utilizar o gestor de configuração da aplicação recém-implementada.
Além disso, não é possível reutilizar uma chave de projeto existente em um dispositivo reconfigurado. Certifique-se de gerar uma nova chave a partir da assinatura/projeto desejado para concluir o registro do aparelho.
Posso configurar a aplicação numa VM do Azure?
N.º Atualmente, esta opção não é suportada.
Posso descobrir em um host ESXi?
N.º Para descobrir servidores no ambiente VMware, você deve ter o vCenter Server.
Como atualizo o aparelho?
Por padrão, o dispositivo e seus agentes instalados são atualizados automaticamente. O aparelho verifica se há atualizações a cada 24 horas. As atualizações que falharem são repetidas.
Apenas o aparelho e os agentes do aparelho são atualizados por estas atualizações automáticas. O sistema operacional não é atualizado pelas atualizações automáticas do Azure Migrate. Use as Atualizações do Windows para manter o sistema operacional atualizado.
Como solucionar problemas de falhas de atualização automática para o dispositivo Azure Migrary?
Recentemente, foi feita uma modificação no processo de validação MSI, que pode afetar o processo de atualização automática do dispositivo Migrar. O processo de atualização automática pode falhar com a seguinte mensagem de erro:
Para corrigir esse problema, siga estas etapas para garantir que seu dispositivo possa validar as assinaturas digitais dos MSIs:
Verifique se o certificado de autoridade de certificação raiz da Microsoft está presente nos armazenamentos de certificados do seu dispositivo.
Vá para Configurações e procure por 'certificados'.
Selecione Gerenciar certificados de computador.
No gerenciador de certificados, você deve ver a entrada para Microsoft Root Certificate Authority 2011 e Microsoft Code Signing PCA 2011.
Se esses dois certificados não estiverem presentes, proceda para baixá-los das seguintes fontes:
Instale esses certificados na máquina do aparelho.
Verifique se existem políticas de grupo na sua máquina que possam estar a interferir com a validação do certificado:
Certifique-se de que não há problemas de acesso à Internet ou configurações de firewall interferindo na validação do certificado.
Verificar a prontidão para validação MSI do Azure Migrate
- Para garantir que seu dispositivo esteja pronto para validar o Azure Migrate MSIs, siga estas etapas:
Baixe um exemplo de MSI do Centro de Download da Microsoft no dispositivo.
Clique com o botão direito do rato e vá ao separador Assinaturas Digitais .
Selecione Detalhes e verifique se as Informações de Assinatura Digital do certificado estão OK, conforme destacado na captura de tela a seguir:
Posso verificar a integridade do agente?
Sim. No portal, vá para a página Integridade do agente da ferramenta Azure Migrate: Discovery and assessment ou da ferramenta Migração e modernização. Lá, você pode verificar o status da conexão entre o Azure e os agentes de descoberta e avaliação no dispositivo.
Posso adicionar várias credenciais de servidor no aparelho?
Sim, agora oferecemos suporte a várias credenciais de servidor para executar inventário de software (descoberta de aplicativos instalados), análise de dependência sem agente e descoberta de instâncias e bancos de dados do SQL Server. Saiba mais sobre como fornecer credenciais no gerenciador de configuração do dispositivo.
Que tipo de credenciais de servidor posso adicionar ao aparelho?
Você pode fornecer credenciais de autenticação de domínio/Windows(não-domínio)/ Linux(não-domínio)/ SQL Server no gerenciador de configuração do dispositivo. Saiba mais sobre como fornecer credenciais e como lidamos com elas.
Que tipo de propriedades de conexão do SQL Server são suportadas pela descoberta do Azure Migrate for SQL?
O Azure Migrate criptografará a comunicação entre o dispositivo Azure Migrate e as instâncias do SQL Server de origem (com a propriedade de conexão Encrypt definida como TRUE). Essas conexões são criptografadas com TrustServerCertificate (definido como TRUE), a camada de transporte usará SSL para criptografar o canal e ignorar a cadeia de certificados para validar a confiança. O servidor do dispositivo deve ser configurado para confiar na autoridade raiz do certificado.
Se nenhum certificado tiver sido provisionado no servidor quando ele for iniciado, o SQL Server gerará um certificado autoassinado que será usado para criptografar pacotes de logon. Mais informações.
Como faço para estender a validade do certificado de aplicativo do Azure Migrate Appliance AD que está prestes a expirar?
Para um dispositivo Migrate recém-criado, o período de expiração padrão para o AD APP (Aplicativo Entra) associado será de um ano. Para estender a validade do aplicativo Azure AD, siga estas etapas:
Na VM do dispositivo, abra um Prompt de Comando do PowerShell com privilégios elevados.
Navegue até a pasta de instalação do Config Manager:
cd C:\’Program Files’\’Microsoft Azure Appliance Configuration Manager’\Scripts\PowerShell\AzureMigrateCertificateRotationExecute o seguinte script para girar o certificado do aplicativo Microsoft Entra ID e estender sua validade por mais 6 meses:
PS C:\Program Files\Microsoft Azure Appliance Configuration Manager\Scripts\PowerShell\AzureMigrateCertificateRotation>.\AzureMigrateRotateCertificate.ps1Se você quiser estender ainda mais a validade, forneça o numberOfMonths como um parâmetro para o script. Por exemplo, para prorrogar por 12 meses:
PS C:\Program Files\Microsoft Azure Appliance Configuration Manager\Scripts\PowerShell\AzureMigrateCertificateRotation>.\AzureMigrateRotateCertificate.ps1 12C:\’Program Files’\’Microsoft Azure Appliance Configuration Manager’\Scripts\PowerShell\AzureMigrateCertificateRotation
Próximos passos
Saiba mais sobre o dispositivo Azure Migrate.