Gerenciar laboratórios no Azure Lab Services ao usar contas de laboratório
Importante
O Azure Lab Services será descontinuado a 28 de junho de 2027. Para obter mais informações, consulte o guia de aposentadoria.
Importante
As informações neste artigo aplicam-se a contas de laboratório. Os planos de laboratório dos Serviços de Laboratório do Azure substituem as contas de laboratório. Saiba como você pode começar criando um plano de laboratório. Para clientes de contas de laboratório existentes, recomendamos que você migre de contas de laboratório para planos de laboratório.
Este artigo descreve como criar e excluir um laboratório. Ele também mostra como visualizar todos os laboratórios em uma conta de laboratório.
Pré-requisitos
Para configurar um laboratório em uma conta de laboratório, você deve ser membro da função Criador de laboratório na conta de laboratório. A conta que utilizou para criar a conta de laboratório é adicionada automaticamente a esta função. Um proprietário de laboratório pode adicionar outros utilizadores à função Criador de Laboratório com os passos do seguinte artigo: Adicionar um utilizador à função Criador de Laboratório.
Criar um laboratório
Aceda ao portal Web do Lab Services: https://labs.azure.com.
Selecione Iniciar sessão e introduza as suas credenciais. Selecione ou insira um ID de usuário que seja membro da função Lab Creator na conta do laboratório e insira a senha. O Azure Lab Services suporta contas organizacionais e contas Microsoft.
Selecione Novo laboratório.
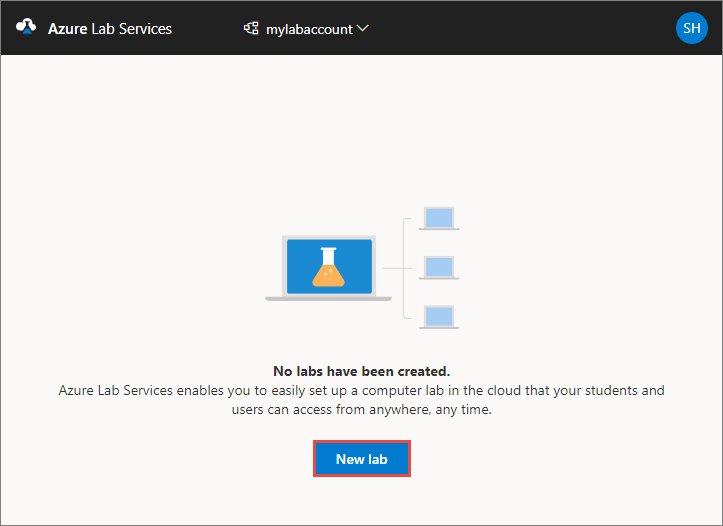
Na janela Novo Laboratório, realize as ações abaixo:
Especifique um nome para o seu laboratório.
Selecione o tamanho das máquinas virtuais necessárias para a classe. Para obter a lista de tamanhos disponíveis, consulte a seção Tamanhos de VM.
Selecione a imagem da máquina virtual que você deseja usar para o laboratório. Se você selecionar uma imagem do Linux, verá uma opção para habilitar a conexão de área de trabalho remota. Para obter detalhes, consulte Habilitar conexão de área de trabalho remota para Linux.
Revise o preço total por hora exibido na página.
Selecione Guardar.
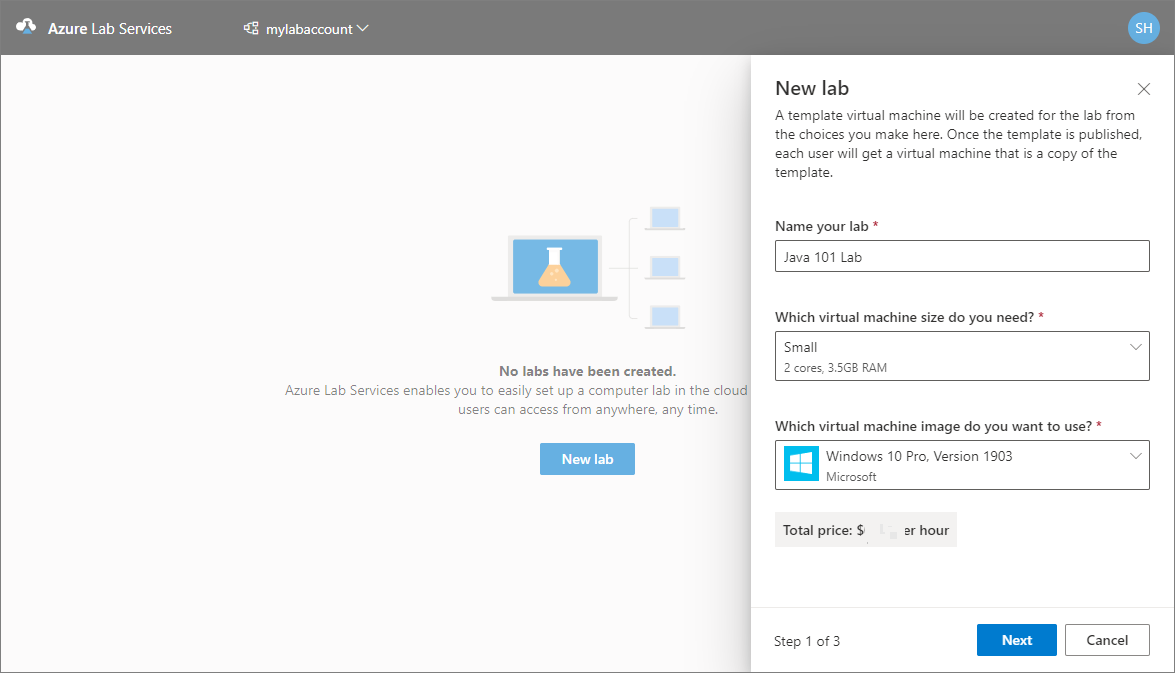
Nota
Você verá uma opção para selecionar um local para seu laboratório se a conta do laboratório tiver sido configurada para permitir que o criador do laboratório escolha a opção de local do laboratório.
Na página Credenciais da máquina virtual, especifique as credenciais padrão para todas as VMs no laboratório.
Especifique o nome de utilizador de todas as VM do laboratório.
Especifique a palavra-passe do utilizador.
Importante
Registe o nome de utilizador e a palavra-passe. Estas não serão apresentadas novamente.
Desative a opção Usar a mesma senha para todas as máquinas virtuais se quiser que os alunos definam suas próprias senhas. Este passo é opcional.
Um educador pode optar por usar a mesma senha para todas as VMs no laboratório ou permitir que os alunos definam senhas para suas VMs. Por padrão, essa configuração está habilitada para todas as imagens do Windows e Linux, exceto para o Ubuntu. Quando você seleciona Ubuntu VM, essa configuração é desativada e os alunos são solicitados a definir uma senha quando entrarem pela primeira vez.
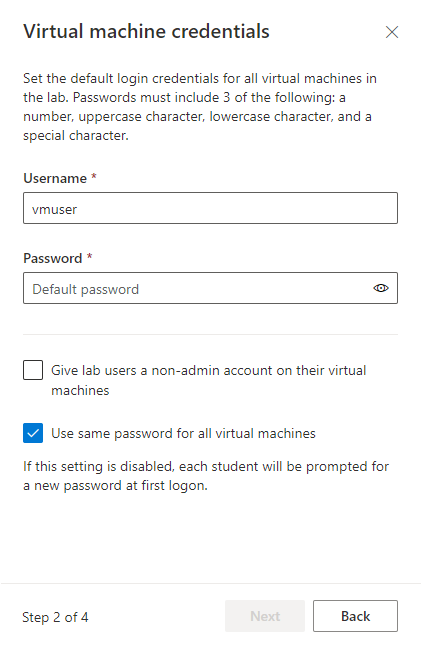
Em seguida, selecione Avançar na página Credenciais da máquina virtual.
Na página Políticas de laboratório, execute as seguintes etapas:
Insira o número de horas atribuídas para cada usuário (cota para cada usuário) fora do horário agendado para o laboratório.
Para a opção Desligamento automático de máquinas virtuais, especifique se deseja que a VM seja desligada automaticamente quando o usuário se desconectar. Você também pode especificar quanto tempo a VM deve esperar para que o usuário se reconecte antes de desligar automaticamente. Para obter mais informações, consulte Habilitar o desligamento automático de VMs ao desconectar.
Em seguida, selecione Concluir.
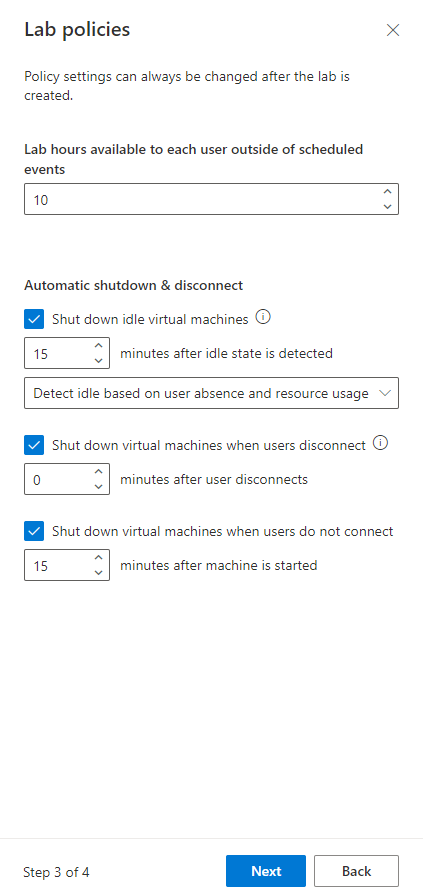
Deverá ver o ecrã seguinte que mostra o estado da criação do modelo de VM. A criação do modelo no laboratório demora no máximo 20 minutos.
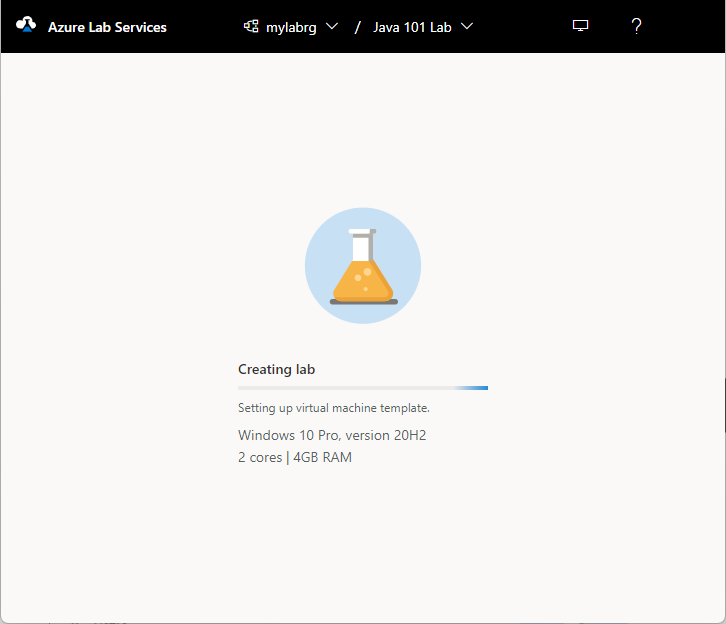
Na página Modelo, execute as seguintes etapas: Essas etapas são opcionais para o tutorial.
- Inicie a VM de modelo.
- Ligue-se à VM de modelo através da seleção de Ligar. Se for uma VM de modelo Linux, você escolhe se deseja se conectar usando um terminal SSH ou uma área de trabalho remota gráfica. É necessária uma configuração extra para utilizar um ambiente de trabalho remoto gráfico. Para obter mais informações, consulte Habilitar área de trabalho remota gráfica para máquinas virtuais Linux nos Serviços de Laboratório do Azure.
- Selecione Redefinir senha para redefinir a senha da VM. A VM deve estar em execução antes que o botão de redefinição de senha esteja disponível.
- Instalar e configurar o software na sua VM de modelo.
- Parar a VM.
Na página Modelo , selecione Publicar na barra de ferramentas.
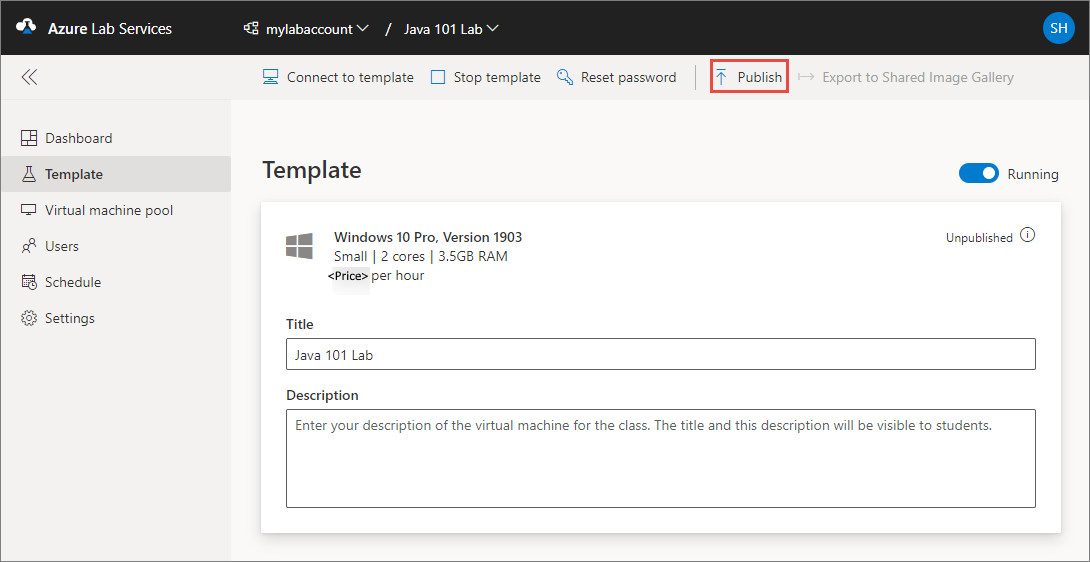
Aviso
Depois de publicar, não é possível anular a publicação.
Na página Publicar modelo, insira o número de máquinas virtuais que você deseja criar no laboratório e selecione Publicar.
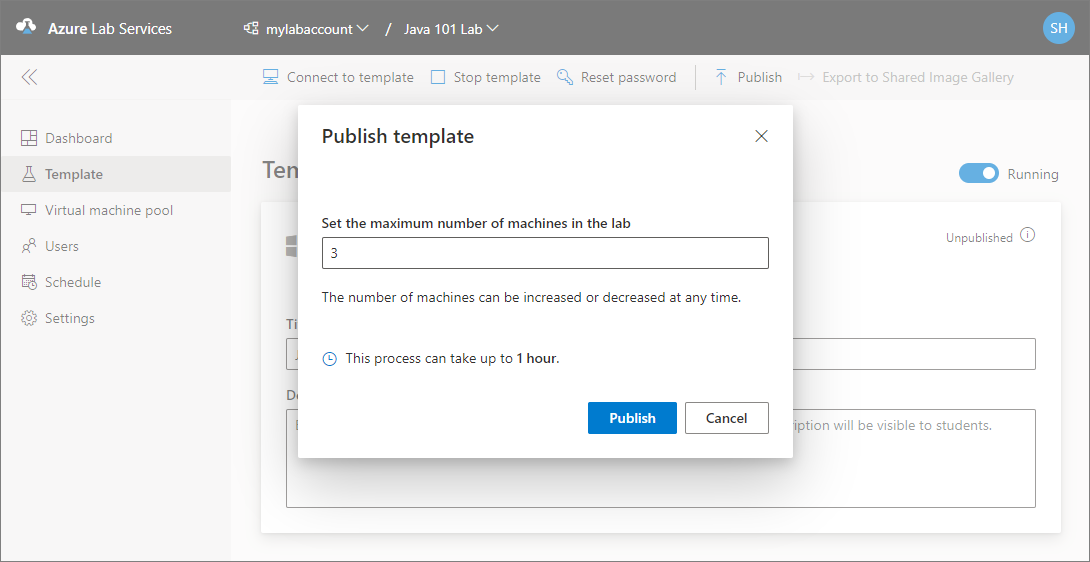
Você vê o status de publicação do modelo na página. Este processo pode demorar até uma hora.
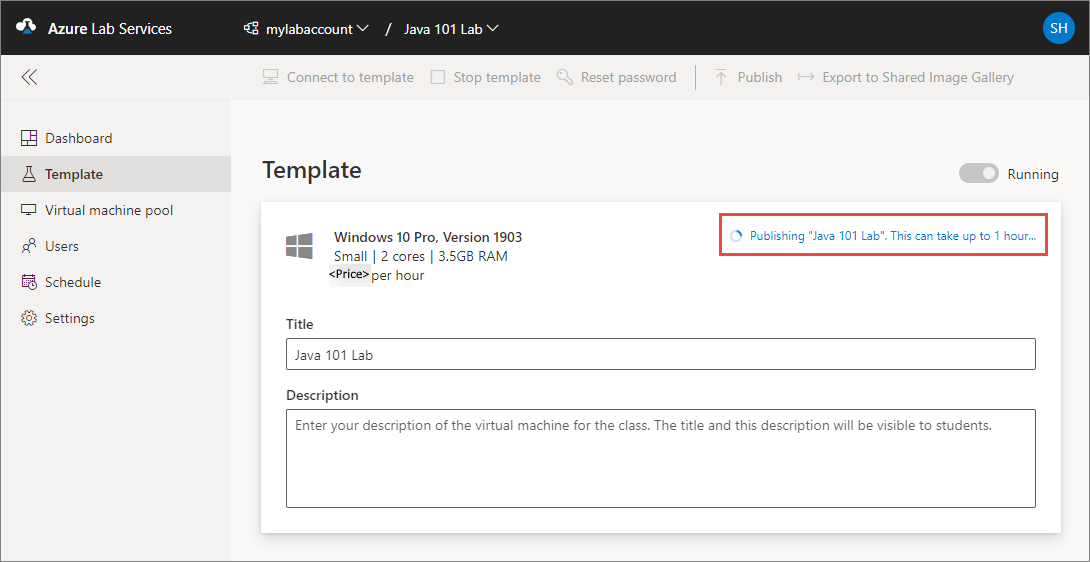
Alterne para a página Pool de máquinas virtuais selecionando Máquinas virtuais no menu esquerdo ou selecionando Bloco Máquinas virtuais. Confirme se você vê máquinas virtuais que estão no estado Não atribuído . Estas VMs ainda não estão atribuídas a alunos. Elas devem estar no estado Parado. Pode iniciar uma VM de estudante, ligar à VM, parar a VM e eliminar a VM nesta página. Pode iniciá-las nesta página ou permitir que os seus estudantes iniciem as VMs.
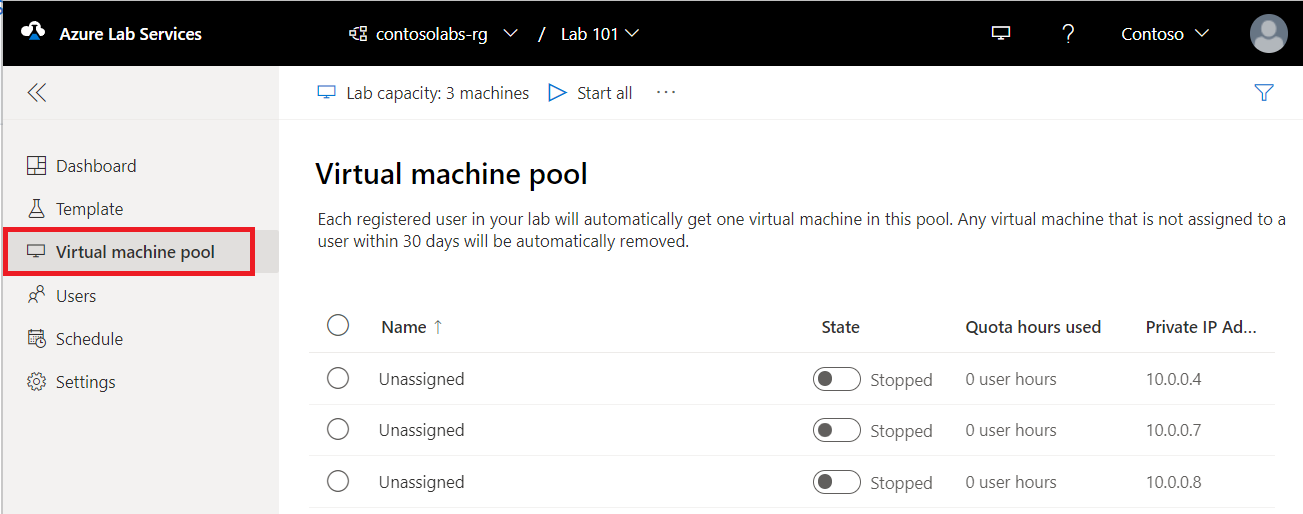
Você executa as seguintes tarefas nesta página (não execute estas etapas para o tutorial. Estes passos são apenas para sua informação.):
- Para alterar a capacidade do laboratório (número de VMs no laboratório), selecione Capacidade do laboratório na barra de ferramentas.
- Para iniciar todas as VMs de uma só vez, selecione Iniciar todas na barra de ferramentas.
- Para iniciar uma VM específica, selecione a seta para baixo em Status e, em seguida, selecione Iniciar. Você também pode iniciar uma VM selecionando uma VM na primeira coluna e, em seguida, selecionando Iniciar na barra de ferramentas.
Tamanhos de VM
Para obter informações sobre tamanhos de VM e seu custo, consulte a Calculadora de Preços do Azure.
Nota
Talvez você não veja alguns dos tamanhos de VM esperados na lista ao criar um laboratório. A lista é preenchida com base na capacidade atual da localização do laboratório. Se o criador da conta de laboratório permitir que os criadores de laboratório escolham um local para o laboratório, você pode tentar escolher um local diferente para o laboratório e ver se o tamanho da VM está disponível.
Ver todos os laboratórios
Aceda ao portal Web do Lab Services: https://labs.azure.com.
Selecione Iniciar sessão. Selecione ou insira um ID de usuário que seja membro da função Lab Creator na conta do laboratório e insira a senha. O Azure Lab Services suporta contas organizacionais e contas Microsoft.
Se você tiver uma função de Administrador ou Proprietário do Laboratório em dois ou mais locatários do Microsoft Entra, poderá alternar entre locatários no portal da Web do Lab Services (https://labs.azure.com) selecionando o controle no canto superior direito, conforme mostrado na captura de tela a seguir:
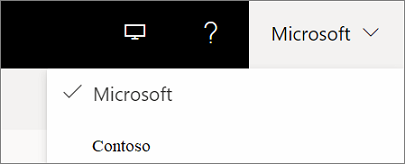
Confirme que você vê todos os laboratórios na conta de laboratório selecionada. No bloco do laboratório, você vê o número de máquinas virtuais no laboratório e a cota para cada usuário (fora do horário agendado).
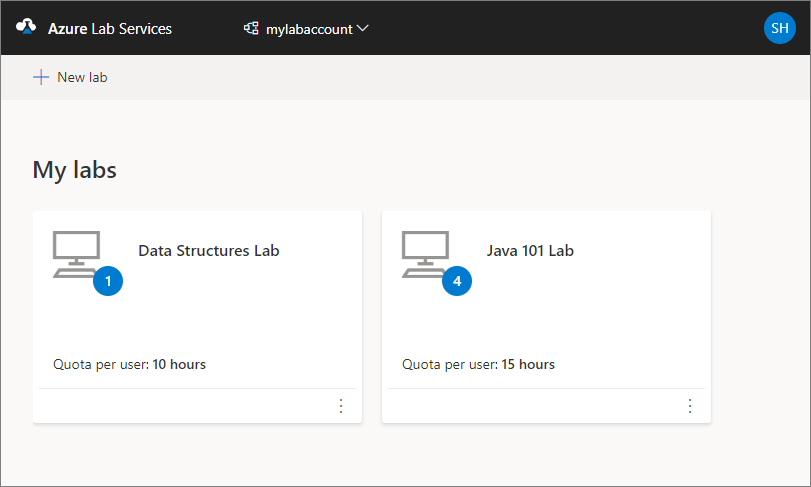
Use a lista suspensa na parte superior para selecionar uma conta de laboratório diferente. Você vê laboratórios na conta de laboratório selecionada.
Excluir um laboratório
No mosaico do laboratório, selecione três pontos (...) no canto e, em seguida, selecione Eliminar.
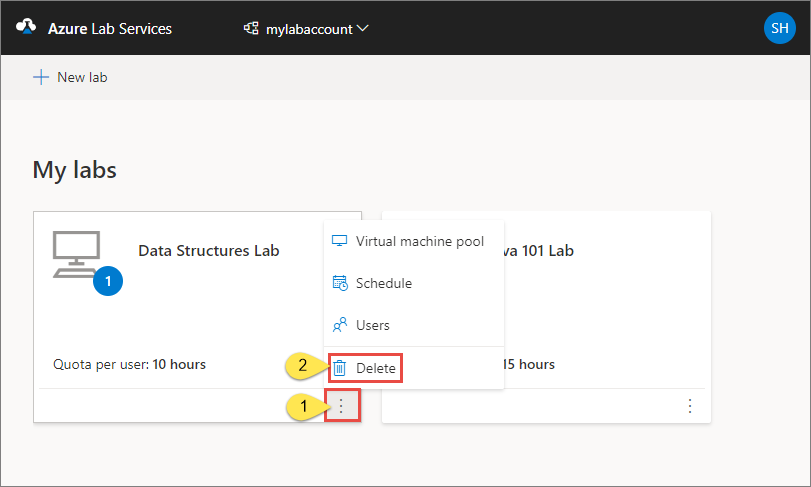
Na caixa de diálogo Excluir laboratório, selecione Excluir para continuar com a exclusão.
Mudar para outro laboratório
Para alternar para outro laboratório a partir do atual, selecione a lista suspensa de laboratórios na conta de laboratório na parte superior.
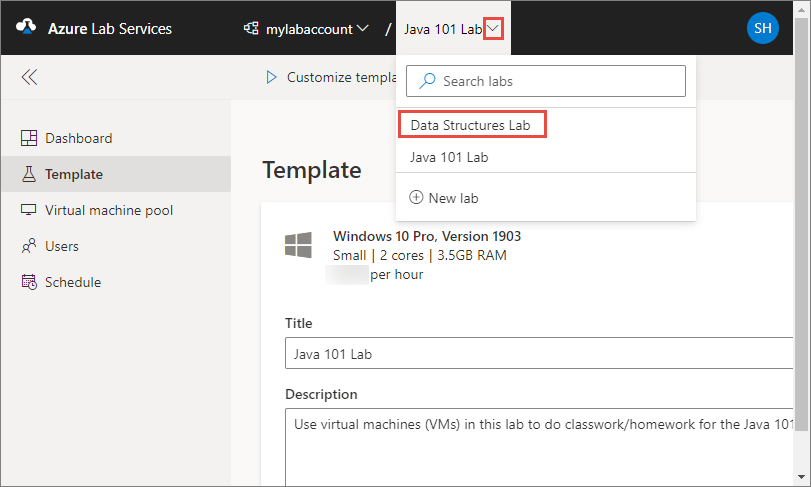
Você também pode criar um novo laboratório usando o Novo laboratório nesta lista suspensa.
Nota
Você também pode usar o módulo Az.LabServices PowerShell para gerenciar laboratórios. Para obter mais informações, consulte a página inicial do Az.LabServices no GitHub.
Para alternar para uma conta de laboratório diferente, selecione a lista suspensa ao lado da conta de laboratório e selecione a outra conta de laboratório.
Resolução de Problemas
A criação do laboratório falha devido a endereços IP insuficientes
A criação de laboratório pode falhar se a conta de laboratório estiver emparelhada a uma rede virtual, mas tiver um intervalo de endereços IP muito estreito. Você pode ficar sem espaço no intervalo de endereços se houver muitos laboratórios na conta de laboratório (cada laboratório usa 512 endereços).
Por exemplo, se você tiver um bloco de /19, esse intervalo de endereços pode acomodar 8192 endereços IP e 16 laboratórios (8192/512 = 16 laboratórios). Neste caso, a criação do laboratório falha na 17ª criação do laboratório.
Saiba como aumentar o intervalo de endereços IP de uma conta de laboratório.
Próximos passos
Consulte os seguintes artigos: