Tutorial: Adicionar ativos OPC UA ao cluster de Operações IoT do Azure
Neste tutorial, você adiciona manualmente ativos OPC UA ao cluster de Operações IoT do Azure. Esses ativos publicam mensagens no agente MQTT em seu cluster de Operações do Azure IoT. Normalmente, um usuário OT conclui essas etapas.
Um ativo é um dispositivo físico ou entidade lógica que representa um dispositivo, uma máquina, um sistema ou um processo. Por exemplo, um ativo físico pode ser uma bomba, um motor, um tanque ou uma linha de produção. Um ativo lógico que você define pode ter propriedades, transmitir telemetria ou gerar eventos.
Os servidores OPC UA são aplicações de software que comunicam com ativos. As tags OPC UA são pontos de dados que os servidores OPC UA expõem. As tags OPC UA podem fornecer dados históricos ou em tempo real sobre o status, desempenho, qualidade ou condição dos ativos.
Neste tutorial, você usa a interface do usuário da Web da experiência de operações para criar seus ativos. Você também pode usar a CLI do Azure para concluir algumas dessas tarefas.
Pré-requisitos
Uma instância do Azure IoT Operations implantada em um cluster Kubernetes. Para criar uma instância, use uma das seguintes opções para implantar as Operações do Azure IoT:
- Guia de início rápido: Executar Operações IoT do Azure no GitHub Codespaces com K3s fornece instruções simples para implantar uma instância de Operações IoT do Azure que você pode usar para os tutoriais.
- Visão geral da implantação fornece instruções detalhadas para implantar uma instância do Azure IoT Operations no Windows usando o Azure Kubernetes Service Edge Essentials ou Ubuntu usando K3s.
Para entrar na interface do usuário da Web da experiência de operações, você precisa de uma conta de ID do Microsoft Entra com pelo menos permissões de colaborador para o grupo de recursos que contém sua instância do Kubernetes - Azure Arc . Para saber mais, consulte Interface do usuário da Web da experiência de operações.
Salvo indicação em contrário, você pode executar os comandos do console neste tutorial em um ambiente Bash ou PowerShell.
Que problema vamos resolver?
Os dados que os servidores OPC UA expõem podem ter uma estrutura complexa e podem ser difíceis de entender. O Azure IoT Operations fornece uma maneira de modelar ativos OPC UA como tags, eventos e propriedades. Essa modelagem torna mais fácil entender os dados e usá-los em processos downstream, como o broker MQTT e fluxos de dados.
Implante o simulador de PLC OPC
Este tutorial usa o simulador de PLC OPC para gerar dados de exemplo. Para implantar o simulador de PLC OPC, execute o seguinte comando:
kubectl apply -f https://raw.githubusercontent.com/Azure-Samples/explore-iot-operations/main/samples/quickstarts/opc-plc-deployment.yaml
O trecho a seguir mostra o arquivo YAML que você aplicou:
apiVersion: apps/v1
kind: Deployment
metadata:
name: opc-plc-000000
namespace: azure-iot-operations
labels:
app.kubernetes.io/component: opcplc-000000
spec:
replicas: 1
selector:
matchLabels:
app.kubernetes.io/component: opcplc-000000
template:
metadata:
labels:
app.kubernetes.io/component: opcplc-000000
spec:
containers:
- name: opc-plc
image: mcr.microsoft.com/iotedge/opc-plc:latest
args:
- "--ph=opcplc-000000"
- "--cdn=opcplc-000000"
- "--ut"
- "--sn=25"
- "--sr=10"
- "--fn=2000"
- "--veryfastrate=1000"
- "--gn=5"
- "--pn=50000"
- "--maxsessioncount=100"
- "--maxsubscriptioncount=100"
- "--maxqueuedrequestcount=2000"
- "--ses"
- "--alm"
- "--at=FlatDirectory"
- "--drurs"
- "--ll-debug"
- "--nodesfile"
- "/app/config/nodesfile.json"
ports:
- containerPort: 50000
volumeMounts:
- name: opc-plc-default-application-cert
mountPath: /app/pki/own
- name: opc-plc-trust-list
mountPath: /app/pki/trusted
- name: config-volume
mountPath: /app/config
volumes:
- name: opc-plc-default-application-cert
secret:
secretName: opc-plc-default-application-cert
- name: opc-plc-trust-list
secret:
secretName: opc-plc-trust-list
- name: config-volume
configMap:
name: opc-plc-config
serviceAccountName: opcplc-000000-service-account
---
apiVersion: v1
kind: ConfigMap
metadata:
name: opc-plc-config
namespace: azure-iot-operations
labels:
app.kubernetes.io/component: opcplc-000000
data:
nodesfile.json: |
{
"Folder": "MyTelemetry",
"NodeList": [
{
"NodeId": "ns=3;s=FastUInt100",
"Name": "Fryer Temperature",
"DataType": "Double",
"ValueRank": -1,
"AccessLevel": "CurrentReadOrWrite",
"Description": "Fryer Temperature with spikes",
"Anomaly": "Spike",
"MinValue": 150.0,
"MaxValue": 200.0
}
]
}
---
apiVersion: v1
kind: Service
metadata:
name: opcplc-000000
namespace: azure-iot-operations
labels:
app.kubernetes.io/component: opcplc-000000
spec:
type: ClusterIP
selector:
app.kubernetes.io/component: opcplc-000000
ports:
- port: 50000
protocol: TCP
targetPort: 50000
---
apiVersion: cert-manager.io/v1
kind: Issuer
metadata:
name: opc-plc-self-signed-issuer
namespace: azure-iot-operations
labels:
app.kubernetes.io/component: opcplc-000000
spec:
selfSigned: {}
---
apiVersion: cert-manager.io/v1
kind: Certificate
metadata:
name: opc-plc-default-application-cert
namespace: azure-iot-operations
labels:
app.kubernetes.io/component: opcplc-000000
spec:
secretName: opc-plc-default-application-cert
duration: 2160h # 90d
renewBefore: 360h # 15d
issuerRef:
name: opc-plc-self-signed-issuer
kind: Issuer
commonName: OpcPlc
dnsNames:
- opcplc-000000
- opcplc-000000.azure-iot-operations.svc.cluster.local
- opcplc-000000.azure-iot-operations
uris:
- urn:OpcPlc:opcplc-000000
usages:
- digital signature
- key encipherment
- data encipherment
- server auth
- client auth
privateKey:
algorithm: RSA
size: 2048
encodeUsagesInRequest: true
isCA: false
---
apiVersion: v1
kind: Secret
metadata:
name: opc-plc-trust-list
namespace: azure-iot-operations
labels:
app.kubernetes.io/component: opcplc-000000
data: {}
---
apiVersion: batch/v1
kind: Job
metadata:
name: opcplc-000000-execute-mutual-trust
namespace: azure-iot-operations
labels:
app.kubernetes.io/component: opcplc-000000
spec:
backoffLimit: 1
template:
spec:
containers:
- name: kubectl
image: mcr.microsoft.com/oss/kubernetes/kubectl:v1.27.1
imagePullPolicy: Always
command: ["/bin/sh"]
args: ["/scripts/execute-commands.sh"]
volumeMounts:
- name: scripts
mountPath: /scripts
readOnly: true
restartPolicy: Never
serviceAccountName: opcplc-000000-service-account
volumes:
- name: scripts
configMap:
name: opcplc-000000-execute-commands-script
---
apiVersion: v1
kind: ConfigMap
metadata:
name: opcplc-000000-execute-commands-script
namespace: azure-iot-operations
labels:
app.kubernetes.io/component: opcplc-000000
data:
execute-commands.sh: |
#!/bin/sh
# wait 20 seconds for the resources to be created
sleep 20
# Extract the OPC UA connector application instance certificate and add it to the OPC PLC trust list
cert=$(kubectl -n azure-iot-operations get secret aio-opc-opcuabroker-default-application-cert -o jsonpath='{.data.tls\.crt}' | base64 -d)
data=$(kubectl create secret generic temp --from-literal=opcuabroker.crt="$cert" --dry-run=client -o jsonpath='{.data}')
kubectl patch secret opc-plc-trust-list -n azure-iot-operations -p "{\"data\": $data}"
# Extract the OPC PLC application instance certificate and add it to the OPC UA connector trust list
cert=$(kubectl -n azure-iot-operations get secret opc-plc-default-application-cert -o jsonpath='{.data.tls\.crt}' | base64 -d)
data=$(kubectl create secret generic temp --from-literal=opcplc-000000.crt="$cert" --dry-run=client -o jsonpath='{.data}')
kubectl patch secret aio-opc-ua-broker-trust-list -n azure-iot-operations -p "{\"data\": $data}"
---
apiVersion: v1
kind: ServiceAccount
metadata:
name: opcplc-000000-service-account
namespace: azure-iot-operations
labels:
app.kubernetes.io/component: opcplc-000000
---
apiVersion: rbac.authorization.k8s.io/v1
kind: Role
metadata:
name: opc-plc-000000-secret-access-role
namespace: azure-iot-operations
rules:
- apiGroups: [""]
resources: ["secrets"]
verbs: ["get", "patch"]
---
apiVersion: rbac.authorization.k8s.io/v1
kind: RoleBinding
metadata:
name: opc-plc-000000-secret-access-rolebinding
namespace: azure-iot-operations
subjects:
- kind: ServiceAccount
name: opcplc-000000-service-account
namespace: azure-iot-operations
roleRef:
kind: Role
name: opc-plc-000000-secret-access-role
apiGroup: rbac.authorization.k8s.io
Atenção
Esta configuração não é segura. Não use essa configuração em um ambiente de produção.
Entrar na experiência de operações
Para criar pontos de extremidade de ativos, ativos e assinar tags e eventos OPC UA, use a experiência de operações.
Navegue até a experiência de operações em seu navegador e entre com suas credenciais de ID do Microsoft Entra.
Selecione o seu site
Um site é um conjunto de instâncias de Operações do Azure IoT. Os sites normalmente agrupam instâncias por local físico e facilitam a localização e o gerenciamento de ativos pelos usuários de OT. O administrador de TI cria sites e atribui instâncias do Azure IoT Operations a eles. Como você está trabalhando com uma nova implantação, ainda não há sites. Você pode encontrar o cluster criado anteriormente selecionando Exibir instâncias não atribuídas. Na experiência de operações, uma instância representa um cluster no qual você implantou as Operações do Azure IoT.
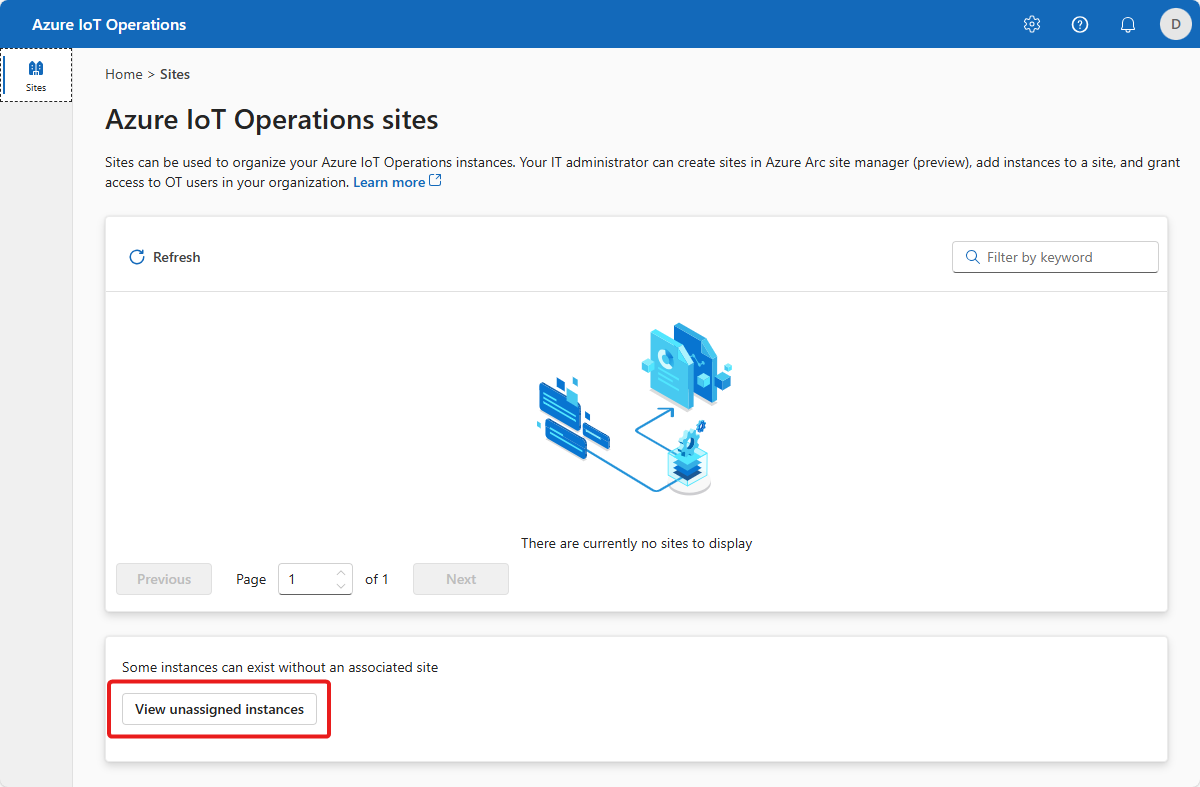
Selecione sua instância
Selecione a instância em que você implantou as Operações do Azure IoT no tutorial anterior:
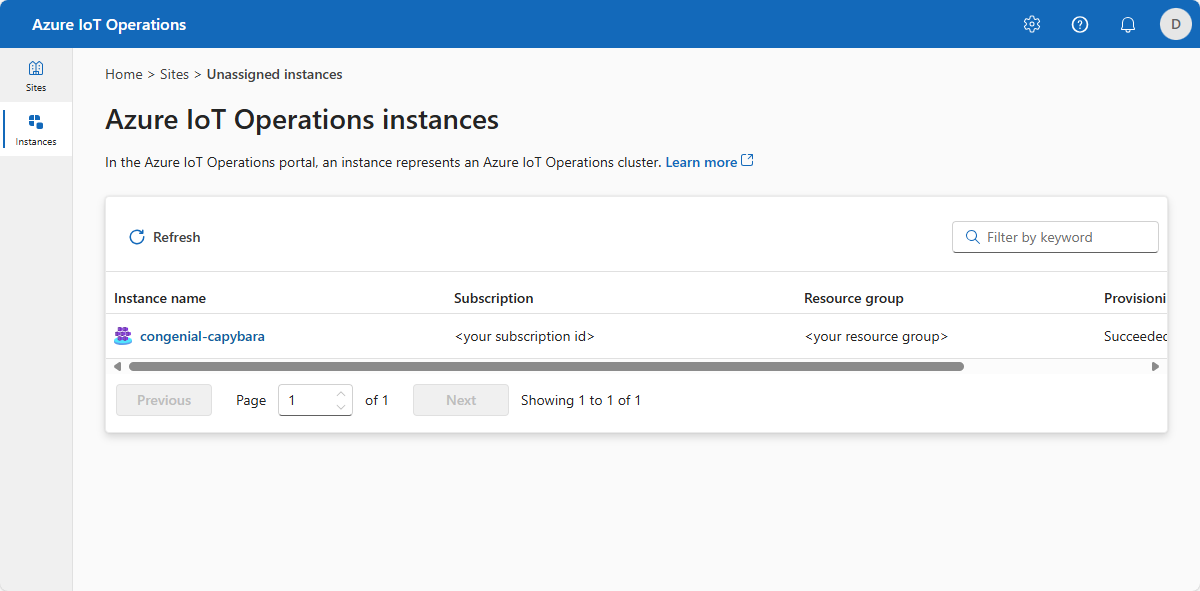
Gorjeta
Se você não vir nenhuma instância, talvez não esteja no locatário correto do Microsoft Entra ID. Você pode alterar o locatário no menu superior direito da experiência de operações.
Adicionar um ponto de extremidade de ativo
Ao implantar o Azure IoT Operations no artigo anterior, você incluiu um simulador de PLC OPC interno. Nesta etapa, você adiciona um ponto de extremidade de ativo que permite que você se conecte ao simulador de PLC OPC.
Para adicionar um ponto de extremidade de ativo:
Selecione Pontos de extremidade de ativos e, em seguida, Criar ponto de extremidade de ativos:
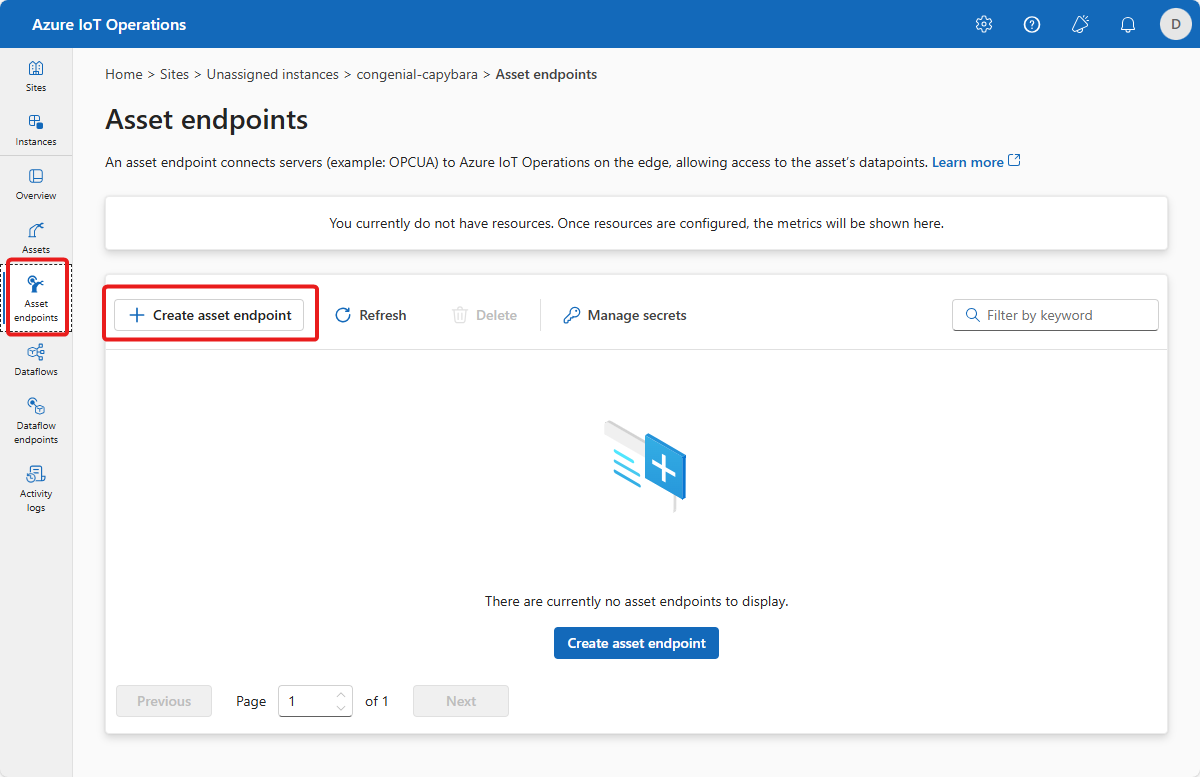
Insira as seguintes informações do ponto final:
Campo Value Nome do ponto de extremidade do ativo opc-ua-connector-0URL do servidor OPC UA opc.tcp://opcplc-000000:50000Modo de autenticação do usuário AnonymousPara salvar a definição, selecione Criar.
Essa configuração implanta um novo ponto de extremidade de ativo chamado
opc-ua-connector-0para o cluster. Você pode usarkubectlpara exibir os pontos de extremidade do ativo:kubectl get assetendpointprofile -n azure-iot-operations
Gerir os seus recursos
Depois de selecionar sua instância na experiência de operações, você verá a lista disponível de ativos na página Ativos . Se ainda não houver ativos, esta lista está vazia:
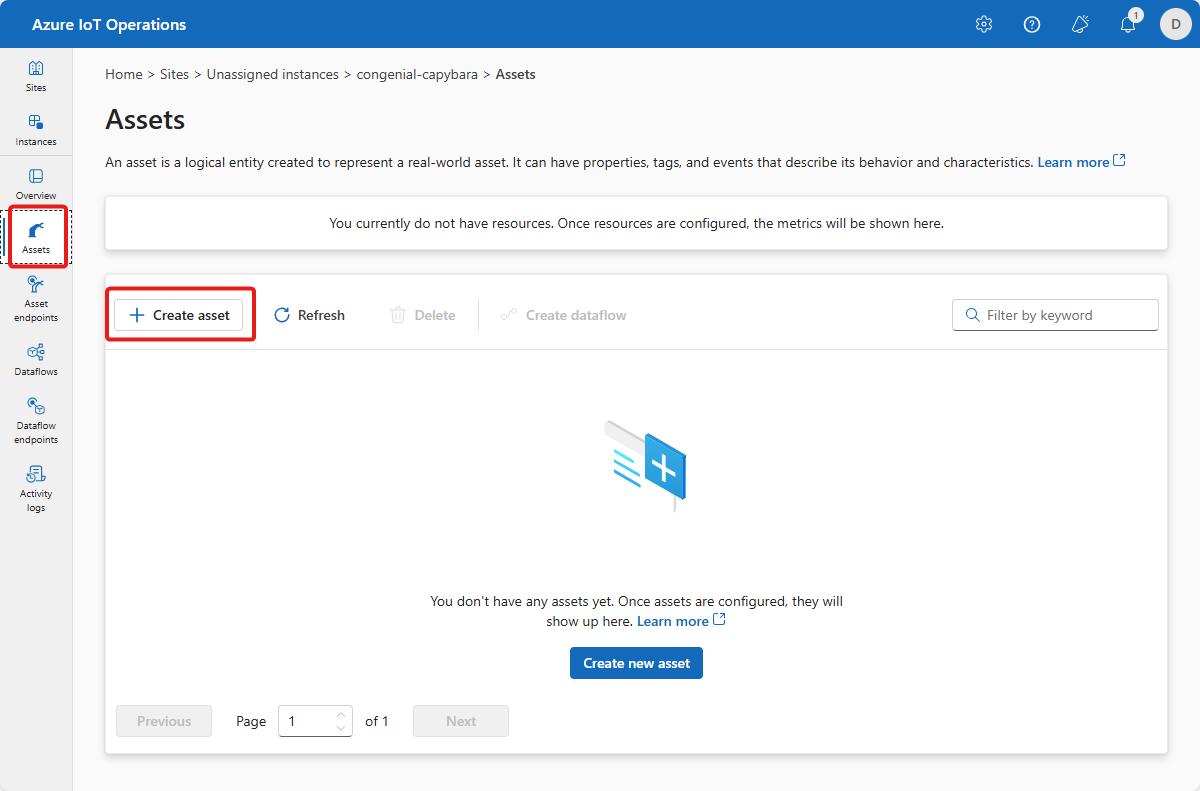
Criar um ativo
Para criar um ativo, selecione Criar ativo. Em seguida, insira as seguintes informações de ativos:
| Campo | Value |
|---|---|
| Ponto de extremidade de ativos | opc-ua-connector-0 |
| Nome do ativo | thermostat |
| Description | A simulated thermostat asset |
| Tópico MQTT padrão | azure-iot-operations/data/thermostat |
Remova as propriedades personalizadas existentes e adicione as seguintes propriedades personalizadas. Tenha cuidado para usar os nomes de propriedade exatos, como o modelo do Power BI em um tutorial posterior consulta para eles:
| Nome da propriedade | Detalhe do imóvel |
|---|---|
| batch | 102 |
| cliente | Contoso |
| Equipamentos | Caldeira |
| isSpare | verdadeiro |
| localização | Porto |
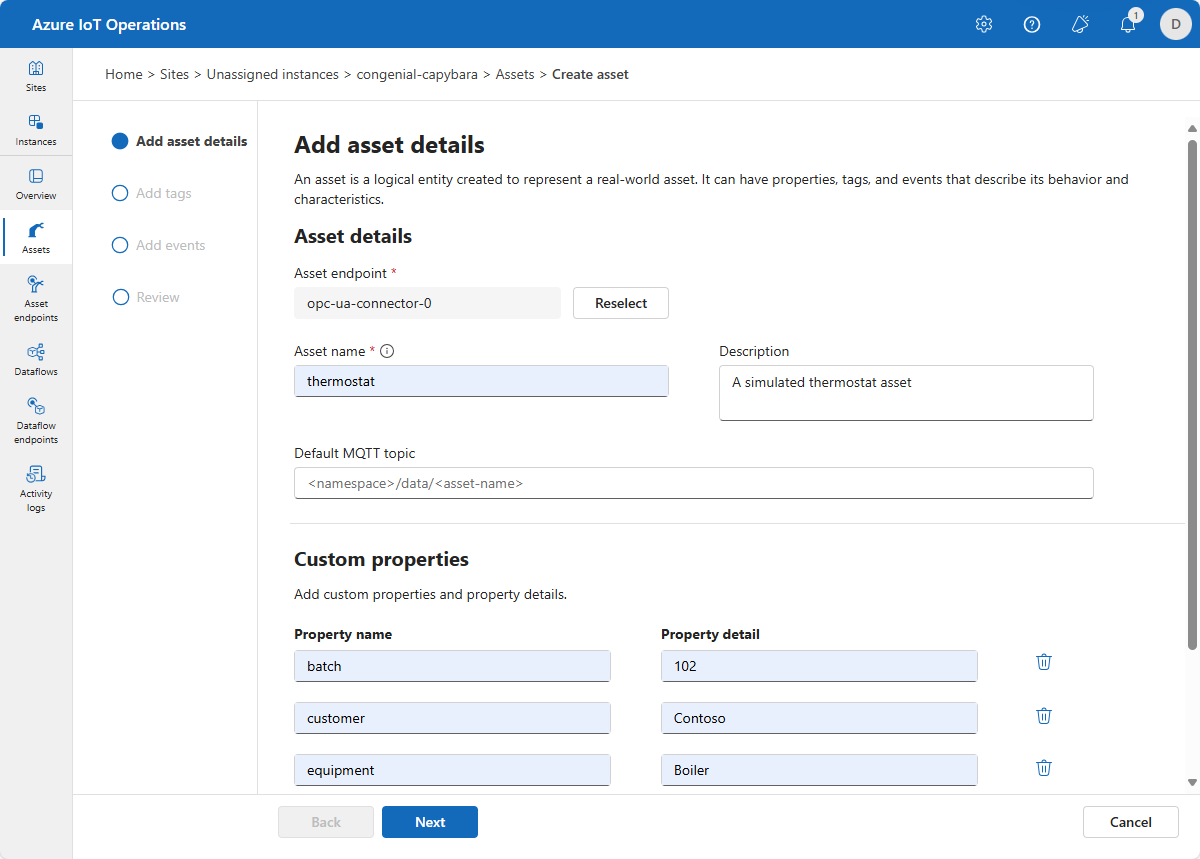
Selecione Avançar para ir para a página Adicionar tags .
Criar tags OPC UA
Adicione duas tags OPC UA na página Adicionar tags . Para adicionar cada etiqueta, selecione Adicionar etiqueta ou CSV e, em seguida, selecione Adicionar etiqueta. Insira os detalhes da tag mostrados na tabela a seguir:
| ID do Nó | Nome da etiqueta | Modo de observabilidade |
|---|---|---|
| ns=3; s=FastUInt10 | temperatura | Nenhuma |
| ns=3; s=FastUInt100 | Etiqueta 10 | Nenhuma |
O modo de Observabilidade é um dos seguintes valores: None, Gauge, Counter, Histogram, ou Log.
Você pode selecionar Gerenciar configurações padrão para alterar o intervalo de amostragem padrão e o tamanho da fila para cada tag.

Selecione Avançar para ir para a página Adicionar eventos e, em seguida, Avançar para ir para a página Revisão .
Rever
Revise os detalhes do ativo e da tag e faça os ajustes necessários antes de selecionar Criar:
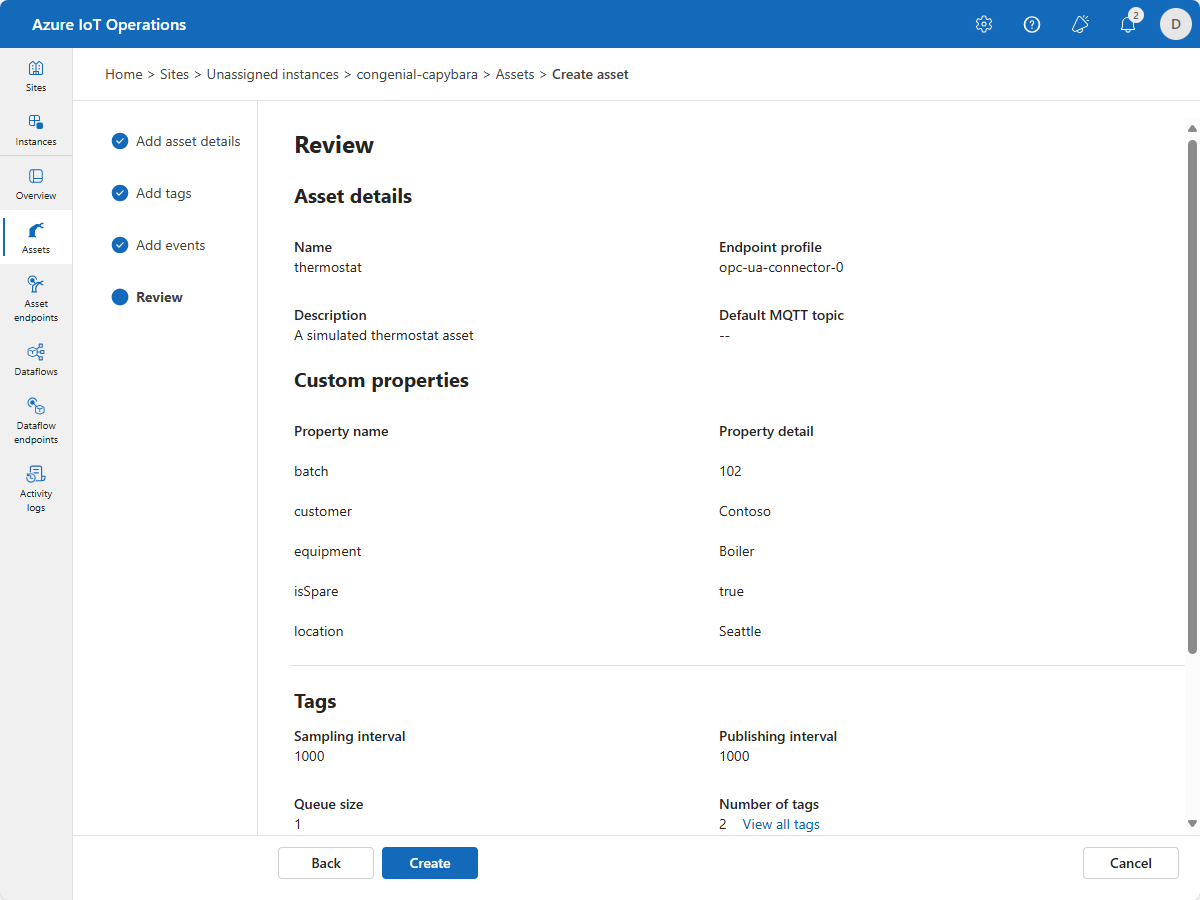
Essa configuração implanta um novo ativo chamado thermostat para o cluster. Você pode usar kubectl para visualizar os ativos:
kubectl get assets -n azure-iot-operations
Exibir recursos no portal do Azure
Para exibir o ponto de extremidade do ativo e o ativo que você criou no portal do Azure, vá para o grupo de recursos que contém sua instância do Azure IoT Operations. Você pode ver o ativo termostato no grupo de recursos Operações IoT do Azure. Se você selecionar Mostrar tipos ocultos, também poderá ver o ponto de extremidade do ativo:
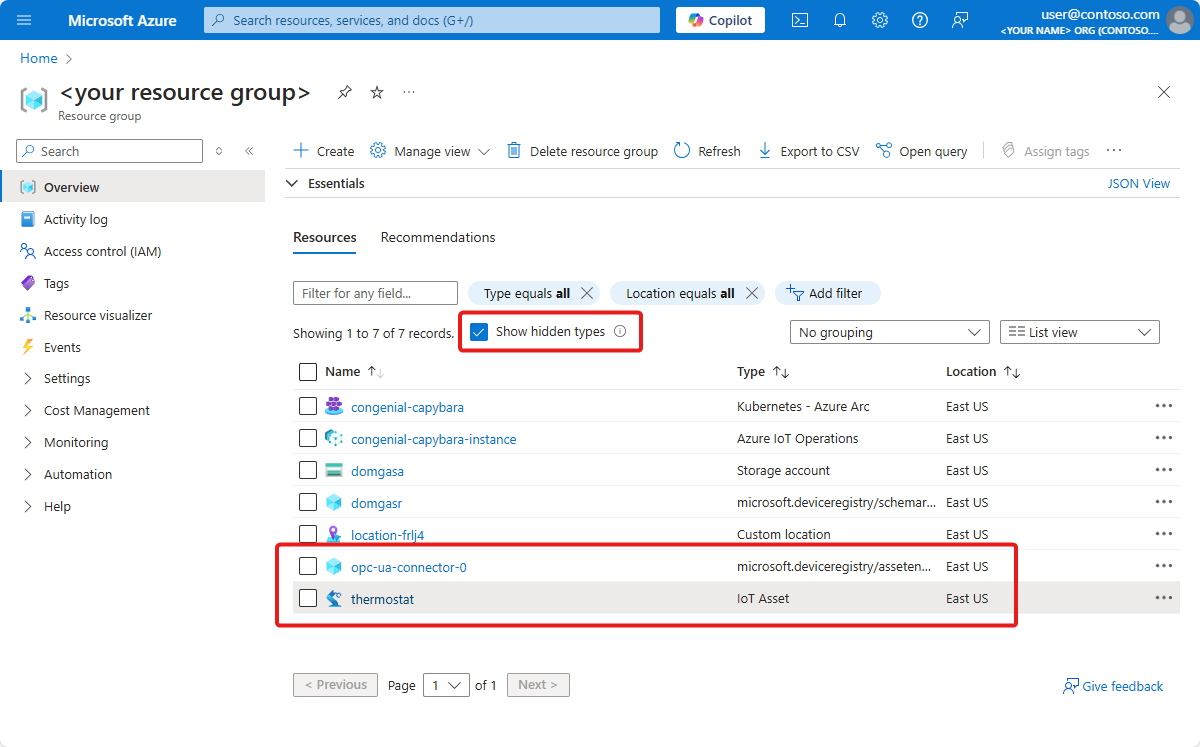
O portal permite visualizar os detalhes do ativo. Selecione JSON View para obter mais detalhes:
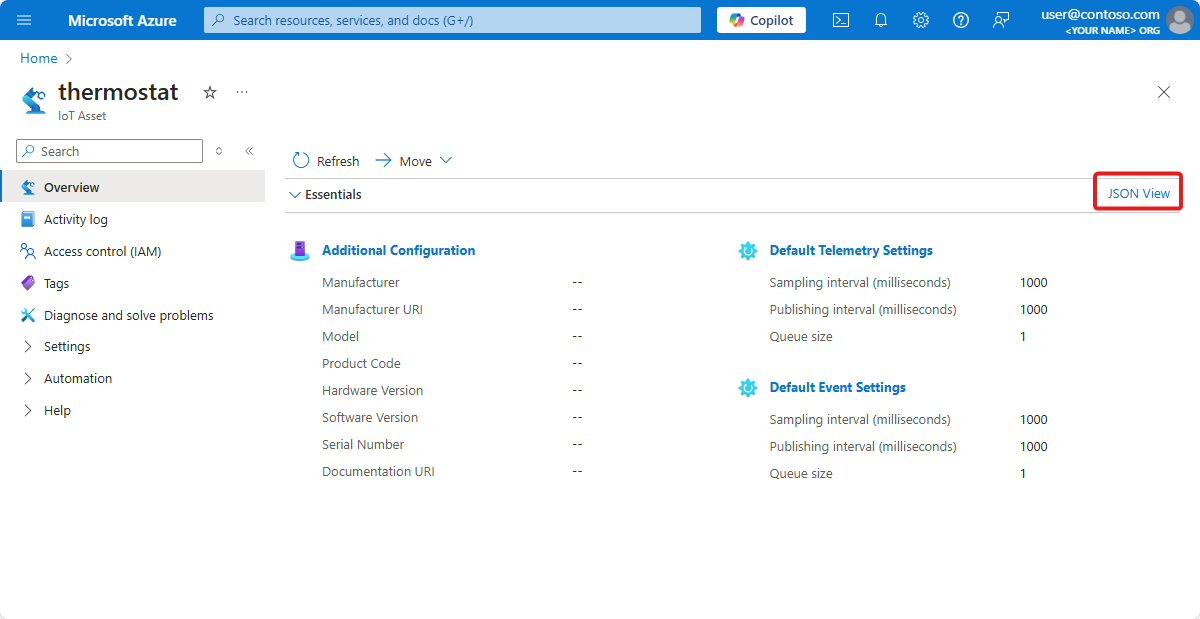
Verificar se os dados estão fluindo
Verifique se os dados estão fluindo para o broker MQTT usando a ferramenta mosquitto_sub . Neste exemplo, você executa a ferramenta mosquitto_sub dentro do cluster do Kubernetes:
Execute o seguinte comando para implantar um pod que inclua as ferramentas mosquitto_pub e mosquitto_sub que são úteis para interagir com o broker MQTT no cluster:
kubectl apply -f https://raw.githubusercontent.com/Azure-Samples/explore-iot-operations/main/samples/quickstarts/mqtt-client.yamlO trecho a seguir mostra o arquivo YAML que você aplicou:
# Important: do not use in production environments # Create a service account apiVersion: v1 kind: ServiceAccount metadata: name: mqtt-client namespace: azure-iot-operations --- # Creates a pod with mosquitto-clients and mqttui utilities in your cluster apiVersion: v1 kind: Pod metadata: name: mqtt-client # The namespace must match the IoT MQ BrokerListener's namespace # Otherwise use the long hostname: aio-broker.azure-iot-operations.svc.cluster.local namespace: azure-iot-operations spec: # Use the "mqtt-client" service account which comes with default deployment # Otherwise create it with `kubectl create serviceaccount mqtt-client -n azure-iot-operations` serviceAccountName: mqtt-client containers: # Install mosquitto and mqttui utilities on Alpine linux - image: alpine name: mqtt-client command: ["sh", "-c"] args: ["apk add mosquitto-clients mqttui && sleep infinity"] resources: limits: cpu: 500m memory: 200Mi requests: cpu: 100m memory: 100Mi volumeMounts: - name: broker-sat mountPath: /var/run/secrets/tokens - name: trust-bundle mountPath: /var/run/certs volumes: - name: broker-sat projected: sources: - serviceAccountToken: path: broker-sat audience: aio-internal # Must match audience in BrokerAuthentication expirationSeconds: 86400 - name: trust-bundle configMap: name: azure-iot-operations-aio-ca-trust-bundle # Default root CA certAtenção
Esta configuração não é segura. Não use essa configuração em um ambiente de produção.
Quando o pod mqtt-client estiver em execução, execute o seguinte comando para criar um ambiente de shell no pod que você criou:
kubectl exec --stdin --tty mqtt-client -n azure-iot-operations -- shNo shell Bash no pod mqtt-client , execute o seguinte comando para se conectar ao broker MQTT usando a ferramenta mosquitto_sub inscrita no
data/thermostattópico:mosquitto_sub --host aio-broker --port 18883 --topic "azure-iot-operations/data/#" -v --debug --cafile /var/run/certs/ca.crt -D CONNECT authentication-method 'K8S-SAT' -D CONNECT authentication-data $(cat /var/run/secrets/tokens/broker-sat)Este comando continua a ser executado e exibe as mensagens à medida que chegam ao
data/thermostattópico até que você pressione Ctrl+C para pará-lo. Para sair do ambiente de shell, digiteexit.
Para verificar se o ativo de termostato adicionado está publicando dados, exiba a telemetria azure-iot-operations/data no tópico:
Client $server-generated/05a22b94-c5a2-4666-9c62-837431ca6f7e received PUBLISH (d0, q0, r0, m0, 'azure-iot-operations/data/thermostat', ... (152 bytes))
{"temperature":{"SourceTimestamp":"2024-07-29T15:02:17.1858435Z","Value":4558},"Tag 10":{"SourceTimestamp":"2024-07-29T15:02:17.1858869Z","Value":4558}}
Client $server-generated/05a22b94-c5a2-4666-9c62-837431ca6f7e received PUBLISH (d0, q0, r0, m0, 'azure-iot-operations/data/thermostat', ... (152 bytes))
{"temperature":{"SourceTimestamp":"2024-07-29T15:02:18.1838125Z","Value":4559},"Tag 10":{"SourceTimestamp":"2024-07-29T15:02:18.1838523Z","Value":4559}}
Client $server-generated/05a22b94-c5a2-4666-9c62-837431ca6f7e received PUBLISH (d0, q0, r0, m0, 'azure-iot-operations/data/thermostat', ... (152 bytes))
{"temperature":{"SourceTimestamp":"2024-07-29T15:02:19.1834363Z","Value":4560},"Tag 10":{"SourceTimestamp":"2024-07-29T15:02:19.1834879Z","Value":4560}}
Client $server-generated/05a22b94-c5a2-4666-9c62-837431ca6f7e received PUBLISH (d0, q0, r0, m0, 'azure-iot-operations/data/thermostat', ... (152 bytes))
{"temperature":{"SourceTimestamp":"2024-07-29T15:02:20.1861251Z","Value":4561},"Tag 10":{"SourceTimestamp":"2024-07-29T15:02:20.1861709Z","Value":4561}}
Client $server-generated/05a22b94-c5a2-4666-9c62-837431ca6f7e received PUBLISH (d0, q0, r0, m0, 'azure-iot-operations/data/thermostat', ... (152 bytes))
{"temperature":{"SourceTimestamp":"2024-07-29T15:02:21.1856798Z","Value":4562},"Tag 10":{"SourceTimestamp":"2024-07-29T15:02:21.1857211Z","Value":4562}}
Se não houver fluxo de dados, reinicie o aio-opc-opc.tcp-1 pod:
Encontre o nome do seu
aio-opc-opc.tcp-1pod usando o seguinte comando:kubectl get pods -n azure-iot-operationsO nome do seu pod é parecido com
aio-opc-opc.tcp-1-849dd78866-vhmz6.Reinicie o
aio-opc-opc.tcp-1pod usando um comando semelhante ao exemplo a seguir. Use o nome doaio-opc-opc.tcp-1pod da etapa anterior:kubectl delete pod aio-opc-opc.tcp-1-849dd78866-vhmz6 -n azure-iot-operations
As tags de exemplo que você adicionou no tutorial anterior geram mensagens do seu ativo que se parecem com o exemplo a seguir:
{
"temperature": {
"SourceTimestamp": "2024-08-02T13:52:15.1969959Z",
"Value": 2696
},
"Tag 10": {
"SourceTimestamp": "2024-08-02T13:52:15.1970198Z",
"Value": 2696
}
}
Como resolvemos o problema?
Neste tutorial, você adicionou um ponto de extremidade de ativo e, em seguida, definiu um ativo e tags. Os ativos e tags modelam dados do servidor OPC UA para tornar os dados mais fáceis de usar em um broker MQTT e outros processos downstream. Você usa o recurso de termostato definido no próximo tutorial.
Clean up resources (Limpar recursos)
Se você continuar para o próximo tutorial, mantenha todos os seus recursos.
Se você quiser remover a implantação do Azure IoT Operations mas manter seu cluster, use o comando az iot ops delete :
az iot ops delete --cluster $CLUSTER_NAME --resource-group $RESOURCE_GROUP
Se você quiser excluir todos os recursos criados para este início rápido, exclua o cluster do Kubernetes onde você implantou as Operações do Azure IoT e, em seguida, remova o grupo de recursos do Azure que continha o cluster.
Se você usou Codespaces para esses inícios rápidos, exclua seu Codespace do GitHub.
Próximo passo
Tutorial: Envie telemetria de ativos para a nuvem usando um fluxo de dados.