Carregar um arquivo VHD para uma conta de armazenamento de laboratório usando o Gerenciador de Armazenamento
Neste artigo, saiba como usar o Gerenciador de Armazenamento do Azure para carregar um arquivo VHD em uma conta de armazenamento de laboratório no Azure DevTest Labs. Depois de carregar o arquivo VHD, você pode criar uma imagem personalizada a partir do arquivo VHD carregado e usar a imagem para provisionar uma máquina virtual.
Para obter mais informações sobre discos e VHDs no Azure, consulte Introdução aos discos gerenciados.
O Storage Explorer suporta várias opções de conexão. Este artigo descreve como se conectar a uma conta de armazenamento associada à sua assinatura do Azure. Para obter informações sobre outras opções de conexão do Storage Explorer, consulte Introdução ao Storage Explorer.
Pré-requisitos
- Transfira e instale a versão mais recente do Storage Explorer.
Para carregar um arquivo VHD em uma conta de armazenamento de laboratório usando o Gerenciador de Armazenamento, primeiro, obtenha o nome da conta de armazenamento de laboratório por meio do portal do Azure. Em seguida, use o Gerenciador de Armazenamento para carregar o arquivo.
Obter o nome da conta de armazenamento de laboratório
Para obter o nome da conta de armazenamento de laboratório:
Inicie sessão no portal do Azure.
Selecione Todos os recursos e, em seguida, selecione o laboratório.
No menu do laboratório, em Configurações, selecione Configuração e políticas.
No Registo de atividades, no menu de recursos em Bases de máquinas virtuais, selecione Imagens personalizadas.
Em Imagens personalizadas, selecione Adicionar.
Em Imagem personalizada, em VHD, selecione o link Carregar uma imagem usando o PowerShell .
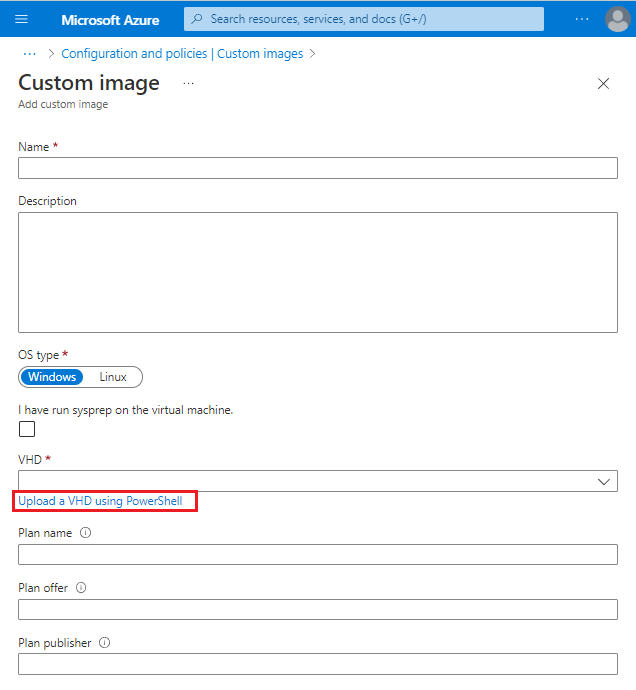
Em Carregar uma imagem usando o PowerShell, role para a direita para ver uma chamada para o cmdlet Add-AzureRmVhd.
O
-Destinationparâmetro contém o URI para um contêiner de blob no seguinte formato:https://<storageAccountName>.blob.core.windows.net/uploads/...
Copie o nome da conta de armazenamento para usar na próxima seção.
Carregar um ficheiro VHD
Para carregar um arquivo VHD usando o Gerenciador de Armazenamento:
Quando você abre o Gerenciador de Armazenamento, o painel Explorer mostra todas as assinaturas do Azure nas quais você está conectado.
Se você precisar adicionar uma conta diferente, selecione o ícone Gerenciamento de conta. Em Gerenciamento de contas, selecione Adicionar uma conta.
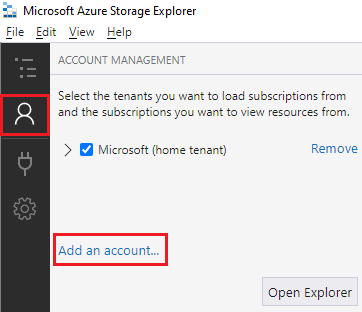
Siga as instruções para entrar com a conta da Microsoft associada à sua assinatura do Azure.
Depois de iniciar sessão, o painel Explorador mostra as subscrições do Azure associadas à sua conta. Selecione a seta suspensa ao lado da assinatura do Azure que você deseja usar. O painel esquerdo mostra as contas de armazenamento associadas à assinatura do Azure selecionada.
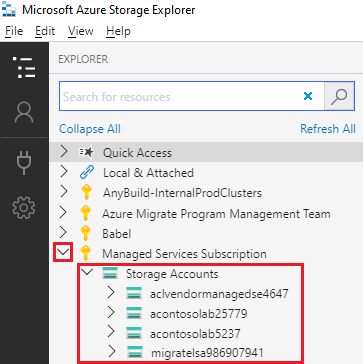
Selecione a seta suspensa ao lado do nome da conta de armazenamento de laboratório que você salvou anteriormente.
Expanda Contêineres de Blob e selecione uploads.
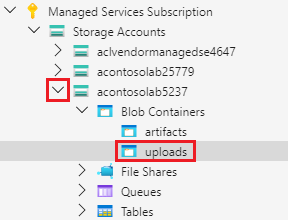
No painel direito do Storage Explorer, na barra de ferramentas do editor de blobs, selecione Carregar e, em seguida, selecione Carregar arquivos.
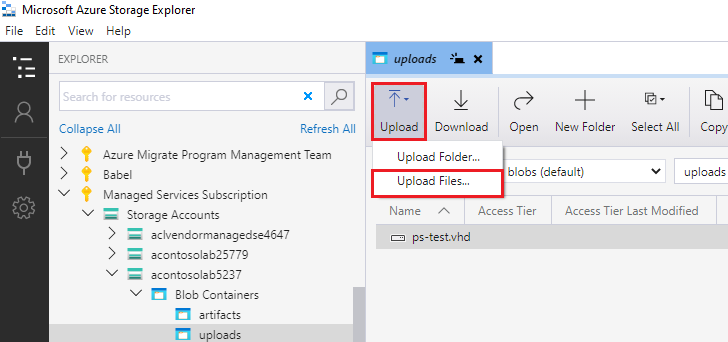
Na caixa de diálogo Carregar ficheiros:
Selecione ... ao lado de Arquivos selecionados. Vá para o arquivo VHD no seu computador, selecione o arquivo e, em seguida, selecione Abrir.
Para Tipo de Blob, selecione Blob de Página.
Selecione Carregar.
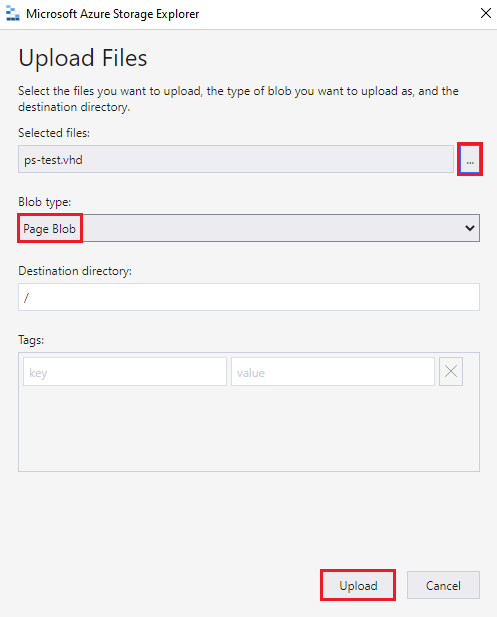
Verifique o painel Atividades na parte inferior do Gerenciador de Armazenamento para ver o status do carregamento. O upload do arquivo VHD pode levar muito tempo, dependendo do tamanho do arquivo VHD e da velocidade da conexão.

Automatize o upload de arquivos VHD
Para automatizar o carregamento de arquivos VHD para criar imagens personalizadas, use o Gerenciador de Armazenamento do Azure. O Storage Explorer é um aplicativo autônomo que roda no Windows, OS X e Linux.
Para localizar a conta de armazenamento de destino associada ao seu laboratório:
- Inicie sessão no portal do Azure.
- No menu à esquerda, selecione Grupos de Recursos.
- Localize e selecione o grupo de recursos associado ao seu laboratório.
- Em Visão geral, selecione uma das contas de armazenamento.
- Selecione Blobs.
- Procure por uploads na lista. Se não existir, volte para a etapa 4 e tente outra conta de armazenamento.
- Use a URL como destino para seus VHDs.