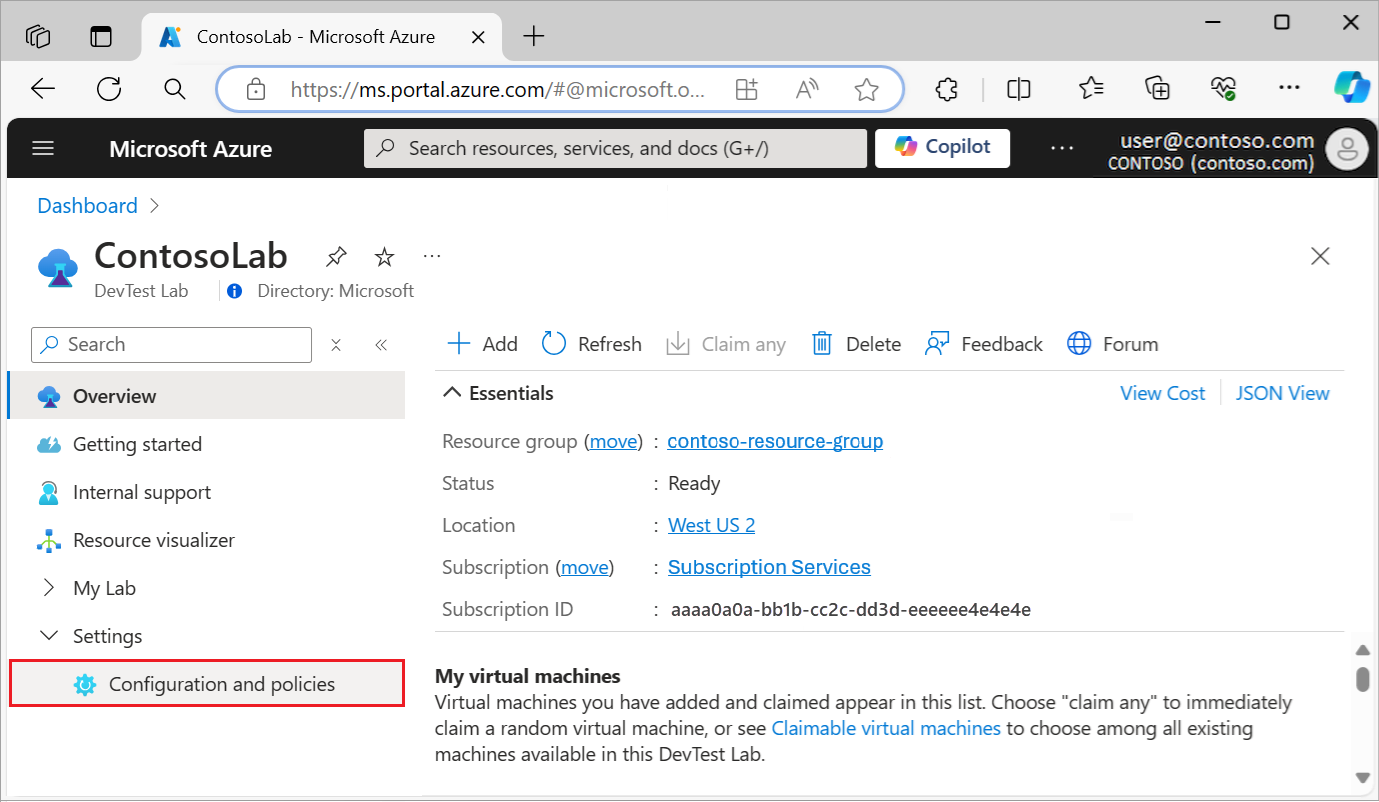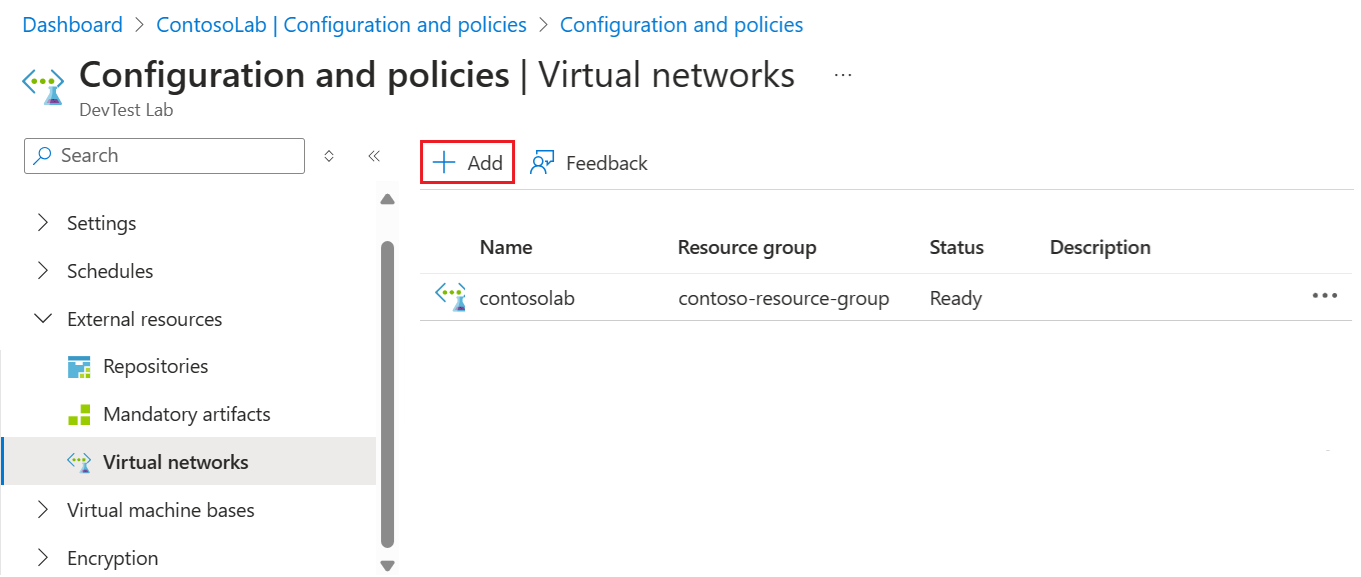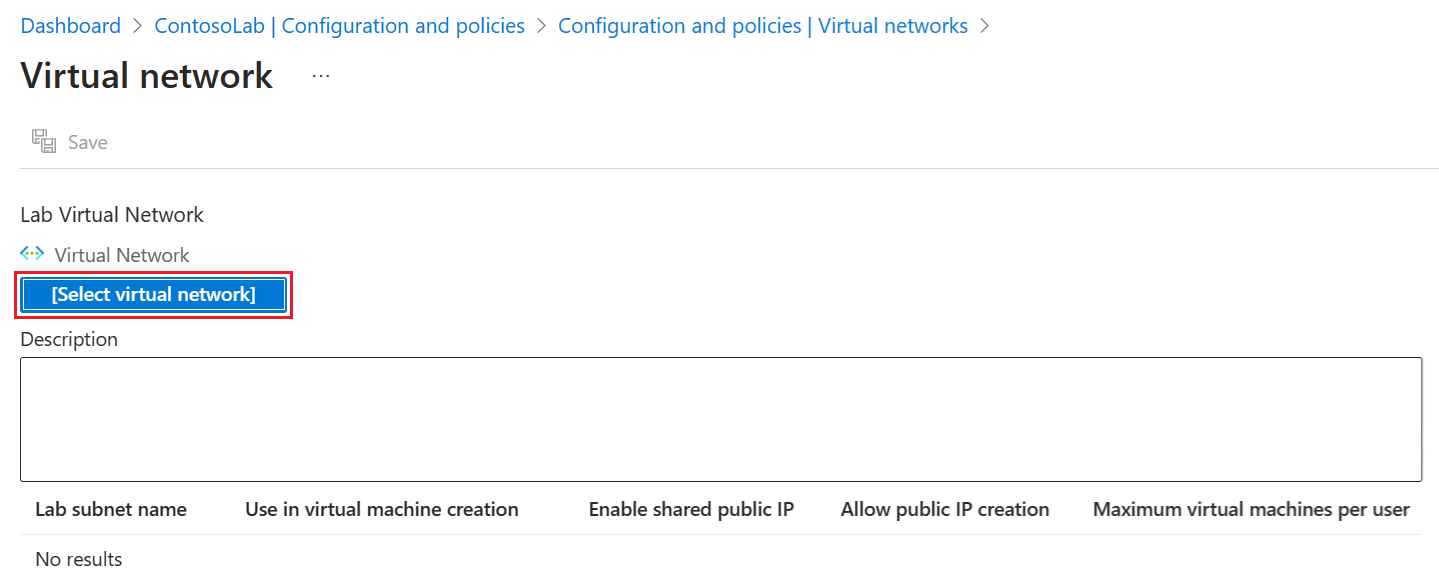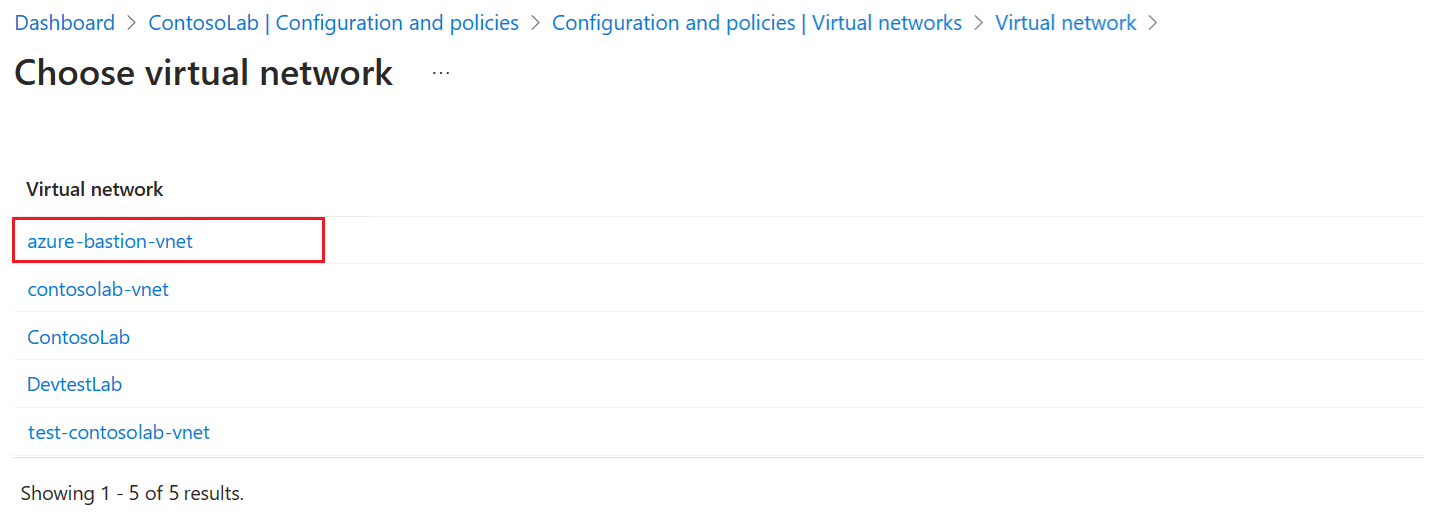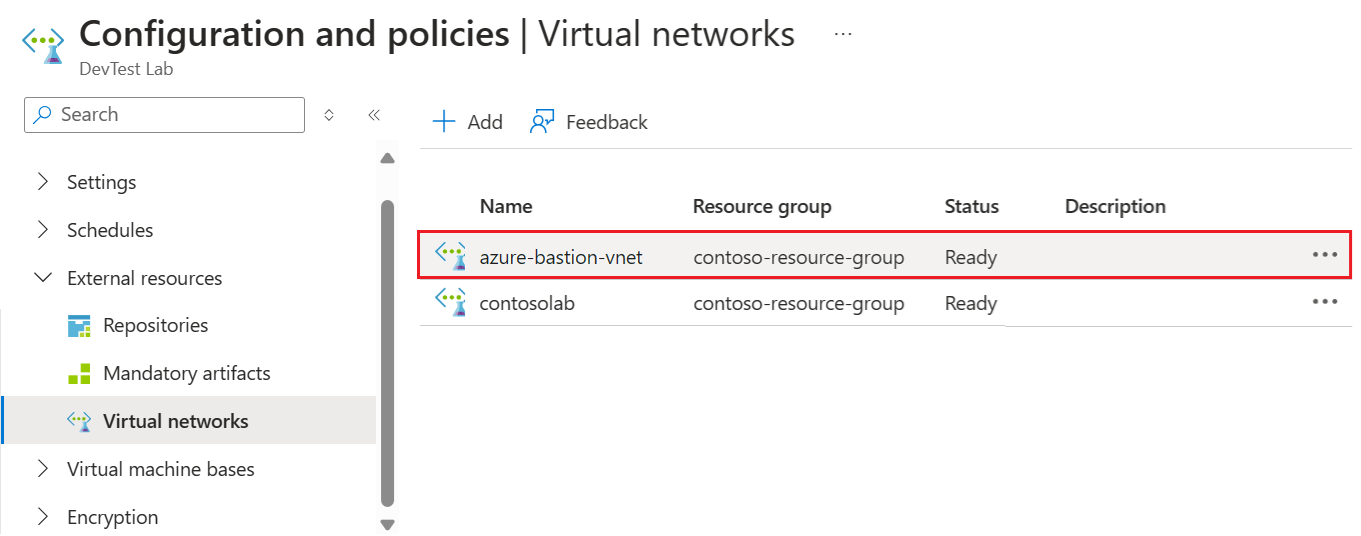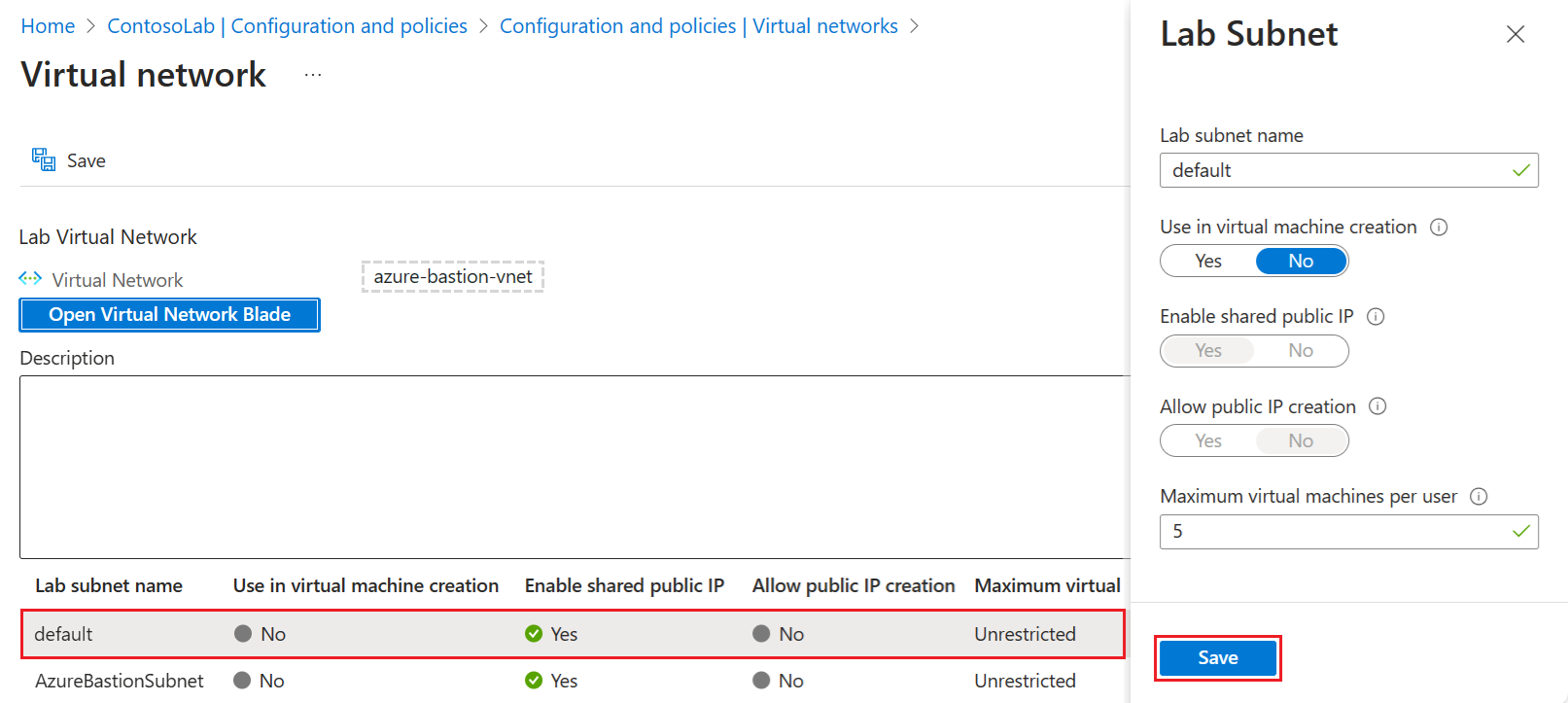Adicionar rede virtual no Azure DevTest Labs
Neste artigo, você aprenderá a adicionar uma rede virtual a um laboratório e configurá-la para criar máquinas virtuais (VMs) de laboratório.
O Azure DevTest Labs cria uma nova rede virtual para cada laboratório. Se você tiver uma rede virtual existente, como uma configurada com a Rota Expressa do Azure ou rede virtual privada (VPN) site a site, poderá adicionar essa rede ao seu laboratório. Em seguida, você pode criar VMs de laboratório nessa rede virtual.
Adicionar uma rede virtual a um laboratório
Para adicionar uma rede virtual configurada e uma sub-rede a um laboratório, siga estas etapas:
No portal do Azure, vá para seu recurso de laboratório.
Na página Visão geral, expanda a seção Configurações no menu à esquerda e selecione Configuração e políticas:
A visualização Log de atividades é aberta para o laboratório, onde você pode revisar as configurações e as configurações de políticas.
No menu à esquerda, expanda a seção Recursos externos e selecione Redes virtuais para exibir as redes virtuais atuais do laboratório.
Na página Redes virtuais, selecione Adicionar:
Na página Rede virtual, escolha a opção Selecionar rede virtual:
A página Escolher rede virtual mostra todas as redes virtuais na assinatura que estão na mesma região do laboratório. Selecione a rede virtual que deseja adicionar ao seu laboratório:
A rede virtual selecionada aparece na página Rede virtual. Selecione Salvar para adicionar a rede virtual ao seu laboratório:
A rede virtual adicionada aparece na lista do laboratório na página Redes virtuais. Quando o Status da nova rede virtual aparecer como Pronto, selecione a rede:
A página Rede virtual mostra as sub-redes para a nova rede virtual. Selecione uma sub-rede para configurar:
No painel Sub-rede de laboratório, configure as seguintes opções:
- Usar na criação de máquinas virtuais: permitir ou não permitir a criação de máquinas virtuais (VM) na sub-rede.
- Habilitar IP público compartilhado: habilite ou desabilite um endereço IP público compartilhado.
- Permitir a criação de IP público: permitir ou não a criação de endereços IP públicos na sub-rede.
- Máximo de máquinas virtuais por usuário: especifique o número máximo de VMs que cada usuário pode criar na sub-rede. Se não quiser restringir o número de VMs, deixe este campo em branco.
No painel Sub-rede de laboratório, selecione Salvar. A página Rede virtual é atualizada para mostrar a sub-rede configurada para a rede virtual.
Na página Rede virtual, selecione Salvar para aplicar as alterações da sub-rede da rede virtual ao seu laboratório.
Criar VMs em uma rede virtual
Ao permitir a criação de VMs em uma sub-rede, você pode criar VMs de laboratório na rede virtual adicionada com estas etapas:
Adicione uma VM de laboratório e selecione uma base de VM seguindo as instruções em Criar e adicionar máquinas virtuais.
Na tela Criar recurso de laboratório, selecione a guia Configurações avançadas.
Expanda a lista suspensa Rede virtual e selecione a rede virtual adicionada.
Conforme necessário, expanda a lista suspensa Seletor de sub-rede e selecione a sub-rede desejada.
Continue com a criação da VM.