Criar máquinas virtuais de laboratório no Azure DevTest Labs
Este artigo descreve como criar máquinas virtuais (VMs) do Azure no Azure DevTest Labs usando o portal do Azure.
Pré-requisito
Você precisa de pelo menos acesso de usuário a um laboratório no DevTest Labs. Para obter mais informações sobre como criar laboratórios, consulte Criar um laboratório no portal do Azure.
Configurar as definições básicas
No portal do Azure, vá para a página Visão geral do laboratório.
Na página Visão geral do laboratório, selecione Adicionar.
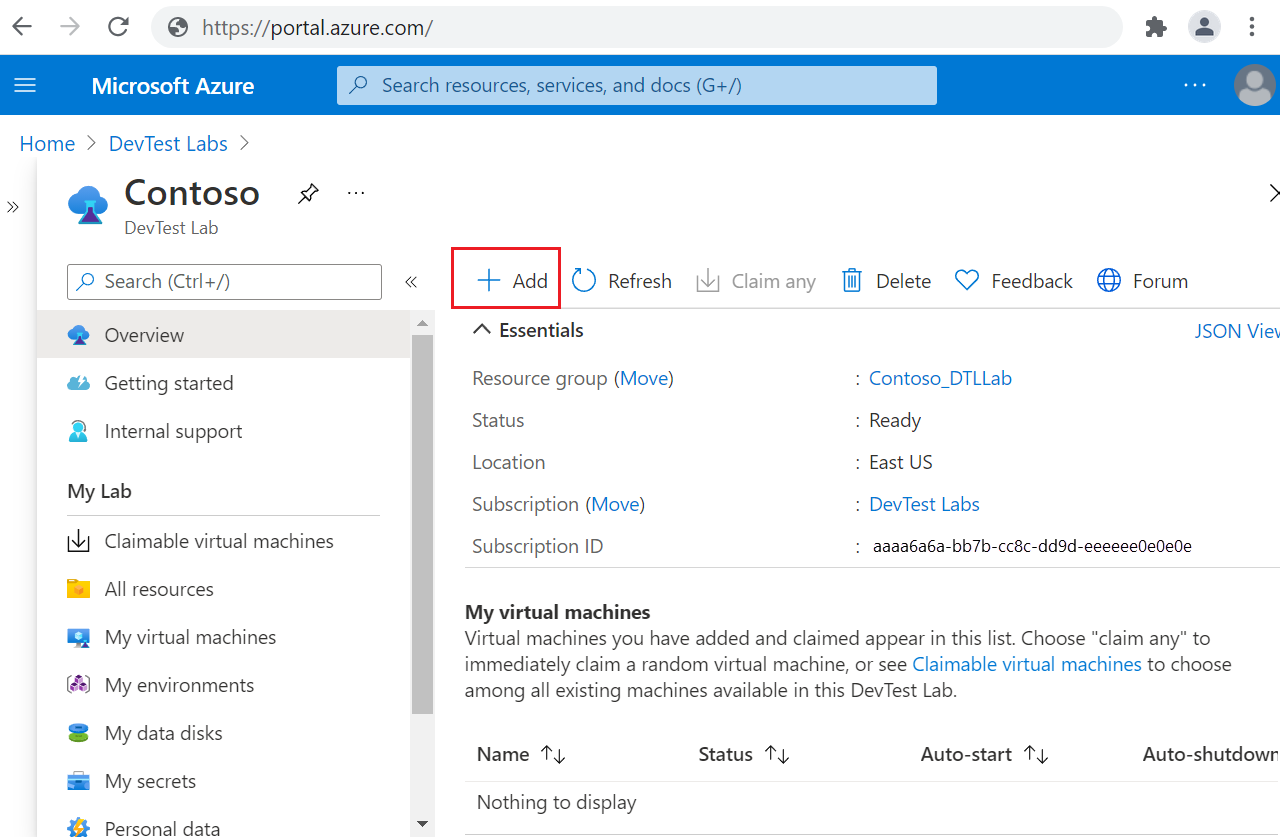
Na página Escolha uma base, selecione uma imagem para a VM. Você pode escolher imagens do Marketplace, imagens personalizadas ou fórmulas que o proprietário do laboratório disponibilizou. As instruções a seguir usam o Windows 11 Pro. Algumas bases podem ter configurações diferentes.
Na guia Configurações básicas da tela Criar recurso de laboratório, forneça as seguintes informações:
- Nome da máquina virtual: mantenha o nome gerado automaticamente ou insira outro nome de VM exclusivo.
- Nome de usuário: mantenha o nome de usuário ou insira outro nome de usuário para conceder privilégios de administrador na VM.
- Usar um segredo salvo: marque esta caixa de seleção para usar um segredo do Cofre de Chaves do Azure em vez de uma senha para acessar a VM. Se você selecionar essa opção, em Segredo, selecione o segredo a ser usado na lista suspensa. Para obter mais informações, consulte Armazenar segredos em um cofre de chaves.
- Palavra-passe: Se não optar por utilizar um segredo, introduza uma palavra-passe de VM com 8 a 123 caracteres.
- Guardar como palavra-passe predefinida: selecione esta caixa de verificação para guardar a palavra-passe no Cofre de Chaves associado ao laboratório.
- Tamanho da máquina virtual: mantenha o valor padrão para a base ou selecione Alterar tamanho para selecionar tamanhos diferentes.
- Hibernação: Selecione Habilitado para habilitar a hibernação para esta máquina virtual. Se você habilitar a Hibernação, também deverá selecionar IP Público nas Configurações avançadas, pois IP Privado e Compartilhado não são suportados no momento se a Hibernação estiver habilitada.
- Tipo de disco do SO: mantenha o valor padrão para a base ou selecione uma opção diferente na lista suspensa.
- Artefatos: este campo mostra o número de artefatos já configurados para essa base de VM. Opcionalmente, selecione Adicionar ou Remover Artefatos para selecionar e configurar artefatos a serem adicionados à VM.
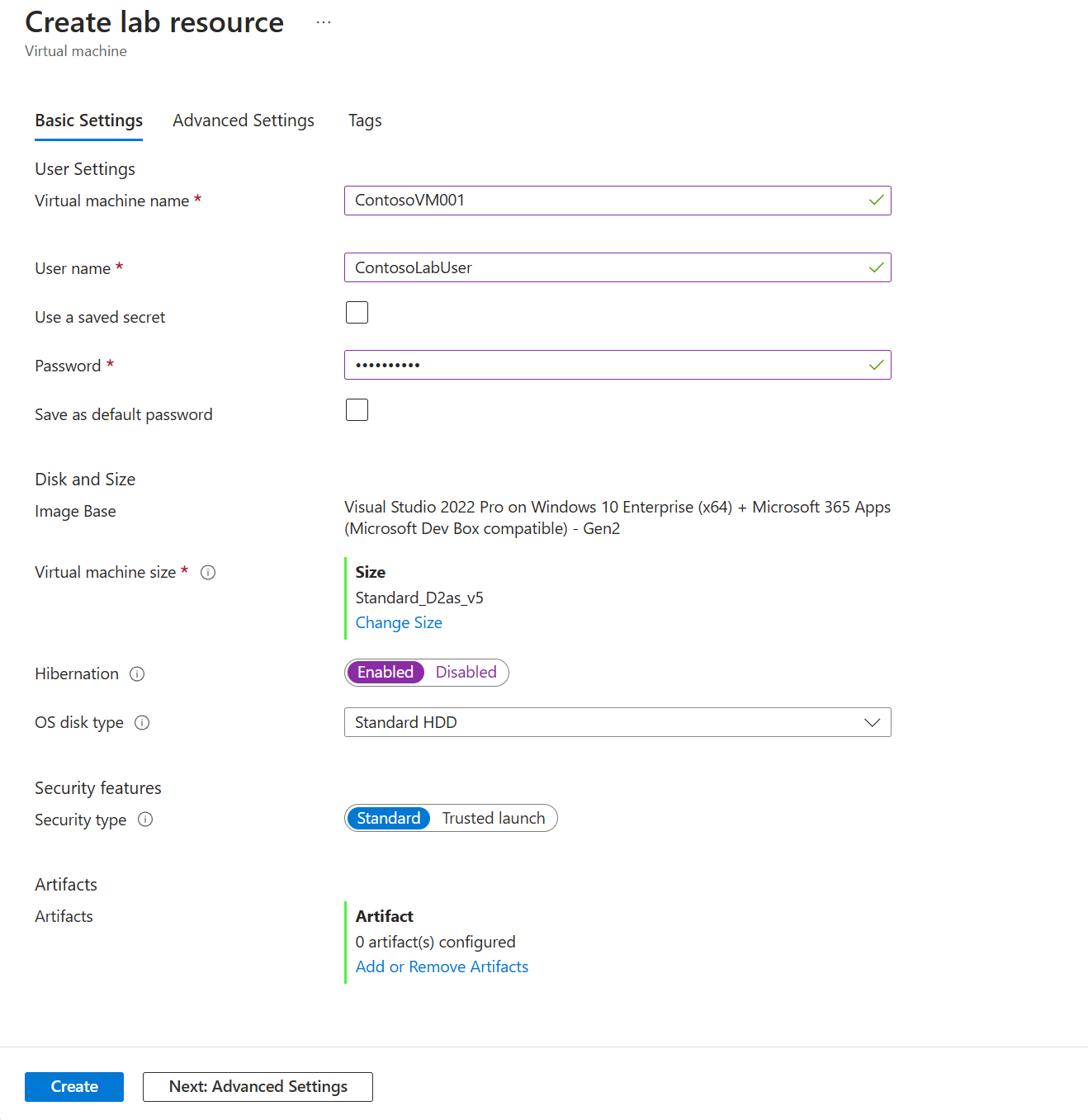
Adicionar artefatos opcionais
Artefatos são ferramentas, ações ou software que você pode adicionar a VMs de laboratório. Você pode adicionar artefatos a VMs a partir do repositório público de artefatos do DevTest Labs ou de repositórios de artefatos privados conectados ao laboratório. Para obter mais informações, consulte Adicionar artefatos a VMs do DevTest Labs.
Para adicionar ou modificar artefatos durante a criação da VM:
Na guia Configurações básicas da tela Criar recurso de laboratório, selecione Adicionar ou remover artefatos.
Na página Adicionar artefatos, selecione a seta ao lado de cada artefato que você deseja adicionar à VM.
Em cada painel Adicionar artefato, insira quaisquer valores de parâmetro obrigatórios e opcionais e selecione OK. O artefato aparece em Artefatos selecionados e o número de atualizações de artefatos configurados.
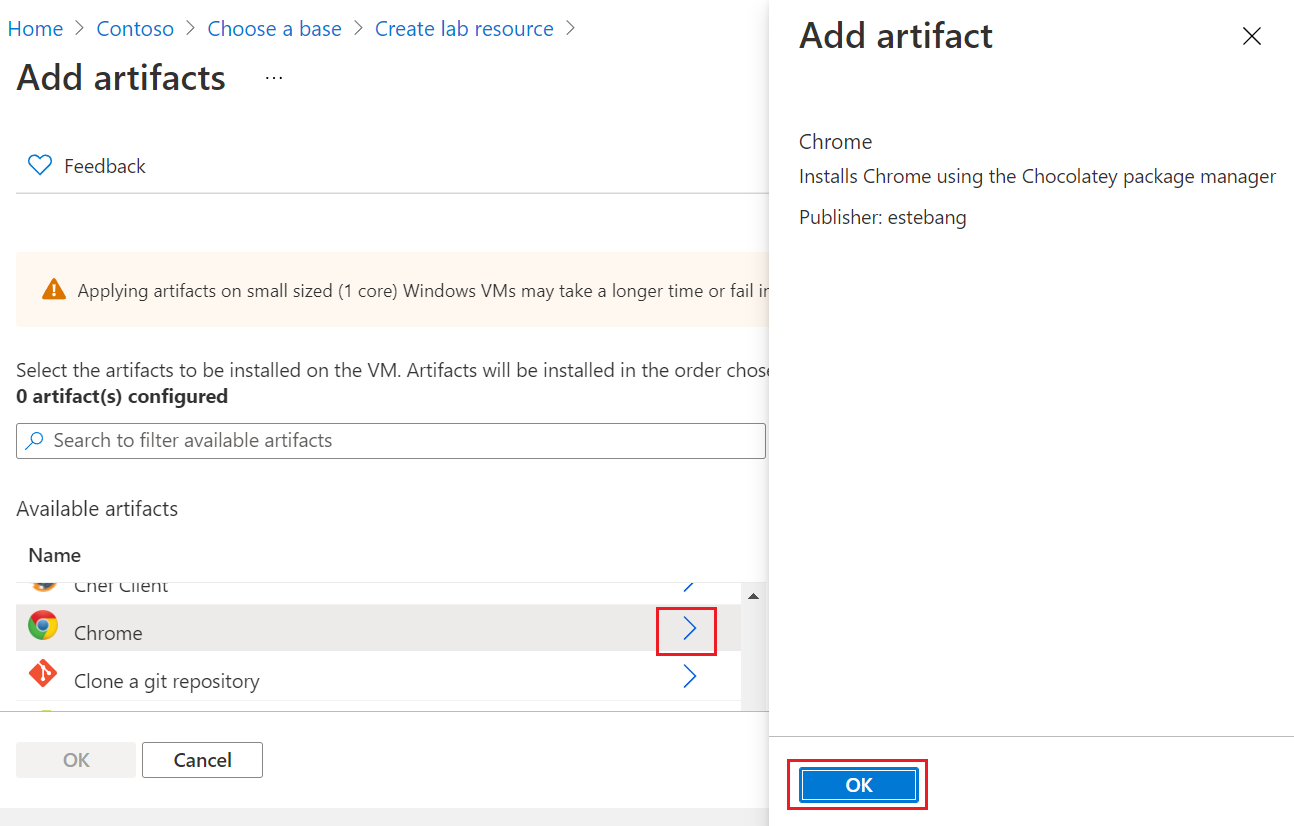
Quando terminar de adicionar artefatos, selecione OK na página Adicionar artefatos .
Definir configurações avançadas opcionais
Opcionalmente, selecione a guia Configurações avançadas na tela Criar recurso de laboratório e altere qualquer um dos seguintes valores:
- Rede virtual: selecione uma rede na lista suspensa. Para obter mais informações, consulte Adicionar uma rede virtual.
- Sub-rede: Se necessário, selecione uma sub-rede diferente na lista suspensa.
- Endereço IP: Deixe em Compartilhado ou selecione Público ou Privado. Para obter mais informações, consulte Compreender endereços IP compartilhados.
- Data de validade: Sair em Não expirará ou defina uma data e hora de expiração para a VM.
- Torne esta máquina reivindicável: Deixe em Não para se manter como o proprietário da VM. Selecione Sim para tornar a VM reivindicável por qualquer usuário de laboratório após a criação. Para obter mais informações, consulte Criar e gerenciar VMs reclamáveis.
- Número de instâncias: para criar mais de uma VM com essa configuração, insira o número de VMs a serem criadas.
- Exibir modelo ARM: selecione para exibir e salvar a configuração da VM como um modelo do Azure Resource Manager (ARM). Você pode usar o modelo ARM para implantar novas VMs com o Azure PowerShell.
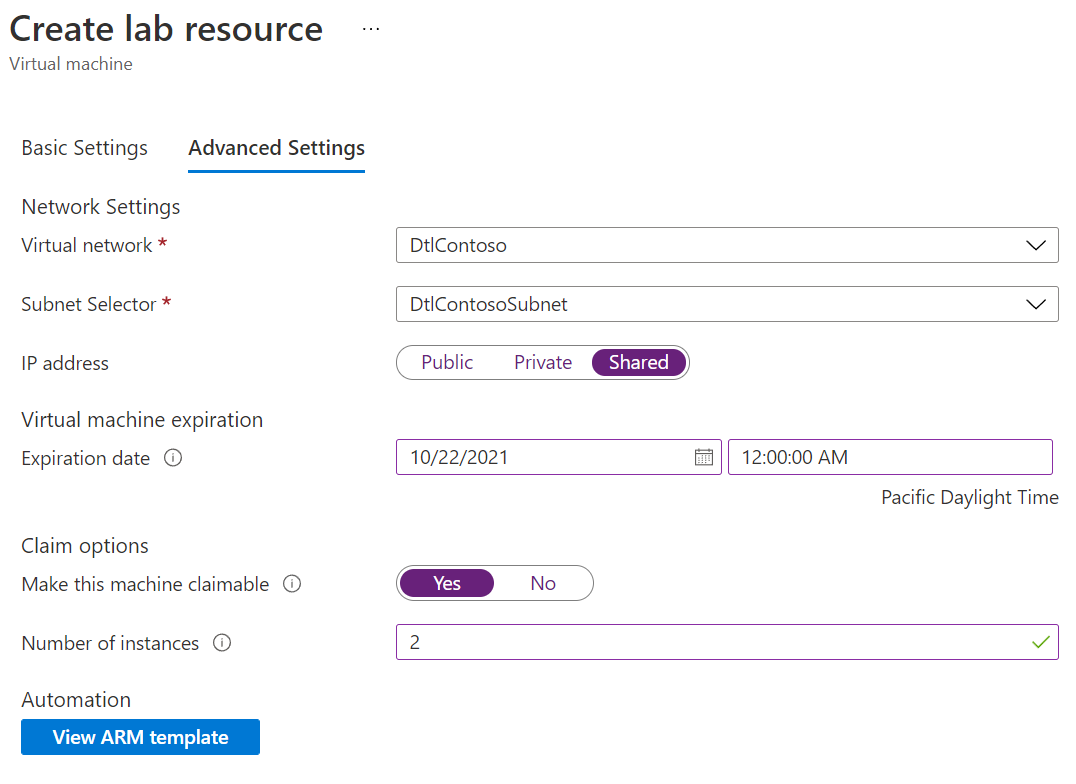
Conclua a implantação da VM
Depois de definir todas as configurações, na guia Configurações básicas da tela Criar recurso de laboratório, selecione Criar.
Durante a implantação da VM, você pode selecionar o ícone Notificações na parte superior da tela para ver o progresso. Criar uma VM leva um tempo.
Quando a implantação estiver concluída, se você se manteve como proprietário da VM, a VM aparecerá em Minhas máquinas virtuais na página Visão geral do laboratório. Para se conectar à VM, selecione-a na lista e selecione Conectar na página Visão Geral da VM.
Ou, se você escolher Tornar esta máquina reivindicável durante a criação da VM, selecione Máquinas virtuais reivindicáveis na navegação à esquerda para ver a VM listada na página Máquinas virtuais reclamáveis. Selecione Atualizar se a VM não aparecer. Para assumir a propriedade de uma VM na lista reclamável, consulte Usar uma VM reclamável.
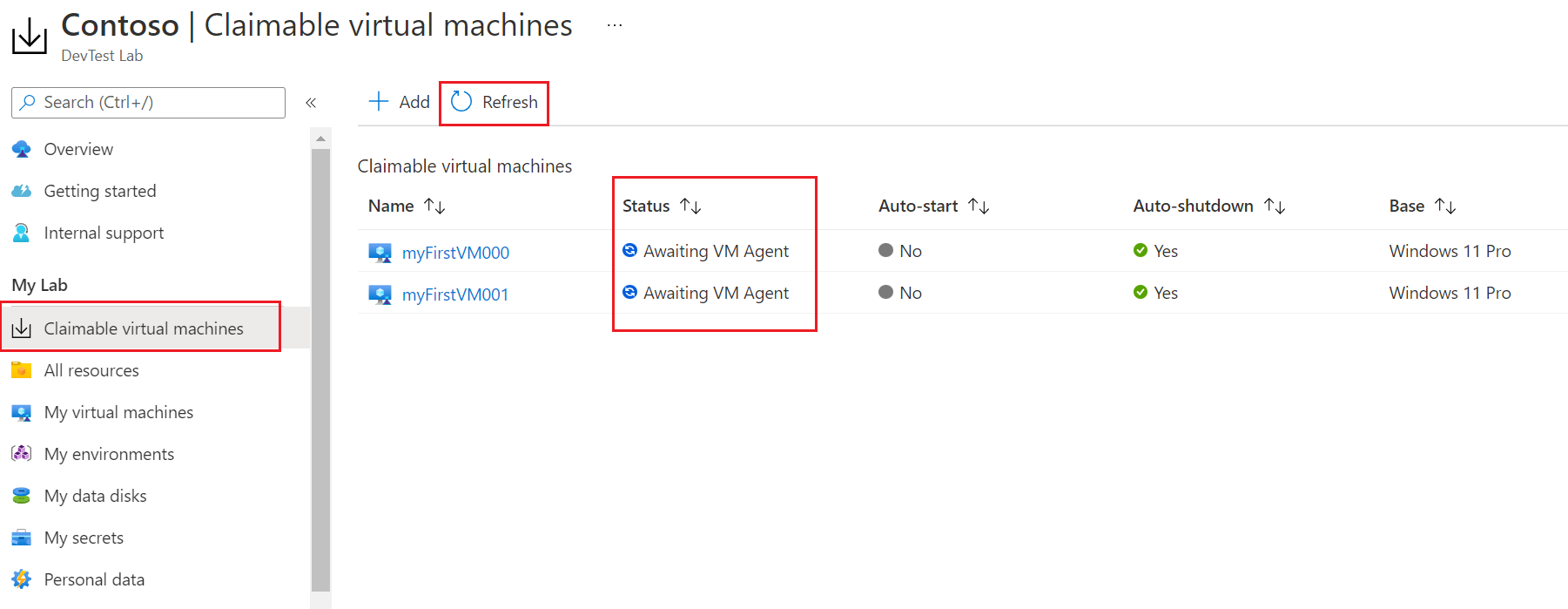
Ao criar uma VM no DevTest Labs, você recebe permissão para acessar essa VM. Você pode exibir a VM na página de laboratórios e na página Máquinas Virtuais . Os usuários atribuídos à função Proprietário do DevTest Labs podem ver todas as VMs que foram criadas no laboratório na página Todas as Máquinas Virtuais do laboratório. No entanto, os usuários que têm a função Usuário do DevTest Labs não recebem automaticamente acesso de leitura aos recursos da VM criados por outros usuários. Portanto, essas VMs não são exibidas na página Máquinas Virtuais .
Mover VMs do Azure existentes para um laboratório do DevTest Labs
Para copiar suas VMs existentes para o DevTest Labs:
- Copie o arquivo VHD de sua VM existente usando um script do Windows PowerShell.
- Crie a imagem personalizada dentro do seu laboratório do DevTest Labs.
- Crie uma VM no laboratório a partir da sua imagem personalizada.
Próximos passos
- Adicione artefatos a VMs após a criação.
- Crie VMs do DevTest Labs usando o PowerShell, a CLI do Azure, um modelo ARM ou a partir de uma galeria de imagens compartilhada.
- Explore os repositórios públicos de artefatos, ambientes e modelos ARM do QuickStart do DevTest Labs.